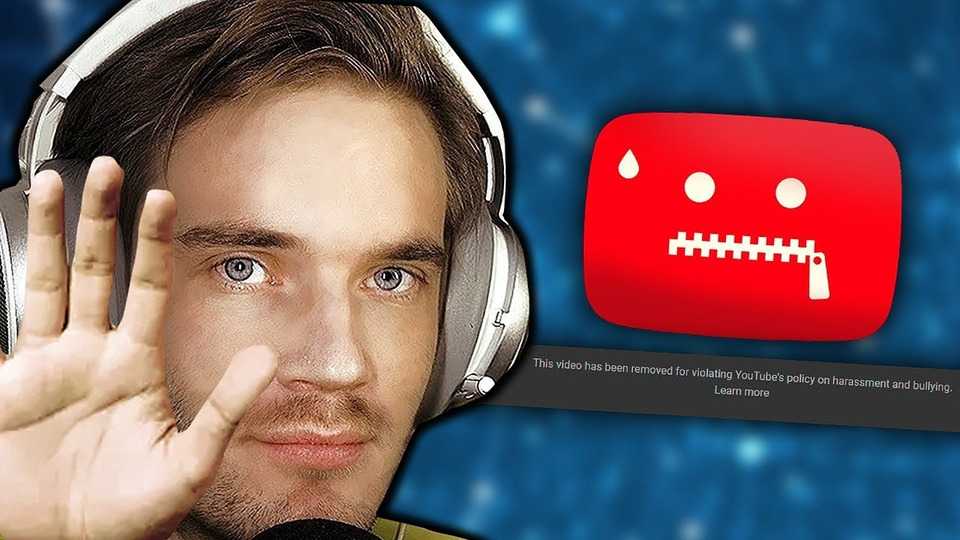Содержание
YouTube, фон, видео канал, компьютеры, HD обои
YouTube, фон, видео канал, компьютеры, HD обои
Выберите разрешение и загрузите эти обои
PC(720P, 1080P, 2K, 4K,8K):
- 1366×768
- 1920×1080
- 1440×900
- 1600×900
- 1280×800
- 1024×768
- 1280×1024
- 1536×864
- 1680×1050
- 1280×720
- 1360×768
- 360×640
- 2560×1440
- 2560×1080
- 1920×1200
- 1280×768
- 1024×600
- 800×600
- 1364×768
- 320×570
- 3840×2160
- 7680×4320
iMac:
iMac 21.5″ LED-backlit 1080P:
1920×1080
iMac 21.5″ Retina 4K:
4096×2304
iMac 27″ Retina 5K:
5120×2880
MacBook:
MacBook Air 11.6″:
1366×768
MacBook Air 13″, MacBook Pro 15.
 4″:
4″:
1440×900
MacBook Pro 13.3″:
1280×800
MacBook Pro 15.4″ Retina:
2880×1800
MacBook Pro 16″:
3072×1920
MacBook Pro 17″:
1920×1200
MacBook Pro 13.3″ Retina, MacBook Air 13″ Retina, MacBook Air 13.3″(2020, M1):
2560×1600
Двойной монитор:
- 2732×768
- 3840×1080
- 2880×900
- 3200×900
- 2560×800
- 2048×768
Тройной монитор:
- 4098×768
- 5760×1080
- 4320×900
- 4800×900
- 3840×800
- 3072×768
Четырехместный монитор:
- 2732×1536
- 3840×2160
- 2880×1800
- 3200×1800
- 2560×1600
- 2048×1536
iPhone:
iPhone 2G, iPhone 3G, iPhone 3GS:
320×480
iPhone 4, iPhone 4s:
640×960
iPhone 5, iPhone 5s, iPhone 5c, iPhone SE:
640×1136
iPhone 6, iPhone 6s, iPhone 7, iPhone 8:
750×1334
iPhone 6 plus, iPhone 6s plus, iPhone 7 plus, iPhone 8 plus:
1242×2208
iPhone X, iPhone Xs, iPhone 11 Pro:
1125×2436
iPhone Xs Max, iPhone 11 Pro Max:
1242×2688
iPhone Xr, iPhone 11:
828×1792
iPhone 12 mini, iPhone 13 mini:
1080×2340
iPhone 12, iPhone 12 Pro, iPhone 13, iPhone 13 Pro, iPhone 14:
1170×2532
iPhone 12 Pro Max, iPhone 13 Pro Max, iPhone 14 Plus:
1284×2778
iPhone 14 Pro:
1179×2556
iPhone 14 Pro Max:
1290×2796
Android:
- 720×1280
- 1080×1920
- 480×854
- 480×800
- 540×960
- 600×1024
- 800×1280
- 1440×2560
- 320×480
- 1080×1812
- 1080×1800
- 720×1208
- 375×667
- 320×568
- 1440×2960
- 1080×2160
iPad:
iPad, iPad 2, iPad Mini:
768×1024, 1024×768
iPad 3, iPad 4, iPad Air, iPad Air 2, 2017 iPad, iPad Mini 2, iPad Mini 3, iPad Mini 4, 9.
 7″ iPad Pro:
7″ iPad Pro:
2048×1536, 1536×2048
10.5″ iPad Pro:
2224×1668, 1668×2224
11″ iPad Pro:
2388×1668, 1668×2388
12.9″ iPad Pro:
2732×2048, 2048×2732
10.9″ iPad Air:
2360×1640, 1640×2360
10.2″ iPad:
2160×1620, 1620×2160
8.3″ iPad mini:
2266×1488, 1488×2266
Surface & Android планшеты:
- 2736×1824
- 2048×1536
- 1024×600
- 1600×1200
- 2160×1440
- 1824×2736
- 1536×2048
- 600×1024
- 1200×1600
- 1440×2160
Ключевые слова обоев:
- YouTube
- фон
- видео канал
- компьютеры
Лицензия:
Некоммерческое использование, DMCA Связаться с нами
Pxfuel
Фон Youtube, Красный, Черный, Белый, Фон, Огонь, Видео, Канал, YouTube, JEPEG, Текстура, PNG, HD обои
Логотип YouTube, YouTube, видео-хостинг, логотип, Google, HD обои
Логотип Youtube, Красный, Черный, Белый, Огонь, Канал, Фон, Текстура, YouTube, PNG, JEPEG, Видео, HD обои
Логотип YouTube, YouTube, компьютерщик, наука, HD обои
компьютер, игра, геймер, игры, постер, видео, HD обои
компьютер фон природа красота 1920×1200, HD обои
3840x2560px
природа 4k фоны для компьютера, HD обои
Lenovo, логотип, простой фон, компьютер, черный фон, компьютерные игры, HD обои
YouTube, компьютеры, веб, логотип, YouTube, YouTube Google, HD обои
Технология, Youtube, логотип, HD обои
природа 4k фон для компьютера, HD обои
компьютер, фон, 1920×1200, PC Ware, HD обои
Логотип YouTube, YouTube, HD обои
2048x1152px
Xbox digital wallpaper, компьютер, игра, геймер, игры, игры, постер, видео, HD обои
Сон (персонаж), тьма, маска, Майнкрафт, YouTube, HD обои
Логотип Youtube, YouTube, видео, сайт, красный, HD обои
Nike фон для компьютера, HD обои
#mrbeast, YouTube, HD обои
компьютер, игра, геймер, игры, постер, видео, HD обои
Компьютеры, Linux, Фон, Ubuntu, HD обои
1920x1080px
выключено наложение текста, юмор, мотивация, черный фон, минимализм, компьютер, HD обои
фон eminem для компьютера, HD обои
компьютер фон природа красота 1920×1200, HD обои
черный фон с наложением белого текста, компьютер, юмор, простой фон, типографика, HD обои
Барби фон для компьютера, HD обои
компьютер, дисней, фоны, золушка, 1920×1200, HD обои
фоны рабочего стола компьютера hd nature 1920×1200, HD обои
1920x1173px
Логотип Apple на темном фоне, логотип Apple, компьютеры, Mac, темный, Apple, фон, логотип, HD обои
компьютер, игра, геймер, игры, постер, видео, HD обои
лорд ганеша фон настольный компьютер, HD обои
компьютер фон природа красота 1920×1200, HD обои
Журнал Youtube, YouTube, логотип, HD обои
windows 10, windows, компьютер, темный, простой фон, HD обои
фон рабочего стола компьютера hd nature 1920×1200, HD обои
2560x1573px
Отойди от моего компьютера, если ты не я, отойди от моего компьютера обои, Смешно, предупреждение, компьютер, мой компьютер, HD обои
тигр 4к обои фон настольный компьютер, HD обои
фон рабочего стола компьютера HD фото 1920×1200, HD обои
фон майнкрафт для компьютера, HD обои
аниме фон настольный компьютер, HD обои
компьютер, игра, геймер, игры, постер, видео, HD обои
acer, логотип, компьютер, фон, цвет, HD обои
1920x1200px
гольф фон для компьютера, HD обои
Fedora 29 фон, Компьютеры, Linux, фиолетовый, фон, Fedora, Mesh, HD обои
Toshiba Leading Innovation, Toshiba текст, компьютеры, Toshiba, черный, компьютер, фон, HD обои
компьютер, игра, геймер, игры, постер, видео, HD обои
Логотип Dell, обои с логотипом Dell, Компьютеры, Dell, красный, логотип, компьютер, фон, HD обои
Логотип Apple, Apple, минимализм, текстура, компьютеры, серый фон, стиль, HD обои
3840x2135px
море 4k фонов для компьютера, HD обои
Логотип YouTube, YouTube, веб-сайт, видео, бумага, лист, белый, HD обои
фон рабочего стола компьютера hd природа картинки 1920×1200, HD обои
фон рабочего стола компьютера hd природа картинки 1920×1200, HD обои
фон рабочего стола компьютера HD фото 1920×1200, HD обои
фоны покемон компьютер, HD обои
алмазный фон для компьютера, HD обои
1920x1200px
компьютер фон природа красота 1920×1200, HD обои
Groot иллюстрации, Groot с помощью компьютера и сидя на стуле, Groot, минимализм, простой фон, Linux, Компьютерщик, юмор, компьютер, бежевый, бежевый фон, HD обои
Clark Street Bridge 4K фон для компьютера, HD обои
Apple на черном фоне, компьютеры, Mac, Apple, черный, фон, HD обои
черный фон с наложением текста, сеть, localhost, типография, компьютер, простой фон, цифры, HD обои
горы 4k фон рабочего стола компьютера, HD обои
Похожий поиск:
пошаговая инструкция с советами эксперта
Некоторые аналитики предсказывают скорое закрытие YouTube в РФ после того, как видеохостинг начал блокировку каналов российских СМИ. Ранее для пользователей из РФ компанией Google уже была отключена монетизация видеохостинга. Российские блогеры не могут получать доходы с рекламы и от подписок, но, с другой стороны, пользователи смотрят теперь видео без рекламы.
Ранее для пользователей из РФ компанией Google уже была отключена монетизация видеохостинга. Российские блогеры не могут получать доходы с рекламы и от подписок, но, с другой стороны, пользователи смотрят теперь видео без рекламы.
Как бы то ни было, нормальным назвать текущее положение дел нельзя. Если блокировка случится, россияне больше не смогут публиковать и просматривать видео на этом сайте. Чтобы обезопасить себя и не потерять данные, можно скачать их себе на компьютер или телефон. Как это сделать просто и бесплатно разбираемся в этом материале.
Как скачать видео с YouTube на компьютер бесплатно
- Откройте браузер, зайдите в YouTube и выберете нужное видео.
- В адресной строке перед «youtube» вбейте «ss» и нажмите Enter.
- На открывшемся сайте выберите нужное для видео разрешение и кликните по полю «Скачать».
- Выберите папку, в которой хотите сохранить видео.
- Дождитесь, пока видео полностью загрузится на компьютер.
Сохранение видео с YouTube. Скриншот KP.RU
Скриншот KP.RU
Как скачать видео с YouTube на телефон бесплатно
Телефоны работают на разных операционных системах, поэтому способов бесплатно скачать видео из YouTube существует много. К примеру, на Android это можно сделать с помощью приложения 4K Video Downloader, а на iOS – через приложение Documents.
Но есть один универсальный вариант, который сработает на любом смартфоне, если на нем установлено приложение Telegram.
- Войдите в приложение Telegram и вбейте в поиске «videofrom_bot».
- Найдите нужное видео в YouTube и скопируйте ссылку.
- Отправьте в чат бота ссылку на видео.
- Выберите нужный вам формат для скачивания и нажмите «Скачать видео».
Как скачать свои видео из YouTube Studio
- Зайдите в YouTube и кликните по изображению своего профиля.
- Далее нажмите на YouTube Studio и выберите «Видео» на панели.
- Наведите курсор на нужное видео и щелкните по опции «Параметры» (три точки).
- Кликните «Загрузить» и выберите папку, в которой хотите сохранить видео.

Популярные вопросы и ответы
На вопросы читателей КП отвечает инструктор по веб-разработке София Костюнина.
Что грозит за скачивание чужого контента с Youtube?
Интересно, что, соглашаясь с пользовательским соглашением, любой кто публикует, свой контент дает согласие и на его использование и даже изменение иными лицами. В то же время YouTube прямо запрещает этим заниматься буквально в следующей статье этого же соглашения.
Где же правда? А правда в том, что за все время существования этой платформы она еще ни разу ни на кого не подавала в суд. Звучит весьма убедительно, не так ли? Зная это, можно с уверенностью скачать, что даже если качать ролики с YouTube и незаконно, то вероятно быть привлеченным за это к ответственности ниже, чем вероятность пострадать от прямого попадания метеорита.
Почему скачанный ролик с Youtube проигрывается без звука?
Со скачиванием видео с YouTube едва ли могут возникнуть какие-либо трудности. Тем не менее, они иногда поджидают уже после скачивания, когда выясняется, что звука в ролике нет. Как ни странно, в первую очередь такая проблема решается банальным включением случайно отключенного звука или проверкой штекера.
Тем не менее, они иногда поджидают уже после скачивания, когда выясняется, что звука в ролике нет. Как ни странно, в первую очередь такая проблема решается банальным включением случайно отключенного звука или проверкой штекера.
Также стоит подумать о смене утилитов и повторном скачивании видео. Не помогло? Меняйте разрешение видео, ведь при некоторых опциях звук кодируется в невоспроизводимый набор нулей и единиц. Нужно именно это качество? Тогда качайте все возможные кодеки, они вытащат звук отовсюду.
5 простых способов получить видеообои для настольного ПК
Обои для рабочего стола приятны на вид, но они могут быть немного статичными. Пришло время покончить со всем этим и вместо этого установить видеообои.
Для этого доступно несколько инструментов, результаты каждого из которых немного отличаются. Но какой бы ни была ваша платформа, будь то Windows 10, macOS, Linux или Chrome OS, вы должны найти ту, которая подходит именно вам.
Выберите видео для фона рабочего стола
Прежде чем вы начнете устанавливать видео в качестве фона рабочего стола, вам нужно потратить несколько минут на обдумывание того, какой видеоклип вы хотите использовать.
Разные типы видео подходят для разных целей. Например, если вы хотите просто посмотреть любимый фильм во время работы или просмотра веб-страниц, просто выберите видео подходящей длины.
Однако, если вы действительно хотите, чтобы фон рабочего стола привлекал внимание, то выбор более короткого клипа был бы более подходящим, особенно если это что-то, что будет бросаться в глаза при зацикливании. Можно использовать как видеоклипы, так и GIF-файлы.
Вот пять способов установить видеообои на рабочий стол. Эти параметры могут работать в Windows 10, macOS, Linux и Chrome OS.
1. Установите фоновое видео в Windows с помощью PUSH Video Wallpaper
Мы считаем, что приложение с видеообоями дает наилучшие результаты, и им легко пользоваться. С другой стороны, это не бесплатно (стоимость покупки составляет около 10 долларов). Тем не менее, вы получаете бесплатную пробную версию.
Начните с того, что зайдите на сайт и загрузите PUSH Video Wallpaper. Запустите EXE-файл для установки, а затем запустите приложение. Мгновенно фон вашего рабочего стола будет трансформироваться во время работы приложения, отображая демонстрационный видеоклип в цикле.
Запустите EXE-файл для установки, а затем запустите приложение. Мгновенно фон вашего рабочего стола будет трансформироваться во время работы приложения, отображая демонстрационный видеоклип в цикле.
Чтобы изменить это:
- Откройте элемент PUSH Video Wallpaper на панели задач.
- Щелкните символ + , чтобы найти новый клип.
- Выберите это, чтобы установить фон.
- Для коротких клипов используйте инструмент «Петля» в элементах управления.
Другие элементы управления включают кнопку воспроизведения в случайном порядке, возможность изменения интервалов видео и кнопку громкости/отключения звука. Это может оказаться полезным для управления уровнями звука, когда вы предпочитаете работать. Также можно создавать списки воспроизведения видео для видеообоев.
В результате получается гладкий полноэкранный фон с видеообоями на рабочем столе с окнами приложений и значками на переднем плане. PUSH Video Wallpaper — отличный вариант для установки видео в качестве фона рабочего стола Windows.
Скачать : PUSH Video Wallpaper (бесплатно)
2. Установите видео в качестве обоев с помощью VLC
Еще один способ создать фоновое видео на рабочем столе — использовать самый универсальный из настольных медиаплееров — медиаплеер VLC. Медиаплеер VLC доступен на VideoLAN.org для всех операционных систем.
Теоретически этот метод будет работать на различных версиях Windows, macOS, Linux и даже на ChromeOS, вариантах BSD и Solaris.
Скачать : VLC Media Player (бесплатно)
Как создать фоновое видео рабочего стола с помощью VLC
Настроить VLC Media Player для воспроизведения видео в качестве рабочего стола очень просто. Однако в более старых версиях вам потребуется:
- Откройте Tools > Preferences > Videos и установите в поле Show Settings значение All .
- Далее найдите настройку Output и выберите DirectX (DirectDraw) видеовыход в раскрывающемся меню.

- Щелкните Сохранить , затем выйдите из VLC и перейдите к видеоклипу, который вы хотите использовать в качестве фона
- Щелкните правой кнопкой мыши клип и воспроизведите его в медиаплеере VLC.
- Во время воспроизведения щелкните правой кнопкой мыши окно проигрывателя и выберите Видео > Установить как обои . Либо нажмите Видео > Установить как обои из меню.
Когда вы закончите с видео, разверните медиаплеер VLC, откройте Video, и снова щелкните DirectX Wallpaper , чтобы снять флажок. Затем выйдите из программы.
Однако для более поздних версий медиаплеера VLC просто щелкните видео правой кнопкой мыши и выберите Видео > Установить как обои .
Однако возможно, что решение VLC может вам не подойти. Хотя видео переходит в полноэкранный режим, и вы по-прежнему можете получить доступ к панели инструментов Windows и кнопке «Пуск», значки и ярлыки на рабочем столе по-прежнему отсутствуют.
Это скорее модифицированный полноэкранный режим, чем фон рабочего стола.
3. Установите видеообои с помощью YouTube
Если результаты медиаплеера VLC не соответствуют вашим требованиям, существуют различные альтернативы различной сложности. Ваш лучший вариант, вероятно, YouTube, который снова будет работать с Windows 10, macOS, Linux и Chrome OS.
Чтобы установить видео YouTube в качестве обоев рабочего стола:
- Откройте YouTube.com и выберите свое видео.
- Воспроизведите клип, затем установите его в полноэкранном режиме.
- Alt-Tab через открытые приложения и поместите их поверх видео.
Затем видео становится фоном. Обратите внимание, что снова в этом сценарии это не настоящий фон рабочего стола, поскольку на рабочем столе нет значков и ярлыков. Нажмите Esc , чтобы выйти из полноэкранного режима.
4. Установите фон рабочего стола Windows Video с помощью Desktop Live Wallpaper+
Четвертый вариант предназначен для Windows 10, в котором используется инструмент, доступный в Магазине Windows. Desktop Live Wallpaper+ дает вам полный контроль над изображениями, GIF-файлами и видео, воспроизводимыми на фоне вашего рабочего стола.
Desktop Live Wallpaper+ дает вам полный контроль над изображениями, GIF-файлами и видео, воспроизводимыми на фоне вашего рабочего стола.
Установите его, используя приведенную ниже ссылку или открыв Магазин Windows на своем компьютере и выполнив поиск «живые обои для рабочего стола».
После установки вы найдете «Живые обои для рабочего стола+» в меню «Пуск» в разделе «Недавно добавленные ».
При запущенном Desktop Live Wallpaper+ установить видеообои для Windows 10 очень просто:
- Нажмите Добавить фото/видео .
- Нажмите Выбрать с ПК , чтобы перейти к месту хранения ваших видеофонов (приложение также предоставляет ресурсы для загрузки видео).
- Выберите каждое видео, изображение или GIF, которые вы хотите использовать в качестве фона.
- Щелкните Применить изменения .
Все видео в папке будут воспроизводиться по очереди. Хотите изменить это? Просто нажмите Добавить фото/видео , чтобы добавить больше с вашего ПК, и нажмите Применить изменения .
Хотите изменить это? Просто нажмите Добавить фото/видео , чтобы добавить больше с вашего ПК, и нажмите Применить изменения .
Используйте инструмент Настройки для настройки Продолжительность фото и Используйте переходы и переключение Звук видео и Автозапуск .
Если вы хотите остановить фоновое видео на рабочем столе Windows 10:
- Перейдите в системный трей .
- Щелкните правой кнопкой мыши Desktop Live Wallpaper+.
- Щелкните Выход .
После этого приложение закроется.
Скачать : Живые обои для рабочего стола+ (бесплатно)
5. Дескскейпы
Наш последний метод в этом списке для запуска видеообоев в Windows — это DeskScape от StarDock, приложение для настройки рабочего стола премиум-класса, которое позволяет вам менять обои и заставки для более удобного взаимодействия с пользователем. Хотя это приложение недоступно бесплатно, у него есть бесплатная 30-дневная пробная версия.
Хотя это приложение недоступно бесплатно, у него есть бесплатная 30-дневная пробная версия.
Хотя приложение поставляется с многочисленными фонами и анимированными обоями на выбор, вы также можете относительно легко создать свой собственный анимированный фон благодаря DreamMaker.
После загрузки и установки приложения выполните следующие действия:
- Запустите приложение и введите свой адрес электронной почты для активации пробной версии.
- Перейдите на указанный выше адрес электронной почты и подтвердите пробную подписку.
- Как только вы это сделаете, вы сможете запустить приложение DeskScape.
Как видите, вы можете загружать свои обои либо с локального компьютера, либо прямо из Интернета. Чтобы установить видеообои, перейдите на вкладку Онлайн , выберите любые понравившиеся видеообои и нажмите Скачать этот фон . После завершения загрузки перейдите на вкладку Local и выберите папку Downloaded из раздела Animated вашего приложения.
Наконец, нажмите на фон видео и выберите Применить к моему рабочему столу .
Вот и все. Фон вашего рабочего стола изменится навсегда.
Загрузка: DeskScapes (бесплатная пробная версия, доступна платная версия)
Поднимите темы рабочего стола на новый уровень
Вероятно, вы знаете различные способы настройки рабочего стола, от простого изменения фонового изображения до перемещения панели задач. Но добавление видео в качестве фона рабочего стола — это последний этап настройки.
Если вы еще не пробовали, сейчас самое время. У вас есть пять вариантов:
- Видеообои PUSH для Windows.
- VLC Media Player для Windows, Mac, Linux, Chrome OS.
- YouTube для Windows, Mac, Linux и Chrome OS.
- Живые обои рабочего стола для Windows.
- DeskScapes доступен для Windows.
VLC, вероятно, является лучшим решением для этого, что неудивительно, учитывая его универсальность в качестве медиаплеера.
Как сделать видео с YouTube вашими обоями в Windows 10?
Вы можете не только установить изображение в качестве обоев на вашем компьютере с Windows 10, но и установить видео в качестве обоев. Некоторые из вас могут не знать этого трюка. В этом посте мы покажем вам, как сделать видео с YouTube вашими обоями в Windows 10. Если вам нужно скачать видео с YouTube, вы можете использовать MiniTool uTube Downloader.
Хотите использовать видеообои YouTube?
Вы можете быть ограничены использованием статических изображений в качестве обоев на вашем компьютере. Но все может быть иначе. Вы можете установить видео в качестве обоев. Например, когда вы смотрите видео на YouTube и оно вам нравится, вы можете скачать это видео, а затем установить его в качестве обоев на рабочем столе.
В этом посте мы покажем вам полное руководство о том, как сделать видео в качестве обоев в Windows 10. В качестве примера возьмем видео на YouTube.
Рекомендация: Как получить и установить живые/анимированные обои для ПК с Windows 10.
Как сделать видео с YouTube вашими обоями в Windows 10?
- Шаг 1: Загрузите видео с YouTube на свой компьютер.
- Шаг 2. Отредактируйте загруженное видео с YouTube.
- Шаг 3: Выберите и загрузите приложение с видеообоями.
- Шаг 4: Установите видео в качестве обоев.
Шаг 1. Загрузите видео с YouTube
Если вы хотите установить видео с YouTube в качестве обоев на компьютере, сначала необходимо загрузить его на компьютер. Вы можете использовать MiniTool uTube Downloader, бесплатный загрузчик видео с YouTube для компьютеров с Windows 10/8/7, чтобы выполнить эту работу.
Примечание: Из-за проблем с авторскими правами не используйте загруженное видео с YouTube в коммерческих целях.
Это программное обеспечение специально разработано для загрузки видео с YouTube в форматы MP3, MP4, WAV и WebM. Он поддерживает загрузку 8K, 5K, 4K и 1080P. Если вы хотите получить видео с YouTube в высоком разрешении для своих обоев, настоятельно рекомендуется это программное обеспечение.
Это бесплатно. Вы можете нажать следующую кнопку, чтобы получить его.
MiniTool Youtube DownloaderНажмите, чтобы скачать100%Бесплатно и чисто
Это мощное программное обеспечение. Вы даже можете использовать его для поиска видео, которое хотите скачать. Теперь мы покажем вам, как использовать это программное обеспечение для поиска и загрузки необходимого видео с YouTube.
1. Загрузите и установите это программное обеспечение на свой компьютер.
2. Откройте этот загрузчик видео MiniTool YouTube.
3. Это программное обеспечение устанавливает место хранения по умолчанию для загруженных видео YouTube. Если вы хотите использовать указанное вами местоположение, вы можете нажать кнопку Гамбургер , перейдите в Настройки и нажмите Обзор , чтобы выбрать нужную папку для сохранения видео. В интерфейсе настроек вы также можете выбрать максимальное количество текущих загрузчиков в соответствии с вашими требованиями.
4. Интерфейс похож на страницу YouTube. Здесь вы можете найти видео YouTube, которое хотите загрузить. Поле поиска находится рядом с логотипом YouTube.
5. Вы получите много результатов поиска. Вы можете использовать ФИЛЬТРЫ функция для сужения диапазона поиска.
6. Щелкните видео, которое хотите загрузить, чтобы воспроизвести его. Затем вам нужно нажать кнопку Download , чтобы продолжить. Кроме того, вы также можете напрямую скопировать и вставить URL-адрес нужного видео на YouTube в поле рядом со значком «Домой» , а затем нажать кнопку «Загрузить» .
7. Вы увидите небольшой всплывающий интерфейс, в котором вы можете выбрать формат видео и разрешение, которые вы хотите использовать. Если есть доступные субтитры, вы также можете загрузить их.
8. Нажмите кнопку СКАЧАТЬ , чтобы начать процесс загрузки видео с YouTube.
9. Весь процесс загрузки будет длиться некоторое время, в зависимости от размера видео и скорости вашего интернет-соединения. Когда процесс загрузки завершится, вы можете нажать кнопку Перейти к файлу , чтобы получить прямой доступ к папке хранения видео.
Весь процесс загрузки будет длиться некоторое время, в зависимости от размера видео и скорости вашего интернет-соединения. Когда процесс загрузки завершится, вы можете нажать кнопку Перейти к файлу , чтобы получить прямой доступ к папке хранения видео.
Шаг 2. Отредактируйте загруженное видео с YouTube
Возможно, вы не хотите использовать все видео целиком в качестве обоев. Вы просто хотите использовать часть или несколько фрагментов видео в качестве обоев. В такой ситуации вам необходимо отредактировать загруженное видео YouTube.
Для выполнения этой работы вам необходимо использовать сторонний видеоредактор. Вы можете попробовать MiniTool MovieMaker. Это программное обеспечение представляет собой специальный видеоредактор со множеством мощных функций, таких как создание видео, редактирование видео, добавление эффектов к видео и многое другое.
Это также бесплатный инструмент. Вы можете перейти в официальный центр загрузки MiniTool, чтобы получить это программное обеспечение, а затем использовать этот инструмент для редактирования видео в соответствии с вашими требованиями.
Если вы хотите вырезать и обрезать загруженное видео с YouTube, вы можете обратиться к этому сообщению: Как легко и быстро обрезать и обрезать видео (полное руководство).
Если вы хотите добавить эффекты к видео, этот учебник будет полезен: Как добавить эффект к видео | Учебное пособие по MiniTool MovieMaker.
Дополнительные полезные функции можно найти в советах и рекомендациях MiniTool MovieMaker.
Шаг 3. Загрузите приложение для видеообоев
Вы можете установить изображение или использовать слайд-шоу в качестве фона в настройках на своем компьютере. Но в Windows 10 нет варианта видеообоев. Тогда как установить видео в качестве обоев на компьютере с Windows 10?
К счастью, вы можете использовать стороннее приложение для видеообоев, чтобы установить видео в качестве обоев. Здесь есть много вариантов, таких как PUSH Video Wallpaper, VLC (медиаплеер VLC) и живые обои для рабочего стола.
И VLC, и живые обои для рабочего стола являются бесплатными инструментами. PUSH Video Wallpaper — платная программа. Но у него есть пробная версия для бесплатной пробной версии. Вы можете найти их в Интернете и скачать, чтобы попробовать.
PUSH Video Wallpaper — платная программа. Но у него есть пробная версия для бесплатной пробной версии. Вы можете найти их в Интернете и скачать, чтобы попробовать.
Шаг 4. Установите видео в качестве обоев
В этой части мы покажем вам, как сделать видео в качестве обоев в Windows 10 с помощью этих инструментов.
Как установить видео в качестве обоев с помощью PUSH Video Wallpaper?
Это программное обеспечение позволяет добавлять местные видеоролики в качестве обоев на рабочий стол. С другой стороны, вы также можете добавить видео YouTube через его URL-адрес и добавить список воспроизведения YouTube в список воспроизведения видеообоев.
Теперь мы покажем вам, как сделать видео в качестве обоев с помощью этой программы.
Применить локальное видео в качестве обоев
После загрузки и установки PUSH Video Wallpaper на компьютер с Windows 10 вы можете следовать этому руководству, чтобы сделать нужные вам обои YouTube:
1. Откройте инструмент. Вы можете видеть, что в этом инструменте есть несколько примеров видеообоев, и он автоматически начинает воспроизводить их один за другим.
Откройте инструмент. Вы можете видеть, что в этом инструменте есть несколько примеров видеообоев, и он автоматически начинает воспроизводить их один за другим.
2. Нажмите кнопку Playlist и выберите New в раскрывающемся меню.
3. Введите имя нового списка воспроизведения (например, видеообои YouTube) во всплывающем интерфейсе и нажмите OK , чтобы создать новый список воспроизведения.
4. Нажмите кнопку Добавить (в правом нижнем углу) и выберите целевое видео YouTube на своем компьютере, чтобы добавить его в список воспроизведения.
5. Новое добавленное видео автоматически воспроизводится в фоновом режиме. Вы можете добавить больше видео в список воспроизведения, используя описанные выше шаги, и этот инструмент может зацикливать видео в списке воспроизведения.
Добавить видео YouTube в список воспроизведения видеообоев по URL-адресу
- Нажмите кнопку Добавить URL-адрес (рядом с кнопкой Добавить).

- Скопируйте и вставьте URL-адрес видео YouTube, которое вы хотите использовать, в поле во всплывающем интерфейсе.
- Нажмите Добавить в плейлист . Видео YouTube появится в списке воспроизведения.
Добавить список воспроизведения видео YouTube
Вы также можете одновременно добавить все видео в список воспроизведения YouTube в качестве видеообоев. Этот инструмент создаст новый плейлист для этого плейлиста YouTube.
Вот руководство:
1. Нажмите кнопку Playlist и выберите YouTube .
2. Скопируйте и вставьте URL-адрес списка воспроизведения YouTube в поле во всплывающем интерфейсе.
3. Нажмите кнопку Добавить список воспроизведения YouTube , чтобы добавить список воспроизведения в приложение видеообоев.
Инструмент видеообоев начнет делать видео из списка воспроизведения вашими обоями на рабочем столе.
Как установить видео в качестве обоев с помощью VLC?
VLC — видеоплеер с открытым исходным кодом. Но у него есть и другие полезные функции, такие как установка видео в качестве обоев. С помощью этого программного обеспечения очень просто установить видео YouTube в качестве обоев.
Это руководство о том, как сделать видео в качестве обоев с помощью VLC:
- Воспроизведение целевого видео YouTube с помощью VLC.
- Щелкните этот проигрыватель правой кнопкой мыши и выберите Видео > Установить как обои .
- Если вы хотите остановить эти видеообои, вы можете просто нажать Клавиша ESC .
Однако этот инструмент не такой мощный, как другие. Когда видео закончится, процесс обоев завершится.
Как установить видео в качестве обоев с помощью живых обоев рабочего стола?
Живые обои для рабочего стола безопасны. Вы можете получить его в Microsoft Store. В бесплатной версии этого программного обеспечения вы можете устанавливать только файлы WMV в качестве видеообоев. Если вы хотите попробовать это программное обеспечение, вам нужно использовать видео WMV.
Если вы хотите попробовать это программное обеспечение, вам нужно использовать видео WMV.
Но если целевое видео не является видео WMV, вам необходимо преобразовать его в WMV с помощью профессионального конвертера видео. Вы можете попробовать MiniTool Video Converter, бесплатный конвертер видеоформатов. Вы можете найти его в MiniTool uTube Downloader.
MiniTool Youtube DownloaderНажмите, чтобы скачать100%Бесплатно и чисто
Вот руководство о том, как преобразовать видео MP4 в WMV с помощью MiniTool Video Converter, а затем использовать живые обои для рабочего стола, чтобы установить видео в качестве обоев:
Шаг 1: Преобразование видео YouTube в WMV
1. Откройте программное обеспечение.
2. Нажмите кнопку Добавить и выберите целевое видео на своем компьютере. Вы также можете напрямую перетащить видео в это программное обеспечение.
3. Нажмите кнопку Изменить выходного формата и выберите Видео > WMV . Затем выберите выходное разрешение видео, которое вы хотите использовать.
Затем выберите выходное разрешение видео, которое вы хотите использовать.
4. Нажмите кнопку Редактировать выходного видео. Затем вы можете отредактировать имя файла и выбрать место для вывода.
5. Нажмите OK , чтобы сохранить настройки.
6. Нажмите кнопку Start , чтобы начать процесс преобразования.
Когда процесс преобразования завершится, вы можете найти выходное видео в указанной папке.
Шаг 2: Установите видео WMV в качестве видеообоев
1. Создайте новую папку и перенесите видео в эту папку.
2. Откройте программное обеспечение.
3. Нажмите кнопку Browse Folder 9кнопка 0029.
4. Во всплывающем окне выберите только что созданную папку и нажмите OK , чтобы добавить ее в программу.
5. Видео WMV появится в программе. Вам нужно дважды щелкнуть по нему, чтобы сделать его обоями на рабочем столе.
Это три инструмента, которые помогут вам установить видео с YouTube в качестве обоев на рабочем столе. Вы можете выбрать тот, который соответствует вашим требованиям для использования.
Как сделать видео с YouTube вашими обоями в Windows 10? В этой статье представлено полное руководство. Вы можете следовать ему, чтобы выполнить задание. Если у вас есть какие-либо другие проблемы или предложения, вы можете сообщить нам об этом в комментариях или связаться с нами через [email protected].
Как сделать видео на YouTube своими обоями Часто задаваемые вопросы
Как сделать видео обоями на iPhone?
Вам необходимо установить сторонние приложения, такие как intoLive, Lively Converter и VideotoLive, чтобы сделать видео живой фотографией на вашем iPhone, а затем установить его в качестве обоев на устройстве.
Как сделать живые обои?
Для установки живых обоев необходимо использовать стороннее программное обеспечение.