Содержание
Дизайн новой Windows 10 — обои для рабочего стола, картинки, фото
- RU
- EN
- Мотивация
- Знаменитости
- Фотографии
- Праздники
- Любовь
- Автомобили
- 3D-графика
- Аниме
- Самолеты
- Города
- Девушки
- Люди
- Интерьеры
- Знаки зодиака
- Животные
- Игры
- Еда
- Корабли
- Компьютеры
- Татуировки
- Космос
- Мотоциклы
- Мужчины
- Музыка
- Мультфильмы
- Природа
- Спорт
- Фэнтези
- Фильмы
- Широкоформатные
- Прикольные
- Рисованные обои
- Креативные обои
- Бренды
- Страны мира
- Финансы
- Фоны
- Цветы
- Море
- Собаки
- Кошки
Обои для рабочего стола » Компьютеры
Дизайн новой Windows 10
Цвета обои:
Оценить эти обои:
- 4.
 31/5
31/5 - 1
- 2
- 3
- 4
- 5
средняя оценка:
4.31,
всего голосов:
16
Код для блога:
Доступные разрешения:
- Превью 286×180
- 600×382
- Widescreen 16:10
- 1920×1200
- 1680×1050
- 1440×900
- 1280×800
- Widescreen 16:9
- 1600×900
- Fullscreen 4:3
- 1600×1200
- 1400×1050
- 1024×768
- Fullscreen 5:4
- 1280×1024
- 1152×864
- HDTV
- 1920×1080
- 1280×720
- Netbook
- 1366×768
- 1024×600
- Apple Devices
- 1024×1024
- 640×960
- Android Devices
- 640×480
- 600×1024
Еще обои Компьютеры:
file_download
Зеленый Андроид
2015-01-05 | 1920×1200
file_download
Чип современного компьютера
2015-02-19 | 1680×1260
file_download
Современная компьютерная плата
2015-03-01 | 2560×1440
Как улучшить качество обоев на рабочем столе в Windows 10? » Вопрос — Ответ » Windows Phone 8.
 1 | 8.0 | 7.8
1 | 8.0 | 7.8
от adminОпубликовано
Те пользователи, которые слишком много времени проводят за компьютером или же просто предпочитают, чтобы у них всё было идеально, наверняка могли заметить, что после установки обоев на рабочий стол в Windows 10 их качество немного снижается по сравнению с оригинальным изображением. Особенно это заметно на мониторах с большой диагональю. Проблема берёт своё начало ещё с Windows 7 и Windows 8. В этих версиях операционной системы от Microsoft качество изображения снижается на 15%, как, в принципе, и в Windows 10. Но только в последней появилась возможность, позволяющая управлять системным параметром, отвечающим за регулировку качества фонового изображения рабочего стола.
Как выяснилось, во время установки изображения в формате JPEG на рабочий стол, Windows самостоятельно снижает его качество до 85%. При этом уменьшается и размер файла установленной картинки. Система это делает, дабы уменьшить объём выделяемой памяти под обои и, соответственно, сэкономить место на жёстком диске. Таким изменением Microsoft пытается найти оптимальный компромисс между размером изображения, его качество и общей производительностью операционной системы.
Таким изменением Microsoft пытается найти оптимальный компромисс между размером изображения, его качество и общей производительностью операционной системы.
Если для вас очень важно, чтобы изображение, выставляемое как фон для рабочего стола Windows 10, не теряло своего качества, и при этом вам абсолютно всё равно, сколько места оно может занимать, вы можете прибегнуть к выполнению одного из способа для выставления 100% качества картинки.
Способ 1. Улучшение качества обоев на рабочем столе Windows 10 с помощью Winaero Tweaker
Данная утилита создана разработчиком-энтузиастом и предоставляет большой выбор всевозможных твиков для настройки тех параметров, которые недоступны в обычном системном приложении или же в «Панели задач». С недавних пор в ней появилась возможность изменять значение параметра, отвечающего за качество фонового изображения, выставленного на рабочем столе. Программа полностью бесплатная и не требует приобретения никаких лицензионных ключей.
1. Скачайте и распакуйте архив с программой Winaero Tweaker в любую директорию.
2. Запустите Winaero Tweaker.
3. Пролистайте левый список до категории твиков «Desktop and Taskbar».
4. Найдите там твик «Wallpaper Quality» («Качество обоев») и нажмите на него левой кнопкой мышки.
5. В правой части программы передвиньте ползунок «Wallpaper quality» до отметки «Max». При этом в поле число 85 должно смениться на 100.
6. Выполните выход из системы или же перезагрузите компьютер для того, чтобы изменения вступили в силу.
7. Заново установите изображение в качестве фона рабочего стола.
Если вы против того, чтобы использовать какие-либо утилиты для внесения изменений в систему, и предпочитаете всё делать вручную, тогда вам стоит прибегнуть к использованию второго способа.
Способ 2. Улучшение качества обоев на рабочем столе Windows 10 с помощью редактора реестра
1. Запустите утилиту «Выполнить», нажав на сочетание клавиш Win+R.
2. В окне утилиты введите команду regedit и нажмите на кнопку «ОК» или «Enter».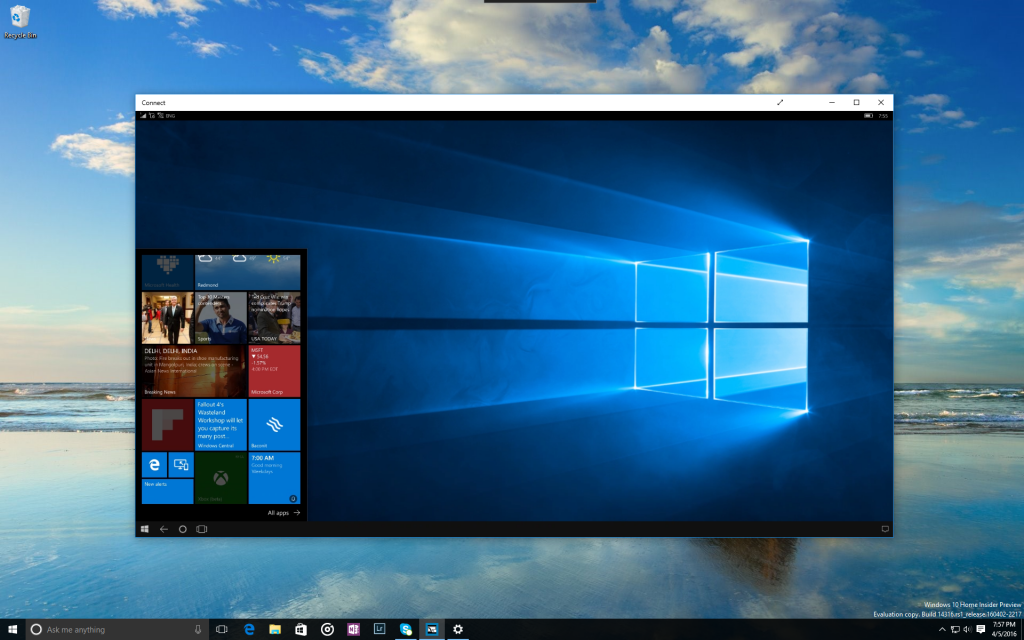
3. Осуществите переход в ветку:
HKEY_CURRENT_USER\\Control Panel\\Desktop
4. В правой части окна отыщите параметр под названием «JPEGImportQuality». Если его нет, вам нужно его создать. Для этого нажмите правой кнопкой мышки по пустому фону в окне и выберите «Создать» > «Параметр DWORD (32 бита)». Назовите его «JPEGImportQuality» (без кавычек).
5. Дважды кликните по созданному параметру.
6. Под надписью «Система исчисления» выберите «Десятичная», а в поле «Значение» измените число на 100.
7. Выполните выход из системы или же перезагрузите компьютер.
8. После входа или перезагрузки, заново установите нужное вам изображение в качестве фона рабочего стола.
Рубрика: Вопрос — Ответ
Лучшие бесплатные обои и фоновые изображения для рабочего стола Windows
Темы, обои, фоновые изображения — это несколько способов, которыми каждый пользователь Windows 11/10 любит настраивать Windows. В этом посте мы поделимся некоторыми замечательными ресурсами.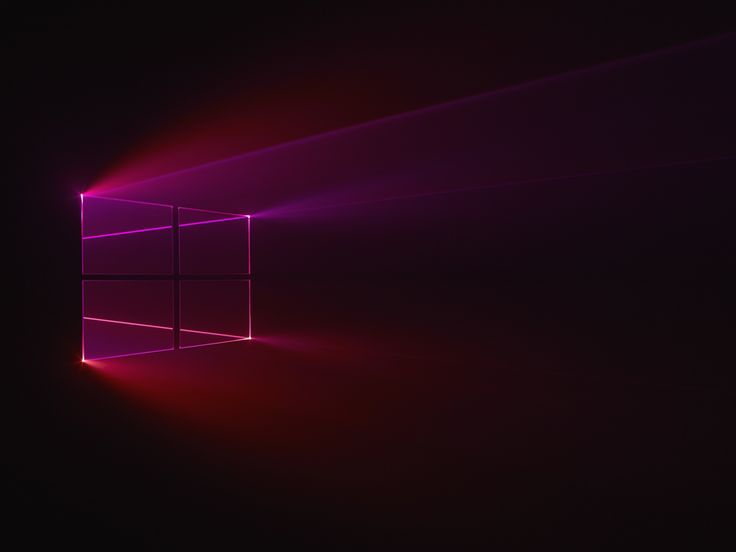 Вы можете скачать бесплатные фоновые изображения для рабочего стола в Windows 11/10. Обратите внимание, что при загрузке фоновых изображений убедитесь, что это файлы изображений, такие как PNG, JPEG, а не исполняемый файл или файл Zip. Также не забудьте отказаться от сторонних предложений, если таковые имеются.
Вы можете скачать бесплатные фоновые изображения для рабочего стола в Windows 11/10. Обратите внимание, что при загрузке фоновых изображений убедитесь, что это файлы изображений, такие как PNG, JPEG, а не исполняемый файл или файл Zip. Также не забудьте отказаться от сторонних предложений, если таковые имеются.
Вот список веб-сайтов, которые позволяют бесплатно загружать фоновые изображения и использовать их где угодно. Однако, если вы используете его в коммерческих целях, обязательно проверьте детали лицензирования.
- Microsoft’s Official Wallpaper Collection
- WallpaperHub
- Unsplash
- Pexels
- Wallpapers Home (4K/8K)
- Download Bing wallpapers
- Gratisography
- Life of Pix
- Picjumbo
- Stocksnap.io
- Pixabay.
Обязательно сохраните изображения в папке и на другом диске, чтобы не потерять их.
1] Официальная коллекция обоев Microsoft
У Microsoft есть специальная страница, на которой указана огромная коллекция обоев по разным категориям. Все, что вам нужно сделать, это перейти на эту страницу, развернуть одну из категорий, открыть изображение и сохранить его. После завершения загрузки щелкните правой кнопкой мыши изображение, чтобы установить его в качестве фона рабочего стола или обоев. Если вам нужно больше, посетите Microsoft Store.
Все, что вам нужно сделать, это перейти на эту страницу, развернуть одну из категорий, открыть изображение и сохранить его. После завершения загрузки щелкните правой кнопкой мыши изображение, чтобы установить его в качестве фона рабочего стола или обоев. Если вам нужно больше, посетите Microsoft Store.
Категории включают животных, искусство, автомобили, игры, праздники и времена года, чудеса природы, места, пейзажи, растения, фирменные обои и многое другое. Если вы загружаете их много, я бы посоветовал вам отключить сжатие обоев, установить их в виде слайд-шоу, автоматически менять обои или создать из них тему.
2] WallpaperHub
Wallpaper Hub предлагает обои с высоким разрешением с недавно выпущенных устройств Surface, событий Microsoft (коллекция конференций), оригинальные обои Ninja Cat и многое другое. Он предлагает что-то уникальное, что понравится каждому поклоннику Microsoft. Он также продолжает добавлять обои Bing на WallpaperHub.
Можно сортировать по метке, разрешению, тегам. Вы можете скачать коллекцию в формате ZIP или загрузить их по отдельности в зависимости от разрешения. Дизайн веб-сайта может показаться знакомым с Microsoft Store.
Вы можете скачать коллекцию в формате ZIP или загрузить их по отдельности в зависимости от разрешения. Дизайн веб-сайта может показаться знакомым с Microsoft Store.
3] Unsplash
Это сайт сообщества, на котором преобладают фотографы. Они следят за тем, чтобы каждое изображение проверялось и отбиралось вручную по качеству. Если вы зарегистрируетесь на сайте, вы сможете создать коллекцию понравившихся обоев и загрузить их. Скачать с unsplash.com/wallpapers
Читать : Лучшие HD обои Marvel для ПК с Windows
4] Pexels
Это еще один веб-сайт, созданный сообществом фотографов и такими источниками, как Pixabay, Gratisography, Little Visuals и многие другие. Вы можете скачать фотографии высокого разрешения и использовать их в качестве обоев. Лучшая часть поиска обоев здесь заключается в том, что они хорошо классифицированы и помечены. Не забудьте проверить раздел «Обзор» на веб-сайте, который предлагает наиболее привлекательную коллекцию. Скачать с pexels.com
Скачать с pexels.com
5] Обои для рабочего стола (4K/8K)
Если вы ищете обои с разрешением 4K и 8K, вам нужно направиться на этот веб-сайт. Если вы хотите загрузить обои с низким разрешением, вы можете выбрать, когда собираетесь нажать кнопку загрузки. Скачать с wallpapershome.com/download-wallpapers/windows/
6] Скачать обои Bing
Bing предлагает ежедневные обои, и они фантастические. К сожалению, нет возможности установить их в качестве обоев, кроме экрана блокировки, который работает через Windows Spotlight. Поэтому, если вы хотите загружать обои Bing каждый день и использовать их в качестве фоновых изображений для рабочего стола, вам необходимо использовать BingDownloader или BingPaper. Узнайте, как использовать приложение для загрузки обоев Bing.
7] Gratisography
Это веб-сайт с ограниченной коллекцией обоев, и это только потому, что они хотят предлагать качественные и неповторяющиеся изображения. Так что, если вы ищете эксклюзивные изображения, которые могут рассказать историю, вам нужно посетить этот веб-сайт.
Так что, если вы ищете эксклюзивные изображения, которые могут рассказать историю, вам нужно посетить этот веб-сайт.
Хотя вы можете использовать изображения практически для чего угодно, веб-сайт ограничивает распространение изображений Gratisography, в том числе на других стоковых (платных или бесплатных) сайтах/приложениях. Скачать с gratisography.com
Читать : Лучшие бесплатные пакеты значков для Windows 11/10
8] Life of Pix
Это веб-сайт, который выбирает лучших фотографов недели и демонстрирует их фотографии. Я выбрал этот сайт из-за качества. Вы можете найти изображения с высоким разрешением, которые можно использовать в качестве фона рабочего стола, но их количество может быть ограничено. Загрузите с lifeofpix.com
9] Picjumbo
Он предлагает бесплатные стоковые фотографии, фоны и бесплатные изображения с высоким разрешением для личного и коммерческого использования. Глядя на фотографии, у них есть впечатляющая коллекция фотографий. Хотя фотографии бесплатны, они также предлагают премиальную программу, которая может получить все фотографии с веб-сайта одним щелчком мыши, новые фотографии по электронной почте и многое другое. Скачать с picjumbo.com
Глядя на фотографии, у них есть впечатляющая коллекция фотографий. Хотя фотографии бесплатны, они также предлагают премиальную программу, которая может получить все фотографии с веб-сайта одним щелчком мыши, новые фотографии по электронной почте и многое другое. Скачать с picjumbo.com
СОВЕТ : Вот некоторые из лучших и лучших бесплатных заставок для ПК с Windows.
10] Stocksnap.io
Это управляемый сообществом веб-сайт, который предлагает достойную коллекцию бесплатных стоковых изображений, которые вы можете скачать и использовать в качестве фона рабочего стола. Они также обеспечивают поиск на основе тегов, чтобы помочь вам найти стоковые изображения по вашему выбору. Загрузите с Stocksnap.io
СОВЕТ : Загрузите обои для Windows 11 в ярких цветах для своего ПК.
11] Pixabay
Они предлагают более 1 миллиона высококачественных стоковых изображений и видео. Как и другие, вы можете использовать фотографии в качестве фона рабочего стола или создать из них тему и даже использовать их для бизнеса. Загрузите с pixabay.com
Как и другие, вы можете использовать фотографии в качестве фона рабочего стола или создать из них тему и даже использовать их для бизнеса. Загрузите с pixabay.com
Мы надеемся, что вы найдете эти веб-сайты отличным ресурсом для загрузки бесплатных фоновых изображений для рабочего стола в Windows 10.
Где я могу получить бесплатные обои для рабочего стола?
Есть несколько неплохих платформ, на которых можно скачать бесплатные обои для рабочего стола. Вы можете изучить официальную коллекцию обоев Microsoft, использовать Unsplash, Pixabay, WallpaperHub (для загрузки официальных и неофициальных обоев Microsoft), сервис Pexels и многое другое для загрузки лучших бесплатных обоев. Список всех таких опций создан в этом посте выше, чтобы помочь вам легко получить бесплатные и качественные обои для рабочего стола. Проверьте этот список.
Какое лучшее бесплатное приложение для обоев для ПК?
Если вы ищете лучшие бесплатные приложения Microsoft Store для изменения фона или обоев на компьютере с Windows 11/10, вы можете использовать следующие приложения:
- Ежедневные обои для рабочего стола .
 Он меняет фон вашего рабочего стола или экран блокировки с помощью Bing изображения дня
Он меняет фон вашего рабочего стола или экран блокировки с помощью Bing изображения дня - Dynamic Theme
- Wallpaper Studio 10 . Он обеспечивает 5K , 4K или 8K обои бесплатно. Сотни фонов доступны для использования.
Какие обои лучше всего подходят для ПК?
Это полностью зависит от пользователя, какие обои он считает лучшими для своего ПК. В то время как некоторым пользователям нравится добавлять анимированные фоны, другим пользователям нравится добавлять видео в качестве фона рабочего стола. Некоторым нужны простые и простые фоны, другим нужны официальные обои (например, обои Bing, обои Microsoft и т. д.) и так далее. Помня об этом, мы создали список в этом посте, который включает разные платформы для получения разных видов обоев.
Как скачать качественные обои?
Если вы хотите скачать HD-обои Marvel для Windows 11/10, то Wallpaper Flare , HDqwalls и т. д.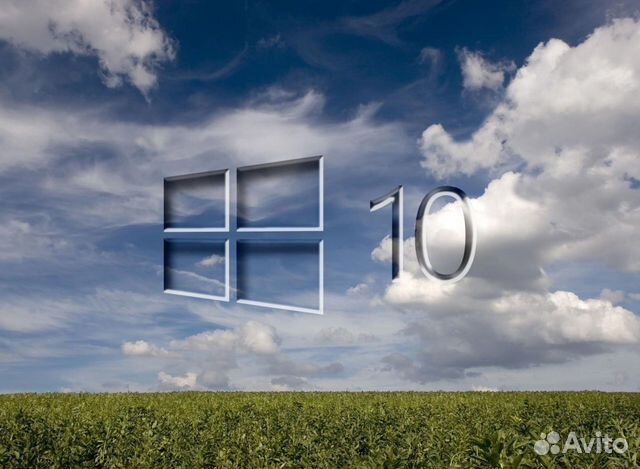 — хорошие бесплатные сервисы для использования. С другой стороны, если вы хотите скачать высококачественные обои с природой, обои с животными, обои Microsoft и другие официальные обои, просмотрите список лучших бесплатных обоев и инструментов для создания фоновых изображений, описанных в этом посте.
— хорошие бесплатные сервисы для использования. С другой стороны, если вы хотите скачать высококачественные обои с природой, обои с животными, обои Microsoft и другие официальные обои, просмотрите список лучших бесплатных обоев и инструментов для создания фоновых изображений, описанных в этом посте.
Если вы любите обои на рабочий стол, то эти ссылки обязательно вам помогут:
- Обои для рабочего стола от Microsoft Design
- Живые обои Часы для ПК с Windows
- Скачать изображения Google Планета Земля в качестве обоев
- Отображение анимированных обоев на рабочем столе Windows в качестве фона рабочего стола Windows
- Установите анимированные GIF-файлы в качестве обоев в Windows.
Как установить обои на два монитора в Windows 10 и 11? — Блог Auslogics
Многие согласятся, что Windows 10 — отличная операционная система. В то время как пуристы предпочитают придерживаться чистой и практичной функциональности Windows 7, миллионы пользователей, которые обновились, никогда не вернутся к старой ОС.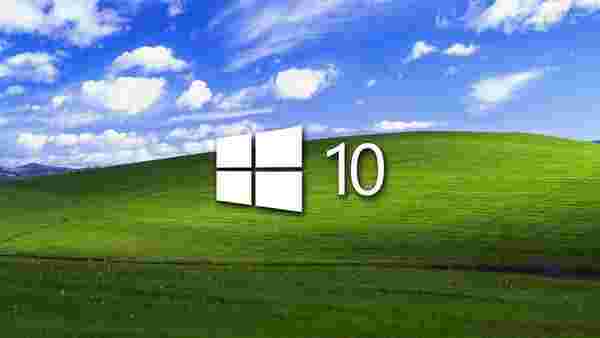 Windows 10 по-прежнему может запускать старые приложения, обеспечивая при этом множество улучшений безопасности. Более того, он поставляется с улучшениями, которые помогают пользователям повысить свою производительность.
Windows 10 по-прежнему может запускать старые приложения, обеспечивая при этом множество улучшений безопасности. Более того, он поставляется с улучшениями, которые помогают пользователям повысить свою производительность.
Для многих людей наличие двух или более мониторов просто необходимо. Если вы использовали Windows 7, вы понимаете, насколько утомительной может быть настройка фона рабочего стола. Эта старая операционная система не поддерживает одно изображение на двух мониторах. Что ж, если вы обновились, вы можете узнать, как установить одинаковые обои для двух мониторов в Windows 10.
Если вы используете Windows 10, вы можете воспользоваться встроенной поддержкой использования одного фонового изображения, которое охватывает несколько мониторов. Продолжайте читать эту статью, если вы хотите узнать о различных методах его настройки. Мы также поделимся некоторыми приемами, которые сделают ваше фоновое изображение еще лучше.
Вариант 1. Использование одного фонового изображения для нескольких мониторов
- Запустите приложение «Параметры», нажав клавиши Windows+I на клавиатуре.

- Когда вы войдете в приложение «Настройки», выберите «Персонализация».
- В меню левой панели щелкните Фон.
- Перейдите на правую панель, затем прокрутите вниз до раздела «Выберите изображение».
- Выберите фотографию для фона, и если вы не найдете то, что вам нравится в быстром списке, вы можете нажать кнопку «Обзор».
- Щелкните правой кнопкой мыши фотографию, которую вы выбрали в списке.
- Теперь вы увидите три варианта:
- Комплект для всех мониторов
- Комплект для монитора 1
- Комплект для монитора 2
- Если вы хотите использовать одно изображение для обоих мониторов, выберите параметр «Установить для всех мониторов».
Вы можете заметить, что изображение заполняет все имеющиеся у вас мониторы. Если вы хотите, чтобы он охватывал два дисплея, вы можете щелкнуть раскрывающийся список в разделе «Выбрать подгонку», а затем выбрать «Размах».
Вариант 2.
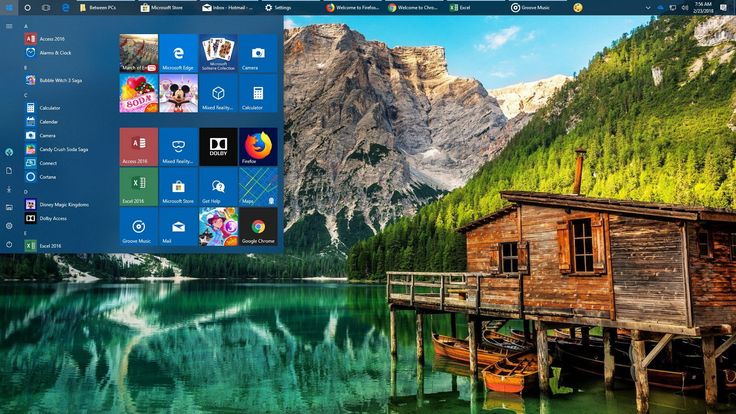 Использование разных изображений для нескольких мониторов
Использование разных изображений для нескольких мониторов
Мы понимаем, что есть пользователи, которые предпочитают разные изображения для своих мониторов. Итак, мы также поделимся тем, как вы можете настроить это. В старых операционных системах Windows это можно сделать через панель управления. Однако эта функция была удалена из Windows 10. Вместо этого вы можете настроить изображения через приложение «Настройки».
Мы не будем отрицать, что Панель управления предлагает больше возможностей для настройки обоев. Тем не менее, приложение «Настройки» по-прежнему позволяет вам использовать разные изображения для нескольких дисплеев. Чтобы узнать, как настроить обои для ПК с двумя экранами, следуйте приведенным ниже инструкциям:
- Перейдите на панель задач и щелкните значок Windows.
- Щелкните значок шестеренки, чтобы открыть приложение «Настройки».
- Выберите «Персонализация», затем нажмите «Фон» в меню левой панели.
- Теперь выберите изображение в разделе «Выберите изображение».
 Вы также можете нажать кнопку Обзор, чтобы найти понравившуюся фотографию.
Вы также можете нажать кнопку Обзор, чтобы найти понравившуюся фотографию. - После выбора фонового изображения щелкните его правой кнопкой мыши в списке, затем выберите «Установить для монитора 1» или «Установить для монитора 2».
- Чтобы настроить фоновую фотографию для другого монитора, повторите шаги 4 и 5.
Совет 1. Идеально подходящее фоновое изображение на нескольких мониторах
Если вы внимательно относитесь к деталям, вас может раздражать, если фон вашего рабочего стола не полностью заполняет ваши мониторы. Что ж, мы можем поделиться трюком о том, как вы можете настроить изображение в соответствии с вашими предпочтениями. Просто следуйте инструкциям ниже:
- Первое, что вам нужно сделать, это выяснить совокупное разрешение ваших мониторов. Допустим, у вас есть два дисплея с разрешением 1920×1080, расположенные рядом друг с другом. Получите сумму ширины двух мониторов. При этом совокупное разрешение дисплеев составляет 3840х1080.

- Теперь вам нужно настроить изображение так, чтобы оно имело разрешение 3840×1080. Для этого вам может понадобиться использовать стороннее приложение, например Adobe Photoshop.
- После того, как вы отредактировали разрешение фотографии, вы можете сохранить ее в любую локальную папку.
- Щелкните значок поиска на панели задач, затем введите «Настройки» (без кавычек) и нажмите Enter.
- Выберите «Персонализация» в приложении «Настройки».
- Убедитесь, что вы находитесь на странице Фон.
- Выберите изображение с нужным разрешением, нажав кнопку «Обзор» в разделе «Выбрать изображение».
- Поскольку вы хотите, чтобы изображение заполнило оба монитора, вам нужно выбрать Span из раскрывающегося списка в разделе Choose a Fit.
Совет 2. Простое переключение на другое фоновое изображение
Некоторые люди становятся беспокойными, когда часами смотрят на одно и то же фоновое изображение. Конечно, может быть раздражающим проходить несколько шагов только для того, чтобы каждый раз менять фотографию. Ну, есть обходной путь для этой проблемы. Вы можете следовать приведенным ниже инструкциям и иметь возможность переключаться на различные фоновые изображения в несколько кликов.
Ну, есть обходной путь для этой проблемы. Вы можете следовать приведенным ниже инструкциям и иметь возможность переключаться на различные фоновые изображения в несколько кликов.
- Сохраните изображения, которые вы хотите использовать в качестве фона рабочего стола, в локальной папке.
- Скопируйте фотографии, затем откройте Проводник, нажав клавиши Windows+E на клавиатуре.
- После запуска проводника перейдите по этому пути: C:\Windows\Web\Wallpaper\Windows
- Щелкните правой кнопкой мыши любую пустую область в папке, затем выберите «Вставить» в контекстном меню.
- Вы увидите предупреждение системы безопасности. Убедитесь, что вы выбрали вариант «Сделать это для всех текущих элементов», затем нажмите «Продолжить».
- Теперь выберите фотографии, которые вы хотите использовать в качестве обоев.
- Щелкните правой кнопкой мыши выбранные изображения, затем выберите в меню «Сделать фоновым рисунком рабочего стола».

После выполнения этих шагов ваше фоновое изображение изменится. Если вы хотите переключиться на другие обои, вы можете щелкнуть правой кнопкой мыши пустую область на рабочем столе. Все, что вам нужно сделать, это выбрать «Следующий фон рабочего стола» из вариантов.
Установка обоев для двух мониторов в Windows 11
Настройка с двумя мониторами может повысить вашу производительность дома или в офисе. Если вы используете установку с двумя мониторами Windows 11, вы уже получаете выгоду от этого повышения производительности. Однако вы можете не знать, что для каждого монитора можно установить разные обои.
В Windows 11 предустановлено несколько тем и фотографий. Эти темы доступны на вкладке «Персонализация» в приложении «Настройки», и вы даже можете создать собственную тему. Таким образом, вы можете использовать разные обои, чтобы оживить настройку с двумя мониторами. Однако обратите внимание, что для использования личных изображений для настройки с двумя мониторами вам необходимо их настроить.
Как установить одинаковые обои для двух мониторов в Windows 11
- Чтобы получить доступ к настройкам, одновременно нажмите клавиши Windows + I.
- На экране настроек нажмите «Персонализация» и выберите «Персонализация фона», чтобы отобразить параметры изображения.
- Прокрутите вниз, чтобы получить доступ к опции «Выбрать фотографию» или «Обзор фотографий».
- В разделе «Обзор фотографий» выберите изображение в хранилище и щелкните его правой кнопкой мыши.
- Затем выберите «Установить для всех мониторов», и все готово.
Второй метод — копирование файлов в каталог Windows. Выполните следующие действия:
- Выберите изображения, которые вы хотите использовать в качестве фона, и скопируйте их.
- Затем откройте проводник и перейдите к:
C:Windows/Web/Wallpaper/Windows
- Щелкните это окно правой кнопкой мыши и вставьте скопированные изображения.

- Появится всплывающее окно. В нем выберите «Сделать это для всех текущих элементов», затем «Продолжить».
- Далее перейдите в Настройки.
- Выберите «Персонализация» на левой панели навигации.
- Выберите «Фон», щелкните правой кнопкой мыши добавленное изображение, выберите «Установить для всех мониторов» и перезагрузите компьютер, чтобы изменения вступили в силу.
Кроме того, вы можете использовать диалоговое окно «Выполнить», чтобы установить обои. Вот простое руководство:
- Откройте окно командной строки, нажав комбинацию Windows + R.
- Введите следующую команду в диалоговом окне, затем нажмите OK:
shell:::{ED834ED6-4B5A-4bfe-8F11-A626DCB6A921} -Microsoft.PersonalizationpageWallpaper
- Выберите «Фон рабочего стола» из вариантов внизу экрана.
- Выберите предпочтительный фоновый рисунок, щелкните его правой кнопкой мыши и выберите «Установить для всех мониторов».

- Перезагрузите компьютер.
Вы также можете установить различные изображения для своих мониторов. Вот как установить обои для двойного экрана в Windows 11:
- Нажмите комбинацию Win + I, чтобы открыть настройки.
- Выберите «Персонализация» и «Фон» на левой боковой панели, чтобы получить доступ к настройкам обоев.
- Чтобы выбрать понравившиеся обои, выберите параметр «Обзор фотографий» рядом с «Выбрать фото» в разделе «Фон».
- Затем щелкните правой кнопкой мыши изображение, которое вы предпочитаете, на вкладке «Последние изображения» и выберите «Установить для монитора 1» из вариантов.
- Далее повторите процесс, щелкнув правой кнопкой мыши другое изображение и выбрав «Установить для монитора 2», чтобы установить его в качестве обоев второго монитора.
- Вы успешно установили уникальные обои на каждый монитор в Windows 11, и вы сможете видеть свои изображения для каждого монитора.
- Перед установкой обоев убедитесь, что вы знаете номера мониторов.
 Если вы этого не сделаете, вы можете перейти в «Система» в настройках, выбрать «Дисплей», затем нажать кнопку «Идентифицировать». Номер монитора появится в нижнем левом углу экрана.
Если вы этого не сделаете, вы можете перейти в «Система» в настройках, выбрать «Дисплей», затем нажать кнопку «Идентифицировать». Номер монитора появится в нижнем левом углу экрана.
Как распространить обои на два монитора с Windows 11
Вы также можете захотеть, чтобы ваши обои распространялись на все ваши мониторы для единого вида. Доступна функция расширения обоев на оба монитора. Вот как это работает:
- Нажмите одновременно клавиши Windows + I, чтобы получить доступ к настройкам.
- Выберите опцию «Система» в левой навигационной панели, а затем нажмите «Дисплей», чтобы получить доступ к меню дисплея.
- Выберите расширенный вариант отображения.
- Затем выберите «Расширить» в раскрывающемся меню, чтобы расширить обои на оба монитора.
РЕКОМЕНДУЕТСЯ
Решение проблем с ПК с помощью Auslogics BoostSpeed
Помимо очистки и оптимизации вашего ПК, BoostSpeed защищает конфиденциальность, диагностирует проблемы с оборудованием, предлагает советы по повышению скорости и предоставляет более 20 инструментов для удовлетворения большинства потребностей в обслуживании ПК.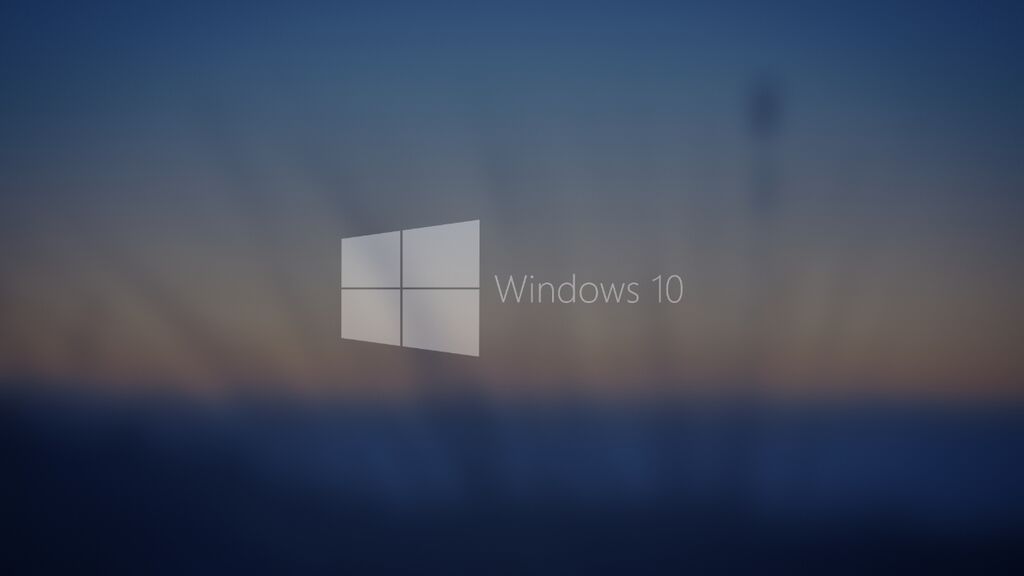

 31/5
31/5 Он меняет фон вашего рабочего стола или экран блокировки с помощью Bing изображения дня
Он меняет фон вашего рабочего стола или экран блокировки с помощью Bing изображения дня Вы также можете нажать кнопку Обзор, чтобы найти понравившуюся фотографию.
Вы также можете нажать кнопку Обзор, чтобы найти понравившуюся фотографию.
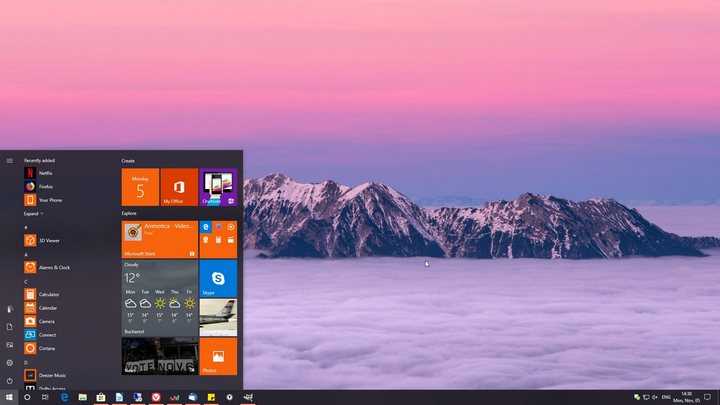


 Если вы этого не сделаете, вы можете перейти в «Система» в настройках, выбрать «Дисплей», затем нажать кнопку «Идентифицировать». Номер монитора появится в нижнем левом углу экрана.
Если вы этого не сделаете, вы можете перейти в «Система» в настройках, выбрать «Дисплей», затем нажать кнопку «Идентифицировать». Номер монитора появится в нижнем левом углу экрана.