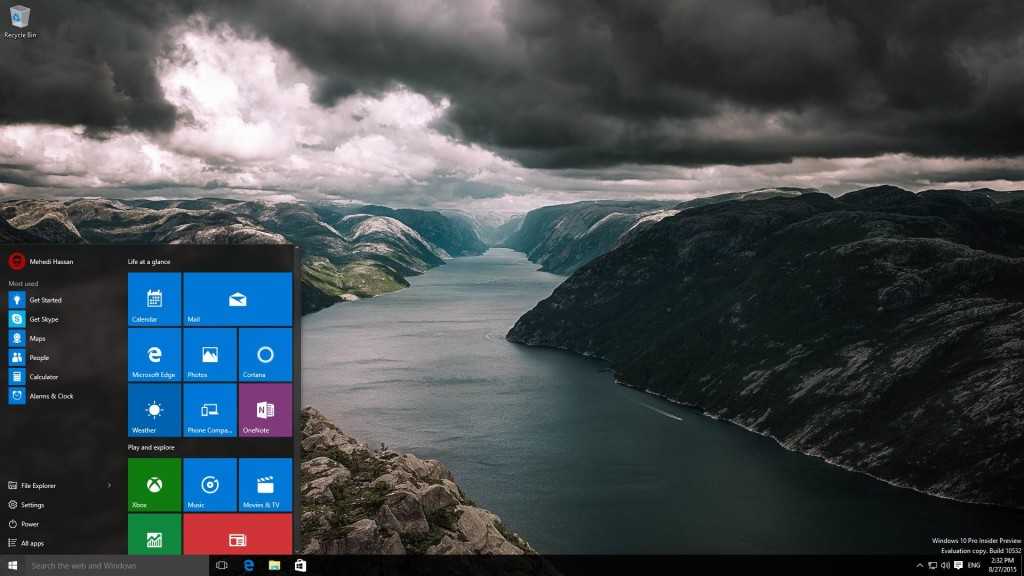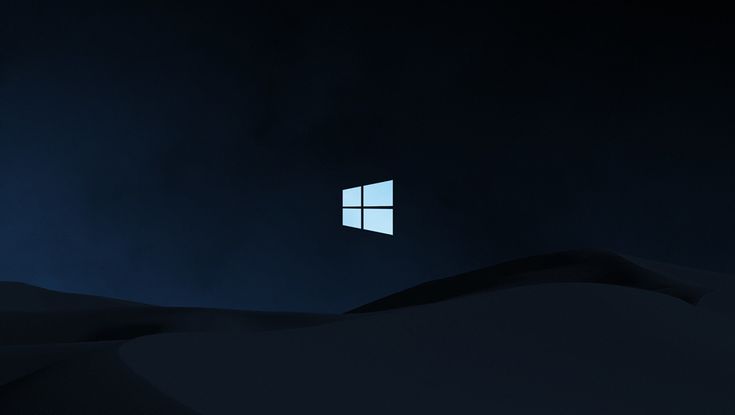Содержание
Где в Windows 10 хранятся фоны рабочего стола (обои)? — Сетевое администрирование
by adminОпубликовано
Операционная система Windows 10 поставляется с набором обоев и возможностью регулярно обновлять обои из пула изображений. Следующее руководство предоставляет пользователям Windows 10 инструкции по поиску этих обоев в локальной системе.
Допустим, вы хотите использовать их на других своих устройствах (смартфон, телевизор, Xbox One или PS4) или хотите сделать фоновое изображение прошлого постоянным фоном на устройстве с Windows 10. Вам нужно знать, где найти эти обои, и это руководство для этого.
Даже если вы опытный пользователь, есть вероятность, что вы об этом не знаете. Вы точно не найдете их в папке «Изображения».
Где в Windows 10 хранятся фоны рабочего стола (обои)?
Откройте проводник и перейдите в следующую папку или скопируйте путь и перейдите к нему напрямую: C: \ Windows \ Интернет .
Это не совсем очевидное место для поиска обоев, не так ли? Можно подумать, что папка, вероятно, связана с Интернетом. В папке «Интернет» находятся 3 подпапки, которые называются: 4K, Экран и Обои. Удивительно, но во всех трех папках есть обои, причем разные.
Стандартные обои Windows 10 со световыми лучами и логотипом Windows находятся в папке «C: \ Windows \ Web \ 4K \ Wallpaper \ Windows». Название снова вводит в заблуждение, потому что папка 4K также содержит обои с несколькими другими разрешениями экрана, такими как 1024 x 768, 1366 x 768, 1920 x 1200, 2560 x 1600 и 3840 x 2160 пикселей.
Возможно, вы заметили, что соотношение сторон обоев отличается, поэтому вы можете выбрать тот, который соответствует разрешению экрана вашего устройства. Если он не соответствует размеру экрана, вы всегда можете изменить размер обоев с помощью такого инструмента, как Ирфан Вью, Fast Stone Photo Resizer, Flexxi, так далее.
Вторая папка «Экран» содержит фотографии, которые операционная система использует для экрана блокировки и экрана входа в систему.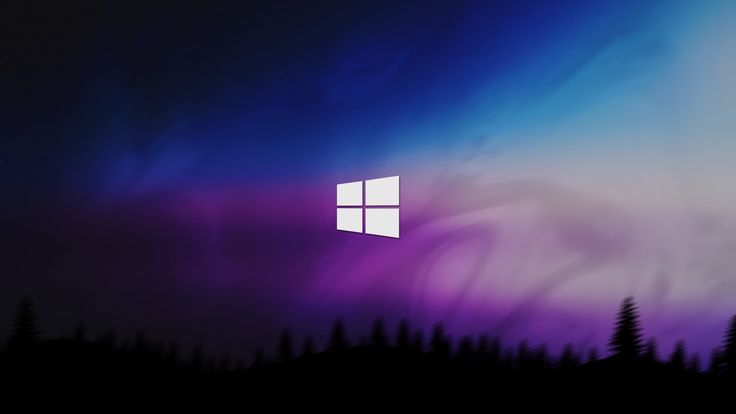 Наверное, поэтому папка называется «экран».
Наверное, поэтому папка называется «экран».
В папке «Обои» есть несколько собственных подпапок: Windows и Windows 10, а затем несколько папок в зависимости от использования в прошлом. У вас могут быть папки, такие как пейзажи, архитектура или цветы.
Если вы поклонник макросъемки и природы, вы наверняка раскопаетесь в папке «Цветы». В папке Windows есть одни обои, и это версия обоев по умолчанию с разрешением 1920 x 1200 пикселей. Папка Windows 10, с другой стороны, содержит несколько красивых стен, связанных с активным отдыхом.
Темы
Еще один источник обоев — это темы оформления. Эти темы, сотни из которых можно установить из Microsoft Store, не помещаются в веб-папку при их установке. Вместо этого они помещаются в папку пользователя.
Используйте следующий путь в качестве отправной точки в проводнике для просмотра установленных тем и их фонов:% localappdata% \ Microsoft \ Windows \ Themes
Вывод
Теперь, когда вы знаете, где найти обои, вы можете скопировать их на другие устройства или, возможно, использовать их в настройке с несколькими мониторами. Вы можете поместить свои собственные обои в папки, если хотите быстро переключиться на другие, в разделе «Персонализация» в приложении «Настройки».
Вы можете поместить свои собственные обои в папки, если хотите быстро переключиться на другие, в разделе «Персонализация» в приложении «Настройки».
Я видел отредактированные фанатами версии обоев по умолчанию, которые выглядят потрясающе. У некоторых есть разные цвета для фона при сохранении художественного стиля, возможно, вы сможете создать что-то подобное, если вы графический дизайнер.
Какие из обоев для Windows 10 по умолчанию вам больше всего нравятся?
Posted in Программы
Обои Windows 10 — как изменить, где хранятся, автоматическая смена и другое – Сам Себе Admin
Настройка обоев рабочего стола — довольно простая тема, почти все знают, как поставить обои на рабочий стол Windows 10 или изменить их. Все это хоть и изменилось по сравнению с предыдущими версиями ОС, но не так, чтобы могло вызвать существенные сложности.
Но некоторые другие нюансы могут быть не очевидны, особенно для начинающих пользователей, например: как изменить обои на не активированной Windows 10, настроить автоматическую смену обоев, почему фото на рабочем столе теряют качество, где они хранятся по умолчанию и можно ли сделать анимированные обои на рабочий стол. Всё это — предмет данной статьи.
Всё это — предмет данной статьи.
Как поставить (изменить) обои рабочего стола Windows 10
Первое и самое простое — как установить свою картинку или изображение на рабочий стол. Для этого в Windows 10 достаточно нажать правой кнопкой мыши по пустому месту рабочего стола и выбрать пункт меню «Персонализация».
В разделе «Фон» настроек персонализации выберите «Фото» (если выбор недоступен, так как система не активирована, информация о том, как это обойти есть далее), а потом — фото из предлагаемого списка или же, нажав по кнопке «Обзор» установите собственное изображение в качестве обоев рабочего стола (которое может храниться в любой Вашей папке на компьютере).
Помимо прочих настроек, для обоев доступны опции расположения «Расширение», «Растянуть», «Заполнение», «По размеру», «Замостить» и «По центру». В случае если фотография не соответствует разрешению или пропорциям экрана можно привести обои в более приятный вид с помощью указанных опций, однако рекомендую просто найти обои, соответствующие разрешению Вашего экрана.
Тут же Вас может поджидать и первая проблема: если с активацией Windows 10 не все в порядке, в параметрах персонализации Вы увидите сообщение о том, что «Для персонализации компьютера нужно активировать Windows».
Однако и в этом случае у Вас есть возможность изменить обои рабочего стола:
- Выберите любое изображение на компьютере, кликните по нему правой кнопкой мыши и выберите пункт «Сделать фоновым изображением рабочего стола».
- Аналогичная функция поддерживается и в Internet Explorer (причем он вероятнее всего есть в Вашей Windows 10, в Пуск — Стандартные Windows): если открыть изображение в этом браузере и кликнуть по нему правой кнопкой мыши, можно сделать его фоновым рисунком.
Автоматическая смена обоев
Windows 10 поддерживает работу слайд-шоу на рабочем столе, т.е. автоматическую смену обоев среди выбранных Вами. Для того, чтобы использовать эту возможность, в параметрах персонализации, в поле «Фон» выберите «Слайд-шоу».
После этого Вы сможете задать следующие параметры:
- Папку, содержащую обои рабочего стола, которые должны использоваться (при выборе выбирается именно папка, т.е. после нажатия «Обзор» и входа в папку с изображениями Вы увидите, что она «Пустая», это нормальная работа данной функции в Windows 10, содержащиеся обои все равно будут показываться на рабочем столе).
- Интервал автоматического изменения обоев (их также можно будет менять на следующие в меню правого клика мышью по рабочему столу).
- Порядок и тип расположения на рабочем столе.
Ничего сложного и для кого-то из пользователей, кому скучно все время лицезреть одну и ту же картинку, функция может быть полезной.
Где хранятся обои рабочего стола Windows 10
Один из часто задаваемых вопросов, касающихся функционала изображений рабочего стола в Windows 10 — где находится стандартная папка с обоями на компьютере. Ответ не совсем четкий, но для интересующихся может оказаться полезным.
- Некоторые из стандартных обоев, в том числе использующихся для экрана блокировки вы можете найти в папке C:\ Windows\ Web\ в подпапках Screen и Wallpaper.
- В папке C:\ Users\ имя_пользователя\ AppData\ Roaming\ Microsoft\ Windows\ Themes Вы найдете файл TranscodedWallpaper, который представляет собой текущие обои рабочего стола. Файл без расширения, но по факту это обычный jpeg, т.е. Вы можете подставить расширение .jpg к имени этого файла и открыть любой программой для обработки соответствующего типа файлов.
- Если Вы зайдете в редактор реестра Windows 10, то в разделе HKEY_CURRENT_USER\ SOFTWARE\ Microsoft\ Internet Explorer\ Desktop\ General Вы увидите параметр WallpaperSource, указывающий путь к текущим обоям рабочего стола.
- Обои из тем оформления Вы можете найти в папке C:\ Users\ имя_пользователя\ AppData\ Local\ Microsoft\ Windows\ Themes
Это все основные расположения, где хранятся обои Windows 10, если не считать тех папок на компьютере, где Вы их храните сами.
Качество обоев на рабочем столе
Одна из частых жалоб пользователей — плохое качество обоев на рабочем столе. Причинами этого могут служить следующие моменты:
- Разрешение обоев не соответствует разрешению Вашего экрана. Т.е. если Ваш монитор имеет разрешение 1920×1080, следует использовать обои в том же разрешении, без использования опций «Расширение», «Растянуть», «Заполнение», «По размеру» в настройках параметров обоев. Оптимальный вариант — «По центру» (или «Замостить» для мозаики).
- Windows 10 перекодирует обои, которые были в отличном качестве, сжимая их в Jpeg по-своему, что приводит к более плохому качеству.
Для того, чтобы при установке обоев в Windows 10 они не теряли в качестве (или теряли не столь существенно), Вы можете изменить один из параметров реестра, который определяет параметры сжатия jpeg.
- Зайдите в редактор реестра (Win+R, ввести regedit) и перейдите к разделу HKEY_CURRENT_USER\ Control Panel\ Desktop.

- Кликнув правой кнопкой мыши в правой части редактора реестра создайте новый параметр DWORD с именем JPEGImportQuality.
- Дважды кликните по вновь созданному параметру и задайте ему значение от 60 до 100, где 100 — максимальное качество изображения (без сжатия).
Закройте редактор реестра, перезагрузите компьютер или перезапустите проводник и заново установите обои на рабочий стол, чтобы они отобразились в хорошем качестве.
Второй вариант использовать обои в высоком качестве на рабочем столе — подменить файл TranscodedWallpaper в C:\ Users\ имя_пользователя\ AppData\ Roaming\ Microsoft\ Windows\ Themes Вашим оригинальным файлом.
Анимированные обои в Windows 10
Вопрос о том, как сделать живые анимированные обои в Windows 10, поставить видео в качестве фона рабочего стола — один из самых часто задаваемых у пользователей. В самой ОС встроенных функций для этих целей нет, и единственное решение — использовать стороннее ПО.
Из того, что можно рекомендовать, и что точно работает — программа DeskScapes, которая, правда, является платной. Причем функционал не ограничивается только анимированными обоями. Скачать DeskScapes можно с официального сайта http://www.stardock.com/products/deskscapes/
На этом завершаю: надеюсь, Вы нашли здесь то, чего не знали раньше про обои рабочего стола и то, что оказалось полезным.
Исправить фотографии не удается просмотреть или открыть в Windows
Резюме: Прочтите этот пост, если вы не можете открывать изображения на диске Windows или просматривать изображения на Facebook, Pinterest, Twitter и т. д., на своем ПК или ноутбуке. В этом посте рассказывается о 10 методах устранения неполадок с фотографиями, которые не открываются на ПК с Windows. Если изображения не открываются из-за повреждения файла, загрузите Stellar Repair for Photo, чтобы восстановить поврежденные фотографии и снова просмотреть их в полном порядке.
Содержимое
- Итак, почему вы не можете просматривать фотографии в Windows?
- Способы исправления Фотографии не могут быть просмотрены или открыты в Windows.
 Ошибка
Ошибка - Завершение
Случай 1. Фотографии, сохраненные на моем компьютере с Windows 10, не открываются. Приложение Windows Photos показывает черный экран. Пожалуйста, помогите».
Случай 2: Средство просмотра фотографий Windows 10 не работает. Когда я нажимаю на файлы изображений в Интернете, я получаю сообщение «Средство просмотра фотографий Windows не может открыть это изображение», хотя я могу просматривать их на том же веб-сайте на другом ноутбуке. Как сделать предварительный просмотр фотографий на мой ПК с Windows?
Программа просмотра фотографий Windows может иногда создавать хаос, когда она не позволяет просматривать или открывать изображения. Проблема может появиться, когда вы пытаетесь просмотреть файлы изображений, загруженные на любой веб-сайт или сохраненные на вашем локальном диске. Опыт разочаровывает, поскольку приложение для фотографий является одним из наиболее часто используемых приложений на вашем компьютере с Windows.
Так почему вы не можете просматривать фотографии в Windows?
Проблема с фотографиями Windows может возникать по разным причинам. Возможно, ваша программа Windows Photos не обновлена; он не поддерживает тип файла; есть 9Вирус 0021 в системе, или, возможно, файл образа поврежден.
Некоторые общие причины, по которым фотографии не открываются в Windows:
- Устаревшие фотографии приложения
- Вирус или вредоносные программы на ПК
- Формат файлов. повреждены
- Программа просмотра фотографий была установлена неправильно
- Повреждение в файлах программы приложения
- Зашифрованные фотографии
Посмотрите это видео, чтобы узнать, как исправить ошибку «Средство просмотра фотографий Windows не может открыть это изображение»?
Методы устранения ошибки «Фотографии не могут быть просмотрены или открыты в Windows».
 Но, если фотографии повреждены или испорчены, только программное обеспечение для восстановления фотографий может решить проблему.
Но, если фотографии повреждены или испорчены, только программное обеспечение для восстановления фотографий может решить проблему.
1. Обновите Windows Photo Viewer
Обновите приложение Windows Photo Viewer или Photos из Microsoft Store. Это может исправить ошибки и другие проблемы, связанные с приложением. Вы также можете обновить Windows до последней версии, которая автоматически обновит приложение для просмотра фотографий по умолчанию.
Действия по обновлению Windows 10 для исправления программы просмотра фотографий:
- Перейдите к Пуск > Настройки > Обновление и безопасность > Центр обновления Windows.
Рисунок: Центр обновления Windows в настройках
- Выберите Проверить наличие обновлений.
- Установите флажок в поле значка средства просмотра фотографий. Нажмите Установить обновления .
- Перезагрузите компьютер после завершения процесса обновления.

Действия по обновлению приложения «Фотографии» из Microsoft Store:
- Откройте приложение Microsoft Store на ПК с Windows.
- Нажмите на три точки в правом верхнем углу.
Рисунок: Загрузка и обновления в Microsoft Store
- Нажмите Загрузки и обновления .
- Нажмите Получить обновления . Нажмите Update , если вы видите доступные обновления.
2. Откройте фотографии в другом приложении
Обычно приложения для просмотра фотографий имеют ограниченную поддержку форматов файлов изображений. Например, Windows Photo Viewer совместим только с файлами типов JPEG/JPG, GIF, BMP, TIFF, PNG, DIB и WDP. Приложение Windows Photos не может открывать файлы изображений CR2, NEF, RAF и другие типы.
Попробуйте открыть фотографии в другой программе просмотра изображений на ПК с Windows. Вы можете попробовать Adobe Photoshop, Lightroom, IrfanView, Raw Image Viewer и т.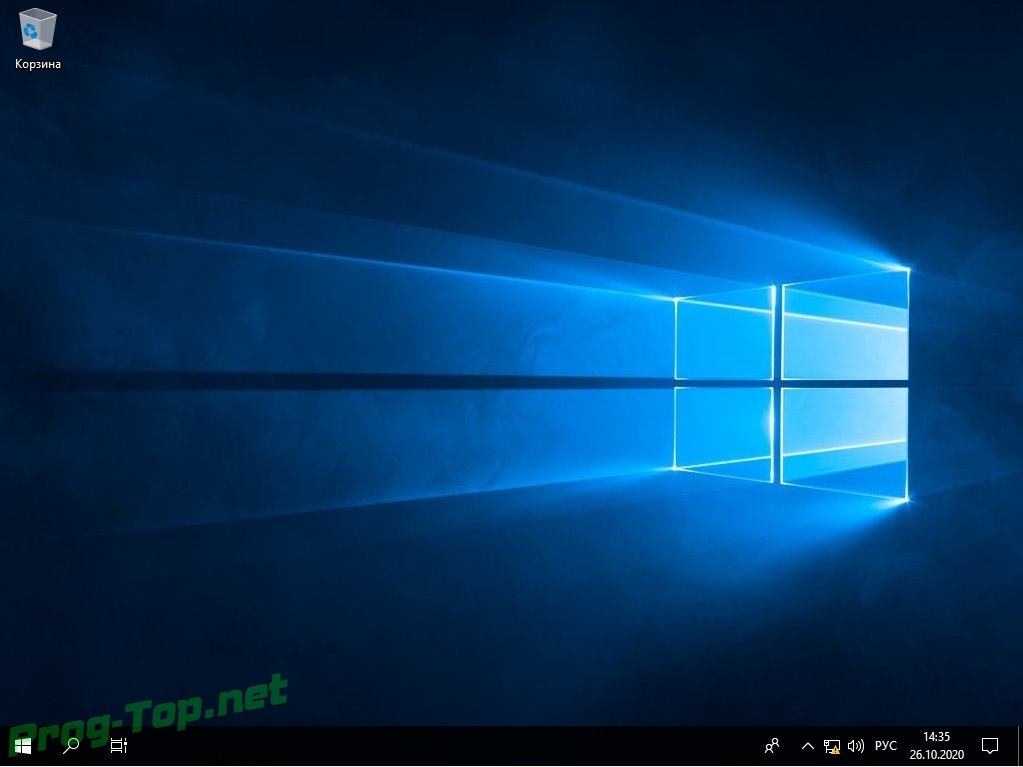 д.
д.
3. Преобразование изображения в другой формат
Преобразование формата файла фотографии в широко поддерживаемый JPEG или PNG также может помочь при открытии фотографий в Windows. Это может исправить такие ошибки, как « Средство просмотра фотографий Windows не может открыть это изображение».
0002 Если вы не можете просмотреть свои фотографии или открыть их в Windows даже после преобразования формата файла или использования альтернативного средства просмотра изображений, возможно, файл поврежден или поврежден.
Получите Stellar Repair for Photo , который может восстанавливать популярные форматы файлов изображений, такие как JPEG, TIFF, DNG, CR2, NEF, ORF и т. д. Программное обеспечение может одновременно восстанавливать любое количество фотографий одного или разных типов файлов в Windows.
Действия по восстановлению поврежденных изображений с помощью Stellar Repair for Photo:
- Загрузите и запустите бесплатную версию Stellar Repair for Photo отсюда.
 Примечание: Вы можете просмотреть восстановленные фотографии в самой бесплатной пробной версии .
Примечание: Вы можете просмотреть восстановленные фотографии в самой бесплатной пробной версии .
- Щелкните Добавить файл.
Рисунок: Кнопка «Восстановить» в программе восстановления фотографий Stellar
- Нажмите Восстановить.
- Просмотрите восстановленные фотографии и нажмите Сохранить восстановленные файлы и следуйте инструкциям на экране, чтобы сохранить фотографию на ПК с ОС Windows или на внешнем диске.
5. Устранение неполадок приложений Магазина Windows
Используйте функцию устранения неполадок приложений Windows, чтобы устранить проблему с фотографиями, которые не открываются в Windows.
Действия по устранению неполадок приложений Магазина Windows:
- Откройте Панель управления на своем ПК и выберите Устранение неполадок .

- Нажмите Просмотреть все на левой панели.
Рисунок: Окно устранения неполадок для исправления приложения «Фотографии»
- Выберите Приложения Магазина Windows из списка всех приложений.
Рисунок: Устранение неполадок приложений Магазина Windows
- В окне устранения неполадок приложений Магазина Windows нажмите Далее , чтобы начать процесс устранения неполадок.
Теперь проверьте, открываются фотографии в Windows или нет.
6. Измените настройки антивируса
Иногда антивирус, установленный на вашем ПК с ОС Windows, не позволяет открывать фотографии с определенных веб-сайтов. Вы можете попробовать изменить настройки антивируса или удалить его.
Теперь проверьте, решает ли это проблему.
7. Отключите шифрование в файле изображения
Windows не может просмотреть или открыть зашифрованные фотографии. Отключите шифрование для просмотра фотографий в Windows.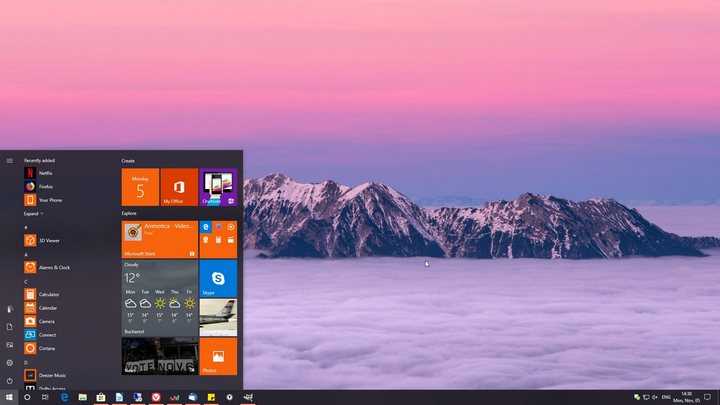
Действия по отключению шифрования в файле изображения:
- Щелкните правой кнопкой мыши файл изображения и выберите Свойства.
- Выберите вкладку Общие и нажмите Дополнительно.
Рисунок: Окно свойств файла изображения
- Снимите флажок Зашифровать содержимое для защиты данных.
Рисунок: Расширенное окно файла изображения
- Нажмите OK.
8. Сбросьте настройки приложения «Фотографии», чтобы Windows 10 не открывала изображения
Если приложение для просмотра фотографий в Windows 10 не может открывать изображения, попробуйте решить проблему, перезагрузив приложение.
Действия по сбросу приложения Windows 10 Photos:
- Открыть Пуск > Настройки > Приложения > Приложения и функции.
- Прокрутите вниз и выберите приложение для фотографий, которое вы используете .

Рисунок: приложение Microsoft Photos в разделе «Настройки»
- Нажмите Дополнительные параметры .
- Прокрутите вниз, чтобы выбрать Сброс .
Рисунок: Сброс приложения Microsoft Photos
- Перезагрузите компьютер с Windows.
Теперь проверьте, может ли Windows 10 открывать фотографии или нет.
9. Изменить параметры наследования
Если параметры наследования включены, вы не можете просматривать или открывать фотографии, сохраненные в папке на ПК с Windows. Вам необходимо отключить права наследования для файла или папки, содержащей фотографии.
Действия по отключению унаследованных разрешений в Windows 10:
- Откройте проводник.
- Щелкните правой кнопкой мыши файл изображения или папку. Выберите Свойства.
- Нажмите на вкладке «Безопасность».
 Нажмите на кнопку Advanced .
Нажмите на кнопку Advanced . - В окне Дополнительные параметры безопасности нажмите кнопку Отключить наследование .
- Нажмите OK.
Теперь вы можете открывать файлы изображений и папку в Windows.
10. Переустановите приложение просмотра изображений в Windows с помощью PowerShell
Если программа просмотра изображений Windows продолжает давать сбой или не открывает ни одной фотографии, переустановите ее. Удалите программу просмотра изображений, а затем переустановите ее.
Действия по переустановке приложения для просмотра фотографий в Windows:
- Введите Windows PowerShell в строке поиска Windows.
- Щелкните правой кнопкой мыши Windows PowerShell и выберите Запуск от имени администратора .
Рисунок: Windows PowerShell в Windows 10
- Откроется командное окно PowerShell .
 Введите следующую команду: get-appxpackage *Microsoft.Windows.Photos* | remove-appxpackage
Введите следующую команду: get-appxpackage *Microsoft.Windows.Photos* | remove-appxpackage - Нажмите Введите , чтобы удалить приложение «Фотографии».
- После завершения процесса перезагрузите Windows 10.
- Теперь откройте Microsoft Store. Найдите приложение Microsoft Photos и переустановите его.
Подведение итогов
В этом посте рассказывается о 10 методах, которые помогут вам открывать и просматривать фотографии на компьютере с Windows.
- Обновление средства просмотра фотографий Windows.
- Откройте фотографии в другом приложении.
- Преобразование изображения в другой формат.
- Восстановление изображения с помощью программного обеспечения для восстановления фотографий
- Устранение неполадок приложений Магазина Windows
- Проверьте настройки антивируса
- Отключите шифрование в файле изображения
- Сбросьте приложение Photos, чтобы исправить Windows 10, не открывающую изображения
- Измените параметры наследования
- Переустановите приложение для просмотра изображений с помощью PowerShell
Поделитесь с нашими читателями, какой метод сработал для вас или есть ли какое-либо другое решение для устранения проблемы «фотографии не могут быть просмотрены или открыты в Windows», в раздел комментариев ниже.
Самые продаваемые продукты
Stellar Data Recovery Professional для Windows
Stellar Data Recovery предлагает подходящий инструмент Windows Recovery для восстановления всех ваших данных
Подробнее
Stellar Data Recovery Professional для Mac
Программа Stellar Data Recovery для Mac работает безопасно.
Подробнее
Stellar Repair for Video
Мощный инструмент восстановления видео для восстановления поврежденных MOV и других видеофайлов
Подробнее
Как использовать видеоредактор приложения «Фотографии» в Windows 10
Видеоредактор приложения Windows 10 Photos
(Изображение предоставлено Windows Central)
В Windows 10 «Фотографии» — это важное приложение, предназначенное для того, чтобы помочь вам систематизировать ваши фотографии и видео. С помощью приложения вы можете просматривать свои медиафайлы. Вы можете редактировать их и легко делиться этими воспоминаниями с семьей и друзьями.
Вы можете редактировать их и легко делиться этими воспоминаниями с семьей и друзьями.
Тем не менее, приложение «Фотографии» — это больше, чем просто средство для организации ваших цифровых воспоминаний, так как оно также включает в себя мощный видеоредактор, аналогичный устаревшему Windows Movie Maker, который вы можете использовать для автоматического создания видео или с нуля с музыкой, текст и движение, а также современные функции, такие как 3D-эффекты.
- Предзаказы на RTX 4080 и обновления запасов — оперативный отчет
В этом руководстве по Windows 10 мы расскажем, как приступить к созданию видео с помощью приложения «Фотографии». В этом руководстве описаны все шаги, которые вам необходимо знать, от автоматического создания видео до создания и редактирования проекта от начала до конца.
- Как создать видео автоматически с помощью Фото
- Как создать видео проект вручную с помощью Фото
- Как отредактировать видео проект с помощью Фото
- Как добавить видеопроект с 3D-эффектами с помощью фотографий
- Как сделать резервную копию видеопроекта с помощью фотографий
Как создать видео автоматически с помощью фотографий
Видеоредактор Photos позволяет создавать видеопроекты с нуля, или вы можете выбрать элементы мультимедиа, чтобы редактор мог автоматически создавать видео.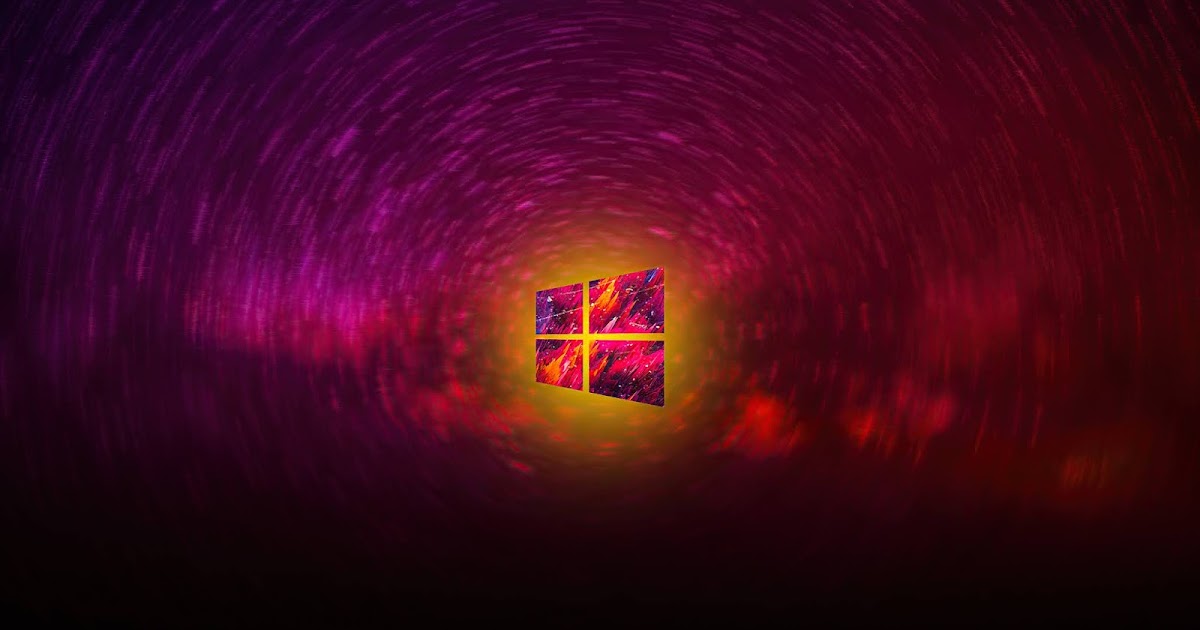
Чтобы автоматически создать видео с помощью приложения «Фотографии», выполните следующие действия:
- Откройте Photos .
- Нажмите Видеоредактор вкладка.
- Нажмите кнопку меню (с тремя точками) рядом с кнопкой Новый видеопроект и выберите параметр Сделать видео для меня . Подсказка: Вы также можете запустить новый автоматический видеопроект на главной странице «Фотографии», щелкнув параметр Новое видео в правом верхнем углу и выбрав параметр Автоматическое видео .
Источник: Windows Central (Изображение предоставлено: Источник: Windows Central)
- Выберите опцию Сделать видео для меня .
Источник: Windows Central (Изображение предоставлено: Источник: Windows Central)
- Выберите видео и изображения для проекта.
- Нажмите кнопку Создать .

Источник: Windows Central (Изображение предоставлено: Источник: Windows Central)
- Укажите описательное имя для проекта.
- Нажмите кнопку OK .
Источник: Windows Central (Изображение предоставлено: Источник: Windows Central)
- (Необязательно) Нажмите кнопку Remix it for me , чтобы изменить тему.
Источник: Windows Central (Изображение предоставлено: Источник: Windows Central)
- Нажмите кнопку Finish video .
- В раскрывающемся меню «Качество видео» выберите качество видео (Высокое 1080p, Среднее 720p или Низкое 540p). Подсказка: Чем ниже качество, тем ниже будет качество видео, но оно потребует меньше места, что также может облегчить обмен.
Источник: Windows Central (Изображение предоставлено: Источник: Windows Central)
- Установите флажок Использовать кодирование с аппаратным ускорением (если применимо).

- Нажмите кнопку Экспорт .
- Выберите папку для сохранения видеопроекта в виде файла .mp4 .
- Нажмите кнопку Экспорт .
Источник: Windows Central (Изображение предоставлено: Источник: Windows Central)
После выполнения этих шагов видео будет создано и экспортировано, и теперь вы сможете воспроизводить его на любом устройстве, поддерживающем воспроизведение MP4. Или вы можете поделиться им с кем угодно по электронной почте, в социальных сетях или даже загрузить его на YouTube, чтобы весь мир увидел ваше творение.
Как создать видеопроект вручную с помощью приложения «Фото»
Чтобы создать видеопроект с нуля с помощью приложения «Фотографии», выполните следующие действия:
- Откройте Photos .
- Перейдите на вкладку Video Editor .
Источник: Windows Central (Изображение предоставлено: Источник: Windows Central)
- Нажмите кнопку Новый видеопроект .

Источник: Windows Central (Изображение предоставлено: Источник: Windows Central)
- Укажите описательное имя для проекта.
- Нажмите кнопку OK .
После выполнения этих шагов вы можете начать добавлять содержимое в раскадровку, чтобы продолжить редактирование проекта с различными параметрами, включая текст, продолжительность, движение, 3D-эффекты и многое другое. Видеоредактор также имеет предварительный просмотр в реальном времени, который вы можете использовать для проверки процесса перед экспортом видео.
Как редактировать видеопроект с помощью фотографий
После создания нового проекта вам будет представлен редактор видео, состоящий из трех основных разделов. У вас есть «Библиотека проекта» в левом верхнем углу, куда вы будете добавлять изображения и видео, которые будете использовать в проекте.
Внизу вы найдете раздел «Раскадровка», где вы можете перетаскивать элементы мультимедиа для создания своего видео. Кроме того, в зависимости от содержимого, которое вы редактируете, вы получите разный набор функций, которые можно использовать для редактирования.
Кроме того, в зависимости от содержимого, которое вы редактируете, вы получите разный набор функций, которые можно использовать для редактирования.
В правом верхнем углу вы можете просмотреть свой проект со всеми текущими изменениями, а во время воспроизведения видео вы увидите временную шкалу, выделенную воспроизводимой картой.
Добавление медиа-элементов
Чтобы добавить новые медиа-файлы в видеопроект, выполните следующие действия:
- В разделе «Библиотека проектов» нажмите кнопку Добавить в верхнем левом углу.
- Выберите вариант Из моей коллекции . Краткое примечание: Видеоредактор также позволяет импортировать файлы, которые не являются частью приложения «Фотографии», например, с внешнего диска, используя параметр «С этого компьютера», и вы даже можете использовать параметр «Из Интернета». возможность загрузки изображений из Bing.
Источник: Windows Central (Изображение предоставлено: Источник: Windows Central)
- Выберите изображения и видео, которые вы хотите включить в проект.

- Нажмите кнопку Добавить в правом верхнем углу.
Источник: Windows Central (Изображение предоставлено: Источник: Windows Central)
- Проверьте элементы мультимедиа, чтобы начать видео.
- Нажмите кнопку Поместить в раскадровку . (Вы также можете перетаскивать файлы на раскадровку.)
Источник: Windows Central (Изображение предоставлено: Источник: Windows Central)
Во время редактирования видео вы всегда можете добавить дополнительные медиафайлы, нажав кнопку Добавить , и вы можете удалить файлы, выбрав элементы и нажав кнопку Корзина в правом верхнем углу.
Добавление длительности
При добавлении мультимедиа в раскадровку вы заметите, что каждый файл имеет продолжительность по умолчанию. Если вы хотите, чтобы у медиа был более короткий или более длинный период, выполните следующие действия:
- В разделе «Раскадровка» выберите медиа-элемент (или элементы).

- Нажмите кнопку Продолжительность на панели инструментов.
- Выберите продолжительность или укажите диапазон времени в секундах.
Источник: Windows Central (Изображение предоставлено: Источник: Windows Central)
После того, как вы выполните шаги, элемент будет воспроизводиться в видео в указанное вами время. Если у вас есть несколько элементов в раскадровке, вам может потребоваться повторить шаги, чтобы изменить продолжительность для оставшихся элементов.
Добавление текста
Вы также можете добавить собственный заголовок или подпись к изображению или видео, выполнив следующие действия:
- В разделе «Раскадровка» выберите элемент мультимедиа.
- Нажмите кнопку Text на панели инструментов.
Источник: Windows Central (Изображение предоставлено: Источник: Windows Central)
- Используйте поле Text для вставки пользовательского текста.

Источник: Windows Central (Изображение предоставлено: Источник: Windows Central)
- Выберите стиль текста из списка.
- Выберите местоположение с помощью макета варианты.
- Используйте элементы управления слева, чтобы указать продолжительность текста и просмотреть изменения.
- Нажмите кнопку Готово .
После выполнения этих шагов текст будет применяться к элементу в течение указанного вами времени.
Добавление движения
Видеоредактор в программе «Фото» также позволяет добавлять стили движения камеры к изображениям и видео, выполнив следующие действия:
- В разделе «Раскадровка» выберите элемент мультимедиа.
- Нажмите кнопку Motion на панели инструментов.
Источник: Windows Central (Изображение предоставлено: Источник: Windows Central)
- Выберите эффект движения для изображения или видео, например Масштаб по центру , Масштаб вправо , Панорамирование влево , Наклон до и другие.

Источник: Windows Central (Изображение предоставлено: Источник: Windows Central)
- Используйте элементы управления слева для предварительного просмотра изменений.
- Нажмите кнопку Готово .
После выполнения этих шагов может потребоваться повторить их, чтобы применить тот же или другой эффект движения к другим частям видео.
Добавление фильтров
Используя видеоредактор, вы даже можете добавлять фильтры для изменения внешнего вида изображений или видеоклипов в вашем проекте, выполнив следующие действия:
- В разделе «Раскадровка» выберите элемент мультимедиа.
- Нажмите кнопку Фильтры на панели инструментов.
Источник: Windows Central (Изображение предоставлено: Источник: Windows Central)
- Выберите один из 14 доступных фильтров, например Классический , Приключенческий , Сепия , Чернильный 3,09004 0 30000
Pixel
и т.
 д.
д.
Источник: Windows Central (Изображение предоставлено: Источник: Windows Central)
- Используйте элементы управления с левой стороны для предварительного просмотра изменений.
- Нажмите кнопку Готово .
После выполнения этих шагов фильтр будет применен к медиафайлу. Если у вас есть несколько частей проекта для использования определенного фильтра, вам нужно будет повторить шаги для каждого элемента.
Добавление обрезки, разделения, скорости
Редактор приложения «Фотографии» также включает возможность обрезки, разделения и управления скоростью видеоклипа.
Обрезка
Чтобы обрезать видео с помощью редактора приложения «Фотографии», выполните следующие действия:
- В разделе «Раскадровка» выберите видеоклип.
- Нажмите кнопку Trim на панели инструментов.
Источник: Windows Central (Изображение предоставлено: Источник: Windows Central)
- Используйте элементы управления, чтобы выбрать раздел обрезки.
 Подсказка: При вставке видеоклипа в раскадровку он не будет воспроизводиться полностью. Если вы хотите включить все видео, вам нужно выбрать всю длину, используя опцию обрезки.
Подсказка: При вставке видеоклипа в раскадровку он не будет воспроизводиться полностью. Если вы хотите включить все видео, вам нужно выбрать всю длину, используя опцию обрезки. - Нажмите кнопку Готово .
После выполнения этих шагов в проект будет включен только выбранный вами видеоматериал.
Разделение
Чтобы разделить видеоклип на две или более частей с помощью приложения «Фотографии», выполните следующие действия:
- В разделе «Раскадровка» выберите видеоклип.
- Нажмите кнопку Split на панели инструментов.
Источник: Windows Central (Изображение предоставлено: Источник: Windows Central)
- Используйте ползунок, чтобы выбрать длину клипа.
Источник: Windows Central (Изображение предоставлено: Источник: Windows Central)
- Нажмите кнопку Готово . Подсказка: Если вы хотите разделить видео на несколько клипов, повторите шагов № 5 с по 7 .

После выполнения этих шагов вы получите видео, разделенное на несколько частей. (Этот параметр не изменит исходное видео.)
Ускорение
Чтобы замедлить или ускорить видеоклип в раскадровке, выполните следующие действия:
- В разделе «Раскадровка» выберите видеоклип.
- Нажмите кнопку Скорость на панели инструментов.
Источник: Windows Central (Изображение предоставлено: Источник: Windows Central)
- Используйте ползунок, чтобы выбрать скорость клипа.
После выполнения этих шагов видео будет воспроизводиться с выбранной вами скоростью.
Добавление заголовков
Во время работы над видеопроектом добавление заголовка или пользовательского текста с фоном — отличный способ разбить видео на части или отметить изменение сцены.
Чтобы добавить титульные листы в видеопроект в приложении «Фотографии», выполните следующие действия:
- В разделе «Раскадровка» нажмите кнопку Добавить титульный лист .

Источник: Windows Central (Изображение предоставлено: Источник: Windows Central)
- Щелкните, удерживайте и перетащите карточку в то место, где вы хотите ее отобразить.
- Выберите карточку с заголовком, чтобы сфокусироваться и открыть параметры. Подсказка: Вы всегда можете щелкнуть карту правой кнопкой мыши, чтобы просмотреть доступные параметры.
Источник: Windows Central (Изображение предоставлено: Источник: Windows Central)
- Нажмите кнопку Text на панели инструментов.
Источник: Windows Central (Изображение предоставлено: Источник: Windows Central)
- Используйте поле Text для вставки пользовательского текста.
Источник: Windows Central (Изображение предоставлено: Источник: Windows Central)
- Выберите стиль текста из списка.
- Выберите место с помощью Макет вариантов.

- Используйте элементы управления слева, чтобы указать продолжительность текста и просмотреть изменения.
- Нажмите кнопку Готово .
- (Необязательно) Выберите параметр Background на панели инструментов.
- Выберите цвет фона.
Источник: Windows Central (Изображение предоставлено: Источник: Windows Central)
- Нажмите кнопку Готово .
Если вы хотите добавить пользовательское изображение в качестве фона, добавьте изображение в проект, а затем используйте Текст возможность добавить заголовок или контент, который вы хотите.
Добавление звука
Редактор приложения «Фотографии» позволяет вставлять фоновую музыку и собственный звук (например, дикторский текст), чтобы оживить ваше видео.
Фоновая музыка
Чтобы добавить фоновую музыку в проект, выполните следующие действия:
- Нажмите кнопку Фоновая музыка в правом верхнем углу.

Источник: Windows Central (Изображение предоставлено: Источник: Windows Central)
- Выберите звуковую дорожку, которую хотите использовать. (Вы можете нажать кнопку треугольника Воспроизвести , чтобы просмотреть музыку.)
Источник: Windows Central (Изображение предоставлено: Источник: Windows Central)
- Установите флажок Синхронизируйте видео с музыкальным ритмом .
- Установите громкость музыки с помощью ползунка.
- Нажмите кнопку Готово .
После выполнения этих шагов саундтрек автоматически адаптируется к полной длине вашего видео.
Пользовательский звук
Чтобы добавить собственный звук или повествование в видеопроект, выполните следующие действия:
- Нажмите кнопку Пользовательский звук в правом верхнем углу.
Источник: Windows Central (Изображение предоставлено: Источник: Windows Central)
- Нажмите кнопку Добавить аудиофайл .

Источник: Windows Central (Изображение предоставлено: Источник: Windows Central)
- Выберите звуковую дорожку.
- Нажмите кнопку Открыть .
Источник: Windows Central (Изображение предоставлено: Источник: Windows Central)
- Используйте элементы управления слева, чтобы указать, где должен воспроизводиться звук.
Источник: Windows Central (Изображение предоставлено: Источник: Windows Central)
- Нажмите кнопку Готово .
После того, как вы выполните эти шаги, к вашему проекту будет применена дикторская или пользовательская музыкальная дорожка.
Если вам нужно добавить повествование, вы можете использовать приложение «Диктофон», чтобы создать запись, которую затем можно импортировать в проект.
Добавление темы
Как и при использовании функции автоматического видео, вы также можете добавить тему, чтобы изменить стиль видео с помощью фильтров, музыки и стилей текста.
Чтобы применить тему к видеопроекту, выполните следующие действия:
- Нажмите кнопку меню (три точки) в правом верхнем углу.
- Выберите параметр Темы .
Источник: Windows Central (Изображение предоставлено: Источник: Windows Central)
- Выберите тему из списка.
Источник: Windows Central (Изображение предоставлено: Источник: Windows Central)
- Нажмите кнопку Play , чтобы просмотреть изменения.
- Нажмите кнопку Готово .
После выполнения этих шагов новая тема будет применена ко всему видео, и вы сможете предварительно просмотреть его, нажав кнопку Воспроизвести в разделе предварительного просмотра.
Как добавить 3D-эффекты в видеопроект с помощью фотографий
Возможно, одной из самых захватывающих функций приложения «Фотографии» являются специальные 3D-эффекты, которые можно добавить к мультимедийному элементу.
Чтобы добавить 3D-эффекты в видеопроект, выполните следующие действия:
- Открыть Фото .
- Перейдите на вкладку Video Editor .
- Выберите проект, в который вы хотите добавить 3D-эффекты.
Источник: Windows Central (Изображение предоставлено: Источник: Windows Central)
- В разделе «Раскадровка» выберите элемент мультимедиа.
- Нажмите кнопку 3D-эффекты на панели инструментов.
Источник: Windows Central (Изображение предоставлено: Источник: Windows Central)
- Перейдите на вкладку Эффекты .
Источник: Windows Central (Изображение предоставлено: Источник: Windows Central)
- Выберите 3D-эффект в предварительном просмотре слева.
Источник: Windows Central (Изображение предоставлено: Источник: Windows Central)
- Используйте элементы управления слева, чтобы настроить продолжительность эффекта.

- Перейдите на вкладку 3D-библиотека .
- Выберите категорию библиотеки.
Источник: Windows Central (Изображение предоставлено: Источник: Windows Central)
- Выберите элемент для добавления к видео.
- Используйте элементы управления с левой стороны, чтобы перетащить и расположить элемент в клипе. (Вы также можете вращать и масштабировать эффект с помощью элементов управления.)
Источник: Windows Central (Изображение предоставлено: Источник: Windows Central)
- Используйте элементы управления, чтобы прикрепить элемент к объекту в видеоклипе. Таким образом, даже если камера двигалась во время записи, 3D-эффект останется в правильном месте.
- (дополнительно) Используйте Быстрая анимация раскрывающееся меню для выбора анимации (если применимо).
- Нажмите кнопку Готово .
Выполнив все шаги, вы получите более привлекательный клип с 3D-эффектами.
Как создать резервную копию видеопроекта с помощью программы «Фото»
Видеоредактор приложения «Фотографии» также позволяет создавать резервную копию проекта, чтобы вы могли использовать его на другом компьютере.
Чтобы создать резервную копию видеопроекта в приложении «Фотографии», выполните следующие действия:
- Открыть Фотографии .
- Перейдите на вкладку Video Editor .
- Выберите проект для резервного копирования.
- Нажмите кнопку меню (три точки) в правом верхнем углу.
- Выберите параметр Резервное копирование проекта . Подсказка: Вы также можете использовать опцию Дублировать проект , чтобы разветвить другое видео с похожими элементами, чтобы сэкономить время.
Источник: Windows Central (Изображение предоставлено: Источник: Windows Central)
- Нажмите кнопку Выберите место для резервного копирования .



 Ошибка
Ошибка
 Примечание: Вы можете просмотреть восстановленные фотографии в самой бесплатной пробной версии .
Примечание: Вы можете просмотреть восстановленные фотографии в самой бесплатной пробной версии . 

 Нажмите на кнопку Advanced .
Нажмите на кнопку Advanced . Введите следующую команду: get-appxpackage *Microsoft.Windows.Photos* | remove-appxpackage
Введите следующую команду: get-appxpackage *Microsoft.Windows.Photos* | remove-appxpackage 


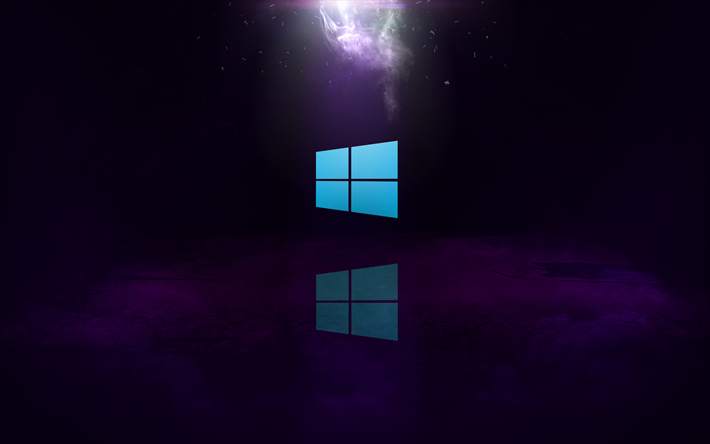
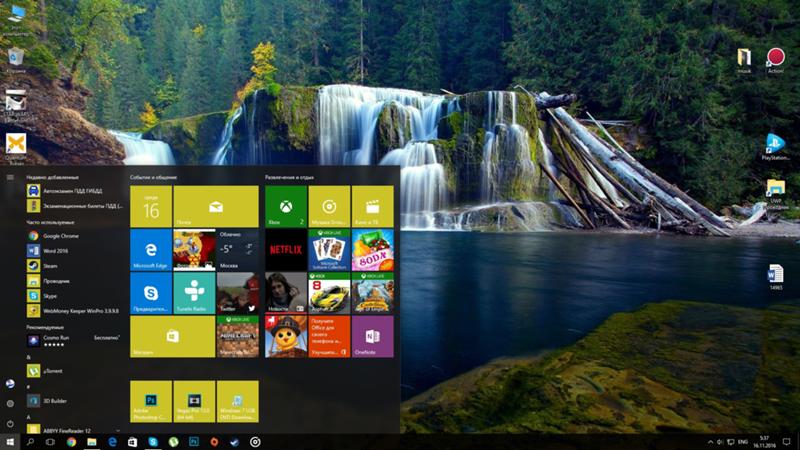


 д.
д. Подсказка: При вставке видеоклипа в раскадровку он не будет воспроизводиться полностью. Если вы хотите включить все видео, вам нужно выбрать всю длину, используя опцию обрезки.
Подсказка: При вставке видеоклипа в раскадровку он не будет воспроизводиться полностью. Если вы хотите включить все видео, вам нужно выбрать всю длину, используя опцию обрезки.