Содержание
различными способами на компьютере и ноутбуке, а также изменить фон с рисунка на заливку, и растянуть на весь экран
Желание изменить фон рабочего стола возникает у каждого пользователя, ведь хочется сделать компьютер по-настоящему своим, таким, чтобы его оформление отражало характер и настроение, напоминало о дорогих людях и вызывало бурю положительных эмоций. Но не все знают, как поставить картинку на рабочий стол Windows 10. Данная статья расскажет о нескольких способах решить поставленную задачу.
Содержание
- Изменить через персональные настройки в «Параметрах системы»
- Установка в качестве фона сплошной заливки вместо фотографии
- Установить обои через клик по картинке
- Поменять фон через «Проводник»
- Смена оформления десктопа через Internet Explorer
- Сменить фоновый рисунок через Mozilla Firefox
- Изменение оформления через приложение «Фотографии»
Изменить через персональные настройки в «Параметрах системы»
Изменение фона — это персональная настройка, поэтому инструмент для неё находится в разделе «Персонализация», находящийся в «Параметрах системы». Чтобы в него попасть нужно:
Чтобы в него попасть нужно:
1. Открыть возможности «Пуска», нажать на «шестерёнку» в левой части для перехода к «Параметрам», раскрыть раздел персональных настроек.
2. Намного быстрее и проще сделать правый щелчок мыши по пустому пространству десктопа и в появившемся меню выбрать (обычно самый последний в списке) пункт «Персонализация».
3. В тот же раздел можно попасть через «Панель управления», перейдя в неё при помощи поиска на «Панели задач».
Далее, через список элементов, расположенный в левой части открывшегося окна, нужно перейти к подразделу «Фон», просто щёлкнув по нужному названию. Именно там под миниатюрой, отображающей десктоп, и находится необходимый инструмент. Чтобы установить конкретную картинку:
1. В выпадающем списке следует выбрать значение «Фото».
2. Ниже из предложенных системой вариантов выбрать стандартный фон или нажать на кнопочку «Обзор» для перехода к собственному хранилищу, в котором также найти и выбрать желаемый рисунок или фотографию (доступные форматы JPG и JPEG, BMP, PNG и GIF).
3. Посмотреть на миниатюре результат изменений.
4. Отредактировать положение картинки на десктопе, выбрав одну из предложенных вариантов — можно оставить исходного размера, замостить маленькими копиями всё пространство, заполнить на весь экран, растянуть или разместить изображение по центру.
Если пользователь не может определиться с тем, какую именно картинку он хотел бы видеть на рабочем столе, тогда он может использовать настройку «Слайд-шоу», установить которую можно также из выпадающего списка под миниатюрой.
Последовательность дальнейших действий остаётся неизменной, с той лишь разницей, что, нажав на кнопку «Обзор», вместо одного изображения необходимо выделить сразу несколько графических элементов или обозначить целую папку, хранящую их.
Установка в качестве фона сплошной заливки вместо фотографии
Компания «Майкрософт» подумала и о пользователях, предпочитающих минималистичный дизайн, предоставив им возможность использовать в качестве оформления десктопа сплошной цвет, а не фото. Для этого надо:
Для этого надо:
- В том же подразделе «Фон» персональных настроек в «Параметрах системы» из выпадающего списка выбрать значение «Сплошной цвет»;
- Из предложенных системой вариантов цветового оформления выбрать понравившийся или перейти к спектру, нажав на активную ссылку с плюсиком «Дополнительный цвет»;
- Оценить, что получилось в окне предварительного просмотра.
Установить обои через клик по картинке
Если пользователь желает видеть на десктопе какую-то конкретную фотографию, то ему следует:
1. Сделать по ней правый щелчок мышью.
2. Из действий, предложенных системой в контекстном меню, выбрать пункт «Сделать фоновым изображением рабочего стола».
Данный способ работает всегда, даже тогда, когда Windows 10 ещё не активирована.
Поменять фон через «Проводник»
Если стандартные фоновые варианты системы кажутся «недостойными» украшать рабочий стол, то можно:
1.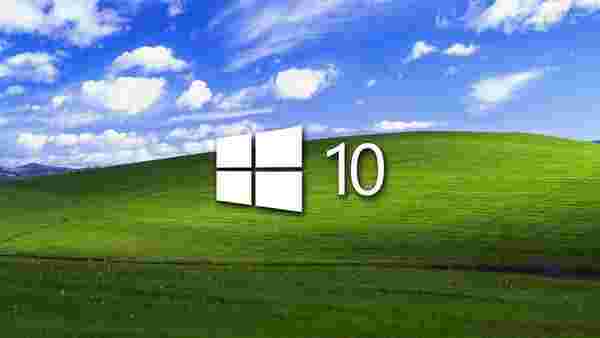 Открыть «Проводник» через значок в виде папочки на «Панели задач».
Открыть «Проводник» через значок в виде папочки на «Панели задач».
2. Перемещаясь по папкам найти в недрах нужное фото или рисунок.
3. Перейдите на вкладку «Средства работы с рисунками» в меню проводника.
3. Щёлкните по картинке левой кнопкой мышки.
4. Нажмите на кнопку «Сделать фоновым…» на той же вкладке.
Смена оформления десктопа через Internet Explorer
Если на компьютере или ноутбуке нет подходящих изображений, то их легко можно найти в интернете. Ещё этот способ актуален для тех, кто не успел или по каким-то причинам не смог активировать свою Windows 10. В этом случае необходимо:
1. Запустить Internet Explorer.
2. Найти на просторах «Всемирной паутины» подходящую картинку.
3. Сделать на ней правый щелчок и открыть в новой вкладке.
4. Ещё раз сделать такой же щелчок и скомандовать системе «Сделать фоновым рисунком».
5. Подтвердить желание изменить фон нажатием на кнопку «Да».
Сменить фоновый рисунок через Mozilla Firefox
Персонализировать оформление рабочего стола можно и через браузер Mozilla Firefox. Для этого надо:
1. Запустить интернет-обозреватель.
2. Ввести в его поисковую строку фразу «обои для рабочего стола».
3. «Попутешествовать» по сайтам, предложенным в вариантах поиска, чтобы найти среди бесчисленного множества обоев те, что придутся по душе, или сразу перейти на вкладку «Картинки».
Если выбрано одно изображение, то нужно:
1. Щёлкнуть на нём правой кнопкой мышки.
2. Назначить через команды меню фоновым рисунком.
3. Настроить через появившийся мастер расположение и цвет.
4. Подтвердить действие, нажав на кнопку внизу мастера.
Если их несколько, то требуется:
5. Посредством правого щелчка по каждому изображению и выбора команды «Сохранить…» скачать их на компьютер.
6. Открыть папку загрузок, просмотреть все скачанные картинки, выбрать одну из них.
7. Правым щелчком и выбором соответствующей команды назначить её фоном.
8. Если выбор сложен, например, хочется всё сразу, то выделить одновременно несколько изображений:
- обхватить их выделительным прямоугольником, протягиваемым мышью;
- нажать Shift на клавиатуре, кликнуть по первому и последнему графическому файлу;
- зажать клавишу Ctrl и кликать избирательно по понравившимся элементам.
9. На выделенной области сделать правый клик мышью.
10. Обратиться к команде «Сделать фоном», прописанной в контекстном меню.
В этом случае все выделенные картинки будут поочерёдно появляться на рабочем столе, то есть активизируется персональная настройка «Слайд-шоу».
Изменение оформления через приложение «Фотографии»
В «десятке», как и в некоторых предыдущих версиях, есть удобное системное приложение «Фотографии», пользуясь которым можно также установить изображение на десктопе. Для этого требуется:
1. Запустить приложение, вписав в поисковую строку «Пуска» соответствующее значение.
Запустить приложение, вписав в поисковую строку «Пуска» соответствующее значение.
2. Найдите в его каталогах желаемое фото.
3. Если его там нет, то нужно закрыть приложение.
4. Пользуясь «Проводником», найти картинку на ПК.
5. Сделать на ней правый клик мышью.
6. Выбрать пункт «Открыть с помощью…».
7. Указать приложение для открытия «Фотографии».
8. Щелкнуть по кнопке, визуально изображающей три горизонтально расположенных точки и раскрывающей основное меню программы.
9. Обратиться к команде из списка «Установить как…».
10. Система предложит несколько вариантов (плитка приложения, экран блокировки), выбрать вариант «Сделать фоновым рисунком».
11. Закрыть приложение и проверить вступление изменений в силу.
Через «Фотографии» рабочий стол можно также оформить как показ слайдов из нескольких снимков. Для этого нужно выделить несколько фото, открыть их все одновременно с помощью приложения, в верхнем меню, которого впоследствии выбрать вариант «Слайд-шоу».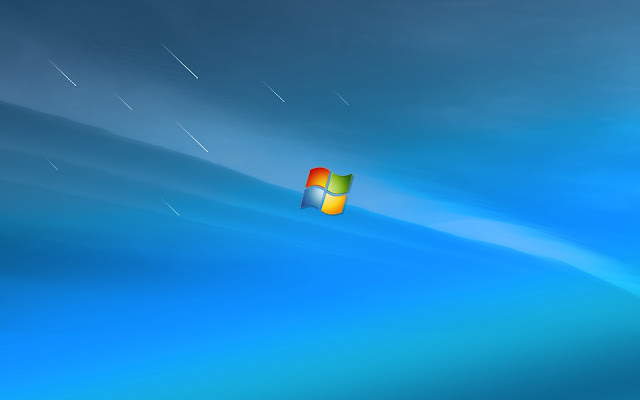
Как изменить обои Windows 11 и Windows 10 без активации
Несмотря на то, что и Windows 11 и Windows 10 без особенных проблем можно пользоваться без активации, при этом есть некоторые ограничения, в частности — использование параметров персонализации. Чаще всего начинающих пользователей беспокоит невозможность изменить обои, но это легко решаемо.
В этой простой инструкции подробно о способах установить свои обои без активации, когда в параметрах персонализации сообщается «Для персонализации компьютера необходимо активировать Windows». На близкую тему: Бесплатные живые обои рабочего стола Windows 11 и Windows 10.
Установка своих обоев рабочего стола в обход параметров персонализации
Для того, чтобы установить свои обои, не используя при этом параметры персонализации Windows 11 или Windows 10 есть несколько способов. Самый простой из них — контекстное меню проводника:
- В проводнике или на рабочем столе нажмите правой кнопкой мыши по файлу фото или другой картинки.

- Выберите пункт «Сделать фоном рабочего стола».
Обычно, другие методы изменения обоев даже не требуются, но они существуют.
Вы можете установить обои рабочего стола используя стандартные приложения Windows 11 и Windows 10 или с помощью редактора реестра и локальной групповой политики.
Изменение фона рабочего стола без активации с помощью встроенных приложений
Если открыть изображение в стандартном приложении «Фотографии», то в меню вы найдете пункт «Установить как», где можно будет установить текущую картинку в качестве обоев рабочего стола или фона экрана блокировки.
Графический редактор Paint новой версии в главном меню имеет опцию «Сделать фоном рабочего стола».
Раскрыв этот пункт, вы можете выбрать стиль заполнения: заливка, плитка или по центру и, в результате, текущий рисунок из Paint будет установлен в качестве обоев.
В редакторе реестра и редакторе локальной групповой политики
Во всех версиях Windows 11 и Windows 10 вы можете использовать редактор реестра, чтобы установить свои обои на рабочий стол:
- Нажмите правой кнопкой мыши по кнопке «Пуск», выберите пункт «Выполнить», введите regedit и нажмите Enter.

- Перейдите к разделу (папке) реестра
HKEY_CURRENT_USER\SOFTWARE\Microsoft\Windows\CurrentVersion\Policies\
- Если в этом разделе отсутствует подраздел с именем System, создайте его: правый клик по разделу Policies — Создать — Раздел и указываем имя раздела.
- Выберите раздел System. В правой панели редактора реестра нажмите правой кнопкой мыши и выберите «Создать» — «Строковый параметр». Задайте имя Wallpaper для него.
- Дважды нажмите по созданному параметру и укажите путь к файлу изображения в качестве его значения (путь можно получить, нажав правой кнопкой мыши по картинке в проводнике и выбрав пункт «Копировать как путь», но в реестре кавычки из пути потребуется убрать).
Фон будет изменен после выхода из системы и повторного входа или перезапуска проводника в диспетчере задач.
В Windows 11/10 Pro и Enterprise можно запустить редактор локальной групповой политики (Win+R — gpedit. msc), перейти в раздел «Конфигурация пользователя» — «Административные шаблоны» — «Рабочий стол» — «Рабочий стол».
msc), перейти в раздел «Конфигурация пользователя» — «Административные шаблоны» — «Рабочий стол» — «Рабочий стол».
В правой панели достаточно будет дважды нажать по политике с именем «Фоновые рисунки рабочего стола», установить «Включено», задать путь к файлу изображения и стиль заполнения рабочего стола.
После применения настроек и закрытия редактора локальной групповой политики может потребоваться перезапуск проводника (или выход из системы с повторным входом) для того, чтобы установленные обои начали отображаться.
Также может быть полезным: Где хранятся обои рабочего стола и экрана блокировки Windows 10 (И где в Windows 11).
remontka.pro в Телеграм | Другие способы подписки
Поддержать автора и сайт
Как перенести фотографии с iPhone на ПК: полное руководство
Хотите знать, как перенести фотографии с iPhone на ПК? К счастью, есть несколько быстрых способов перенести фотографии с iPhone на компьютер. В этой статье вы узнаете, как скопировать фотографии с iPhone на ПК с Windows за считанные минуты!
Содержание: Как перенести фотографии с iPhone на ПК
Щелкните любую ссылку ниже, чтобы перейти прямо к этому разделу статьи:
1. Как перенести фотографии с iPhone на ПК: USB или беспроводная связь
Как перенести фотографии с iPhone на ПК: USB или беспроводная связь
2. Как перенести фотографии с iPhone на компьютер по беспроводной сети
2.1 Как перенести фотографии с iPhone на ПК с помощью iCloud Photos
2.2 Как загрузить Фотографии с iPhone на ПК с помощью iCloud.com
3. Как перенести фотографии с iPhone на ПК с помощью кабеля USB
3.1 Как импортировать фотографии с iPhone на ПК с помощью приложения Windows Photos
3.2 Как скопировать фотографии с iPhone на ПК Использование автозапуска Windows
3.3 Как перенести фотографии с iPhone на компьютер с помощью Проводника/Проводника Windows
Примечание. Если у вас Mac, а не ПК, нажмите здесь, чтобы узнать, как перенести фотографии с iPhone на Mac.
1. Как перенести фотографии с iPhone на ПК: USB или беспроводная связь
Существует два основных способа передачи фотографий с iPhone на компьютер.
Одним из способов является передача фотографий с помощью USB-кабеля. Чтобы перенести фотографии таким образом, вам понадобится кабель для зарядки iPhone. Подключите один конец к iPhone, а другой — к порту USB на компьютере.
Чтобы перенести фотографии таким образом, вам понадобится кабель для зарядки iPhone. Подключите один конец к iPhone, а другой — к порту USB на компьютере.
Вы также можете без проводов передавать фотографии с iPhone на Windows. Никаких кабелей не требуется. Однако для передачи фотографий вам необходимо подключиться к Wi-Fi. Вам также понадобится учетная запись Apple iCloud (о которой мы поговорим позже).
2. Беспроводная передача фотографий с iPhone на компьютер
Существует два простых способа беспроводной передачи фотографий с iPhone на ПК с Windows.
В этом разделе вы узнаете:
- Как автоматически переносить фотографии с iPhone на компьютер с помощью iCloud Photos
- Как загружать изображения с iPhone на ПК с помощью iCloud.com
Для передачи фотографий любым способом требуется учетная запись iCloud.
iCloud — это услуга хранения, предлагаемая Apple. Это позволяет загружать медиафайлы с вашего iPhone в вашу учетную запись iCloud.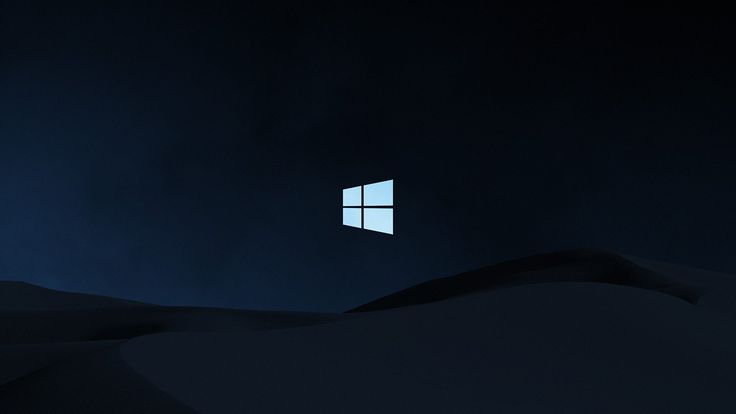 Затем вы можете загружать фотографии из iCloud на другие устройства.
Затем вы можете загружать фотографии из iCloud на другие устройства.
Вы уже должны были настроить учетную запись iCloud, когда впервые получили свой iPhone. iCloud предоставляет вам 5 ГБ бесплатного хранилища. Однако, если вы делаете много фотографий, вы, вероятно, захотите перейти на 50 ГБ (а также есть варианты для обновления до 200 ГБ и 2 ТБ).
2.1 Как перенести изображения с iPhone на ПК с помощью iCloud Photos
Хотите знать, как перенести изображения с iPhone на компьютер через iCloud Photos?
Во-первых, вам необходимо включить iCloud Photo Library на вашем iPhone. Нажмите Настройки , затем Фото , затем выберите Фото iCloud (или Фотобиблиотека iCloud , в зависимости от вашего устройства).
Теперь, когда вы сделаете снимок, он будет загружен в iCloud (если у вас есть Wi-Fi).
Во-вторых, вам необходимо загрузить приложение iCloud для Windows на свой компьютер. Вы можете нажать здесь, чтобы загрузить его с веб-сайта Apple.
Вы можете нажать здесь, чтобы загрузить его с веб-сайта Apple.
Установите iCloud для Windows на свой компьютер. Затем войдите в систему, используя свой Apple ID (это тот же Apple ID, который вы используете для своей учетной записи iPhone в App Store).
Откройте программу iCloud для Windows на своем компьютере.
Убедитесь, что вы поставили галочку рядом с Фото . Затем коснитесь соответствующего параметра 9.кнопка 0012.
Выберите параметр iCloud Photo Library . Затем выберите Загрузить новые фото и видео на мой компьютер . Если вы хотите, чтобы новые фото и видео автоматически загружались с вашего ПК в вашу библиотеку фотографий iCloud, установите флажок Загружать новые фото и видео с моего ПК .
Нажмите Готово . Затем нажмите Применить .
Любые новые фотографии, которые вы делаете на свой iPhone, теперь будут автоматически загружаться на ваш компьютер, когда у вас есть Wi-Fi.
Чтобы получить фотографии, загруженные через iCloud, откройте Проводник (известный как Проводник Windows на устройствах с Windows 7).
Нажмите Этот компьютер (или Компьютер на устройствах с Windows 7) в левой части экрана. Дважды щелкните Фотографии iCloud .
Затем дважды щелкните Загрузки . Здесь вы сможете просматривать свои папки с фотографиями iCloud.
2.2 Как загрузить фотографии с iPhone на ПК с помощью iCloud.com
Вы также можете загрузить фотографии с iPhone с сайта iCloud.com. Как и в случае с iCloud Photos, вам сначала нужно разрешить iPhone загружать фотографии в iCloud.
Коснитесь Настройки > Фото > Фото iCloud . Теперь вы готовы загружать фотографии с iCloud.com на свой компьютер.
Откройте веб-браузер на своем компьютере и перейдите на сайт iCloud. com. Войдите, используя свой Apple ID и пароль.
com. Войдите, используя свой Apple ID и пароль.
Если ваш iPhone использует двухфакторную аутентификацию, вам будет предложено ввести шестизначный PIN-код на вашем ПК.
В то же время на вашем iPhone появится окно, указывающее, что ваш компьютер запросил вход в Apple ID. Нажмите Разрешить . На следующем экране появится шестизначный PIN-код. Введите это на своем ПК.
Если вы хотите использовать тот же компьютер для доступа к iCloud.com в будущем, вы можете доверять своему компьютеру. Таким образом, вам не придется проходить процедуру подтверждения при следующем входе в iCloud.com.
На сайте iCloud.com нажмите Фото . Теперь вы можете получить доступ к своей библиотеке фотографий. Оно будет организовано аналогично приложению «Фотографии» на вашем iPhone.
На левой боковой панели вы можете щелкнуть, чтобы получить доступ к своим медиафайлам по типу медиа, или вы можете получить доступ к альбомам вашей фотобиблиотеки iPhone.
Выберите любые фотографии, которые вы хотите загрузить на свой компьютер. Затем коснитесь значка Download (облако со стрелкой вниз) в верхней части экрана.
Ваши фотографии начнут появляться в Загружает папку на ваш компьютер. Отсюда вы можете перетащить свои фотографии в папку Pictures в левой части экрана.
Чтобы узнать больше о возможностях беспроводной передачи фотографий, щелкните здесь, чтобы открыть для себя четыре отличных приложения для передачи фотографий для iPhone.
3. Как перенести фотографии с iPhone на ПК с помощью USB-кабеля
Хотите знать, как перенести фотографии с iPhone на ПК с помощью USB-кабеля?
Существует несколько способов передачи фотографий с iPhone на ПК с Windows через USB-кабель. В этой статье вы узнаете:
- Как импортировать фотографии с iPhone на ПК с помощью приложения Windows Photos
- Как копировать фотографии с iPhone на ПК с помощью Windows AutoPlay
- Как перенести фотографии с iPhone на компьютер с помощью Проводника/Проводника Windows
3.
 1 Как Импорт фотографий с iPhone на ПК с помощью приложения Windows Photos
1 Как Импорт фотографий с iPhone на ПК с помощью приложения Windows Photos
Если вы используете компьютер с Windows 8 или Windows 10, вы можете перенести свои фотографии через приложение Windows Photos (также известное как Microsoft Photos). Приложение Windows Photos уже установлено на вашем компьютере.
Во-первых, убедитесь, что на вашем компьютере установлена последняя версия iTunes. Для этого откройте iTunes на своем ПК. Нажмите Справка . Затем нажмите Проверить наличие обновлений . Следуйте инструкциям по установке последней версии iTunes.
Затем подключите iPhone к компьютеру с помощью зарядного USB-кабеля.
На вашем iPhone может появиться уведомление с вопросом, доверяете ли вы своему компьютеру. Кроме того, он может спросить, разрешаете ли вы доступ к своим фотографиям и видео. В любом случае скажите, что вы делаете. Затем введите пароль вашего устройства, когда будет предложено.
На ПК откройте приложение Photos . Доступ к этому можно получить через меню Start .
Доступ к этому можно получить через меню Start .
После того, как вы открыли приложение «Фотографии», вам должна быть предоставлена возможность импортировать фотографии с iPhone на ПК. На компьютере с Windows 10 эта опция будет в правом верхнем углу приложения «Фотографии». На компьютере с Windows 8 вам нужно щелкнуть правой кнопкой мыши в любом месте приложения «Фотографии», и появится опция Import .
Нажмите Импорт . Выберите элементы, которые вы хотите импортировать.
Если вы используете компьютер с Windows 8, снова нажмите Import .
На компьютере с Windows 10 нажмите Продолжить , затем снова нажмите Импорт . На некоторых устройствах достаточно нажать Импортировать выбранное вместо Продолжить > Импорт . Тогда ваш компьютер сразу же начнет импортировать фотографии с iPhone на ПК.
Файлы начнут передаваться с вашего iPhone на ваш компьютер.
После того, как ваш компьютер завершит импорт фотографий, их можно будет найти в папках в вашей папке Pictures . Они будут автоматически организованы по дате.
3.2 Как копировать фотографии с iPhone на ПК с помощью Windows AutoPlay
Если у вас компьютер с Windows 7, вы не можете передавать фотографии с помощью приложения «Фотографии». Почему это? Потому что на компьютерах с Windows 7 нет приложения «Фотографии»!
Однако вы можете передавать фотографии с iPhone на ПК с помощью Windows AutoPlay.
Сначала подключите iPhone к компьютеру. Разрешите iPhone доступ к вашему компьютеру при появлении соответствующего запроса. Введите пароль.
Когда ваш iPhone подключается к компьютеру, должно открыться окно автозапуска. Нажмите Импорт фотографий и видео (убедитесь, что вы выбрали вариант с Фото под ним, а не вариант Dropbox).
Все ваши фотографии будут импортированы с вашего iPhone и скопированы в вашу папку Pictures .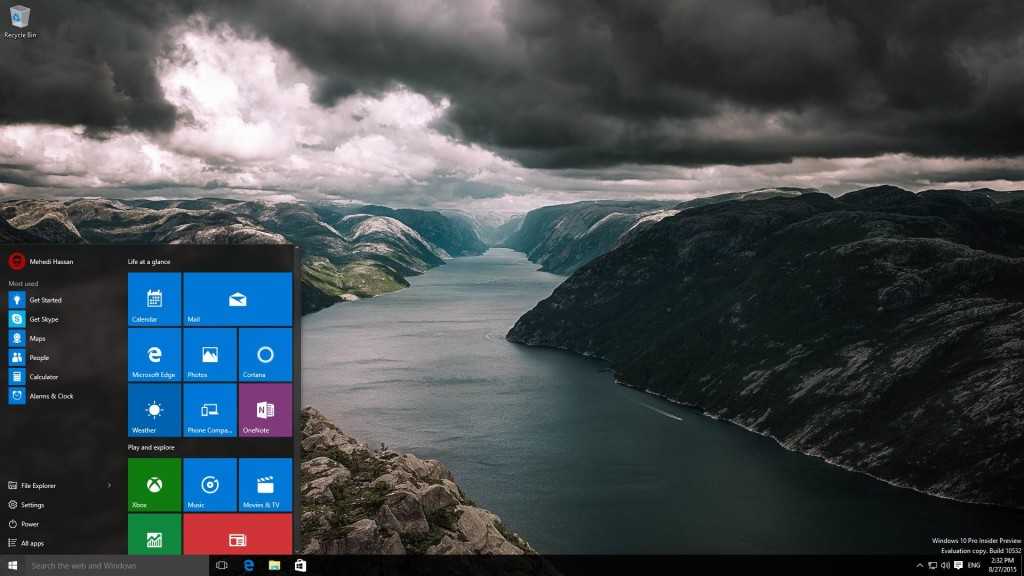 Они будут автоматически организованы в папки по дате импорта.
Они будут автоматически организованы в папки по дате импорта.
3.3 Как перенести фотографии с iPhone на компьютер с помощью Проводника/Проводника Windows
Перенос фотографий с помощью Проводника (известного как Проводник Windows на устройствах с Windows 7) — это еще один способ перенести фотографии с iPhone на компьютер. Он не требует никаких программ.
Сначала подключите iPhone к компьютеру с помощью зарядного USB-кабеля. Согласитесь со всеми разрешениями, которые требует ваш iPhone, и введите код доступа iPhone, если потребуется.
Если у вас ПК с Windows 8 или Windows 10, откройте Проводник . Вы должны увидеть свой iPhone под This PC, с маркировкой Apple iPhone . Дважды щелкните Apple iPhone .
Если у вас ПК с Windows 7, откройте Windows Explorer . Вы найдете свой iPhone под кодом Computer с маркировкой Apple iPhone . Дважды щелкните Apple iPhone .
Дважды щелкните Apple iPhone .
Нажав на Apple iPhone (на компьютерах с Windows 7, Windows 8 и Windows 10), вы попадете в папку с пометкой Внутренняя память . Дважды щелкните, чтобы открыть это. Дважды щелкните, чтобы открыть папку DCIM .
Теперь вы увидите одну или несколько папок. Они содержат ваши изображения (и другие медиафайлы, например видеофайлы). Они должны называться, например, 100APPLE, 101APPLE, 100CLOUD, 101CLOUD и т. д.
Если вы хотите скопировать все фотографии с iPhone, нажмите и перетащите, чтобы выбрать все папки. Затем щелкните правой кнопкой мыши любую папку. Выберите Скопируйте .
Теперь вам нужно вставить эти папки с фотографиями в папку «Изображения» на вашем компьютере. Нажмите Изображения в левой части экрана. Щелкните правой кнопкой мыши пустое место в основной части окна, затем выберите Вставить . Ваши папки с фотографиями начнут передаваться с вашего iPhone!
Ваши папки с фотографиями начнут передаваться с вашего iPhone!
После завершения копирования фотографий вы можете получить к ним доступ, дважды щелкнув папки в папке «Изображения».
Если вы предпочитаете копировать определенные фотографии с вашего iPhone, убедитесь, что Apple iPhone выбран слева. Затем дважды щелкните папку 100APPLE (или любую другую папку мультимедиа).
Теперь вы должны увидеть эскизы всех ваших фотографий iPhone. Теперь вы можете копировать и вставлять определенные фотографии прямо из папки 100APPLE в папку «Изображения» (или любую другую папку на вашем компьютере).
Что делать, если ваши фотографии в формате HEIF?
Если ваши файлы заканчиваются на .HEIC, это означает, что ваши фотографии имеют формат HEIF. Это новый формат файла изображения, предлагаемый на iPhone.
Если ваши фотографии в формате HEIF, вы не сможете получить к ним доступ через Проводник/Проводник Windows на своем компьютере. Поэтому вам необходимо убедиться, что ваш iPhone автоматически конвертирует ваши фотографии HEIF в JPEG при экспорте на ваш ПК.
Поэтому вам необходимо убедиться, что ваш iPhone автоматически конвертирует ваши фотографии HEIF в JPEG при экспорте на ваш ПК.
Для этого нажмите Настройки на главном экране вашего iPhone. Затем нажмите Фото и установите флажок Автоматически в разделе Передача на Mac или ПК .
Как решить проблему «Средство просмотра фотографий Windows не может открыть это изображение»
Сводка: Средство просмотра фотографий Windows — это программа по умолчанию для просмотра фотографий в Windows 7, Windows 8 и Windows 10. Однако сообщается о нескольких случаях, когда средство просмотра фотографий Windows не может открыть CR2, NEF и другие форматы файлов изображений, вместе с этим сообщением об ошибке. В этом посте рассказывается, как вы можете исправить проблему «Средство просмотра фотографий Windows не может открыть это изображение» и просмотреть свои фотографии на ПК с Windows.
Содержание
- Распространенные причины появления сообщения об ошибке «Средство просмотра фотографий Windows не может открыть это изображение»
- 6 Способы решения проблемы Windows Photo Viewer не может открыть это изображение a Программное обеспечение для восстановления фотографий
- 5. Удалите пакет резервного копирования мобильного телефона
- 6. Отключите шифрование в файле изображения
- Заключение
Вы не можете открывать изображения в средстве просмотра фотографий Windows на компьютерах с Windows 10, 8 или 7? Выдает ли это ошибку «Средство просмотра фотографий Windows не может открыть это изображение»?
Распространенные причины получения
‘Средство просмотра фотографий Windows не может открыть это изображение’ ошибка
- Средство просмотра фотографий Windows не обновлено
- Файл изображения не поддерживается программой
- Фотография повреждена
- Изображение имеет шифрование
- Конфликт программного обеспечения на вашем компьютере
6 Способы решения проблемы Windows Photo Viewer не может открыть это изображение
- Обновить Photo Viewer
- Открытие фотографий в другом приложении
- Преобразование изображения в другой формат
- Восстановление изображения с помощью программного обеспечения для восстановления фотографий
- Удаление пакета резервного копирования мобильного телефона
- Отключение шифрования в файле изображения другие вопросы.
 Таким образом, обновление Windows Photo Viewer может решить проблему.
Таким образом, обновление Windows Photo Viewer может решить проблему.Действия по обновлению средства просмотра фотографий Windows в Windows 10:
- Перейти к Пуск > Настройки > Обновление и безопасность > Обновление Windows
- Выберите Проверка для обновлений
- Проверьте в поле. обновления завершаются, а затем перезагружается компьютер
2.
Открытие фотографии в другом приложении
Средство просмотра фотографий Windows поддерживает только форматы файлов JPEG, TIFF, PNG, GIF, BMP, DIB и WDP.
Если файл изображения имеет другой формат, откройте его в другом поддерживающем приложении. Вы можете использовать Adobe Photoshop, IrfanView, Photo Retouch, Raw Image Viewer и т. д.
3.
Преобразование изображения в другой формат
TIFF или PNG, которые можно просмотреть в средстве просмотра фотографий Windows.

Это исправит ‘ Средство просмотра фотографий Windows не может открыть это изображение’ проблема. Однако этот метод сжимает фотографии большого размера с высоким разрешением. Но теперь вы можете хотя бы просмотреть их в программе.
4.
Восстановление изображения с помощью программного обеспечения для восстановления фотографий
Файл изображения может быть поврежден, если
- Не удается открыть в средстве просмотра фотографий Windows и других приложениях
- Обновление средства просмотра фотографий Windows или преобразование в другой формат файла не помогло t help
В таком случае попробуйте программу для восстановления фотографий, потому что ваша фотография, скорее всего, повреждена, из-за чего на ней отображается ошибка.
В Интернете доступно несколько программ для восстановления фотографий. Большинство из них работают только с файлами JPEG, TIFF и PNG и не поддерживают необработанные изображения камеры.
 Компания Stellar Repair for Photo предлагает более комплексное и эффективное решение , которое не только восстанавливает JPEG и TIFF, но также восстанавливает популярные необработанные форматы файлов камеры, такие как CR2, NEF, ORF, DNG и т. д. Программное обеспечение является безопасным и достаточно продвинутым, чтобы исправлять изображения. битые, пиксельные, зернистые, с серыми полосами и т. д.
Компания Stellar Repair for Photo предлагает более комплексное и эффективное решение , которое не только восстанавливает JPEG и TIFF, но также восстанавливает популярные необработанные форматы файлов камеры, такие как CR2, NEF, ORF, DNG и т. д. Программное обеспечение является безопасным и достаточно продвинутым, чтобы исправлять изображения. битые, пиксельные, зернистые, с серыми полосами и т. д.Программа может одновременно восстанавливать неограниченное количество фотографий одного и того же или разных форматов.
Шаги по ремонту повреждений картинок со звездным ремонтом для фото
- Скачать и запустить Stellar Repair для фотографии
- Клипко Add File
- Клипка
- . Клипкий
- Клип
- . фотографии и нажмите Сохранить восстановленные файлы
Посмотрите это видео, чтобы узнать, как исправить ошибку «Средство просмотра фотографий Windows не может открыть это изображение»
youtube.com/embed/_O1n0vIeXr8?autoplay=1″ src=»data:text/html;https://www.youtube.com/embed/_O1n0vIeXr8?autoplay=1;base64,PGJvZHkgc3R5bGU9J3dpZHRoOjEwMCU7aGVpZ2h0OjEwMCU7bWFyZ2luOjA7cGFkZGluZzowO2JhY2tncm91bmQ6dXJsKGh0dHBzOi8vaW1nLnlvdXR1YmUuY29tL3ZpL19PMW4wdkllWHI4LzAuanBnKSBjZW50ZXIvMTAwJSBuby1yZXBlYXQnPjxzdHlsZT5ib2R5ey0tYnRuQmFja2dyb3VuZDpyZ2JhKDAsMCwwLC42NSk7fWJvZHk6aG92ZXJ7LS1idG5CYWNrZ3JvdW5kOnJnYmEoMCwwLDApO2N1cnNvcjpwb2ludGVyO30jcGxheUJ0bntkaXNwbGF5OmZsZXg7YWxpZ24taXRlbXM6Y2VudGVyO2p1c3RpZnktY29udGVudDpjZW50ZXI7Y2xlYXI6Ym90aDt3aWR0aDoxMDBweDtoZWlnaHQ6NzBweDtsaW5lLWhlaWdodDo3MHB4O2ZvbnQtc2l6ZTo0NXB4O2JhY2tncm91bmQ6dmFyKC0tYnRuQmFja2dyb3VuZCk7dGV4dC1hbGlnbjpjZW50ZXI7Y29sb3I6I2ZmZjtib3JkZXItcmFkaXVzOjE4cHg7dmVydGljYWwtYWxpZ246bWlkZGxlO3Bvc2l0aW9uOmFic29sdXRlO3RvcDo1MCU7bGVmdDo1MCU7bWFyZ2luLWxlZnQ6LTUwcHg7bWFyZ2luLXRvcDotMzVweH0jcGxheUFycm93e3dpZHRoOjA7aGVpZ2h0OjA7Ym9yZGVyLXRvcDoxNXB4IHNvbGlkIHRyYW5zcGFyZW50O2JvcmRlci1ib3R0b206MTVweCBzb2xpZCB0cmFuc3BhcmVudDtib3JkZXItbGVmdDoyNXB4IHNvbGlkICNmZmY7fTwvc3R5bGU+PGRpdiBpZD0ncGxheUJ0bic+PGRpdiBpZD0ncGxheUFycm93Jz48L2Rpdj48L2Rpdj48c2NyaXB0PmRvY3VtZW50LmJvZHkuYWRkRXZlbnRMaXN0ZW5lcignY2xpY2snLCBmdW5jdGlvbigpe3dpbmRvdy5wYXJlbnQucG9zdE1lc3NhZ2Uoe2FjdGlvbjogJ3BsYXlCdG5DbGlja2VkJ30sICcqJyk7fSk7PC9zY3JpcHQ+PC9ib2R5Pg==»/>
5.
 Удаление пакета резервного копирования мобильного телефона
Удаление пакета резервного копирования мобильного телефона Вы недавно обновляли пакет резервного копирования телефона на ПК? Если да, средство просмотра фотографий Windows может не открывать изображения из-за этого. Средство просмотра фотографий по умолчанию на телефоне Android может столкнуться с конфликтом со средством просмотра фотографий на вашем компьютере.
Итак, попробуйте просмотреть фотографии после удаления программы резервного копирования телефона Android на вашем компьютере.
Шаги по удалению программы резервного копирования со смартфона:
- Нажмите Клавиши Windows+R
- Введите ‘cpl’ в диалоговом окне и нажмите Введите
- , HiSuit от Huawei и т. д.), выберите и нажмите «Удалить»
Теперь проверьте, может ли Windows Photo Viewer открывать ваши изображения. Вы можете переустановить телефонный пакет позже.
6.
Отключить шифрование в файле изображения
Вы пытаетесь открыть изображения, импортированные со смартфонов, в средстве просмотра фотографий Windows? Смартфоны имеют настройки, которые шифруют фотографии, видео и другие файлы.
 Возможно, средство просмотра фотографий Windows не может открыть зашифрованные файлы изображений.
Возможно, средство просмотра фотографий Windows не может открыть зашифрованные файлы изображений.Попробуйте устранить проблему « Средство просмотра фотографий Windows не может открыть это изображение» , отключив шифрование в файле изображения.
Действия по отключению шифрования на фотографиях:
- Щелкните правой кнопкой мыши на фотографии. Выберите Properties
- Under the General tab, click Advanced
- Uncheck the box before Encrypt Contents to Secure Data
- Click OK
Conclusion
Ошибка «Просмотрщик фотографий Windows не может открыть это изображение» не нова. Из-за ограниченной поддержки форматов файлов пользователи часто сталкиваются с этой проблемой. В таком случае проблема решается преобразованием типа файла или просмотром изображений в разных программах для просмотра фотографий.
 Часто помогает обновление приложения вместе с обновлением Windows.
Часто помогает обновление приложения вместе с обновлением Windows.Кроме того, при сохранении резервной копии смартфона на компьютере пакет резервного копирования устройства на ПК может вызвать ошибку. Попробуйте просмотреть изображения после удаления пакета резервного копирования телефона Android. Иногда импортированные изображения с телефонов Android не открываются в средстве просмотра фотографий из-за настроек шифрования. Вы можете удалить шифрование файла изображения, чтобы просмотреть его в средстве просмотра фотографий Windows.
Если ни один из этих способов устранения неполадок не работает, это означает, что сам образ поврежден. Программное обеспечение для ремонта, такое как Stellar Repair for Photo служит идеальным решением для этой ситуации. Программное обеспечение эффективно восстанавливает поврежденные файлы JPEG, TIFF, DNG, CR2, SRF и другие форматы файлов изображений цифровых зеркальных фотокамер, видеокамер, экшн-камер и т. д. Оно также работает с широким спектром искажений изображений, включая битые, пиксельные, размытые изображения и т.

- Перейти к Пуск > Настройки > Обновление и безопасность > Обновление Windows



 Таким образом, обновление Windows Photo Viewer может решить проблему.
Таким образом, обновление Windows Photo Viewer может решить проблему.
 Компания Stellar Repair for Photo предлагает более комплексное и эффективное решение , которое не только восстанавливает JPEG и TIFF, но также восстанавливает популярные необработанные форматы файлов камеры, такие как CR2, NEF, ORF, DNG и т. д. Программное обеспечение является безопасным и достаточно продвинутым, чтобы исправлять изображения. битые, пиксельные, зернистые, с серыми полосами и т. д.
Компания Stellar Repair for Photo предлагает более комплексное и эффективное решение , которое не только восстанавливает JPEG и TIFF, но также восстанавливает популярные необработанные форматы файлов камеры, такие как CR2, NEF, ORF, DNG и т. д. Программное обеспечение является безопасным и достаточно продвинутым, чтобы исправлять изображения. битые, пиксельные, зернистые, с серыми полосами и т. д.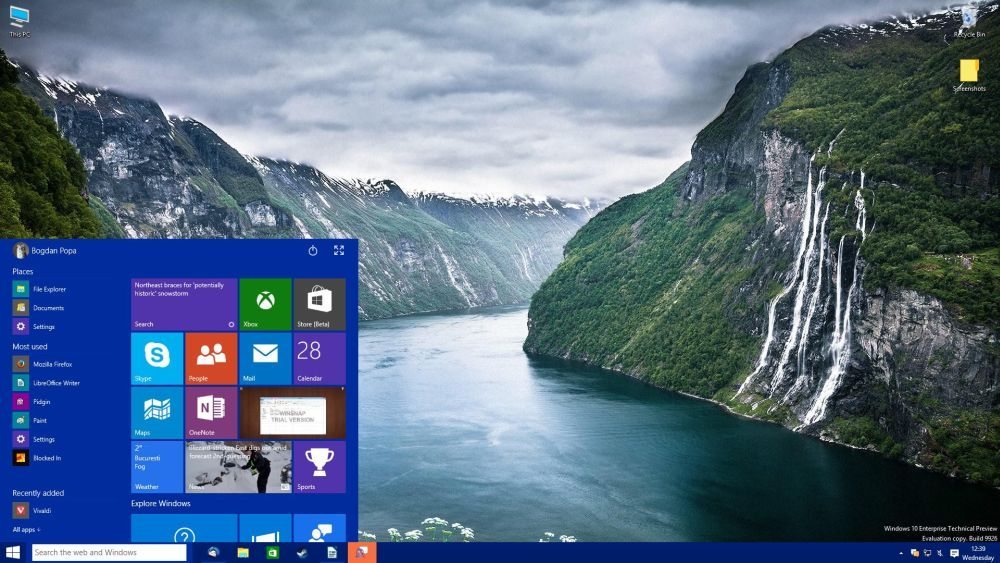 Удаление пакета резервного копирования мобильного телефона
Удаление пакета резервного копирования мобильного телефона  Возможно, средство просмотра фотографий Windows не может открыть зашифрованные файлы изображений.
Возможно, средство просмотра фотографий Windows не может открыть зашифрованные файлы изображений. Часто помогает обновление приложения вместе с обновлением Windows.
Часто помогает обновление приложения вместе с обновлением Windows.