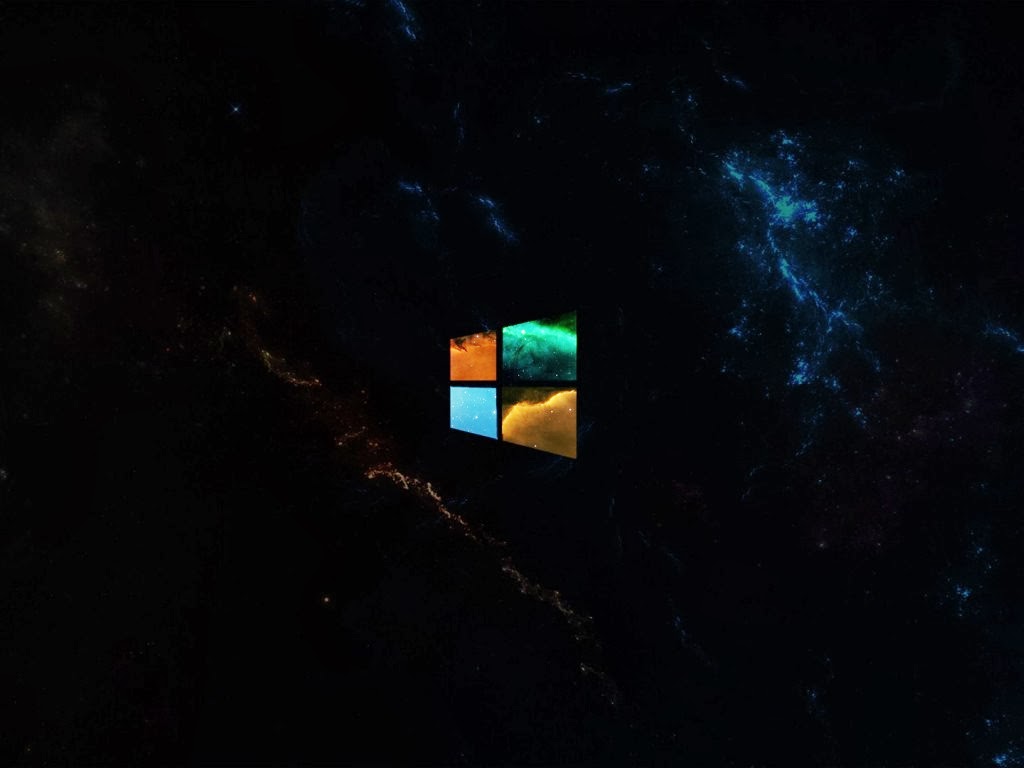Содержание
Обои windows 8 1366×768 для рабочего стола wallpapers windows 8 1366×768 HD
Обои windows 8 1366×768 для рабочего стола wallpapers windows 8 1366×768 HD
|
| ||
|
Обои с логотипом windows на Ваш вкус! Обои windows 8 1366×768 на рабочий стол HD windows 8 на черном фоне виндовс 8 на рабочий стол из шариков. |
|
|
| |||||||||||||||||||||||||||
|
|
|
ПОЛЕЗНОЕ:
Ваше разрешение
| ||||||||||||||||||||||||||
| Последние добавленные широкоформатные обои и картинки: | ||||||||||||||
|
| ||||||||||||||
|
Новогодние обои
|
Новогодний подарок
|
Качественные обои кино,
|
Обои зимняя природа,
|
Картинка windows 10,
|
|
| ||||||||
|
Обои три девушки,
|
Обои дорогой автомобиль,
|
Обои девушки знаменитости,
|
HD обои классные котята,
|
Обои российское оружие,
|
| |||||||||
|
|
|
|
|
| |||||||
|
Широкоформатные обои красивые заставки картинки качественные фото.
|
Очень красивые и качественные обои 1366×768 с девушками подойдут для любого монитора. Оригинальные расцветки и отличное качество помогут вам найти именно ваш стиль и наши обои еще долго буду радовать ваш глаз. Большие красивые обои с девочками
|
Скачайте на ваш рабочий стол обои прикольные высокого качества размеры 1280×1024 1366×768 1600×900 1680×1050 1440×900 1920х1080 2560×1440 2560×1600. Все картинки отбираются вручную и тщательно описываются они украсят ваш рабочий стол и поднимут вам настроение.
|
Фотографии котов картинки красивых кошечек фоны и обои пушистых кисок можно скачать на нашем сайте без регистрации. Есть все разрешения, на этой странице 1366×768 пикселей.
|
Качайте без регистрации потрясающей красоты обои природы высокого качества. Это фотографии красивых пейзажей, лесных массивов, горных ландшафтов картинки всех времен года есть обои огромного размера вся красота природы в чудесных обоях на рабочий стол.
|
Лучшие обои. Яркие обои со всего мира: достопримечательности городов мосты небоскребы соборы замки красивые панорамы обои с разрешением 1366×768 пикселей и выше. Скачать широкоформатные обои качественные обои картинки красивые заставки фото обои высокого качества
| |||||||
|
| ||||||||||||
|
wallpapers-image.ru для Вас . Обои windows 8 1366×768 для рабочего стола hd.Wallpapers windows 8 виндовс на чёрном фоне виндовс 8 из шариков из цифр.
| ||||||||||||
|
Wallpapers-image.ru — красивые и качественные картинки, широкоформатные обои с логотипом windows для рабочего стола, Скачивайте заставки windows 7, картинки windows 8 для операционной системы Вашего компьютера. Лучшие качественные фотографии windows 10 XP. Скачивать большие обои для windows, заставки с логотипом windows проще простого наведя курсор на СЕРЕДИНУ картинки и нажав правую кнопку мыши. Обои windows заставки на страничке и скачиваются и сохраняются в реальном размере. Если перелистывание картинки притормаживает то это только благодаря их весу ( в мегабайтах ) а где вес там и качество — так что приятных Вам скачиваний и просмотров.
| ||||||||||||
|
« Широкоформатные обои windows для рабочего стола « Красивые и качественные обои windows на wallpapers-image.ru. Контактная почта
| ||||||||||||
Где в Windows 8 хранятся изображения для рабочего стола и экрана блокировки
Как известно, в Windows 8 в качестве тем по умолчанию используется три коллекции изображений: Windows, Земля и Цветы.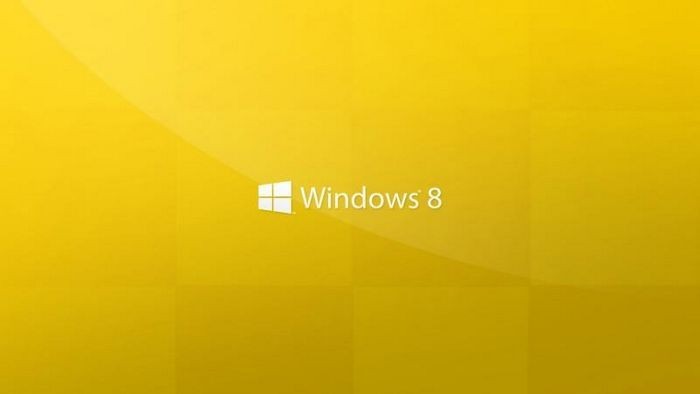 Впрочем, слово “коллекция” по отношению к первой теме как-то не очень подходит, так как представлена она всего одним изображением. Имеется и свой набор изображений для экрана блокировки.
Впрочем, слово “коллекция” по отношению к первой теме как-то не очень подходит, так как представлена она всего одним изображением. Имеется и свой набор изображений для экрана блокировки.
Известно и то, что получить к ним доступ можно из раздела персонализации, но многие ли из пользователей знают, где эти изображения хранятся? Оказывается, что нет. Да и зачем, спрашивается? Если речь идет о смене изображения рабочего или экрана блокировки, все это можно сделать с помощью стандартных инструментов Windows не прибегая ни к каким обходным путям. Но если вам интересно, откуда что берется и как устроена Windows, пожалуйста.
Изображения для рабочего стола и экрана блокировки хранятся в одной из системных папок расположенных в директории Windows. Называется эта папка Web. В свою очередь в ней находится две подпапки – Screen и Wallpaper соответственно. В первой хранятся изображения, используемые операционной системой в качестве экранной заставки, во второй расположены обои для рабочего стола, кстати, также рассортированные по папкам. Что можно с ними делать?
Что можно с ними делать?
Да все что угодно, например, копировать, редактировать, удалять, добавлять новые, ну и так далее, словом все, что можно делать с изображениями. Разумеется, при этом следует не забывать, что эти картинки представляют собой интеллектуальную собственность Microsoft, и вы не можете использовать их в своих публичных проектах.
На своем же компьютере можете поступать с ними как вам заблагорассудится. В связи с этим хотелось сказать пару слов о распространенной ошибке, с которой приходится сталкиваться пользователям Windows 8 – при попытке внесения каких-либо изменений в любую из системных директорий пользователь получает сообщение о невозможности выполнить операцию.
Как правило, при этом операционная система ссылается на отсутствие прав администратора, причем даже в том случае, когда пользователь сам является администратором. Вы можете сами в этом убедиться, попробовав отредактировать любое из изображений, допустим, с помощью Paint, в папках Screen и Wallpaper.
Вы получите ошибку доступа. Также вы можете, воспользовавшись контекстным меню Проводника попытаться создать в любой из этих папок новое изображение или текстовый документ. Нет, на этот раз никакой ошибки не будет, вы просто не сможете этого сделать, так как в меню Проводника отсутствуют необходимые для этого команды.
Причина в том, что в Windows 8, как и в Linux имеются так называемые права root, хотя это и не совсем одно и то же, да и само определение root в данном контексте нельзя считать полностью корректным. Принадлежат они не пользователю и не администратору компьютера, а самой системе. Тем не менее, получить полный доступ к системным папкам и файлам в Windows 8 очень просто.
Кликните по проблемной папке (в нашем случае это Wallpaper) правой клавишей мыши и в контекстном меню выберите Свойства. В открывшемся окошке переключитесь на вкладку “Безопасность”, а затем нажмите кнопку “Дополнительно”. Откроется новое окно, в верней части которого будет указан текущий владелец папки, аудит и действующие права доступа. Жмем ссылку “Изменить”, как показано на восьмом сверху скриншоте и в открывшемся окне выбора вписываем имя своей учетной записи. Чтобы убедиться, что имя введено верно, нажмите “Проверить имена”.
Жмем ссылку “Изменить”, как показано на восьмом сверху скриншоте и в открывшемся окне выбора вписываем имя своей учетной записи. Чтобы убедиться, что имя введено верно, нажмите “Проверить имена”.
Как видите, теперь владельцем являемся мы, но этого еще недостаточно. Установите галочку в чекбоксе “Заменить владельца подконтейнеров и объектов” и сохраните результат. Далее вновь открываем свойства проблемной папки, переходим на вкладку “Безопасность”, но на этот раз жмем кнопку “Изменить”, выбираем из списка добавленного пользователя и выставляем галочки “Полный доступ” и “Изменение”. Вот теперь все, отныне вы являетесь полноправным владельцем папки и можете производить с ней, а также с расположенными в ней объектами любые действия.
P.S. Обращаем ваше внимание, что интерфейс диалоговых окон настроек в разных версиях Windows 8 может немного отличаться, но принцип изменения прав доступа остается неизменным. И второе. Крайне не рекомендуется изменять права доступа для всего системного диска, а также для таких папок как Windows, Program files, Users, System Volume Information, да и вообще для всех директорий, которые так или иначе имеют отношение к работе операционной системы или программ.
Изменяя права доступа директорий диска C, вы подвергаете систему риску заражения вирусами. Не стоит считать себя умнее разработчиков Windows, если вы изменили права для выполнения каких-либо манипуляций, то по завершении таковых обязательно верните настройки к значениям по умолчанию.
Как создать образ системы для обновления ПК с Windows 8
Windows 8 Windows 8 Корпоративная Больше…Меньше
Резюме
В этой статье описывается, как создать пользовательский образ системы, который используется для обновления ПК с Windows 8.
«Обновите свой компьютер» — это новая функция в Windows 8. По умолчанию настольные приложения удаляются при обновлении компьютера под управлением Windows 8, если только вы не создали собственный образ. После создания пользовательского образа системы этот образ используется в качестве образа обновления. Это означает, что любой существующий образ или образ восстановления OEM не используется при обновлении компьютера. Мы рекомендуем создавать собственный образ системы только опытным пользователям Windows 8, понимающим последствия такого поведения.
Мы рекомендуем создавать собственный образ системы только опытным пользователям Windows 8, понимающим последствия такого поведения.
Пространство, необходимое для создания пользовательского образа, зависит от количества приложений, установленных на компьютере, и может превышать 5,0 ГБ. Кроме того, процесс создания пользовательского образа может занять длительное время, в течение которого не следует перезагружать компьютер. Процентный индикатор позволяет следить за ходом процесса.
Дополнительная информация
Чтобы создать собственный образ, используйте средство командной строки Recimg.exe, входящее в состав Windows 8. Для этого выполните следующие действия:
Создайте папку назначения для пользовательского образа. Например, создайте папку Refreshimage на диске C.

.
Откройте командную строку с повышенными привилегиями. Для этого выполните следующие действия:
На странице Пуск введите cmd, нажмите и удерживайте или щелкните правой кнопкой мыши Командная строка , а затем коснитесь или щелкните Запуск от имени администратора .
Введите следующую команду и нажмите Enter:
recimg -CreateImage диск:\папкаНапример, если вы создаете «C:\Refreshimage» на шаге 1, выполните следующую команду:
recimg -CreateImage C:\Refreshimage
Примечание. Команда Recimg регистрирует пользовательский образ, который используется для обновления ПК с Windows 8.
Команда Recimg регистрирует пользовательский образ, который используется для обновления ПК с Windows 8.
Известная проблема
Симптомы
После обновления компьютера под управлением Windows 8 с помощью пользовательского образа принтер может перестать работать. При возникновении этой проблемы принтер по-прежнему отображается в элементе «Устройства и принтер» на панели управления. Однако вы испытываете один из следующих симптомов:
Вы не можете использовать принтер.
При попытке установить принтер в качестве принтера по умолчанию возникает ошибка.
- org/ListItem»>
При попытке открыть диалоговое окно свойств принтера возникает ошибка.
Причина
Эта проблема возникает из-за того, что некоторые настройки принтера не синхронизированы.
Разрешение
Чтобы решить эту проблему, выполните следующие действия:
Откройте элемент «Устройства и принтеры» в Панели управления.
Щелкните правой кнопкой мыши проблемный принтер и выберите Удалить устройство.
- org/ListItem»>
Щелкните Добавить принтер, чтобы переустановить принтер.
Windows 8: Персонализация начального экрана
Урок 7: Персонализация начального экрана
/en/windows8/using-the-search-feature/content/
Персонализация начального экрана
Персонализация начального экрана
Вы вероятно, будете проводить много времени на начальном экране, поэтому вам может понадобиться персонализируйте на свой вкус. В этом уроке мы покажем вам несколько различных способов его персонализации, в том числе изменение фонового изображения и цвета , изменение порядка приложений , закрепление приложений и создание групп приложений .
Чтобы изменить фон начального экрана:
- Наведите указатель мыши на правый нижний угол , чтобы открыть панель чудо-кнопок , а затем выберите чудо-кнопку Настройки .

Выбор чудо-кнопки «Настройки»
- Нажмите Персонализировать .
Щелкнув Персонализация
- Выберите желаемое фоновое изображение и цветовую схему .
Изменение фона начального экрана
Чтобы изменить изображение экрана блокировки:
- Наведите указатель мыши на правый нижний угол , чтобы открыть панель чудо-кнопок , а затем выберите чудо-кнопку Настройки .
- Нажмите Изменить настройки ПК .
Нажатие Изменить настройки ПК
- Выберите Экран блокировки в верхней части экрана.
Щелчок по экрану блокировки
- Выберите нужное изображение из списка эскизов. Кроме того, вы можете нажать Browse , чтобы выбрать одно из ваших собственных изображений.

Выбор изображения экрана блокировки
Экран блокировки будет появляться каждый раз, когда ваш компьютер заблокирован , что происходит автоматически через несколько минут бездействия. Вы также можете заблокировать компьютер, щелкнув имя учетной записи и выбор Lock .
Блокировка компьютера
Чтобы изменить изображение учетной записи:
- Наведите указатель мыши на правый нижний угол , чтобы открыть панель чудо-кнопок , а затем выберите чудо-кнопку Настройки .
- Нажмите Изменить настройки ПК , а затем выберите Изображение учетной записи .
- Нажмите Обзор .
Изменение изображения учетной записи
- Появится список папок. Выберите нужную фотографию на своем компьютере или нажмите кнопку стрелка раскрывающегося списка в верхней части экрана, чтобы выбрать другое место.
 В нашем примере мы добавим фото из нашего OneDrive .
В нашем примере мы добавим фото из нашего OneDrive .Переход к нужной папке
- Когда вы выбрали фотографию, нажмите Выбрать изображение .
Выбор изображения
Если ваш компьютер или планшет имеет встроенную камеру, вы можете нажать Камера , чтобы сфотографировать себя.
Нажатие кнопки камеры
Настройка приложений на начальном экране
Если вам не нравится расположение ваших приложений на начальном экране, вы можете изменить их расположение, переместив их куда хотите. Вы также можете обнаружить, что анимированные живые плитки слишком отвлекают внимание, и вы можете легко отключить их, чтобы они отображали простой фон без анимации.
Чтобы переместить приложение:
- Нажмите, удерживайте и перетащите приложение в нужное место.

Перемещение приложения
- Отпустите кнопку мыши. Приложение переместится в новое место.
Приложение в новом местоположении
Чтобы отключить живую плитку:
- Щелкните правой кнопкой мыши приложение, которое хотите изменить.
Щелчок правой кнопкой мыши по живой плитке
- В нижней части экрана появится панель инструментов. Нажмите Отключить живую плитку , и плитка изменится на простой фон.
Отключение активной плитки
Закрепление приложений на начальном экране
По умолчанию на начальном экране не отображаются все приложения на вашем компьютере. Однако легко закрепите ваши любимые приложения на начальном экране, чтобы вы могли быстро их открывать.
Чтобы закрепить приложение на начальном экране:
- Щелкните стрелку в левом нижнем углу начального экрана, чтобы просмотреть все приложения, установленные на вашем компьютере.

Переход ко всем приложениям
- Найдите и щелкните правой кнопкой мыши нужное приложение .
Щелчок правой кнопкой мыши по приложению
- В нижней части экрана щелкните Закрепить на начальном экране .
Закрепление приложения на начальном экране
- Щелкните левый нижний угол, чтобы вернуться на начальный экран. Теперь ваше приложение появится на начальном экране.
Закрепленное приложение
Чтобы открепить приложение от начального экрана:
- На начальном экране щелкните правой кнопкой мыши нужное приложение.
Щелкните приложение правой кнопкой мыши
- В нижней части экрана щелкните Открепить от начального экрана . Приложение исчезнет с начального экрана.
Открепление приложения на начальном экране
Создание групп приложений
Чтобы лучше организовать свои приложения, вы можете поместить связанные приложения в группы .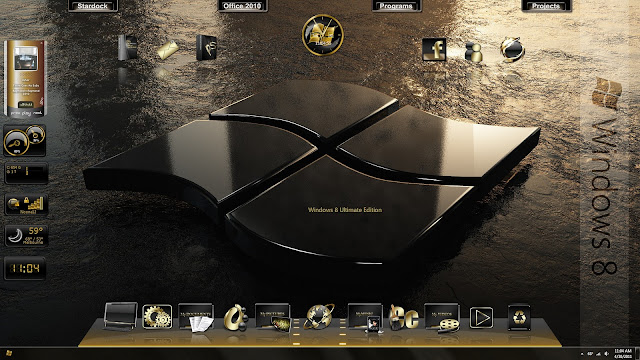 Вы также можете назвать свои группы, и название каждой группы будет отображаться вверху.
Вы также можете назвать свои группы, и название каждой группы будет отображаться вверху.
Чтобы создать новую группу приложений:
- Нажмите, удерживайте и перетащите приложение вправо, пока оно не окажется в пустой области начального экрана.
Перемещение приложения
- Отпустите кнопку мыши. Приложение теперь будет в своей собственной группе приложений , и вы должны увидеть пробел между новой группой и другими группами. Это пространство помогает визуально разделить на разные группы.
Новая группа приложений
- Теперь вы можете переместить еще приложение в новую группу приложений.
Добавление приложений в новую группу
Чтобы назвать группу приложений:
- Щелкните правой кнопкой мыши любое приложение на начальном экране, а затем щелкните Имя группы над нужной группой приложений.


 Картинки мото просматриваются в режиме слайд-шоу по 6 фото на страничке скачиваются и сохраняются в реальном размере.
Картинки мото просматриваются в режиме слайд-шоу по 6 фото на страничке скачиваются и сохраняются в реальном размере.


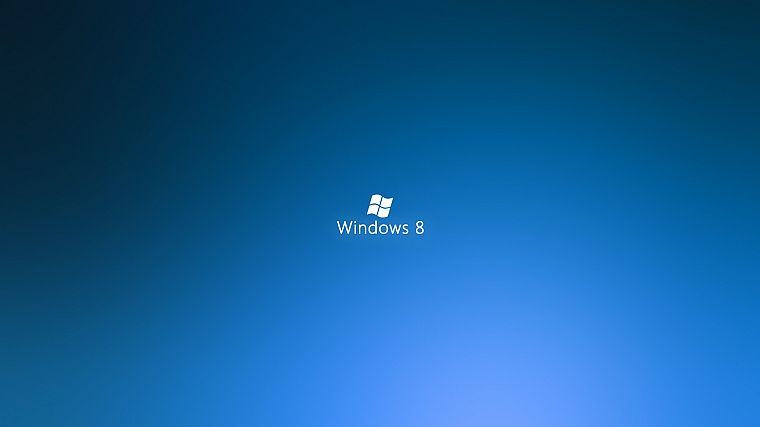 Лучшие обои HD обои фэнтэзи на Wallpapers-image.ru прекрасное украшение для вашего рабочего стола картинки фоны заставки для рабочего стола все отличного качества.
Лучшие обои HD обои фэнтэзи на Wallpapers-image.ru прекрасное украшение для вашего рабочего стола картинки фоны заставки для рабочего стола все отличного качества. Обои экзотических котят украсят ваш рабочий стол планшет или смартфон.
Обои экзотических котят украсят ваш рабочий стол планшет или смартфон.
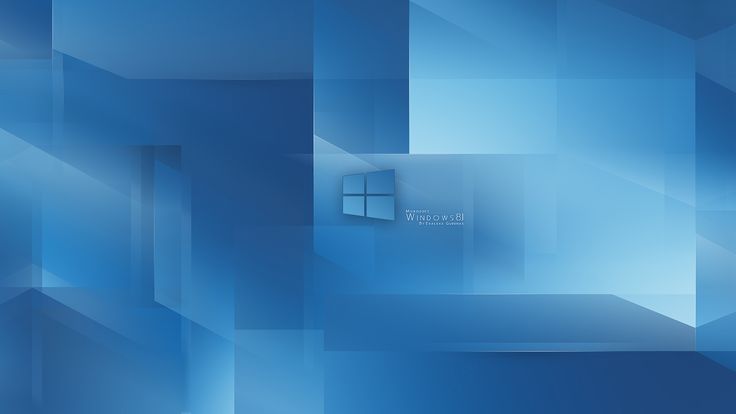
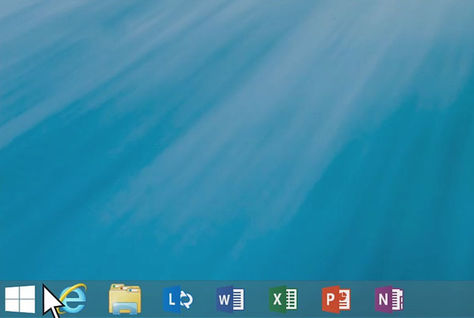

 В нашем примере мы добавим фото из нашего OneDrive .
В нашем примере мы добавим фото из нашего OneDrive .