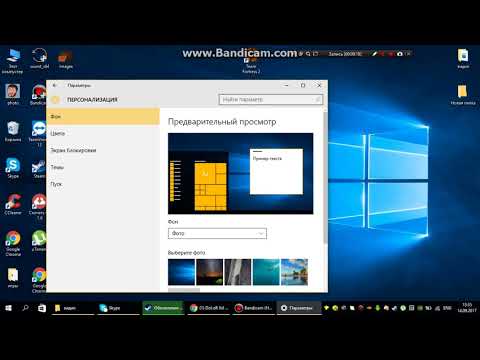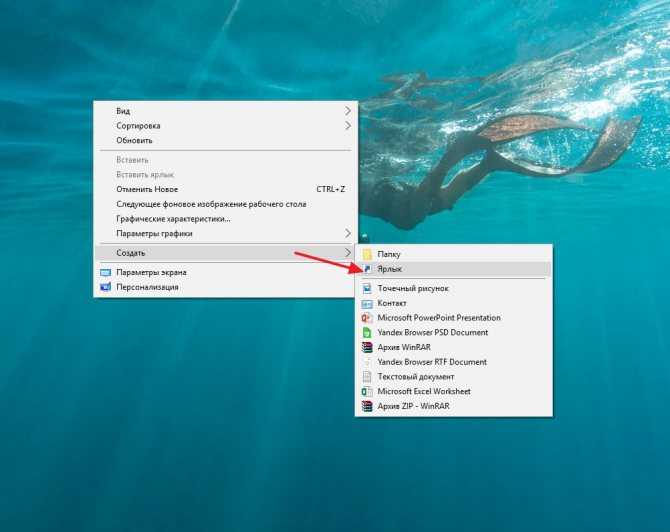Содержание
Как установить обои для рабочего стола Bing в Windows 7
Я все еще использую Google в качестве поисковой системы по умолчанию, но мне действительно нравятся потрясающие фотографии, которые Bing отображает на своей домашней странице. Обои для рабочего стола Bing и RSS в Windows 7 выглядят аккуратно и круто, так почему бы не объединить их? Как хорошо, если вы можете автоматически получать новые изображения Bing в качестве фона рабочего стола!
Один из способов загрузить изображения обоев Bing — использовать Bing Downloader . Вы также можете узнать, как переключать обои. автоматически на всех платформах Windows или с нашей коллекцией приложений для смены обоев для смены для смены для Linux. Но если вы используете Windows 7, вам не нужно отдельное стороннее приложение.
Длинный Чжэн из Я начал Что-то запустило Архив изображений Bing [Больше не доступно], где изображения, показанные Bing пользователям по всему миру, архивируются для вашего просмотра (и загрузки). Я попросил его настроить RSS-канал для работы со слайд-шоу на рабочем столе Windows 7, и он с радостью согласился. Таким образом, благодаря Long мы можем теперь получить слайд-шоу на базе Bing в Windows 7 за 4 простых шага.
Я попросил его настроить RSS-канал для работы со слайд-шоу на рабочем столе Windows 7, и он с радостью согласился. Таким образом, благодаря Long мы можем теперь получить слайд-шоу на базе Bing в Windows 7 за 4 простых шага.
Шаг 1: Создайте файл темы
Скопируйте этот текст в Блокнот или любой текстовый редактор:
[[Тема]
DisplayName = Bing[Слайд — шоу]
Interval = 1800000
Перемешать = 1
RssFeed = HTTP: //feeds.feedburner.com/bingimages[Панель управления \ Рабочий стол]
TileWallpaper = 0
WallpaperStyle = 0
Pattern =[Панель управления \ Курсоры]
AppStarting =% SystemRoot% \ курсоры \ aero_working.ani
Стрелка =% SystemRoot% \ курсоры \ aero_arrow.cur
Crosshair =
Рука =% SystemRoot% \ курсоры \ aero_link.cur
Помощь =% SystemRoot% \ курсоры \ aero_helpsel.cur
двутавровой балки =
Нет =% SystemRoot% \ курсоры \ aero_unavail.cur
NWPen =% SystemRoot% \ курсоры \ aero_pen.cur
SizeAll =% SystemRoot% \ курсоры \ aero_move.cur
SizeNESW =% SystemRoot% \ курсоры \ aero_nesw.cur
SizeNS =% SystemRoot% \ курсоры \ aero_ns.cur
SizeNWSE =% SystemRoot% \ курсоры \ aero_nwse.cur
SizeWE =% SystemRoot% \ курсоры \ aero_ew.cur
UpArrow =% SystemRoot% \ курсоры \ aero_up.cur
Подождите =% SystemRoot% \ курсоры \ aero_busy.ani
DefaultValue = Windows Aero
Ссылка =[VisualStyles]
Путь =% SystemRoot% \ Resources \ Themes \ Aero \ Aero.msstyles
ColorStyle = NormalColor
Размер = NormalSize
ColorizationColor = 0X6B74B8FC
Прозрачность = 1[MasterThemeSelector]
МЦМ = DABJDKT
Шаг 2: Сохраните файл темы
Сохраните файл как « Bing.theme » на рабочем столе. Убедитесь, что вы не случайно назвали его Bing.theme.txt .
Шаг 3: Активировать Bing Theme
Дважды щелкните файл, чтобы установить его в качестве визуальной темы. В подписке на RSS-канал? на приглашение нажмите « Скачать вложения».
Это оно! Теперь вы должны увидеть тему Bing, выбранную в разделе « Мои темы ».
Шаг 4. Настройка параметров слайд-шоу
Вы можете настроить параметры слайд-шоу в ссылке « Фон рабочего стола» внизу.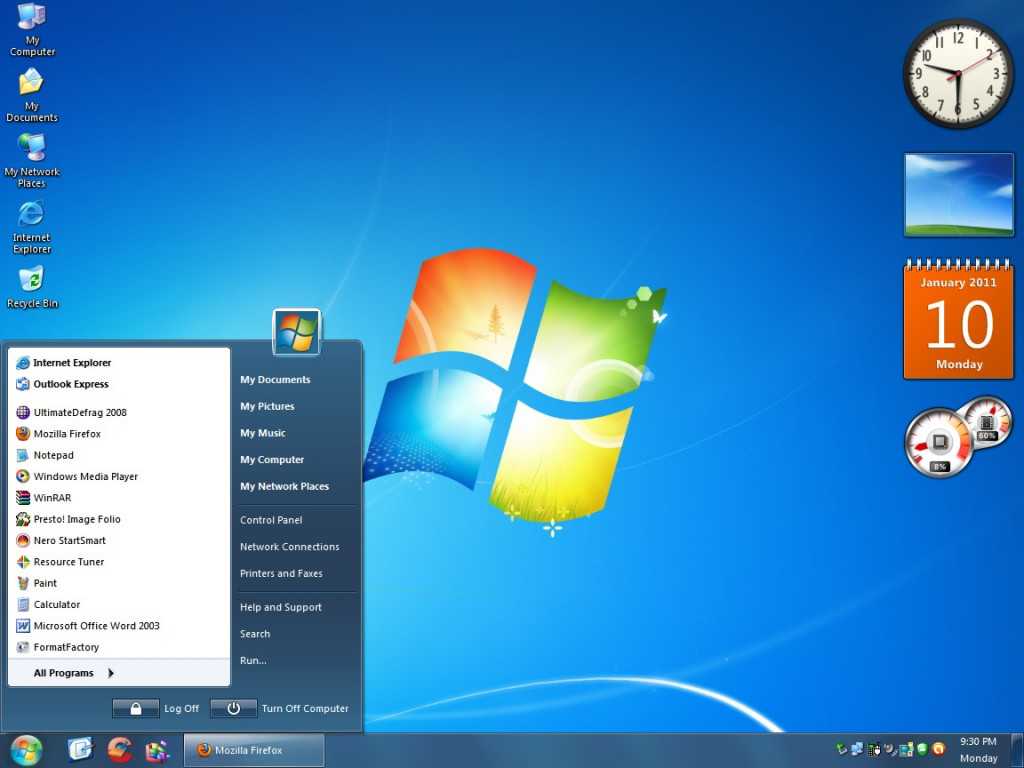
Вы можете выбрать эти настройки, как вам нравится. В разрешениях выше 800 × 600 изображения выглядят лучше, если они центрированы. Поскольку лента содержит несколько изображений со всего мира каждый день, установите слайд-шоу, чтобы менять изображения каждые несколько часов, чтобы увидеть все изображения.
Убедитесь, что это работает
В зависимости от скорости вашего интернет-соединения и других переменных, для загрузки изображений Windows может потребоваться время. Возможно, вам придется выполнить эти шаги, если вы не слишком часто использовали Internet Explorer в Windows 7. В любом случае, рекомендуется проверить, правильно ли настроен канал.
Запустите Internet Explorer, перейдите в « Инструменты» -> «Панель обозревателя» -> «Ленты» или нажмите Ctrl-Shift-J. Если вы активировали тему Bing, вы должны увидеть уже добавленный URL фида. Нажмите на ленту новостей, чтобы Internet Explorer загрузил страницу ленты справа.
Если вы видите следующее сообщение:
Нажмите Включить автоматические обновления каналов. Нажмите кнопку « Да» в диалоговом окне, чтобы вам не нужно было запускать Internet Explorer для получения обоев Bing.
Теперь вы должны увидеть изображения, загруженные с канала. При желании вы можете просмотреть свойства канала, нажав на ссылку справа.
Помните, что флажок Автоматически загружать вложенные файлы должен быть установлен. Вы можете нажать View Files, чтобы увидеть загруженные изображения.
Наконец, иногда тема не меняет изображения, даже если они загружены. Просто щелкните правой кнопкой мыши на рабочем столе и выберите « Следующий фон рабочего стола». Выход из системы / вход в систему также вызывает обновление темы.
Больше интересных обоев
Чтобы слайд-шоу на рабочем столе с поддержкой RSS работало в Windows 7, канал RSS должен содержать изображения в элементе приложения.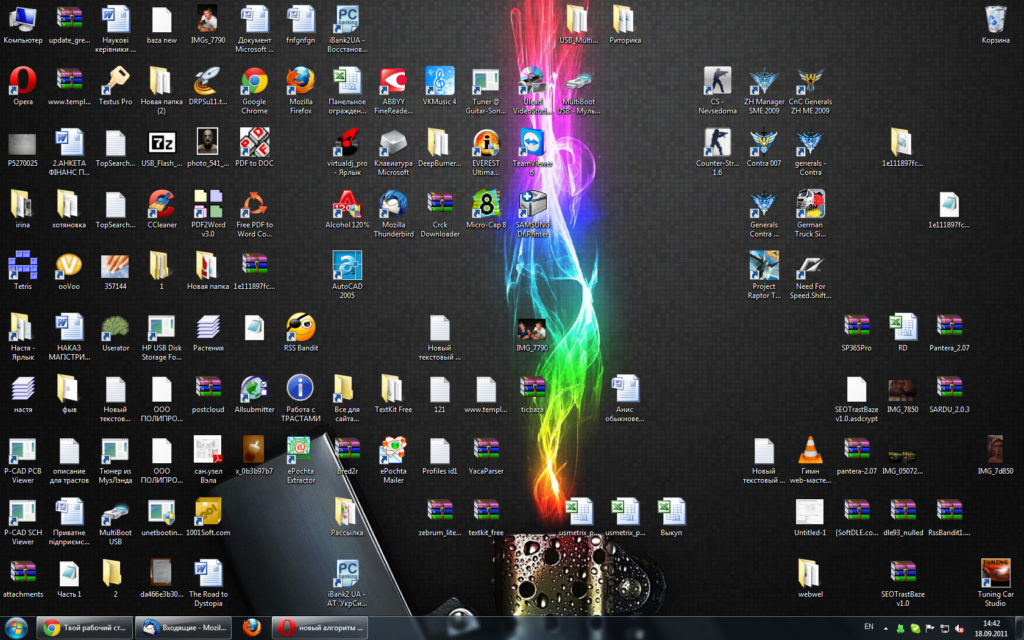 Так, например, каналы Deviant Art не работали на момент написания этой статьи. Но вы можете наслаждаться каналами Flickr! Просто замените RSSFeed = URL-адресом по вашему выбору и установите DisplayName = на все, что вам нравится в файле темы, который вы создали в Блокноте. Вы можете установить свой любимый канал в Flickr, или вот несколько из них, которые вы можете попробовать:
Так, например, каналы Deviant Art не работали на момент написания этой статьи. Но вы можете наслаждаться каналами Flickr! Просто замените RSSFeed = URL-адресом по вашему выбору и установите DisplayName = на все, что вам нравится в файле темы, который вы создали в Блокноте. Вы можете установить свой любимый канал в Flickr, или вот несколько из них, которые вы можете попробовать:
- Обои Flickr 1024 × 768 : http://api.flickr.com/services/feeds/groups_pool.gne?id=40961104@N00&lang=en-us&format=rss_200
- Обои Flickr 1200 × 800 : http://api.flickr.com/services/feeds/groups_pool.gne?id=78305319@N00&lang=en-us&format=rss_200
- Обои Flickr 1680 × 1050 : http://api.flickr.com/services/feeds/groups_pool.gne?id=594506@N20&lang=en-us&format=rss_200
Вам нравятся ваши новые обои? Дайте нам знать об этом в комментариях!
Как создать образ системы Windows 7
Вы готовы попрощаться со сторонними приложениями резервного копирования? Windows 7 делает это возможным благодаря превосходному резервному копированию и функциям образа системы, встроенным в все версии Windows 7.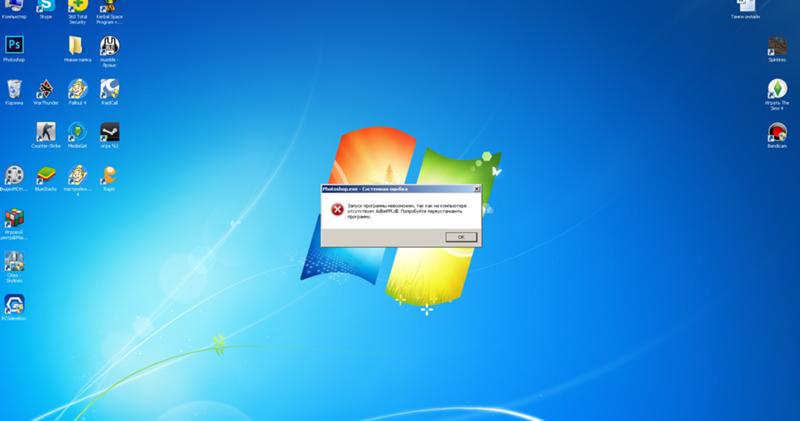 Мне нравится чистая установка Windows. Не случайно сразу после новой установки лучше всего создать образ системы , потому что создание образа системы похоже на создание моментального снимка всего диска.
Мне нравится чистая установка Windows. Не случайно сразу после новой установки лучше всего создать образ системы , потому что создание образа системы похоже на создание моментального снимка всего диска.
При создании образа системы все будет сохранено на выбранных вами дисках, а затем сжато в файл образа, что является хорошей новостью, поскольку это означает меньше места для резервных копий! Позднее, если вы захотите вернуть компьютер в исходное состояние (когда вы его купили или собрали), вы можете просто загрузить образ и вуаля! Больше никакого ритуала «переформатирования компьютера» и беспокойства о потере всей системы из-за сбоя компьютера.
Звучит здорово, правда? Как ты сделал это?
Важно
Перед тем, как приступить к этому практическому руководству, убедитесь, что резервный диск, на котором вы сохраните образ, отформатирован с использованием NTFS. Для получения дополнительной информации об этом напоминании см. нижнюю часть этого практического руководства, где я рассматриваю, как отформатировать резервный диск и настроить его для файловой системы NTFS.
Как создать образ системы в Windows 7
1. Нажмите в меню «Пуск» , затем в верхней части меню Нажмите Начало работы , затем сбоку Нажмите Сделайте резервную копию ваших файлов .
Примечание: Вы также можете просто ввести BackUp, и поиск Windows 7 должен найти приложение.
2. изображение ссылка.
3. Должно открыться окно Создать образ системы. Выберите какой жесткий диск, DVD, или сетевое расположение где вы собираетесь сохранить образ системы. Нажмите Далее , чтобы продолжить.
4. На следующей странице мы продолжим с основами; но пока Проверьте оба ваши System и System Reserved диски.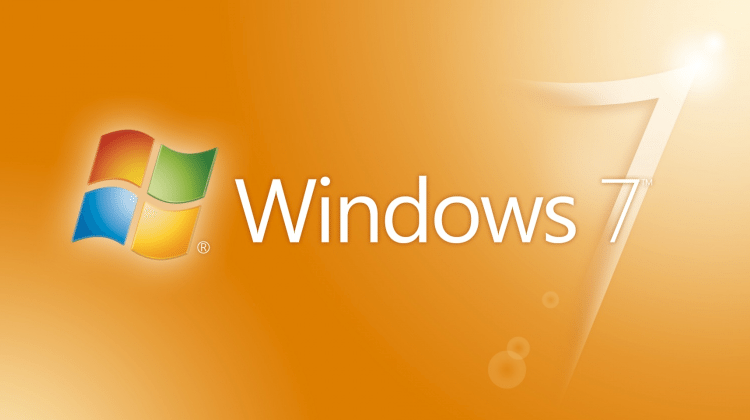 После того, как вы выбрали диски , нажмите Next , чтобы продолжить.
После того, как вы выбрали диски , нажмите Next , чтобы продолжить.
Примечание: Вы можете выбрать столько дисков, сколько хотите, но чем больше вы выберете для включения, тем больше будет размер образа.
5. Следующее окно является просто просмотром, поэтому убедитесь, что все правильно, затем Нажмите Начать резервное копирование , чтобы начать процесс. Этот процесс может занять несколько минут, поэтому требуется терпение.
6. После завершения резервного копирования вам предоставляется возможность создать диск для восстановления системы . Этот вариант является хорошей идеей на тот случай, если в вашей системе возникнут проблемы в будущем. Нажмите Да .
7. Выберите , какой дисковод для записи дисков вы будете использовать для записи диска. Вставьте пустой CD или DVD в физический дисковод, а затем Нажмите Создать диск.
Вставьте пустой CD или DVD в физический дисковод, а затем Нажмите Создать диск.
Заключение
Теперь вы застрахованы, если ваш компьютер выйдет из строя или если вам нужен чистый лист и возможность вернуться к тому, что ваш компьютер в настоящее время. Когда это время придет, обязательно прочитайте это руководство – Как восстановить из резервной копии образа системы Windows 7.
Важное обновление – 24 января 2011
Просматривая комментарии, некоторые читатели столкнулись с проблемами во время процесса резервного копирования/образа. При создании образа системы и сохранении данных на диске резервного копирования/внешнем жестком диске процесс прерывается, и Windows сообщает, что на диске резервного копирования закончилось место на диске, даже если диск кажется почти пустым.
Один из наших читателей указал, что распространенной причиной этого сбоя, вероятно, является то, что диск был отформатирован с использованием файловой системы FAT или FAT-32. Файловая система FAT-32 ограничена тем, что она не поддерживает файлы размером более 4 гигабайт. Таким образом, даже если размер диска составляет 500 гигабайт с несколькими сотнями гигабайт свободного места, вы, скорее всего, не сможете сохранить на нем образ системы, так как ваш файл образа системы, вероятно, будет больше 4 гигабайт.
Файловая система FAT-32 ограничена тем, что она не поддерживает файлы размером более 4 гигабайт. Таким образом, даже если размер диска составляет 500 гигабайт с несколькими сотнями гигабайт свободного места, вы, скорее всего, не сможете сохранить на нем образ системы, так как ваш файл образа системы, вероятно, будет больше 4 гигабайт.
Файловая система NTFS не имеет этого ограничения, поэтому я рекомендую заранее отформатировать резервный диск и использовать файловую систему NTFS перед сохранением каких-либо данных на диске или выполнением приведенного выше практического руководства.
Как отформатировать резервный диск с использованием файловой системы NTFS
Примечание. При форматировании резервного диска с него будут удалены все данные. Если на диске есть нужные вам данные, сохраните их в другом месте, прежде чем форматировать.
Откройте Проводник Windows и Щелкните правой кнопкой мыши Внешний/Резервный жесткий диск , на котором будет храниться образ системы Windows 7. В контекстном меню Нажмите Формат .
В контекстном меню Нажмите Формат .
Щелкните файловую систему Стрелка вниз и Выберите NTFS , затем Нажмите
6 9.
Теперь диск должен быть отформатирован, и все готово. Теперь также можно преобразовать диск FAT-32 в NTFS. Однако возможно небольшое повреждение данных, поэтому я рекомендую просто поддерживать чистоту и переформатировать резервный диск в NTFS.
Related Items:резервное копирование, аварийное восстановление, Бесплатное ПО, инструкции, Microsoft, Windows 7
Как перейти на Windows 10 с Windows 7
Если вы все еще используете Windows 7, вы можете выполнить обновление до Windows 10, и вот инструкции по выполнению задачи, сохраняя ваши файлы и приложения без проблем.
Мауро Хук
@pureinfotech
- Чтобы обновить Windows 7 до Windows 10, загрузите «Media Creation Tool» и запустите программу установки.

- Затем выберите «Обновить этот компьютер сейчас» для обновления до Windows 10 с 7.
- Наконец, выберите параметр «Сохранить личные файлы и приложения» и нажмите кнопку Установить .
- В рамках этого процесса вы также должны создать полную резервную копию, прежде чем продолжить.
Используя вариант обновления на месте, вы можете обновите Windows 7 до Windows 10 без потери файлов и удаления всего на жестком диске. Вы можете быстро выполнить эту задачу с помощью Microsoft Media Creation Tool, доступного для Windows 7 и 8.1.
Однако, прежде чем продолжить, вы должны убедиться, что оборудование совместимо, приобрести лицензию Windows 10 (если применимо) и создать полную резервную копию на случай отката. Кроме того, вы хотите убедиться, что на компьютере установлен «Windows 7 Service Pack 1».
Также рекомендуется удалить любое программное обеспечение (например, антивирус, инструменты безопасности и старые сторонние программы), которое может помешать успешному обновлению до Windows 10. Также может помочь отключение любого оборудования, подключенного к устройству, в том числе принтеры, телефоны, камеры, внешние жесткие диски и другие периферийные устройства USB, чтобы избежать проблем.
Также может помочь отключение любого оборудования, подключенного к устройству, в том числе принтеры, телефоны, камеры, внешние жесткие диски и другие периферийные устройства USB, чтобы избежать проблем.
Это руководство научит вас, как выполнить обновление до Windows 10 с Windows 7, гарантируя, что вы не столкнетесь с проблемами во время установки. (Если вы предпочитаете выполнить обновление, выполнив чистую установку, следуйте этим пошаговым инструкциям.)
- Проверьте требования перед обновлением до Windows 10 с 7
- Создать резервную копию перед обновлением до Windows 10 с 7
- Обновление с Windows 7 до Windows 10
Проверьте требования перед обновлением до Windows 10 с 7
Если вы хотите выполнить обновление до Windows 10 с Windows 7, компьютер должен соответствовать минимальным системным требованиям:
- Процессор: 1 ГГц или более быстрый ЦП или система на кристалле (СнК).
- ОЗУ: Требуется 1 ГБ для 32-разрядной версии или 2 ГБ для 64-разрядной версии.

- Жесткий диск: 32 ГБ чистой установки или новый ПК (16 ГБ для 32-разрядной или 20 ГБ для 64-разрядной существующей установки).
- Графика: DirectX 9 или выше с драйвером WDDM 1.0.
- Разрешение экрана: 800×600 минимальное требование.
- Сеть: Адаптер Wi-Fi или Ethernet.
Вам также потребуется последняя версия текущей операционной системы, в данном случае «Windows 7 с пакетом обновления 1». Если у вас еще не установлено это обновление, вы можете скачать его здесь.
Вы можете подтвердить версию Windows, открыв команду Выполнить , используя сочетание клавиш Windows + R , набрав winver и нажав кнопку OK .
Для обновления устройства с Windows 7 необходим действующий ключ продукта Windows 10. Возможно, вы сможете использовать существующий ключ продукта Windows 7, но он может работать, а может и не работать.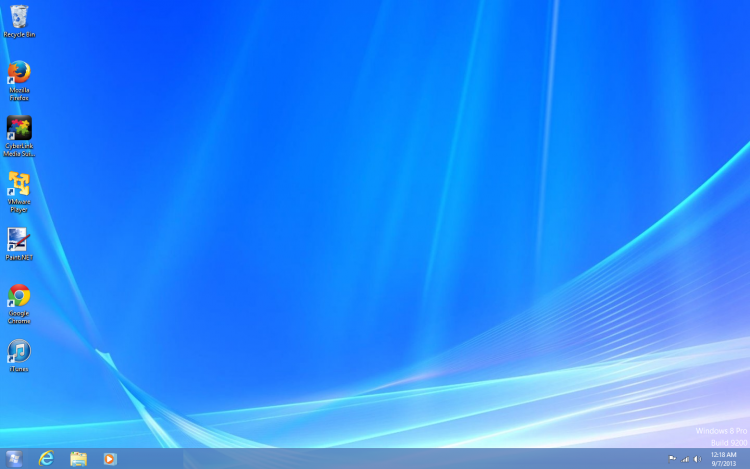 Если вы попытаетесь увидеть «Этот ключ продукта не работает. Пожалуйста, проверьте его и повторите попытку или попробуйте другой ключ» , вам необходимо приобрести новую лицензию.
Если вы попытаетесь увидеть «Этот ключ продукта не работает. Пожалуйста, проверьте его и повторите попытку или попробуйте другой ключ» , вам необходимо приобрести новую лицензию.
- Windows 10 от 139 долларов США | См. в Microsoft
Создайте резервную копию перед обновлением до Windows 10 с 7
Хотя процесс обновления до Windows 10 обычно безопасен, всегда есть вероятность возникновения проблем, и во избежание каких-либо проблем вы должны убедиться, что у вас есть полная резервная копия, которую вы можете используйте для отката, если произойдет что-то неожиданное.
Чтобы создать полную резервную копию в Windows 7, подключите внешний жесткий диск и выполните следующие действия:
Открыть Панель управления .
Нажмите Система и безопасность .
Нажмите Резервное копирование и восстановление .
Щелкните параметр Создать образ системы на левой панели.

Выберите параметр На жестком диске .
Нажмите кнопку Далее .
Нажмите кнопку Начать резервное копирование .
Нажмите кнопку Нет , чтобы подтвердить, что вы не хотите создавать диск восстановления системы. (Вы также можете использовать загрузочный носитель Windows 10 или 7.)
Нажмите кнопку Закрыть .
После выполнения этих шагов файлы резервных копий будут сохранены на внешнем хранилище, которое вы сможете использовать, если во время обновления что-то пойдет не так.
В дополнение к резервной копии системы вы также хотите создать резервную копию ваших файлов и настроек веб-браузера (избранное, пароли и личные настройки) в OneDrive или другой облачной службе или на внешнем диске, если вам нужно восстановить их вручную, если случается неожиданное.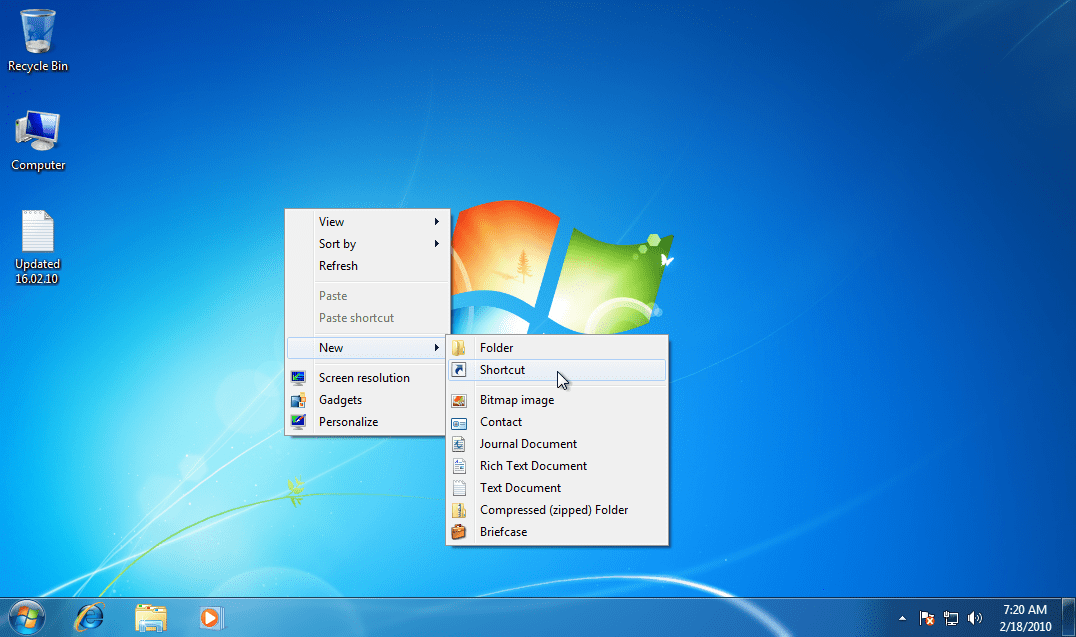 Если вам нужна помощь, используйте это руководство с полным процессом резервного копирования и восстановления Windows 7 и файлов.
Если вам нужна помощь, используйте это руководство с полным процессом резервного копирования и восстановления Windows 7 и файлов.
Обновление с Windows 7 до Windows 10
До обновление с Windows 7 до Windows 10 , выполните следующие действия:
Загрузите инструмент Media Creation Tool от Microsoft.
Подсказка: Если у вас более старая версия Internet Explorer, вы, вероятно, не сможете получить доступ к веб-сайту загрузки Microsoft. Если это ваш случай, вам нужно будет использовать другой веб-браузер, например Google Chrome или Mozilla Firefox.
Нажмите кнопку Загрузить инструмент сейчас и сохраните программу установки на устройстве.
Дважды щелкните файл MediaCreationTooxxxx.exe , чтобы запустить мастер установки Windows 10.
Нажмите кнопку Принять для лицензионного соглашения.

Выберите параметр «Обновить этот компьютер сейчас» , чтобы загрузить файлы и начать обновление до Windows 10.
Нажмите кнопку Далее .
Введите действительный ключ продукта Windows 10 для версии, которую вы пытаетесь обновить (если применимо).
Нажмите кнопку Далее .
Нажмите кнопку Принять , чтобы снова согласиться с лицензионным соглашением.
Выберите параметр «Сохранить личные файлы и приложения» .
Нажмите кнопку Установить , чтобы выполнить обновление до Windows 10 с версии 7.
После установки вам нужно будет выполнить предварительную настройку (OOBE), чтобы завершить настройку Windows 10. Вы также можете посмотреть это Видеоруководство YouTube для выполнения обновления:

 cur
cur 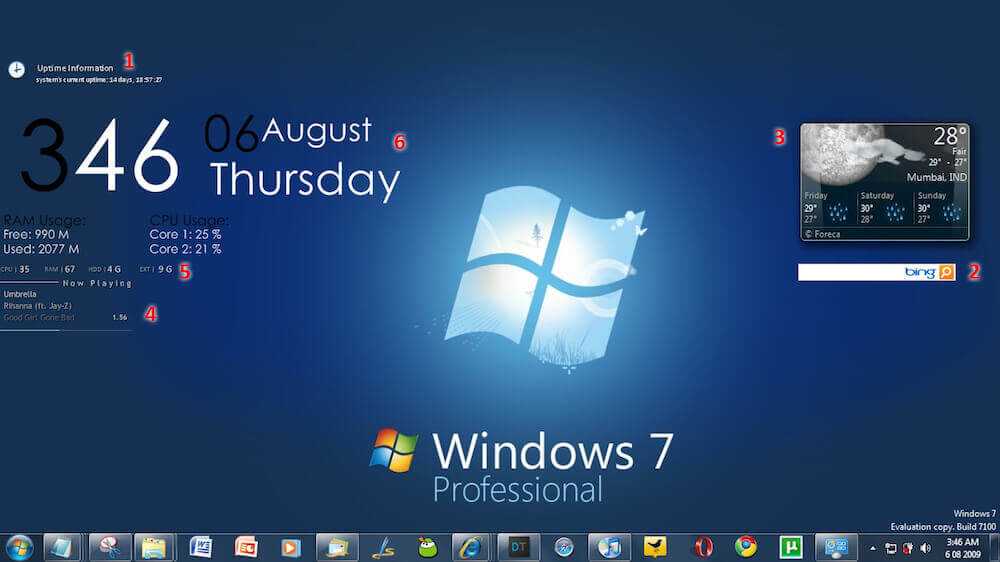 msstyles
msstyles