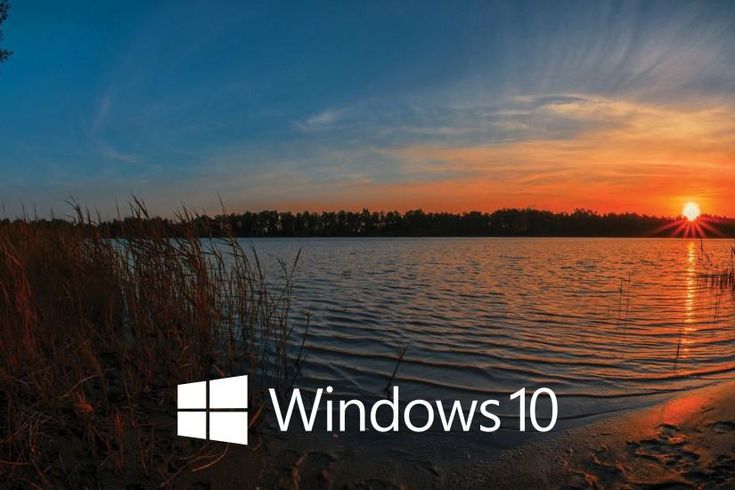Содержание
Оформление рабочего стола Windows 10 и живые обои Wallpaper Engine — Гайды на DTF
Даю вам повод почистить рабочий стол от всякого хлама типа 10-ти папок под названием «Новая папка 123» в разных вариациях. Внутри материал в текстовом формате.
49 102
просмотров
Специально вернул все настройки в исходное состояние, здесь все выглядит не особо презентабельно и пользоваться таким рабочим столом не особо приятно.
Панель задач
Начнем с панели задач. Жмем правой кнопкой по панели задач. Если она закреплена — открепляем.
Меняем отображение значка поиска, чтобы его поле не отнимало так много места. Можно поставить «Показать значок поиска», но я ставлю «Скрыто», все равно если открыть пуск и начать что-то писать, откроется все тот же поиск.
Убираем лишние кнопки вроде кортаны, просмотра задач и панели люди. Кортана и панель люди в принципе бесполезны, а просмотр задач, нужен только если вы используете временную шкалу для управления несколькими рабочими столами или ваш телефон связан с компьютером. Если вам будет интересно, расскажу об этом подробнее как-нибудь в другой раз.
Если вам будет интересно, расскажу об этом подробнее как-нибудь в другой раз.
Открываем параметры панели задач.
Если у вас ноутбук с маленьким экраном, возможно, вам будет удобно включить тумблер «Использовать маленькие кнопки панели задач«. Тогда в области даты и времени будет отображаться только время.
Мне подходят большие кнопки, поэтому оставляю как есть. «Положение панели задач на экране» я оставляю «Внизу».
Если выставить «Группирование кнопок» в позиции «Всегда, скрывать метки», не будет отображаться заголовок открытой программы. При этом запущенные две одинаковые программы (например, два окна Google Chrome) сольются в одну кнопку.
На мой взгляд это неудобно, поэтому я ставлю «Никогда». Опять же, если у вас маленький экран ноутбука, можете поставить «При переполнении панели задач». Тогда окна будут группироваться только в том случае, если на панели задач заканчивается место.
Ниже открываем пункт «Выберите значки, отображаемые в панели задач». Включаем тумблер, чтобы значки открытых программ не прятались под стрелочку на панели задач. Так всегда наглядно видно, что у вас открыто и не получается ситуации, когда под стрелочкой прячется 5 непонятно для кого открытых программ.
Включаем тумблер, чтобы значки открытых программ не прятались под стрелочку на панели задач. Так всегда наглядно видно, что у вас открыто и не получается ситуации, когда под стрелочкой прячется 5 непонятно для кого открытых программ.
Возвращаемся и открываем «Включение и выключение системных значков». Здесь я обычно убираю «Центр уведомлений». Потому что у меня они полностью отключены. Как это сделать можно посмотреть в моем предыдущем посте про оптимизацию системы Windows 10. Если вам нужны — оставляйте.
Цвета
Возвращаемся в настройки параметров и переходим во вкладку «Цвета». Ставим темную тему, чтобы белый свет не бил по глазам и включаем «Эффекты прозрачности», чтобы привести все к одному стилю.
Оставляем галочку«Автоматический выбор главного цвета фона», чтобы винда сама выбрала подходящую цветовую палитру под обои. Ниже есть галочки для отображения цветовых элементов в меню пуск, панели задач и окнах. Их ставить не нужно, потому что тогда цвет панели задач и пуска будет выглядеть не в тему, а нам это не нужно.
Пуск
С одной стороны, рабочий стол вроде как предназначен для того чтобы именно на нем были ярлыки. С другой стороны, выглядит это как-то слишком перегружено. Да еще эти щитки и стрелочки на ярлыках бросаются в глаза. Конечно, есть способы их убрать, но перемещение всего это добра в пуск и на панель задач видится мне более элегантным вариантом.
Заходим во вкладку «Пуск». Включаем тумблер «Показывать больше плиток в меню Пуск», так удобнее сортировать ярлыки в пуске. Отключаем «Список приложений в меню Пуск», все нужные программы будут в плитках.
Теперь закрепляем все нужные ярлыки плитками и оформляем как нам удобно. ПКМ по ярлыку и выбираем «Закрепить на начальном экране«. Большинство плиток делаю мелкого размера, какие-то из них широкими и крупными. Подбираю так, чтобы все это хорошо выглядело вместе. Плитки собираются в группы, им можно давать названия, но я предпочитаю этого не делать. Вы можете здесь все делать под себя как вашей душе угодно.
Кроме этого, в пуск прикрепляю плитку погоды из стандартного приложения майкрософт. Если тоже хотите иметь прогноз погоды под рукой — открываем пуск и пишем «Погода», если у вас ничего не вырезано, приложение должно быть у вас установлено. Если его нет, скачайте в официальном магазине Microsoft Store. Здесь указываем свой населенный пункт, выбираем его из выпадающего списка. Тыркаем закрепить и соглашаемся.
Панель инструментов
Далее закрепляем приложения, которыми пользуемся каждый день, на панели задач. Можно просто закрепить ярлыки на панели задач, но тогда при открытии программы, у вас будет открываться заголовок на ней. Это не очень удобно, да и выглядит кривовато.
Поэтому создаем папку на любом диске, закидываем туда ярлыки. Дальше жмем правой кнопкой на панели задач > «Панели» > «Создать панель инструментов» > выбираем путь к созданной папке. Зажимаем созданную на панели задач панель ЛКМ и перетягиваем куда вам нужно. Теперь жмем по ней ПКМ. Здесь уже под себя убираем или оставляем галочки «Показывать подписи» и «Показывать заголовок». Я убираю и ставлю вид «Крупные значки».
Теперь жмем по ней ПКМ. Здесь уже под себя убираем или оставляем галочки «Показывать подписи» и «Показывать заголовок». Я убираю и ставлю вид «Крупные значки».
Лайфхак: в основную панель я специально закидываю папку, которую использую как рабочую, чтобы не засорять рабочий стол.
Лайфхак2: если хотите сделать панель с ярлыками по центру, то создайте пустую панель инструментов, перенесите ее влево к пуску. После этого создайте уже панель с нужными ярлыками и разместите ее по центру.
Это хороший альтернативный способ для быстрого доступа к программам, если вы не хотите что-то выносить в пуск. Например, сюда можно вынести программы Adobe: Photoshop, Premiere Pro, After Effects, Audition и закрепить их справа или по центру.
Для этого создаем ярлыки и переносим их в другую папку, точно также создаем еще дополнительные панели инструментов на панели задач. Я ставлю крупные значки Adobe и создаю третью панель с маленькими значками, куда помещаю Anydesk, OBS и Paint.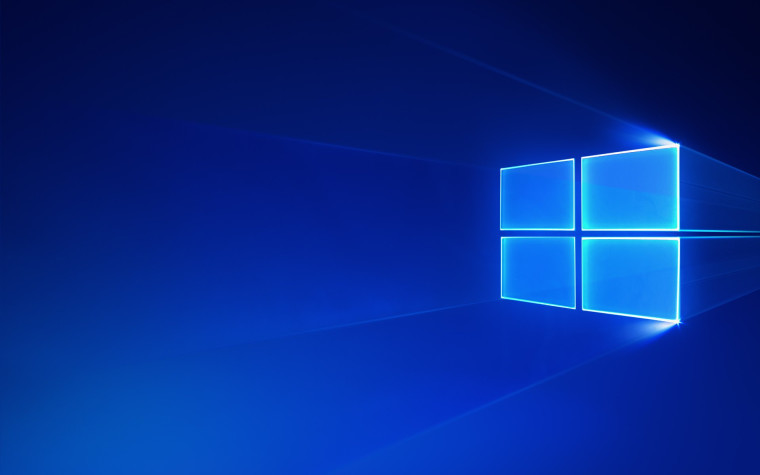
Обои l Wallpaper Engine
И наконец-то ставим обои. Для этого заходим в параметры фона и загружаем со своего ПК любые с просторов гугла, которые вам больше нравятся.
Лично я использую программу Wallpaper Engine и ставлю анимированные обои. Так, конечно, рабочий стол выглядит поинтереснее, но делать это не обязательно. Особенно в этом нет смысла если у вас объективно слабый компьютер. Программа платная, купить можно в стиме. При большом желании есть бесплатные альтернативы, если вы понимаете о чем я, но не думаю что это стоит таких заморочек. При включении ПК, программа будет запускаться автоматически. Стим при этом запускаться не будет.
Если вы тоже установили Wallpaper Engine, в настройках рекомендую поставить следующие настройки. «Другое приложение выбрано» — продолжать работу. «Другое приложение развернутся» — приостановить все. «Другое приложение в полный экран» – приостановить все. С такими настройками обои будут останавливаться, когда у вас приложение в полный экран, чтобы не нагружать дополнительно систему.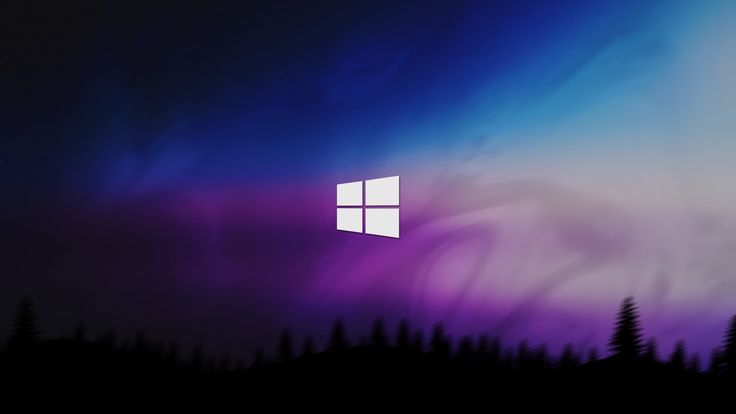
Качество ставим высокое, иначе зачем вообще ставить анимированные обои. Во вкладках «Рекомендации» и «Workshop» можно искать новые обои. Оставляю ссылки на некоторые из тех, что добавил себе:
Чтобы добавить их к себе в Wallpaper engine достаточно будет просто нажать подписаться, они автоматически загрузятся и появятся в программе во вкладке «Установлено».
Указатель мыши
Также вы можете изменить цвет и размер курсора в параметрах «Специальные возможности«. Здесь есть на выбор черный курсор, но он немного другой формы. Поэтому если вам нужен черный курсор стандартной формы, просто кликните на цветной курсор и добавьте черный. Сам я пользуюсь обычным белым курсором.
Часы для различных поясов
Еще я добавляю часы для другого часового пояса. Жмем правой кнопкой по дате и время, открываем настройки. Здесь выбираем «Часы для различных поясов» вкладка «Дополнительные часы«, ставим галочку, выбираем часовой пояс и пишем название. Теперь можно нажать на часы и увидеть актуальное время в другом часовом поясе.
Теперь можно нажать на часы и увидеть актуальное время в другом часовом поясе.
День недели
Переходим во вкладку «Регион», открываем «Дополнительные параметры даты, времени, региона» > «Региональный стандарты» > «Дополнительные параметры», вкладка «Дата». Тут вписываем три буквы « ddd » в графу «Краткая дата» с любой стороны, какая вам больше нравится, жмем применить. Теперь возле даты будет написан день недели.
TranslucentTB
Остался маленький штрих, можно еще улучшить вид панели задач. Для этого качаем программу TranslucentTB (exe файл), устанавливаем. Жмем правой кнопкой по значку программы, во вкладке «Regular» выбираем «Blur» или «Fluent» на свой вкус в зависимости от обоев.
Во вкладках «Maximised window» и «Start Menu opened» ставим «Enabled» и выбираем «Opaque». По умолчанию здесь стоит черный цвет, я под себя ставлю RGBA 32 32 32 1. Вы можете сделать также либо подобрать свой цвет.
Вы можете сделать также либо подобрать свой цвет.
Это нужно, чтобы при открытии пуска и окон на полный экран к панели задач не применялся эффект вкладки «Regular», без этой настройки они будут сильно выделяться. Не забудьте поставить галочку «Open at Boot«, чтобы программа включалась при запуске системы.
Результат на лицо, тобишь на экран, как говорится.
Конечно, вам не обязательно следовать моим настройкам точь-в-точь, в конце концов это вы будете пользоваться своим компьютером. Главное, чтобы именно вам было приятно это делать.
Буду рад, если материал оказался вам полезен. В этом случае, будет не лишним поставить лайк, подписаться на ютуб канал и вот это вот все.
сменить обои на виртуальном рабочем столе
Рассмотрим, как сменить обои на виртуальном рабочем столе в Windows 10 и изменить фон одного из них, либо всех сразу. Виртуальные рабочие столы впервые появились в Windows летом 2015 года, когда состоялся релиз Windows 10. С помощью виртуальных рабочих столов пользователи могут создавать различные рабочие пространства и быстро перемещаться между ними. С приходом этой функции Windows 10 догнала macOS и Linux, где виртуальные рабочие столы уже давно не являются чем-то новым.
С приходом этой функции Windows 10 догнала macOS и Linux, где виртуальные рабочие столы уже давно не являются чем-то новым.
На протяжении шести лет с момента запуска Windows 10 виртуальные рабочие столы не получали никаких масштабных изменений. Только в 2021 году Microsoft наконец исправила два крупных недостатка этой функции – отсутствие возможности перемещать рабочие столы, а также отсутствие возможности задать отдельные фоновые изображения для отдельных рабочих столов. В этой статье подробнее именно о последнем. Вы узнаете, как изменить фоновое изображение для отдельных виртуальных рабочих столов в Windows 10.
Прежде чем начать, стоит отметить, что возможность изменить фон отдельных рабочих столов доступна в Windows 10 сборки 21337 и новее. Проверить версию вашей системы можно с помощью комбинации клавиш Win + R и команды winver.
Сменить обои на виртуальном рабочем столе в Windows 10
Изменить фон отдельных рабочих столов в Параметрах Windows
Как сменить обои для всех рабочих столов в Windows 10
Сменить обои на виртуальном рабочем столе в Windows 10
Чтобы сменить обои только для одного виртуального рабочего стола, выполните следующие действия.
- Нажмите Win + Tab или кнопку Представление задач справа от кнопки Пуск.
- Создайте новый рабочий стол или несколько.
- Щелкните правой кнопкой мыши по рабочем столу, для которого вы хотите изменить фон. В появившемся меню выберите Выбрать фон. Windows откроет приложение Параметры в разделе Персонализации.
- Выберите новую картинку. Windows применит её только для текущего рабочего стола.
Готово.
Изменить фон отдельных рабочих столов в Параметрах Windows
Задать фон для каждого виртуального рабочего отдельно можно непосредственно в приложении Параметры. Чтобы сменить обои на каждом виртуальном рабочем столе, выполните следующие шаги.
- Откройте приложение Параметры с помощью кнопок Win+ I или любым другим способом.
- Перейдите в раздел Персонализация > Фон.
- Выберите изображение, и Windows применит его только для текущего рабочего стола.

- Затем щелкните по нему правой кнопкой мыши и выберите Задать для рабочего стола.
- Выберите нужный вам рабочий стол.
Как сменить обои для всех рабочих столов в Windows 10
Поскольку Windows 10 теперь по умолчанию устанавливает фон только для текущего рабочего стола, у пользователей может возникнуть логичный вопрос: а как установить картинку на фон всех рабочих столов? Чтобы установить фоновое изображение для всех рабочих столов одновременно, сделайте следующее.
- Откройте приложение Параметры и перейдите в раздел Персонализация > Фон.
- Выберите нужное вам изображение.
- Щелкните по изображению правой кнопкой мыши и выберите Задать для всех рабочих столов.
Готово.
💡Узнавайте о новых статьях быстрее. Подпишитесь на наши каналы в Telegram и Twitter.
Судя по тому, что вы читаете этот текст, вы дочитали эту статью до конца. Если она вам понравилась, поделитесь, пожалуйста, с помощью кнопок ниже. Спасибо за вашу поддержку!
Если она вам понравилась, поделитесь, пожалуйста, с помощью кнопок ниже. Спасибо за вашу поддержку!
Автор Сергей Ткаченко и Тарас БуряОпубликовано Рубрики Windows 10Метки Виртуальные рабочие столы
10 скрытых трюков в приложении Windows 10 Photo, которые вы должны знать
Если вы используете ПК с Windows 10, у вас может возникнуть соблазн установить и использовать одну из ваших любимых программ для редактирования фотографий и установить ее в качестве программы по умолчанию.
Перед их установкой вы должны сначала попробовать стандартное приложение Windows 10 Photos , потому что оно содержит некоторые менее известные функции из программ, к которым вы могли бы обратиться в противном случае. Многие из этих функций можно легко упустить из виду, если вы не знаете, где их найти.
Ознакомьтесь с нашими полезными советами, чтобы улучшить свои фотографии.
1. Добавьте другие папки в приложение
По умолчанию приложение содержит все фотографии в папке «Изображения», а также фотографии, сохраненные в вашей учетной записи OneDrive. Однако приложение дает вам возможность добавить больше папок, что упрощает редактирование изображений из других источников.
Вот как вы можете добавить больше папок:
- Найдите и откройте приложение «Фотографии» на ПК с Windows 10.
- Нажмите на три точки в правом верхнем углу и выберите Настройки .
- Нажмите Добавьте папку в следующем окне, выберите папку, которую хотите добавить в приложение, затем нажмите Добавить эту папку в «Изображения» .
После добавления папки вы можете выбрать в ней одну или несколько фотографий для их редактирования.
2. Импорт файлов с внешнего диска
Часто вам нужно добавить фотографии из внешнего источника, например карты памяти или флешки. Для этого вставьте диск в компьютер и нажмите кнопку 9.0005 Значок импорта в правом верхнем углу. Приложение обнаружит ваш диск, и все его фотографии будут отмечены галочками по умолчанию. Нажмите Продолжить , чтобы импортировать их. На следующем экране вы увидите возможность удалить фотографии с вашего диска.
Для этого вставьте диск в компьютер и нажмите кнопку 9.0005 Значок импорта в правом верхнем углу. Приложение обнаружит ваш диск, и все его фотографии будут отмечены галочками по умолчанию. Нажмите Продолжить , чтобы импортировать их. На следующем экране вы увидите возможность удалить фотографии с вашего диска.
3. Найдите нужные фотографии быстро
Приложение сохраняет все ваши фотографии в зависимости от даты, когда они были сделаны (используя данные EXIF ваших фотографий). Раздел Collection вверху содержит все эти фотографии, упорядоченные по дате (в обратном хронологическом порядке). Щелкните дату вверху, чтобы увидеть другие месяцы, к которым можно быстро перейти.
Чтобы найти фотографии, которые вы недавно загрузили, щелкните раздел Альбомы , затем щелкните Последний импорт .
4. Удалить, скопировать или поделиться несколькими фотографиями за один раз
Полезная функция пакетного выбора приложения позволяет удалять, копировать или делиться несколькими фотографиями за один раз. Отметьте все файлы, над которыми вы хотите выполнить действие, затем выберите соответствующий параметр в правом верхнем углу. Чтобы поделиться фотографиями, вам необходимо убедиться, что вы установили и вошли в совместимые приложения, включая Outlook, Facebook или Twitter.
Отметьте все файлы, над которыми вы хотите выполнить действие, затем выберите соответствующий параметр в правом верхнем углу. Чтобы поделиться фотографиями, вам необходимо убедиться, что вы установили и вошли в совместимые приложения, включая Outlook, Facebook или Twitter.
Фотографии, которые вы удалили по ошибке, можно восстановить из корзины вашего ПК.
5. Воспроизведение изображений в папке в виде слайд-шоу
Для этого вам нужно закрыть приложение «Фотографии».
Чтобы воспроизвести все изображения в папке в виде слайд-шоу, просто откройте первое изображение. Если вы видите всплывающее окно с вопросом, какую программу вы хотите использовать, выберите Photos , затем нажмите OK . Теперь нажмите клавишу F5 на клавиатуре, и все ваши фотографии начнут воспроизводиться в виде слайд-шоу. Вы также можете использовать влево и вправо клавиши для навигации между файлами.
6. Улучшите свои фотографии
Большинство хороших программ для редактирования фотографий (даже приложений) имеют возможность исправления одним щелчком мыши. Это в основном анализирует ваше изображение и применяет к нему основные исправления. К ним относятся увеличение резкости размытого изображения, повышение яркости, контрастности фотографии и т. д.
Чтобы применить эти исправления с помощью приложения «Фотографии», вам нужно сделать следующее:
- Откройте любую фотографию, которую хотите улучшить, затем нажмите кнопку Значок редактирования вверху справа. Здесь находятся лучшие функции редактирования приложения.
- Щелкните параметр Фильтры , а затем выберите Enhance your photo на правой панели, как показано ниже.
Как и для всех других функций в разделе Редактирование , используйте параметры в правом верхнем углу, если вы хотите отменить какие-либо изменения, сохранить изображение или сохранить его копию. Вы также можете сравнить эффект изменения до и после, сохранив Нажата опция Сравнить . Если вы не используете мышь, нажмите и удерживайте клавиши CTRL + / , чтобы сравнить последнее изменение.
Вы также можете сравнить эффект изменения до и после, сохранив Нажата опция Сравнить . Если вы не используете мышь, нажмите и удерживайте клавиши CTRL + / , чтобы сравнить последнее изменение.
7. Обрезать и повернуть изображение
Параметры в разделе Enhance (вверху справа) позволяют быстро вносить базовые изменения, включая поворот, обрезку и выравнивание фотографии. Мы представили несколько инструментов редактирования продвинутого уровня, но приложение «Фотографии» позволяет сделать это одним щелчком мыши.
8. Добавьте фильтры к фотографии
Приложение «Фотографии» — это не Instagram, когда дело доходит до добавления фильтров, но оно содержит достойную комбинацию из шести фильтров, которые могут сделать ваши фотографии более динамичными. Щелкните Фильтры в разделе «Улучшения», чтобы получить к ним доступ. Здесь вы можете выбрать фильтр, а затем выбрать его интенсивность с помощью ползунка «Фильтр» в том же окне.
Если вам кажется, что фильтров в приложении «Фотографии» недостаточно, есть несколько настольных приложений, которые могут добавлять фильтры Instagram к вашим фотографиям, которые вы можете проверить.
9. Увеличьте яркость, контрастность и температуру
Щелкните параметр Enhancements после выбора фотографии. Отсюда вы можете настроить яркость, контрастность, блики и тени вашей фотографии, щелкая и перемещая каждый параметр влево или вправо (например, круглый ползунок). Точно так же нажмите «Цвет» слева, чтобы настроить температуру, оттенок, насыщенность и интенсивность цвета.
10. Создать видео
Приложение «Фотографии» также поставляется со встроенным видеоредактором, который позволяет объединять несколько фотографий и видео, а также редактировать их. Вы также можете добавить в видео элементы мультимедиа, такие как фоновая музыка и собственный звук.
Кроме того, если вы объединяете несколько видео в одно видео, вы можете установить разную продолжительность для каждого элемента.
Максимально используйте возможности Windows Photos
Приложение Windows Photos может быть не первым приложением, которое приходит вам на ум, когда вы хотите редактировать изображения. До недавнего времени это приложение имело только базовые функции, но теперь все изменилось навсегда. Вы можете делать все, от изменения размера изображения до применения фильтров и регулировки контрастности.
С советами, упомянутыми выше, вы сможете легко выполнять базовое редактирование с помощью приложения Windows Photos. Однако, если вам нужна расширенная функциональность с множеством опций, вы можете рассмотреть бесплатные альтернативы фотографиям.
Основы Windows 10: Как настроить свой дисплей
- Tech/
- Обзоры/
- Как
/
Выберите обои и экраны блокировки
от Aliya Chaudhry
. :34 PM UTC |
Поделитесь этой историей
Фото Эйвери Уайт для The Verge вещи, которые вы, вероятно, захотите сделать, это персонализировать, как это выглядит. В Windows есть множество вариантов настройки того, что вы видите, когда открываете свое устройство. Вы можете выбрать экран блокировки, использовать фотографию или другое изображение в качестве обоев и выбрать тему.
В Windows есть множество вариантов настройки того, что вы видите, когда открываете свое устройство. Вы можете выбрать экран блокировки, использовать фотографию или другое изображение в качестве обоев и выбрать тему.
Это довольно просто сделать, как только вы получите доступ к настройкам персонализации. Для этого:
- Нажмите кнопку «Пуск».
- Нажмите на значок шестеренки, чтобы открыть «Настройки».
Сменить обои
- Нажмите «Фон» на левой панели
Здесь вы можете изменить обои или установить слайд-шоу.
- Используйте раскрывающееся меню в разделе «Фон» в основных окнах, чтобы выбрать, использовать ли изображение, слайд-шоу или сплошной цвет в качестве обоев
- Если вы хотите выбрать изображение в качестве обоев, нажмите на «Изображение». Windows предложит вам несколько собственных вариантов фотографий в разделе «Выберите изображение».
- Если вы предпочитаете использовать одну из своих фотографий, нажмите кнопку «Обзор».
 Выберите изображение и нажмите «Выбрать изображение».
Выберите изображение и нажмите «Выбрать изображение». - Чтобы изменить формат фотографии, щелкните раскрывающееся меню под «Выбрать подходящий». Существует несколько различных способов использования изображения — например, заполнить пространство, центрировать его на экране или создать эффект плитки.
- После того, как вы выберете подходящий вариант, вы увидите новые обои за окном настроек; не стесняйтесь экспериментировать, чтобы увидеть, что подходит вам (и вашей фотографии) лучше всего.
- Если изображение не заполняет весь экран, вы также можете выбрать цвет фона. Прокрутите вниз до «Выберите цвет фона» и выберите цвет. (Если изображение заполняет весь экран, вы не увидите эту опцию.)
Отрегулируйте размер фона.
- Если вы не хотите устанавливать изображение в качестве фона, вы можете вместо этого выбрать цвет. Выберите «Сплошной цвет» в раскрывающемся меню «Фон», а затем выберите цвет из плиток в разделе «Выберите цвет фона».
 Вы также можете выбрать собственный цвет.
Вы также можете выбрать собственный цвет.
Нажмите на плитку, чтобы установить ее в качестве цвета фона.
- Наконец, вы можете выбрать «Слайд-шоу» в раскрывающемся меню в разделе «Фон». Чтобы выбрать изображения, которые будут отображаться в слайд-шоу, нажмите «Обзор» в разделе «Выбрать альбомы для слайд-шоу», выберите папку и нажмите «Выбрать эту папку».
В слайд-шоу будут воспроизводиться фотографии из любой выбранной вами папки.
- Затем вы найдете дополнительные настройки на выбор, например, как часто слайд-шоу меняет изображения, переключение в случайном порядке, следует ли воспроизводить слайд-шоу при питании от батареи и как изображение должно соответствовать экрану. Вы также можете выбрать цвет фона, когда изображение не заполняет экран.
Используйте эти переключатели и параметры для изменения настроек фонового слайд-шоу.
Чтобы установить экран блокировки
- Выберите «Экран блокировки» на боковой панели слева
Здесь вы можете настроить то, что вы видите, когда ваше устройство заблокировано.

- Откройте раскрывающееся меню под «Фон». Вы получите три варианта: «Прожектор Windows», «Изображение» и «Слайд-шоу».
Используйте раскрывающееся меню для настройки экрана блокировки.
- Чтобы использовать статическое изображение в качестве экрана блокировки, выберите «Изображение». Затем выберите изображение из вариантов ниже «Выберите изображение».
- Как и в случае с обоями, вы также можете использовать свою фотографию для экрана блокировки, нажав «Обзор», во всплывающем окне перейдите к понравившемуся изображению, а затем нажмите «Выбрать картинку».
- Чтобы настроить воспроизведение слайд-шоу на заблокированном устройстве, нажмите «Слайд-шоу». Вы увидите раздел «Выберите альбомы для слайд-шоу», в котором показаны папки, из которых слайд-шоу будет воспроизводить изображения. Чтобы удалить папку, нажмите на нее, а затем нажмите «Удалить». Чтобы добавить другую папку, нажмите кнопку «Добавить папку», перейдите к папке, которую вы хотите выбрать, и нажмите «Выбрать эту папку».

Вы можете добавлять или удалять папки для слайд-шоу.
- Ниже вы увидите «Дополнительные настройки слайд-шоу». Нажмите на нее, чтобы настроить параметры, например, когда выключать экран, блокировать или выключать экран, когда устройство находится в режиме ожидания, а также воспроизводить ли слайд-шоу, когда Windows работает от батареи.
Используйте переключатели для настройки параметров слайд-шоу.
- Третий вариант экрана блокировки — «Прожектор Windows». Эта функция даст вам фотографию для экрана блокировки. Вы можете указать, нравится ли вам фотография, и ваши отзывы будут использованы для настройки последующих фотографий.
Вы можете разрешить одному приложению отображать подробный статус, а другим приложениям отображать краткий статус на экране блокировки.
- Независимо от того, какой вариант экрана блокировки вы выберете, вы можете настроить, какие приложения будут отображаться на этом экране.
 Щелкните значок в разделе «Выберите одно приложение для отображения подробного состояния на экране блокировки» и выберите приложение в раскрывающемся меню. При этом вы можете выбрать дополнительные приложения, которые будут отображать менее подробный статус на экране блокировки.
Щелкните значок в разделе «Выберите одно приложение для отображения подробного состояния на экране блокировки» и выберите приложение в раскрывающемся меню. При этом вы можете выбрать дополнительные приложения, которые будут отображать менее подробный статус на экране блокировки.
Щелкните плитку и выберите приложение в раскрывающемся меню.
Выберите цвет акцента:
- Нажмите «Цвета» на левой боковой панели
- Нажмите на раскрывающееся меню под «Выберите свой цвет». Здесь вы можете выбрать между светлым и темным режимами. Если вы выберете «Пользовательский», вы можете отдельно использовать светлый или темный режим для Windows и для своих приложений.
Вы можете назначить темный режим для своего устройства и для приложений отдельно.
- Что бы вы ни выбрали, вы можете затем прокрутить вниз до «Выберите цвет акцента» и выбрать цвет из одной из плиток или выбрать собственный цвет, нажав на + внизу.

Выберите цвет из плиток или добавьте собственный цвет.
Как использовать темы
Темы — это набор обоев, звуков и цветов, которые можно использовать для настройки устройства. Вы можете выбрать тему, которая идет в комплекте с вашей системой, или приобрести дополнительные в Microsoft Store.
- Вы можете найти «Темы» на боковой панели слева, и вы увидите текущую тему в окне в верхней части основной области.
- При желании вы можете нажать «Фон», «Цвет», «Звуки» и «Курсор мыши», чтобы настроить каждую из этих функций по отдельности.
Вы можете сохранить созданную тему или выбрать другую.
- Прокрутите вниз до «Изменить тему», чтобы увидеть другие темы, которые вы можете выбрать. Как и прежде, вы увидите результаты изменений в окне в верхней части страницы, и вы сможете индивидуально настроить фон, цвет, звуки и курсор. Также есть ссылка на Microsoft Store, где вы найдете дополнительные темы для игры.



 Выберите изображение и нажмите «Выбрать изображение».
Выберите изображение и нажмите «Выбрать изображение». Вы также можете выбрать собственный цвет.
Вы также можете выбрать собственный цвет.
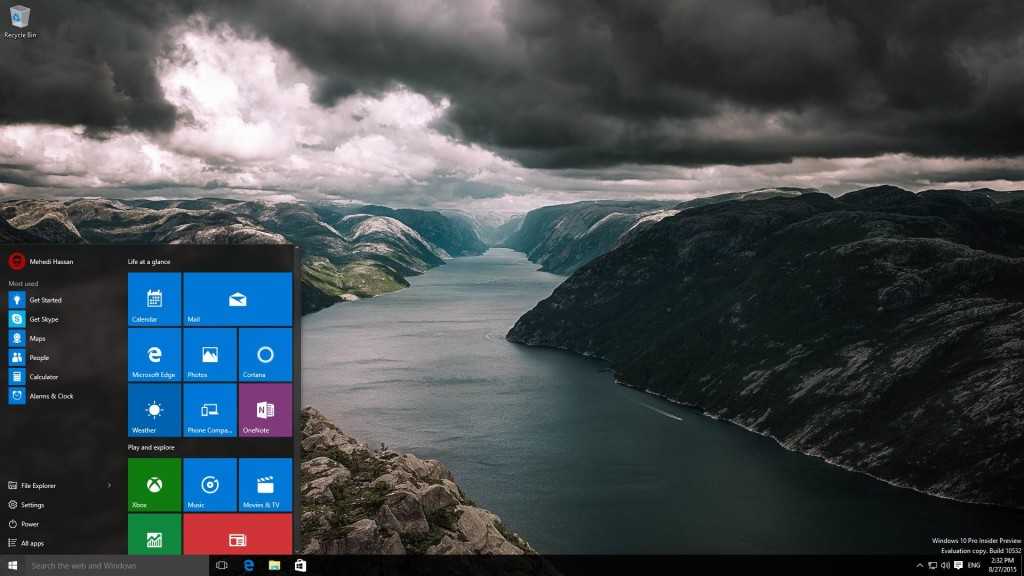
 Щелкните значок в разделе «Выберите одно приложение для отображения подробного состояния на экране блокировки» и выберите приложение в раскрывающемся меню. При этом вы можете выбрать дополнительные приложения, которые будут отображать менее подробный статус на экране блокировки.
Щелкните значок в разделе «Выберите одно приложение для отображения подробного состояния на экране блокировки» и выберите приложение в раскрывающемся меню. При этом вы можете выбрать дополнительные приложения, которые будут отображать менее подробный статус на экране блокировки.