Содержание
Где хранится текущий фон рабочего стола windows 10
Содержание
- Где хранятся обои рабочего стола и изображения блокировки экрана Windows 10?
- Обои и изображения экранов блокировки, используемые в Windows 10 для рабочего стола
- Где же хранятся обои?
- Где хранятся обои рабочего стола в Windows 10
- Где хранятся фоны рабочего стола (обои) в Windows 10?
- Заключение
- Где хранятся обои рабочего стола и экрана блокировки Windows 10
- Папка с обоями рабочего стола по умолчанию и с текущими обоями рабочего стола
- Где хранятся фоновые фотографии экрана блокировки
- Путь к текущему фону рабочего стола в Windows 10?
- Где в Windows 10 хранятся обои рабочего стола
- Поиск обоев рабочего стола при помощи интерфейса для ввода команд
- Найти текущее фоновое изображение
- Видео
Где хранятся обои рабочего стола и изображения блокировки экрана Windows 10?
Windows 10 имеет стандартные обои рабочего стола, экраны блокировки, которые могут заинтересовать пользователя. Может возникнуть и вопрос, о месте хранения этих файлов изображений. Ведь их тоже можно использовать в своих нуждах, к примеру, в другой операционной системе или в качестве фона на смартфоне.
Может возникнуть и вопрос, о месте хранения этих файлов изображений. Ведь их тоже можно использовать в своих нуждах, к примеру, в другой операционной системе или в качестве фона на смартфоне.
Обои и изображения экранов блокировки, используемые в Windows 10 для рабочего стола
Подобно Windows 7 и Windows 8, Windows 10 по умолчанию имеет только три темы, имеющие название: Windows, Windows 10 и Цветы.
Patients were treated for two weeks with either a two-dose regimen of intravenous Dalvance (1000 mg followed one week later important site.
Где же хранятся обои?
Нужно использовать путь для перехода в папку хранения изображений Windows, для этого подойдёт и Проводник (читать о способах открытия «Проводника»):
Тут находятся три папки: 4K, Screen и Wallpaper. В папке Screen находятся изображения, используемые при блокировке экрана.
В папку Wallpaper по умолчанию вложено минимум три других папки, каждая папка для каждой темы, а если тем оформления больше, то число папок тоже увеличится. Изображения-обои, находящиеся и в папках тем.
Изображения-обои, находящиеся и в папках тем.
В папке 4к находится по сути одно и тоже изображение логотипа Windows 10, но разных размеров.
Из материала статьи должно быть понятно, где хранятся обои рабочего стола, а также другие изображения, используемые в оформление Windows 10: темы и экраны блокировки. Все эти изображения принадлежать корпорации Майкрософт и использовать их стоит только в личных целях.
Источник
Где хранятся обои рабочего стола в Windows 10
Операционная система Windows 10 поставляется с набором обоев и возможностью регулярно их обновлять. Это руководство предоставляет пользователям Windows 10 инструкции по поиску этих обоев на своем компьютере.
Допустим эти обои, вы хотите использовать их на других устройствах таких как смартфон, телевизор, Xbox One или PS4. Или хотите сделать одно из изображений постоянным фотоном рабочего стола. Но вы не знаете где искать эти изображения? Тогда это руководство для этого.
Даже если вы опытный пользователь, есть вероятность того, что вы не знаете где искать обои. Вы не найдете их в папке с фотографиями, это точно.
Вы не найдете их в папке с фотографиями, это точно.
Где хранятся фоны рабочего стола (обои) в Windows 10?
Это не совсем правильное место для поиска обоев, не так ли? Так как эта папка связана с интернетом. Данная веб-папка содержит 3 подпапки, которые называются:
Удивительно, что во всех трех папках есть обои и причем они все разные.
Обои Windows 10 по умолчанию, вы видите на рабочем столе Windows, можно найти внутри папки
Это название вводит в заблуждение, потому что папка 4K также содержит обои в только в других разрешениях. Таких как 1024 x 768, 1366 x 768, 1920 x 1200, 2560 x 1600 и 3840 x 2160 пикселей.
Так как соотношение сторон (разрешение) отличается. Поэтому вы выбирайте те обои, которые соответствует разрешению экрана вашего устройства. Если фоны не соответствуют размеру экрана, тогда вы всегда можете изменить размер с помощью таких инструментов как:
Вторая папка «Screen» содержит фотографии, которые операционная система использует для экрана блокировки и экрана входа в систему. Вероятно, именно поэтому папка называется «Screen».
Вероятно, именно поэтому папка называется «Screen».
Где хранятся обои рабочего стола в Windows 10
Папка с обоями Wallpaper имеет несколько собственных подпапок, например:
Так же еще могут быть папки Архитектура и другие.
Если вы поклонник макросъемки и природы, вы, вероятно, будете копаться в папке с цветами. В папке Windows есть всего 1 фон. 1920 x 1200 пикселей эта версия обоев по умолчанию. А папка Windows 10 содержит некоторые красивые стены, связанные с активностью на свежем воздухе.
Еще одним источником обоев являются темы. Эти темы вы можете установить из магазина Microsoft. Правда они не помещаются в веб-папку при их установке. Вместо этого они помещаются в папку пользователя.
Используйте следующий путь в качестве отправной точки в Проводнике файлов для просмотра установленных тем и фонов, которые они поставляются: %localappdata%\Microsoft\Windows\Themes
Заключение
Теперь, когда вы знаете, где найти обои. Вы можете скопировать их на другие устройства или, возможно, использовать их в настройках с несколькими мониторами. Так же вы можете поместить свои собственные обои в эти папки. Это уникализирует ваш Windows и он не будет такой как у всех.
Вы можете скопировать их на другие устройства или, возможно, использовать их в настройках с несколькими мониторами. Так же вы можете поместить свои собственные обои в эти папки. Это уникализирует ваш Windows и он не будет такой как у всех.
Какие файлы из обоев Windows 10 вам очень нравятся?
Источник
Где хранятся обои рабочего стола и экрана блокировки Windows 10
После того, как несколько человек в комментариях к разным статьям на сайте написали о том, что делают скриншоты понравившихся обоев рабочего стола из тех, что доступны в Windows 10 по умолчанию, а также посетовали на то, что нельзя сделать скриншот экрана блокировки, решено было рассказать, где хранятся обои рабочего стола по умолчанию, обои экрана блокировки и текущие обои в Windows 10.
Все файлы фотографий и изображений, использующиеся в качестве обоев Windows 10, всегда можно достать из соответствующих папок на системном диске вашего компьютера или ноутбука. Таких папок несколько и именно о том, где их найти и пойдет речь в этой короткой инструкции.
Таких папок несколько и именно о том, где их найти и пойдет речь в этой короткой инструкции.
Папка с обоями рабочего стола по умолчанию и с текущими обоями рабочего стола
В Windows 10 присутствует сразу несколько различных папок, в которых находятся фотографии и изображения, которые устанавливаются на рабочий стол как обои.
Далее — расположение этих папок (пути, начинающиеся с указания папок наподобие %LocalAppData% достаточно просто скопировать и вставить в адресную строку проводника, чтобы попасть в нужное расположение):
Где хранятся фоновые фотографии экрана блокировки
Если вас интересуют обои (фоновые изображения) экрана блокировки Windows 10, вы также легко их можете найти. Стандартные обои, присутствующие сразу после установки, расположены в папке C:\Windows\Web\Screen\.
Однако, мало кого интересуют обои по умолчанию, чаще бывают интересны те, что ОС загружает из Интернета. Их вы можете обнаружить в папке %LocalAppData%\Packages\Microsoft. Windows.ContentDeliveryManager_cw5n1h3txyewy\LocalState\Assets
Windows.ContentDeliveryManager_cw5n1h3txyewy\LocalState\Assets
А вдруг и это будет интересно:
Почему бы не подписаться?
Рассылка новых, иногда интересных и полезных, материалов сайта remontka.pro. Никакой рекламы и бесплатная компьютерная помощь подписчикам от автора. Другие способы подписки (ВК, Одноклассники, Телеграм, Facebook, Twitter, Youtube, Яндекс.Дзен)
На днях мне прилетело красивая обоина от виндовс интересное. я знаю как их находить. в скрытой папке, переименовать в JPG. но почему то винда не все фотки сохранят от вин.интересное.
Владислав aka Аналитик
Весьма полезный лайфхак! Мне, правда, уже подсказали немногим ранее, как вытащить изображения экрана блокировки из недр ОС, но всё равно приятно увидеть решение на любимом сайте))
Дмитрий добрый день.
У меня вопрос к Вам да и ко всем здешним посетителям.
Установил последнюю версию Windows 10 1904.
Теперь при включении компьютера и загрузке системы
картинка экрана блокировки стала размытой, как будто она смотрится через матовое стекло.
При выходе же из системы на экран блокировки картинка выглядит нормально.
Пробовал менять разные фотографии, но ситуация та же самая.
Может сталкивались таким явлением? В чём может быть причина и как это исправить.
Спасибо.
Здравствуйте.
Вот здесь по этой проблеме, если я правильно суть уловил: https://remontka.pro/disable-background-blur-windows-10-login/
Дмитрий добрый день.
Спасибо за подсказку. Так просто всё разрешилось. Не знал уже на что грешить.
К сожалению, пропустил ту Вашу статью недавнюю. Был немного занят.
Ещё раз спасибо. Здоровья и процветания.
Здравствуйте, у меня на Win10 x64 на экране блокировки отображаются различные картинки из «Windows: Интересное». На последней версии 1903 (18362.239) отображаются подписи к этим картинкам и описание картинки. У коллег на аналогичных «машинах» с версии Win10 таких подписей нет. Подскажите где их включить?
Здравствуйте.
В параметрах персонализации — экран блокировки. Там «выберите для каких приложений на экране блокировки будут отображаться сведения». Жмем плюсик и первый пункт.
Там «выберите для каких приложений на экране блокировки будут отображаться сведения». Жмем плюсик и первый пункт.
Не помогло… настройки стоят аналогичные моему пк, а инфа не появляется
доброго времени суток,
спасибо за шикарный просветительский ресурс!
Q-s по теме (вынь10):
если в папку C:\Windows\Web\Wallpaper (которая содержит подпапки предустановленных тем: «виндовс», «виндовс10», «цветы» и т.п.) — положить фото/картинку — она от туда пропадает после перезагрузки, т.е. само удаляется — это нормальное явление?
если в той же папке создать свою папку (среди папок уже имеющихся тем) — она в перечне тем настроек персонализации автоматически не появляется — можно как то такую свою папку-тему наполненную своими картинками — сделать темой, которую будет видно в настройках персонализации?
Не могу в вашем случае определенно ответить, нужно эксперимент проводить. Но точно знаю, что вы можете создать именно тему со своим набором изображений, сохранить её и использовать.
Здравствуйте Дмитрий. Скажите, можно ли как-то задавать размер файлов, в указанном батнике? чтобы он не всем файлам задавал расширение, а допустим только файлам более 100 KB. Спасибо за внимание.
Здравствуйте.
Можно, вот здесь например разбирают тему: stackoverflow.com/questions/1199645/how-can-i-check-the-size-of-a-file-in-a-windows-batch-script
Но сходу готовый скрипт вам не предложу, суть будет в задании лимита, а потом перебирании всех файлов в расположении и действиях, если удовлетворяет условию.
Здравствуйте у компьютер Виндоус 10 установили и нет папки с фоновыми и рабочими обоями! Что делать как найти??
дай вам Бог здоровья, спасибо большое
Здравствуйте! Помогло, спасибо! Пошарилась в %AppData%, нашла текущие обои раб. стола, автору — респект!
Здравствуйте Дмитрий. Что делать если самопроизвольно меняется заставка экрана блокировки рабочего стола и все время на одну и ту же. Она не системная. Пытался найти её и удалить, но не нашел, Система win 10. Очень это раздражает. Помогите пожалуйста. С уважением, Евгений.
Очень это раздражает. Помогите пожалуйста. С уважением, Евгений.
Здравствуйте.
Пуск — Параметры — Персонализация — Экран блокировки. Если у вас там будет выставлено Windows:Интересное, то он сам будет менять, причем одна и та же картинка может быть и по нескольку дней.
А если такая картинка из Windows: Интересное не меняется месяцами. Стоит все время одинаковый экран блокировки.
Здравствуйте.
А не использовали никаких утилит для «отключения слежки» или отключения обновлений Windows 10? Они могут так влиять, так как блокируют доступ к серверам Майкрософт.
Источник
Путь к текущему фону рабочего стола в Windows 10?
Здесь есть еще один вопрос, который позволяет пользователям найти путь к текущему фоновому изображению через cmd команда.
В Windows 10 это больше не работает. Он возвращает только первое изображение в папке, он не меняется вместе с фоном при их переходе. Мне нужна похожая команда, которая возвращает путь к текущему изображению на фоне рабочего стола, который действительно работает в Windows 10, если он существует.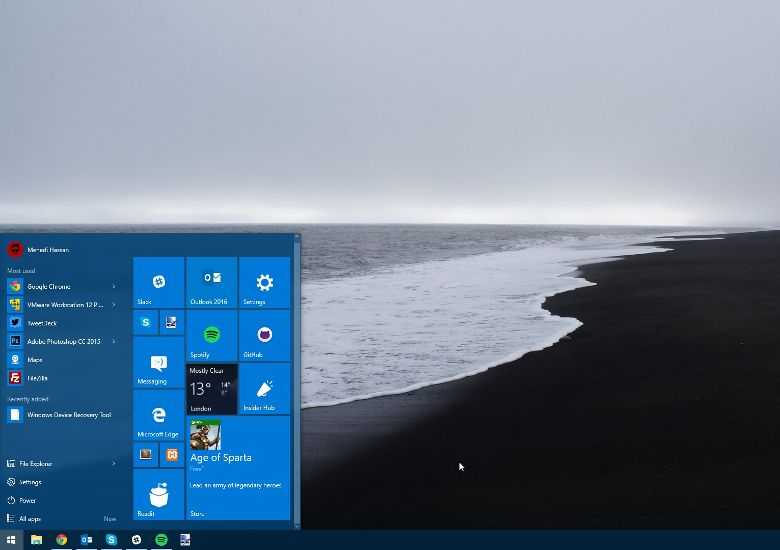
Копию текущих обоев можно найти, введя путь ниже в адресной строке Windows File Explorer.
Если вы не нашли здесь копию своего текущего фонового изображения, попробуйте вместо этого путь
Заметка : Файл TranscodedWallpaper в пути 2 нет расширения файла. Используйте «Открыть с помощью» или «Как вы хотите открыть этот файл?» диалоговое окно и выберите любое средство просмотра изображений, такое как «Windows Photo Viewer», «Honeyview» или приложение «Фотографии».
Примечание для Windows 10 : Вышеуказанные места имеют ограничения. Например, если искомые обои больше не отображаются на вкладке «Фон» в приложении «Настройки», вы не можете восстановить их. Это будет работать для ваших последних пяти обоев, но не старше. ( Источник )
Обои по умолчанию для Windows можно найти в
Вы увидите 3 папки
Установленные темы (Aero и т. Д.):
Пользовательские темы (включая предустановленные от OEM):
Лично я пользуюсь Фоновый переключатель Джона управлять фоном рабочего стола.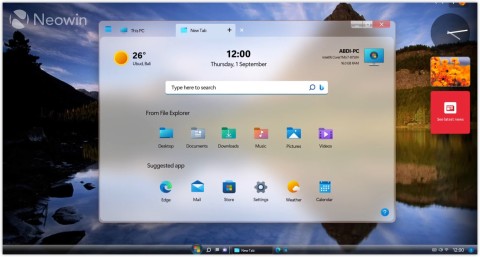
Переключатель фона Джона имеет опцию для текущих / предыдущих фонов рабочего стола (которые устанавливаются приложением). Щелкните правой кнопкой мыши значок в трее и выберите Посмотреть текущую картинку и текущий фон рабочего стола открывается в средстве просмотра фотографий Windows или в программе просмотра изображений по умолчанию). В средстве просмотра фотографий Windows вы можете щелкнуть правой кнопкой мыши на изображении & amp; Выбрать Откройте расположение файла просмотреть исходное местоположение текущего фона рабочего стола в проводнике Windows.
У меня Windows 10, версия 1709. Один из других ответов заставил меня заглянуть в реестр, и я нашел именно то, что мне нужно, в виде открытого текста на
Не требуется расшифровка.
Windows 8 и 10 по-прежнему хранят оригинал путь к текущему фоновому изображению, а не кешированному / транскодированному файлу, как в ответе xypha:
Microsoft не хочет, чтобы все было легко: это не простой текст, поэтому вам нужно декодировать его из двоичного кода.
Веб-сайт Winhelponline скомпилировал несколько сценариев (VBA и PowerShell), которые могут печатать имя изображения, и запустить проводник, чтобы указать на файл изображения.
Вы не объясняете, чего именно вы хотите достичь, поэтому я могу дать некоторые советы, основанные на предположении: вы хотите изменить свои обои в определенных условиях (например, один обои каждый раз при перезагрузке компьютера) или использовать обычай файл в качестве обоев.
Вы также можете запросить реестр по адресу HKEY_CURRENT_USER \ Control Panel \ Desktop \ TranscodedImageCache, но обратите внимание на предупреждения ниже о программах, которые НЕ записывают файл на диск!
Если вы хотите создать свой собственный сценарий CMD, это может быть ненадежно, если вы устанавливаете обои не из Windows, а из внешней программы. Например, если я вижу хорошего мага в своем браузере, я устанавливаю его в качестве обоев прямо оттуда. То же самое для IrfanView. Я могу легко назвать еще 10 популярных программ, которые могут изменить обои на свой путь.
Обратите внимание, что некоторые программы меняют обои, фактически не записывая файл на диск. Это можно сделать, подключившись к окну рабочего стола Microsoft Windows и рисуя прямо на его холсте. Вот как GIF / AVI анимация рисуется на рабочем столе.
Существует другая проблема, если вы создаете свой собственный скрипт: как вы обрабатываете изображения, которые не имеют такое же соотношение сторон, как у вашего рабочего стола, или когда меняется разрешение рабочего стола?
Еще лучшим способом было бы использовать опцию «Lock on folder».
Настройте BioniX на смену обоев каждые 60 секунд (не беспокойтесь, новые обои не будут появляться каждые 60 секунд, поскольку вы будете использовать только один файл). Установите BioniX для блокировки на любую папку (скажем, c: \ Wallpapers). Внутри этой папки вы помещаете один файл, который называется что-то вроде «My Wallpaper.jpg». BioniX будет использовать этот файл в качестве обоев каждые 60 секунд.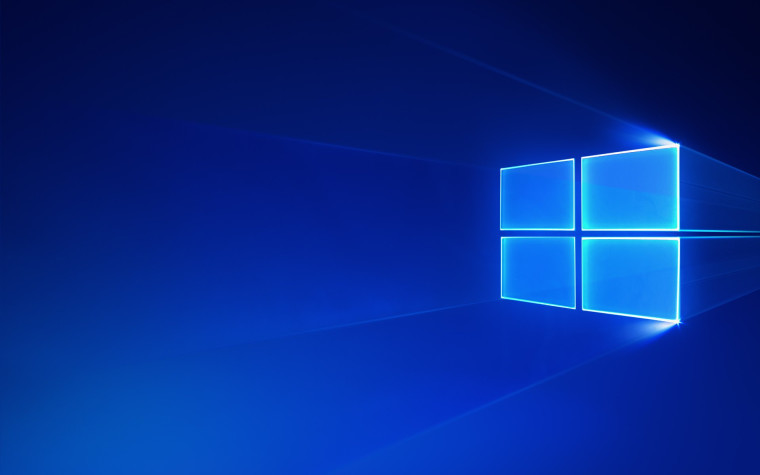 Теперь каждый раз, когда вы хотите изменить обои, вы заменяете старый «My Wallpaper.jpg» новым файлом. BioniX увидит внесенные вами изменения в папку и применит новый файл (в течение 60 секунд).
Теперь каждый раз, когда вы хотите изменить обои, вы заменяете старый «My Wallpaper.jpg» новым файлом. BioniX увидит внесенные вами изменения в папку и применит новый файл (в течение 60 секунд).
Дайте нам знать, чего вы хотите достичь с помощью своего скрипта, чтобы получить лучшее решение.
Источник
Где в Windows 10 хранятся обои рабочего стола
Все графические файлы-обои для рабочего стола Windows 10 лежат в определенных папках системного диска. Таких мест-папок несколько, и вы всегда без труда можете найти их и использовать.
Откройте Параметры (Меню Пуск) > Персонализация > Фон. Вы увидите фоновые картинки для рабочего стола. Альтернативный путь к данным картинкам следующий: C:\Windows\Web (скопируйте путь в браузерную строку). Здесь лежат 3 папки; в папках 4k (разноразмерные варианты логотипа Windows 10) и Wallpapers вы найдете картинки-обои для рабочего стола. Папка Screen содержит обои блокировки экрана.
По умолчанию картинки-обои имеют три темы: Windows, Windows 10 и Цветы. Они хранятся в соответствующих папках с аналогичными названиями в общей папке Wallpapers и доступны для превью с помощью графического редактора или инструмента для просмотра картинок.
Поиск обоев рабочего стола при помощи интерфейса для ввода команд
Фоновые изображения вы найдете, нажав сочетание клавиш WIN+R и в диалоге «Выполнить», введя %LocalAppData%\Microsoft\Windows\Themes. В результате откроется окно Проводника. Далее зайдите в папку с названием установленной темы, и здесь в папке DesktopBackground находятся все файлы изображений.
Найти текущее фоновое изображение
Ключ: %AppData%\Microsoft\Windows\Themes\CachedFiles – местоположение кэш-файлов фоновых изображений.
Ключ: %LocalAppData%\Microsoft\Windows\Themes\RoamedThemeFiles\DesktopBackground – местоположение текущих тем оформления, синхронизированных с конкретным аккаунтом Microsoft.
Ключ: %LocalAppData%\Packages\Microsoft.Windows.ContentDeliveryManager_cw5n1h3txyewy\LocalState\Assets – открывает доступ к графике, загруженной из Сети.
Важно: папка AppData по умолчанию скрытая. Чтобы сделать ее видимой, поменяйте вкладку Вид в параметрах проводника.
Источник
Видео
Где хранятся обои рабочего стола и экрана блокировки Windows 10
Где хранятся обои рабочего стола и экрана блокировки в Windows 10
Где в Windows 10 хранятся обои рабочего стола
Где хранятся обои рабочего стола на windows 10
Где Windows хранит картинку рабочего стола?
Как установить обои и заставку в Windows 10. ИТОГИ КОНКУРСА!
Как изменить или запретить менять фон рабочего стола Windows 10
что делать если чёрный фон на windows 10 ?
Как поставить картинку на рабочий стол Windows 10 без активации
Фон в Windows 10 — Как поменять картинку (обои) на рабочем столе?
Улучшаем качество обоев рабочего стола Windows [ОБЗОР]
Уверен, что большинство читателей сильно удивятся узнав про то, что в операционной системе Windows работает специальный алгоритм автоматического сжатия (ухудшения качества) изображения, которое пользователь устанавливает в качестве обоев рабочего стола.
Такая подлость от корпорации Microsoft может особенно задеть тонкую, ранимую душу владельцев дорогих, больших и крутых мониторов, но спешу всех успокоить — отыскал три действующих способа, как легко улучшить качество обоев рабочего стола Windows.
Содержание:
Зачем в Windows занижают качество обоев
Вы не поверите — корпорация делает это… «для повышения производительности операционной системы»! Данный «гениальный ход» впервые они применили ещё в Windows 7 и используют его до сих пор. Да, в 2019 году.
Страшно предположить даже, что у инженеров Microsoft на рабочих местах установлены компьютеры родом из прошлого века.
Может денег им соберём всем миром на современные и мощные ПК, которые не будут виснуть из-за нескольких лишних килобайтов в обоях рабочего стола?
В защиту «оптимизаторов» кто-то может сказать, что данный автоматический алгоритм предварительного сжатия изображения перед помещением его в специальную «обойную папку» по адресу…
C:\Users\%username%\AppData\Roaming\Microsoft\Windows\Themes\
…ухудшает только файлы в формате jpeg, но друзья, кто из нас смотрит на формат при скачивании случайно понравившейся картинки из сети Интернет?
Насколько сильно Windows ухудшает обои рабочего стола
Думаете, процента на 2-3 всего сжимают? Нет, ухудшаются системой Ваши обои рабочего стола на 15% — этого вполне достаточно, чтоб заметить изменения даже невооружённым взглядом на экране.
…
…
Давайте проверим это дело? Специально не готовился к исследованию и поэтому качество (размер) фото из семейного альбома превращённого в чёрно-белый набросок с помощью Фотофании, используемого для обоев рабочего стола, очень маленькое — всего 160 кб.
Перехожу по указанному выше адресу в Проводнике Windows и вижу папку с оригиналом фото, которое когда-то указал через контекстное меню использовать в качестве обоев рабочего стола…
Возле этой папки лежит файлик — он и является уже сжатым и задействованным вариантом обоев…
Открываем встроенный в систему калькулятор (или любой другой) и вычитаем 15% из 160 кб…
Тютелька в тютельку! Что и требовалось доказать.
Если сомневаетесь, что файл возле папки — Ваша красивая обоина, то просто добавьте к его имени расширение .jpg…
Факт снижения качества изображения на 15% при его использовании для обоев рабочего стола полностью подтверждён — не забудьте вернуть файлу TranscodedWallpaper его первоначальный вид.
Как улучшить качество обоев рабочего стола Windows 10
Как и обещал выше — рассказываю Вам про три способа повышения качества обоев в Windows. В «десятке», наконец-то, появилась возможность это сделать, правда пока только через системный реестр.
Улучшаем обои с помощью Winaero Tweaker
Есть такие замечательные и полезные программы — твикеры Windows. В одной из них (Winaero Tweaker) авторы максимально упростили нам процедуру повышения качества обоев с 85% до 100% — достаточно передвинуть ползунок в пункте «Wallpaper Quality», что в категории «Desktop and Taskbar» находится…
Но далеко не все пользователи (особенно неопытные) захотят устанавливать в компьютер целую отдельную программу ради одного твика реестра, тем более, с англоязычным на всю голову интерфейсом.
Повышаем качество обоев через реестр Windows 10
Жмём на любимой клавиатуре комбинацию «горячих» клавиш «Win+R» или просто открываем через Пусковое меню окно «Выполнить» и вводим в него «regedit» (без кавычек) — попадаем в реестр Windows, где нам нужно перейти по пути…
HKEY_CURRENT_USER\Control Panel\Desktop
Можно максимально ускорить этот процесс скопировав путь, что указан выше и вставив его (так сказать, скопипастив) вместо «Компьютер» в адресной строке реестра нажать «Enter» (Ввод) на клавиатуре…
Таким образом мы с Вами моментально телепортируемся туда, куда надо.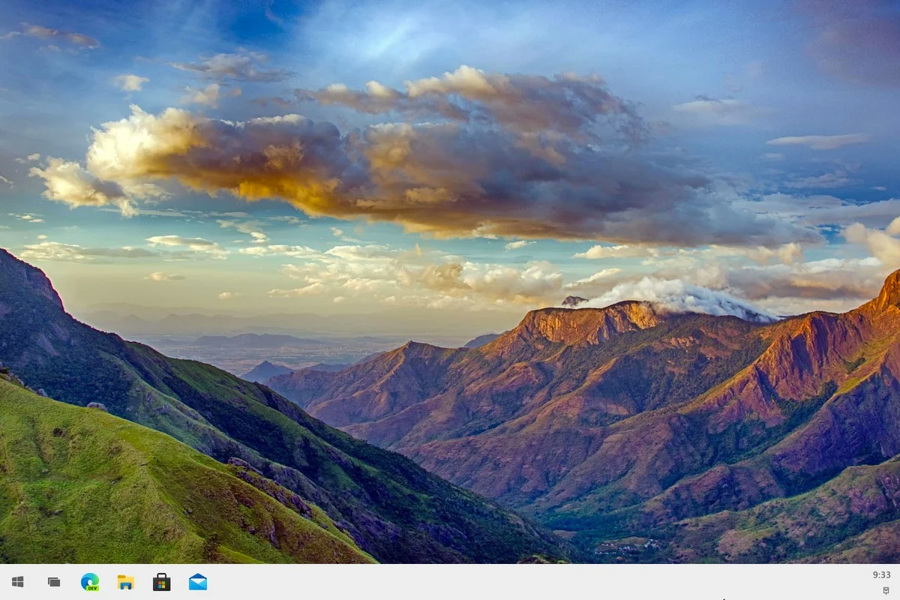 Теперь кликнув в любом пустом месте правого раздела окна реестра правой кнопкой своей лучшей в мире компьютерной мышки создаём новый «Параметр DWORD 32-бит»…
Теперь кликнув в любом пустом месте правого раздела окна реестра правой кнопкой своей лучшей в мире компьютерной мышки создаём новый «Параметр DWORD 32-бит»…
…и присвоив ему имя «JPEGImportQuality»…
…устанавливаем значение — 100 в десятичной системе исчисления (это и есть наши 100% качества для обоев Windows)…
Жмём «Ок» и перезагружаем компьютер. Радуемся.
Reg-файл для автоматического улучшения обоев
Специально для трусливых пользователей 😉 , которые боятся самостоятельно лезть в системный реестр и что-то там создавать добрые люди написали автоматический reg-файл для улучшения качества обоев Windows всего парой кликов мышки.
Скачивайте этот волшебный файлик прямо с моего сайта и запускайте от имени администратора…
Лёгким движением руки тыкаем единичку на клавиатуре и «Enter»…
Нажимаем, как просят, любую клавиатурную клавишу и перезапускаем систему Windows (перезагружаем компьютер).
Теперь Вы знаете, что улучшить качество обоев рабочего стола Windows 10 можно тремя способами:
- С помощью твикера Winaero Tweaker
- Ручками через системный реестр
- Максимально быстро — благодаря волшебному reg-файлу
До новых полезных компьютерных программ и интересных приложений для Андроид.
P.S. Прошу прощенья за разные цвета шапок в окнах Проводника на скриншотах, не пытался Вас запутать — так они у меня выставлены для отличия активных и «пассивных» окон. 🙂
ПОЛЕЗНОЕ ВИДЕО
…
…
Уверенный пользователь трех домашних ПК с многолетним опытом, «компьютерщик» для всех родственников, соседей и знакомых, в течении 12-ти лет автор более тысячи обзоров интересных и полезных программ для компьютера на собственном софтовом блоге OptimaKomp.RU
Я только обозреваю программы!
Любые претензии — к их производителям!
Все комментарии проходят модерацию
Как изменить фон рабочего стола в Windows 10
Перейти к основному содержанию
Laptop Mag поддерживается своей аудиторией. Когда вы покупаете по ссылкам на нашем сайте, мы можем получать партнерскую комиссию. Вот почему вы можете доверять нам.
На синие обои Windows 10 приятно смотреть, но гораздо интереснее выбрать фон , который вы хотите на своем ноутбуке. В конце концов, вы будете смотреть на экран весь день и не захотите часами смотреть на темно-синий логотип. Вам также следует подумать об изменении размера значка, а также о сохранении красивых изображений экрана блокировки Windows 10, чтобы у вас было больше вариантов обоев. Для более тонкой настройки попробуйте включить темный режим или светлый режим в Windows 10 и рассмотрите возможность перехода на эти красивые темы.
С учетом сказанного, вот как изменить фон рабочего стола в Windows 10.
Как изменить фон рабочего стола в Windows 10
1. Щелкните значок Windows в левом нижнем углу экрана. рядом с поисковой строкой.
2. Щелкните Настройки в списке слева.
ДОПОЛНИТЕЛЬНО: Как использовать Windows 10 — руководство для начинающих и опытных пользователей
3. Щелкните Персонализация , четвертую снизу в списке.
Щелкните Персонализация , четвертую снизу в списке.
4. Нажмите Фон . Появится фоновая страница, которая позволит вам предварительно просмотреть фоновое изображение и выбрать из нескольких фотографий или ваших собственных фотографий для фона рабочего стола.
5. Нажмите на поле под Фон , чтобы выбрать изображение, сплошной цвет или слайд-шоу в качестве фона.
6. Внизу Выберите изображение, нажмите на один из вариантов или нажмите Обзор , чтобы выбрать один из вариантов на вашем компьютере. Нажмите на любую фотографию, которую вы хотите, и она появится в качестве фона вашего рабочего стола.
7. Если вам не нравится расположение фотографии, вы можете нажать на поле внизу. Под Выберите подгонку, выберите между вариантами заливки, подгонки, растяжения, плитки или центра для вашего фона.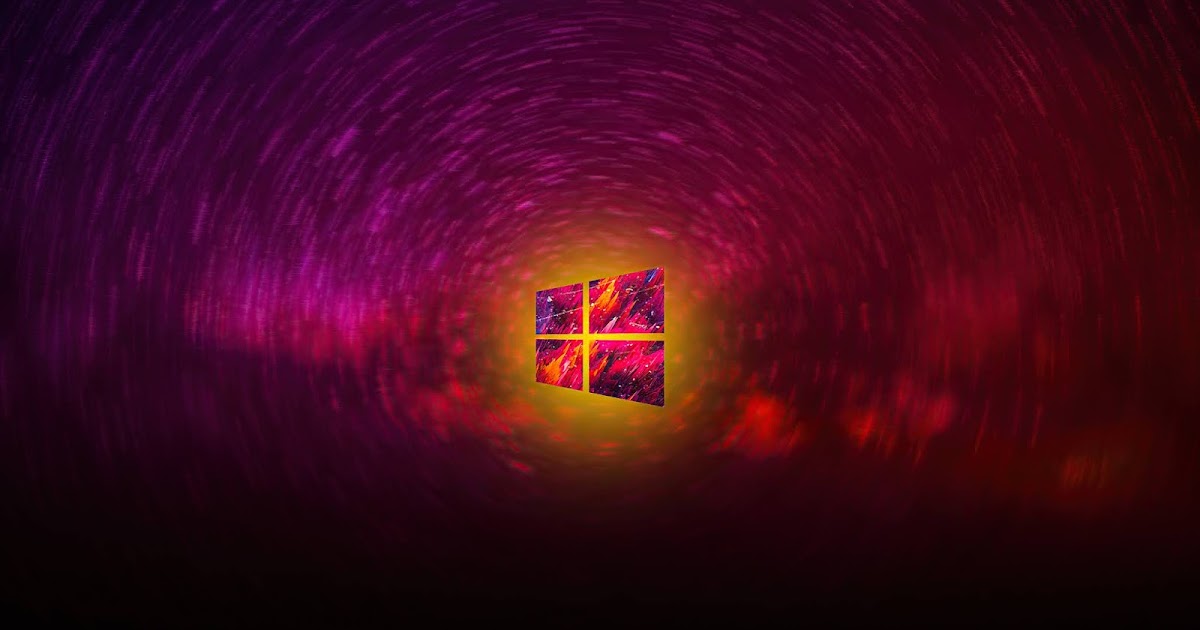
8. После того, как вы сделали свой выбор, ваш Фон Windows 10 изменится автоматически , ручная отправка не требуется.
- Как использовать Windows 10 — Руководство для начинающих и опытных пользователей Создание пользовательских сочетаний клавиш
- Сделайте Windows 10 похожей на Windows 7
- Изменение шрифта Windows по умолчанию
- Отключить уведомления и системные звуки
- Изменить фон рабочего стола в Windows 10
- Изменить размер значка
- Установить темную тему для Windows 10
- Создать собственную тему для Windows 10
- Скрыть свое имя на экране входа в систему
- 4
- Добавить еще один столбец в меню «Пуск»
- Получить предварительный просмотр файлов в стиле Mac
- Добавить значок «Мой компьютер» на рабочий стол
- Редактировать фотографии для использования в качестве фона
- Добавить акцентные цвета
- Настройка меню автозапуска
- Установка и удаление шрифтов
- Настройка Центра уведомлений
- Отключение эффектов прозрачности
- Получение классического пасьянса и Сапера
- Изменение внешнего вида книг Windows 10
- Добавление поля URL на панель задач
- Добавление часов из нескольких часов 90
- Вернуть старый регулятор громкости
- Отключить задержку запуска Windows 10
- Добавить быстрые контакты в меню «Пуск»
- Показать скрытые файлы и папки
- Включить пространственный звук
- Лучшие темы
- Все советы по Windows 10
- Изменить фон экрана входа в систему
- Установить новые темы рабочего стола
Laptop Mag является частью Future plc, международной медиагруппы и ведущего цифрового издателя.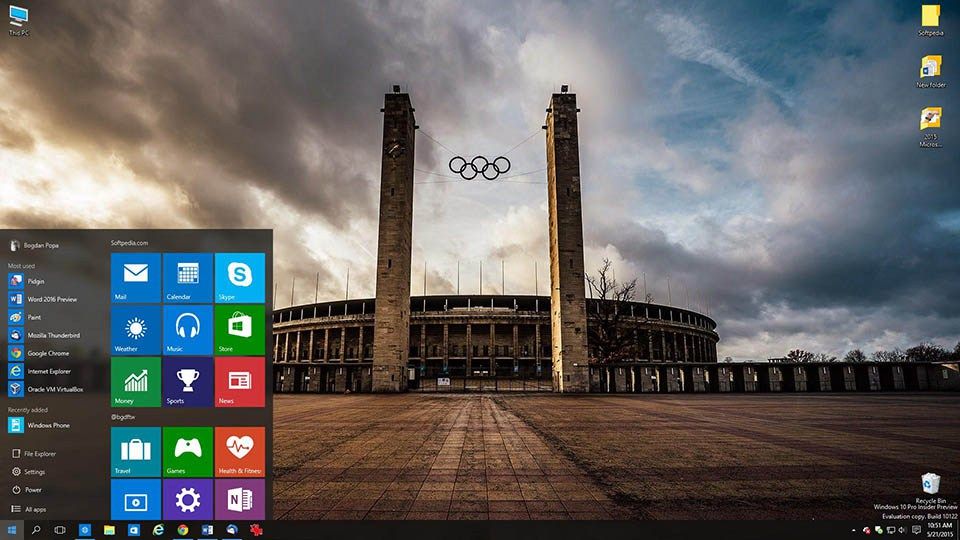 Посетите наш корпоративный сайт (откроется в новой вкладке).
Посетите наш корпоративный сайт (откроется в новой вкладке).
©
Дом на набережной Future Publishing Limited, Амбери,
Ванна
БА1 1UA. Все права защищены. Регистрационный номер компании в Англии и Уэльсе 2008885.
Windows 10 — Windows Wallpaper Wiki
Предварительные версии обоев и изображений см. в Техническом обзоре Windows 10.
Windows 10 — операционная система, выпущенная Microsoft в 2015 году. Она является преемницей версии 8.1. В отличие от предыдущих версий Windows, сборки выпускаются очень часто, а основные обновления предоставляются бесплатно.
Содержание
- 1 Обои
- 1.1 Обычные настольные версии
- 1.2 Правительственное издание Китая
- 1.3 Команда
- 1.4 Windows 10X
- 2 обои экрана блокировки
- 2.1 Обычные настольные версии
- 2.2 Правительственное издание Китая
- 2.3 Команда
- 3 Фон входа в систему
- 4 изображения учетной записи пользователя
- 5 Графический пароль
- 6 Настройка фона
- 7 Каталожные номера
Обои
Обычные настольные версии
Крис Райкович (исполняющий обязанности директора) и Мэрили Джонсон (исполняющий обязанности исполнительного продюсера) отвечали за производство наборов обоев для Windows 10. Они поручили бывшему фотографу National Geographic Стиву МакКарри ( [1] ) сделать фотографии в Новой Зеландии, а Чаду Коупленду — сделать фотографии по всему миру. [2] [3] Наряду с новыми обоями тема «Цветы» из ее предшественника будет повторно использована в финальной версии Windows 10. Маккарри и Коупленд также сделали несколько снимков, которые не вошли в финальную версию. которые присутствуют на сайтах Райковича и Джонсона.
Они поручили бывшему фотографу National Geographic Стиву МакКарри ( [1] ) сделать фотографии в Новой Зеландии, а Чаду Коупленду — сделать фотографии по всему миру. [2] [3] Наряду с новыми обоями тема «Цветы» из ее предшественника будет повторно использована в финальной версии Windows 10. Маккарри и Коупленд также сделали несколько снимков, которые не вошли в финальную версию. которые присутствуют на сайтах Райковича и Джонсона.
Обои по умолчанию были созданы командой под руководством графического дизайнера Брэдли Г. Манковица. Он доступен во многих различных разрешениях от 1024×768 до 3840×2160. Версия этих обоев была включена в Windows 10 S, выпуск Windows 10 с ограниченными функциями, предназначенный в первую очередь для недорогих устройств на рынке образовательных услуг, который позволяет устанавливать приложения только из Microsoft Store; системные настройки заблокированы, чтобы разрешить только Microsoft Edge в качестве веб-браузера по умолчанию с Bing в качестве поисковой системы. В Windows 10 версии 1803 Windows 10 S стала режимом (называемым «режимом S»), доступным в выпусках Home, Pro и Pro Education. Начиная с Windows 10 версии 1903 он был заменен более упрощенной версией с ярко-синим фоном. Альтернативный вариант упрощенных обоев позже был включен в службу Windows 365 в качестве обоев по умолчанию для виртуальных машин, работающих в вышеупомянутой операционной системе.
В Windows 10 версии 1803 Windows 10 S стала режимом (называемым «режимом S»), доступным в выпусках Home, Pro и Pro Education. Начиная с Windows 10 версии 1903 он был заменен более упрощенной версией с ярко-синим фоном. Альтернативный вариант упрощенных обоев позже был включен в службу Windows 365 в качестве обоев по умолчанию для виртуальных машин, работающих в вышеупомянутой операционной системе.
Эти обои также появляются в версиях от Windows Server 2016 до Windows Server 2022, поскольку они используют тот же набор обоев, что и их клиентские аналоги.
| Имя | Исходное имя файла | Категория | Происходит из | Фотограф/художник | Примечания | |
|---|---|---|---|---|---|---|
| изображение0 | Gmunk_Final_RGB_2 | Окна | частично заказано Microsoft | Брэдли Г. Манковиц и сотрудники Microsoft | Обои по умолчанию для версий с 1507 по 1809 | |
| изображение0 | Окна | Обои по умолчанию в Windows 10 S версий 1703 и 1709 | ||||
| изображение0 | неизвестно | Окна | частично заказано Microsoft | Брэдли Г. Манковиц и сотрудники Microsoft Манковиц и сотрудники Microsoft | Обои по умолчанию, начиная с версии 1903. | |
| img0 MD_Wallpaper_[ширина]x[высота] | неизвестно | Окна | частично заказано Microsoft | Брэдли Г. Манковиц и сотрудники Microsoft | Отсутствует в обычных установках Windows 10 1909+; включены в качестве обоев по умолчанию для виртуальных машин Windows 365, работающих в Windows 10 | |
| изображение1 | пляж_2 | Windows 10 | по заказу Microsoft | JC Carey Chris Raykovich (фото бегуна, вмонтированное в обои) | ||
| изображение2 | Чад-Коупленд-1000-4_v02_2 | Windows 10 | по заказу Microsoft | Чад Коупленд | ||
| изображение3 | Чад-Коупленд-2001_2 | Windows 10 | по заказу Microsoft | Чад Коупленд | ||
| изображение4 | Чад-Коупленд-2002_2 | Windows 10 | по заказу Microsoft | Чад Коупленд | ||
| изображение7 | неизвестно | Цветы | Майкрософт | неизвестно | Повторно используется из Windows 8 | |
| изображение8 | неизвестно | Цветы | Майкрософт | неизвестно | Повторно используется из Windows 8 | |
| изображение9 | неизвестно | Цветы | Майкрософт | неизвестно | Панорамный Повторно используется из Windows 8 | |
| изображение10 | неизвестно | Цветы | Майкрософт | неизвестно | Повторно используется из Windows 8 | |
| изображение11 | неизвестно | Цветы | Майкрософт | неизвестно | Повторно используется из Windows 8 | |
| изображение12 | неизвестно | Цветы | Майкрософт | неизвестно | Повторно используется из Windows 8 | |
| изображение13 | Чад-Коупленд-2002_2 | Windows 10 | по заказу Microsoft | Чад Коупленд | Панорамная версия img4 |
China Government Edition
Впервые выпущенная в версии 1703, Windows 10 China Government Edition, также называемая Enterprise G, представляет собой выпуск, предназначенный для использования в ветвях правительства Китая в рамках партнерства между Microsoft и China Electronics Technology. Группа. На его обоях изображены достопримечательности материкового Китая и водяной знак CMIT, совместного предприятия китайского холдинга, созданного совместно China Electronics Technology Group и Microsoft. Версии с 1703 по 1803 содержат ту же тему «Цветы», что и другие издания, а версия 1809имеет совершенно другой набор обоев. В настоящее время неизвестно, кто взял эти обои.
Группа. На его обоях изображены достопримечательности материкового Китая и водяной знак CMIT, совместного предприятия китайского холдинга, созданного совместно China Electronics Technology Group и Microsoft. Версии с 1703 по 1803 содержат ту же тему «Цветы», что и другие издания, а версия 1809имеет совершенно другой набор обоев. В настоящее время неизвестно, кто взял эти обои.
| Имя | Исходное имя файла | Категория | Происходит из | Фотограф/художник | Примечания | |
|---|---|---|---|---|---|---|
| изображение0 | неизвестно | Окна | Визуальная китайская группа | неизвестно | Обои по умолчанию | |
| изображение1 | неизвестно | Windows 10 | неизвестно | неизвестно | ||
| изображение2 | неизвестно | Windows 10 | неизвестно | неизвестно | ||
| изображение3 | неизвестно | Windows 10 | неизвестно | неизвестно | ||
| изображение4 | неизвестно | Windows 10 | неизвестно | неизвестно | Панорамная версия img3 | |
| изображение13 | неизвестно | Windows 10 | неизвестно | неизвестно |
| Имя | Исходное имя файла | Категория | Происходит из | Фотограф/художник | Примечания | |
|---|---|---|---|---|---|---|
| изображение0 | неизвестно | Окна | неизвестно | неизвестно | Обои по умолчанию | |
| изображение1 | неизвестно | Windows 10 | неизвестно | неизвестно | ||
| изображение2 | неизвестно | Windows 10 | неизвестно | неизвестно | ||
| изображение3 | неизвестно | Windows 10 | неизвестно | неизвестно | ||
| изображение4 | неизвестно | Windows 10 | неизвестно | неизвестно | ||
| изображение7 | неизвестно | Цветы | неизвестно | неизвестно | ||
| изображение8 | неизвестно | Цветы | неизвестно | неизвестно | ||
| изображение9 | неизвестно | Цветы | неизвестно | неизвестно | Панорамный | |
| изображение10 | неизвестно | Цветы | неизвестно | неизвестно | ||
| изображение11 | неизвестно | Цветы | неизвестно | неизвестно | ||
| изображение12 | неизвестно | Цветы | неизвестно | неизвестно | ||
| изображение13 | неизвестно | Windows 10 | неизвестно | неизвестно | Панорамная версия img105, хотя и с более темным водяным знаком |
Team
Версия Team 10 содержит совершенно другой набор обоев, все с разрешением 3840×2160, а не 1920×1200, чтобы соответствовать разрешению экрана Microsoft Surface Hub. Они разбиты на две папки: Cat01 и Cat02. По крайней мере, три изображения, представленные в этом наборе, являются альтернативными версиями обоев экрана блокировки, присутствующих в других выпусках Windows 10. Большинство обоев, представленных в этом наборе, имеют формат PNG, что приводит к большому размеру файлов.
Они разбиты на две папки: Cat01 и Cat02. По крайней мере, три изображения, представленные в этом наборе, являются альтернативными версиями обоев экрана блокировки, присутствующих в других выпусках Windows 10. Большинство обоев, представленных в этом наборе, имеют формат PNG, что приводит к большому размеру файлов.
| Имя | Исходное имя файла | Категория | Происходит из | Фотограф/художник | Примечания | |
|---|---|---|---|---|---|---|
| изображение201 | Чад-Коупленд-2006_2 | Кат01 | по заказу Microsoft | Чад Коупленд | Обои по умолчанию в версии 1703 | |
| изображение202 | ДСК0313 | Кат01 | по заказу Microsoft | Стив Маккарри | То же изображение использовалось для не относящегося к Team img100 | |
| изображение203 | ДСК7615 | Кат01 | по заказу Microsoft | Стив Маккарри | То же изображение использовалось для не относящегося к Team img103 | |
| изображение204 | САМ2394 | Кат01 | по заказу Майкрософт | Стив Маккарри | ||
| изображение205 | ДСК9134 | Кат01 | по заказу Microsoft | Стив Маккарри | ||
| изображение301 | ДСК4763 | Кат02 | по заказу Microsoft | Стив Маккарри | ||
| изображение302 | ДСК6347 | Кат02 | по заказу Microsoft | Стив Маккарри | ||
| изображение303 | Чад-Коупленд-2010_2 | Кат02 | по заказу Microsoft | Чад Коупленд | ||
| изображение304 | ДСК9903 | Кат02 | по заказу Microsoft | Стив Маккарри | Путешественник удален; обои по умолчанию в версии 2004 | |
| изображение305 | Чад-Коупленд-2004_2 | Кат02 | по заказу Microsoft | Чад Коупленд | То же изображение использовалось для не относящегося к Team img102. |
Windows 10X
Windows 10X — это версия, которая изначально должна была появиться вместе с новыми устройствами с двумя экранами, такими как Surface Neo. Об этом было объявлено в октябре 2019 года, затем отложено в апреле 2020 года и отменено в мае 2021 года; многие из его функций будут включены в то, что в конечном итоге станет Windows 11. В нем очень небольшой выбор обоев с несовместимыми разрешениями, и весьма вероятно, что это не был окончательный набор. Пляж был взят с сайта бесплатных фотографий Unsplash, а не лицензирован с сайта стоковых фотографий или сделан нанятым сотрудником/нанятым фотографом, так что, скорее всего, это был заполнитель. White Objects также изначально не создавался для 10X: это был один из нескольких предметов, созданных Six N. Five для дизайнерских стен McCann Milan в 2017 году.
| Имя | Происходит из | Фотограф/художник | Примечания | |
|---|---|---|---|---|
| Фон | Майкрософт | неизвестно | Обои по умолчанию | |
| Пляж | Убрать брызги | Сэмюэл Скримшоу | ||
| Белые объекты | по заказу McCann Milan | Шесть Н. Пять Пять |
Обои для экрана блокировки
Обычные настольные версии
- Этот список включает только встроенный набор обоев и не включает изображения, предоставляемые через онлайн-службу Windows Spotlight.
Маккарри и Коупленд также участвовали в создании обоев для экрана блокировки (исключая финальное изображение, так как оно просто состоит из оттенка синего). img100 единственная картинка в 3840х2160 вместо 1920х1200. Позже они были заменены набором изображений CGI из Windows 11.
Набор обоев также появляется в семействе Windows Server с 2016 по 2022 год.
| Имя | Исходное имя файла | Происходит из | Фотограф/художник | Примечания | |
|---|---|---|---|---|---|
| изображение100 | DSC0313_FINAL_2 | по заказу Microsoft | Стив Маккарри | При разрешении 3840×2160 | |
| изображение101 | Чад-Коупленд-2007_2 | по заказу Microsoft | Чад Коупленд | ||
| изображение102 | Чад-Коупленд-2004_2 | по заказу Microsoft | Чад Коупленд | ||
| изображение103 | DSC7615_FINAL_2 | по заказу Microsoft | Стив Маккарри | Также используется в качестве резервного изображения для службы Windows Spotlight в версии 1709 и более поздних, если новые изображения недоступны. | |
| изображение104 | Чад-Коупленд-2008_2 | по заказу Microsoft | Чад Коупленд | ||
| изображение105 | неизвестно | Майкрософт | неизвестно |
China Government Edition
Большинство обоев экрана блокировки идентичны обоям рабочего стола. Исключения и особые случаи:
- img105 в версиях с 1703 по 1803 идентичен тому, как он выглядел в других выпусках Windows 10 для настольных ПК.
- img105 в версиях 1809 — это версия img13 с соотношением сторон 16:10.
| Имя | Исходное имя файла | Происходит из | Фотограф/художник | Примечания | |
|---|---|---|---|---|---|
| изображение100 | неизвестно | Визуальная китайская группа | неизвестно | Идентичен img0 | |
| изображение101 | неизвестно | неизвестно | неизвестно | Идентичен img1 | |
| изображение102 | неизвестно | неизвестно | неизвестно | Идентичен img2 | |
| изображение103 | неизвестно | неизвестно | неизвестно | Обои экрана блокировки по умолчанию; идентичен img13 | |
| изображение104 | неизвестно | неизвестно | неизвестно | Идентичен img3 | |
| изображение105 | неизвестно | Майкрософт | неизвестно |
| Имя | Исходное имя файла | Происходит из | Фотограф/художник | Примечания | |
|---|---|---|---|---|---|
| изображение100 | неизвестно | неизвестно | неизвестно | Идентичен img0 | |
| изображение101 | неизвестно | неизвестно | неизвестно | Идентичен img3 | |
| изображение102 | неизвестно | неизвестно | неизвестно | Идентичен img2 | |
| изображение103 | неизвестно | неизвестно | неизвестно | Обои экрана блокировки по умолчанию; идентичен img1 | |
| изображение104 | неизвестно | неизвестно | неизвестно | Идентичен img4 | |
| изображение105 | неизвестно | неизвестно | неизвестно | 16:10 версия img13, хотя и с белым водяным знаком |
Team
Артикул Team включает набор обоев экрана блокировки, которые в основном состоят из снимков окружающей среды.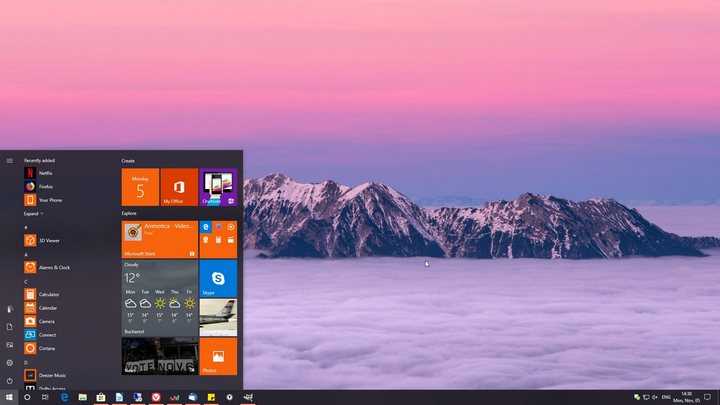 По крайней мере, три изображения, представленные в этом наборе, являются альтернативными версиями обоев экрана блокировки, присутствующих в других выпусках Windows 10.
По крайней мере, три изображения, представленные в этом наборе, являются альтернативными версиями обоев экрана блокировки, присутствующих в других выпусках Windows 10.
| Имя | Исходное имя файла | Происходит из | Фотограф/художник | Примечания | |
|---|---|---|---|---|---|
| изображение100 | Чад-Коупленд-2006_2 | по заказу Microsoft | Чад Коупленд | Обои по умолчанию | |
| изображение101 | ДСК0313 | по заказу Microsoft | Стив Маккарри | То же изображение использовалось для не относящегося к Team img100 | |
| изображение102 | Чад-Коупленд-2004_2 | по заказу Microsoft | Чад Коупленд | То же изображение использовалось для не относящегося к Team img102. | |
| изображение103 | ДСК7615 | по заказу Microsoft | Стив Маккарри | То же изображение использовалось для не относящегося к Team img103 | |
| изображение104 | Чад-Коупленд-2010_2 | по заказу Microsoft | Чад Коупленд | ||
| изображение105 | ДСК4763 | по заказу Microsoft | Стив Маккарри |
Фон входа в систему
Экран входа в систему Windows 10 версий 1507 и 1511 имеет более темную версию обоев рабочего стола по умолчанию в качестве фона. Это было удалено в версии 1607, и фон экрана входа теперь соответствует фону экрана блокировки.
Это было удалено в версии 1607, и фон экрана входа теперь соответствует фону экрана блокировки.
Изображения учетной записи пользователя
Как и в Windows 8 и 8.1, в Windows 10 есть только 2 одинаковых изображения учетной записи пользователя — гость и пользователь — используемые для учетных записей по умолчанию и гостевой учетной записи соответственно, хотя невозможно создать гостевой профиль без командной строки и редактирование локальной политики с самых ранних сборок Windows 10 [точная сборка?] . Начиная с Windows 10 версии 2004, оба изображения были изменены, чтобы соответствовать светлой теме, которая теперь используется по умолчанию.
Обе картинки, как и в 8 и 8.1, имеют разрешение 448x448px. Также включены версии изображений в формате PNG и версии изображения пользователя с измененным размером, которые используются приложениями UWP.
| Имя | Лицензия от | Происходит из | Фотограф/художник | Примечания | |
|---|---|---|---|---|---|
| гость (версии 1507-1909) | неизвестно | Майкрософт | неизвестно | Дубликат изображения учетной записи пользователя; используется для гостевого профиля, который нельзя создать в обычных условиях | |
| гостей (версии с 2004 г. по настоящее время) | неизвестно | Майкрософт | неизвестно | Дубликат изображения учетной записи пользователя; используется для гостевого профиля, который нельзя создать в обычных условиях | |
| (версии 1507-1909) | неизвестно | Майкрософт | неизвестно | ||
пользователей (версии с 2004 г. по настоящее время) по настоящее время) | неизвестно | Майкрософт | неизвестно |
Picture Password
Вы можете увидеть это изображение в руководстве по установке Picture Password при его первой установке:
| Имя | Лицензия от | Происходит из | Фотограф/художник | Примечания | |
|---|---|---|---|---|---|
| 12345 | Н/Д | Майкрософт | Бернар Хайммен | Также появляется в версиях 8 и 8.1. |
Фон установки
Фон установки с именем background_cli.bmp , используемый программой установки Windows 10. Он был повторно использован из Windows 8. Его можно найти в /sources/ в папке Windows 10 ISO. Сам фон состоит из #180052 , цвета акцента Windows 8 по умолчанию. Такая же картинка использовалась в Windows 8 и 8.
