Содержание
Персонализация в Windows 7
Практически каждый, у кого установлена операционная система Windows 7 хочет сделать свой рабочий стол красочным и довольно удобным. В данной статье мы постараемся описать все действия, которые помогут сделать оформление Windows 7 на ваш вкус.
- 1
Обои - 2
Темы - 3
Цвет окна - 4
Системные шрифты и другие дополнительные параметры оформления - 5
Звуки - 6
Хранитель экрана (заставка) - 7
Значки рабочего стола - 8
Указатели мыши - 9
Рисунок учетной записи - 10
Визуальные эффекты - 11
Гаджеты - 12
Экран
Обои
Первое, что бросается в глаза при запуске Windows 7 – это обои. Их легко можно изменить, сделав всего пару кликов мышкой. Самый простой способ смены фонового рисунка рабочего стола – это открыть картинку, а затем сделать клик по правой кнопки мыши. После нажатия, у вас появится окно, в котором необходимо нажать на команду «Сделать изображение фоновым рисунком рабочего стола».
Их легко можно изменить, сделав всего пару кликов мышкой. Самый простой способ смены фонового рисунка рабочего стола – это открыть картинку, а затем сделать клик по правой кнопки мыши. После нажатия, у вас появится окно, в котором необходимо нажать на команду «Сделать изображение фоновым рисунком рабочего стола».
Темы
Темы являются неотъемлемой частью оформления вашего компьютера. Чтобы изменить тему нужно нажать на кнопку Пуск, а затем выбрать Панель управления. Как только вы выполнили данную операцию, вам необходимо щелкнуть на вкладку Оформление и персонализация и перейти к разделу Персонализация, где можно найти подходящую на ваш вкус тему.
Цвет окна
Приятно, когда цвета всех высвечивающихся окон соответствует вашему любимому цвету, например, розовому. Для того чтобы изменить цвет окон нужно нажать на кнопку Пуск, а затем выбрать Панель управления. Как только вы выполнили данную операцию, вам необходимо щелкнуть на вкладку Оформление и персонализация и перейти к разделу Персонализация, где необходимо нажать на Цвет окна. В появившемся окне можно изменить прозрачность, интенсивность, яркость, насыщенность, ну и саму расцветку окна.
В появившемся окне можно изменить прозрачность, интенсивность, яркость, насыщенность, ну и саму расцветку окна.
Системные шрифты и другие дополнительные параметры оформления
Правильно подобранный шрифт не даст уставать вашим глазам. Для того чтобы изменить шрифт нужно нажать на кнопку Пуск, а затем выбрать Панель управления. Как только вы выполнили данную операцию, вам необходимо щелкнуть на вкладку Оформление и Персонализация и перейти к разделу персонализация, где необходимо нажать на Цвет окна, а затем активировать раздел Дополнительные параметры оформления.
В появившемся окне можно изменить практически все шрифты окон Windows 7.
Звуки
Приятно, когда после нажатия кнопки, из динамиков издаются приятные звуки. Для того чтобы изменить звуковое оформление нужно нажать на кнопку Пуск, а затем выбрать Панель управления. Как только вы выполнили данную операцию, вам необходимо щелкнуть на вкладку Оформление и персонализация и перейти к разделу Персонализация, где необходимо нажать на Звуки. Кстати, можно даже использовать свою музыку, например, при запуске и завершении работы Windows 7.
Кстати, можно даже использовать свою музыку, например, при запуске и завершении работы Windows 7.
Хранитель экрана (заставка)
Для того чтобы изменить звуковое оформление нужно нажать на кнопку Пуск, а затем выбрать Панель управления. Как только вы выполнили данную операцию, вам необходимо щелкнуть на вкладку Оформление и персонализация и перейти к разделу персонализация, где необходимо нажать на Заставка. В появившемся окне Параметры экранной заставки можно изменить заставку и сделать необходимые операции для того, чтобы экран тратил меньше энергии, если компьютер не используется, но включен.
Значки рабочего стола
Приятно, когда все значки на вашем компьютере имеют нестандартный вид.
Для того чтобы изменить значки рабочего стола нужно нажать на кнопку Пуск, а затем выбрать Панель управления. Как только вы выполнили данную операцию, вам необходимо щелкнуть на вкладку Оформление и персонализация и перейти к разделу Персонализация, где необходимо нажать на Изменение значков рабочего стола. В появившемся окне можно заменить стандартные значки на нестандартные. Главное, чтобы значки были в формате (.ico), иначе они не установятся.
В появившемся окне можно заменить стандартные значки на нестандартные. Главное, чтобы значки были в формате (.ico), иначе они не установятся.
Указатели мыши
Для того чтобы изменить значки рабочего стола нужно нажать на кнопку Пуск, а затем выбрать Панель управления. Как только вы выполнили данную операцию, вам необходимо щелкнуть на вкладку Оформление и персонализация и перейти к разделу Персонализация, где необходимо нажать на Изменение указателей мыши. В появившемся окне можно выбрать понравившийся вам указатель мыши или загрузить свой собственный. Правда, он должен быть в формате (.ani).
Рисунок учетной записи
Для того чтобы изменить значки рабочего стола нужно нажать на кнопку Пуск, а затем выбрать Панель управления. Как только вы выполнили данную операцию, вам необходимо щелкнуть на вкладку Оформление и персонализация и перейти к разделу Персонализация, где необходимо нажать на Изменение рисунка учетной записи. В появившемся окне можно изменить стандартный рисунок на свой.
Визуальные эффекты
Для того чтобы изменить значки рабочего стола нужно нажать на кнопку Пуск, а затем выбрать Панель управления. Как только вы выполнили данную операцию, вам необходимо щелкнуть на вкладку Система и безопасность и перейти к разделу Система, где будет надпись Дополнительные параметры системы. Далее нажмите на кнопку параметры и перейдите во вкладку Визуальные эффекты. В появившемся окне можно сделать все необходимые эффекты, которые разнообразят интерфейс вашего компьютера.
Гаджеты
О работе с гаджетами мы уже говорили в статье Работа с гаджетами Windows 7.
Экран
Для того чтобы изменить значки рабочего стола нужно нажать на кнопку Пуск, а затем выбрать Панель управления. Как только вы выполнили данную операцию, вам необходимо щелкнуть на вкладку Оформление и персонализация и перейти к разделу Экран. В появившемся окне можно изменить все интересующие вас параметры вашего экрана, а также и размер шрифта на рабочем столе.
Как изменить стандартные обои в Windows 7? • Удаляем ошибки, установка ПО, подключение оборудования
Со временем возникает необходимость изменить фон рабочего стола на Windows 7. Делается это не сложно, но есть некоторые ограничения. Процесс изменения изображения на рабочем столе в Windows 7 начальная и домашняя базовая, отличается от описанного в этом уроке и является темой отдельной статьи.
Делается это не сложно, но есть некоторые ограничения. Процесс изменения изображения на рабочем столе в Windows 7 начальная и домашняя базовая, отличается от описанного в этом уроке и является темой отдельной статьи.
По умолчанию Windows 7 имеет ряд фоновых изображений, которые располагаются по пути:
Здесь Вы увидите несколько папок с картинками. В папке «Windows», Вы найдете знакомое, стандартное изображение (скриншот ниже).
При желании Вы можете расширить выбор обоев рабочего стола, путем создания папки со своим названием. Скачайте файлы (jpg) с сайта Microsoftили стороннего ресурса, распределите их по группам в созданные каталоги, это будет удобно для смены фона из настройки «персонализация», а также для создания слайд шоу.
Примечание: если устанавливаете скаченную картинку, обязательно выясните ее разрешение и узнайте свое разрешение экрана. В случае меньшего разрешения изображения Вы можете заметить плохое качество отображения.
Еще фон изменяется, когда Вы устанавливаете новую тему на Windows 7, а также меняется внешнее оформление панели задач, цвет окон и другое.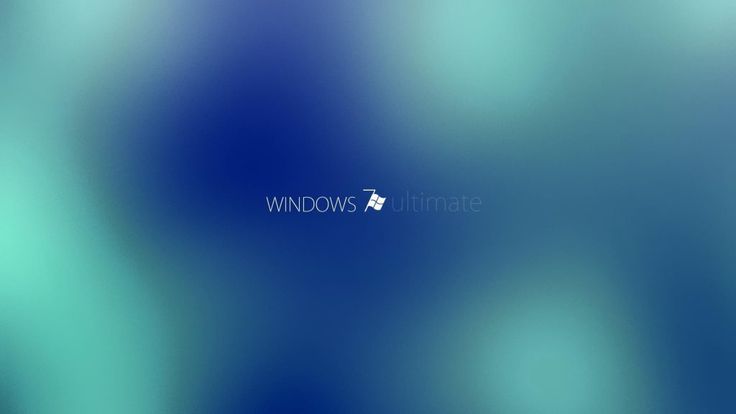
Как поменять фон рабочего стола из контекстного меню изображения и настройки «персонализация»
Найдите соответствующую картинку, которую хотите поставить как фон рабочего стола, затем щелкните на нее правой кнопкой мыши. В меню нажмите пункт, который видите на скриншоте.
Теперь смотрите на рабочий стол и любуйтесь новой картинкой. Такими действиями Вы просто поставите фоновое изображение. Для полной настройки рекомендуется перейти в настройку с названием «персонализация».
Для вызова окна персонализации щелкните правой кнопкой мышки, там, где нет ярлыков (на пустом месте). В меню увидите отделенных 3 пункта, из которых интересен последний и по необходимости другие два:
- Разрешение экрана – в данном случае полезная опция, перейдя в которую Вы узнаете соотношение пикселей Вашего дисплея и выясните, подойдет или нет фоновая картинка.
- Гаджеты – не относящаяся к теме опция, но все же ознакомьтесь с процессом установки гаджетов в Windows 7, чтобы более украсить рабочий стол.

- Персонализация – интересующая опция, позволяющая настроить и изменить фон рабочего стола на Windows 7, которую подробнее рассмотрим ниже.
Нажмите на 3 опцию «персонализация». Спустите взгляд в самый низ окна, где Вы увидите ссылку с названием «фон рабочего стола» (располагается наряду с ссылками: цвет окна, звуки, заставка), на которую нужно кликнуть. Заметьте, что под названием ссылки, есть надпись серого цвета, в основном сюда прописывается название текущей картинки или действие «показ слайдов». В данном примере это «дом», которое является именем изображения.
В открывшемся окне Вы можете выбрать расположение картинок, путем нажатия на объект со стрелкой. Здесь предложен выбор из библиотеки изображений, созданных папок и других источников, а также имеется возможность установки монотонного цвета фона.
Рядом с объектом есть кнопка «обзор», для указания размещения картинки. Когда определитесь с выбором, отметьте картинку флажком и нажмите «сохранить изменения».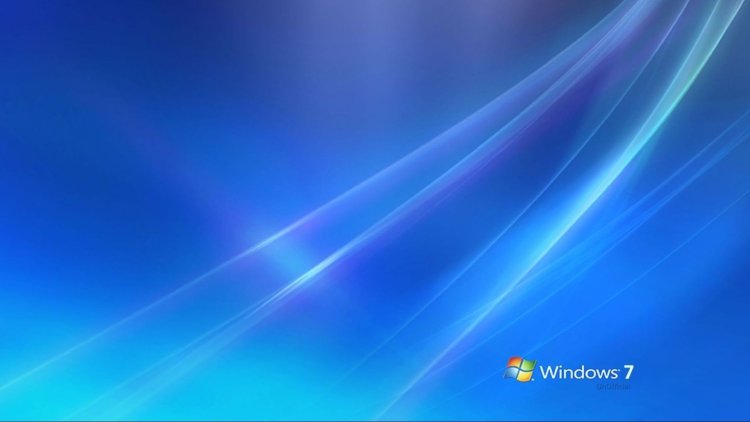 Выглядит это следующим образом.
Выглядит это следующим образом.
Внизу окна есть дополнительные опции отображения и настройки показа слайдов. Для корректного отображения фона рабочего стола, в опции «положение изображения» я рекомендую оставить параметр «заполнение», но можете и поэкспериментировать и изменить параметры.
Для использования показа слайдов выделите от 2 и более картинок, удерживая CTRL, кликайте по ним. Далее станет доступна данная настройка, где Вы можете задавать интервал времени смены изображений, случайный показ и опцию управления показом при сниженном уровне электропитания.
Примечание: если есть необходимость включить все картинки из выбранной группы, в верхней части окна нажмите кнопку «выделить все», чтобы не выбирать все объекты мышкой. После тонких настроек, снова кликните на «сохранить изменения».
Если Вы углубились в персонализацию, почитайте тогда о процессе изменения стартовой заставки в Windows 7, что закрепит Ваши знания.
Как изменить фон рабочего стола, используя реестр Windows
1.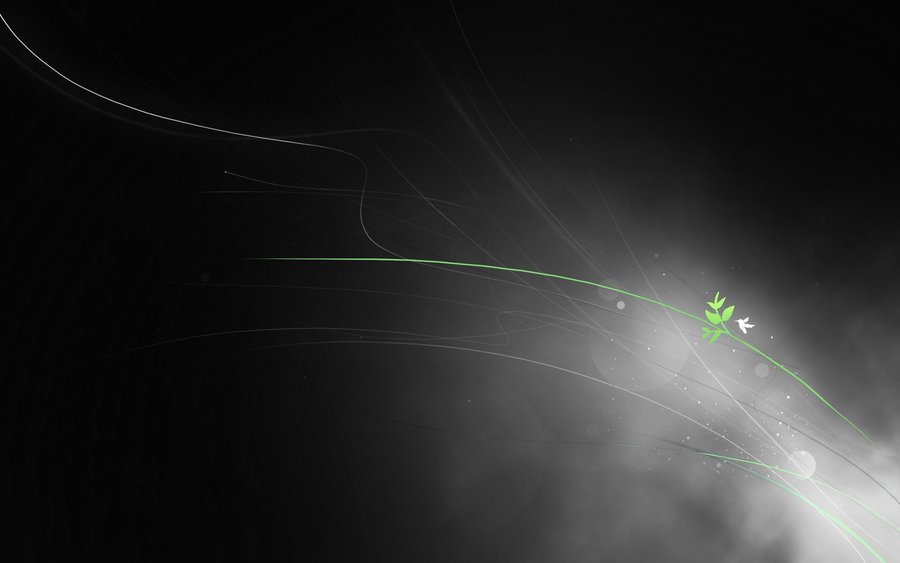 Сначала откройте реестр, нажмите «пуск», напечатайте запрос regedit в поиске и нажмите enter.
Сначала откройте реестр, нажмите «пуск», напечатайте запрос regedit в поиске и нажмите enter.
2. Если появится запрос контроля учетных записей (UAC), нажмите да.
3. В реестре следуйте по пути, как указано ниже:
4. В правой стороне окна, нажмите дважды левой кнопкой на ключе «Wallpaper» (скриншот выше).
5. укажите полный путь к файлу фона (с расширением .jpg или .bmp) и кликните OK.
Примечание: убедитесь, что имя изображения не содержит пробелов. Если это так переименуйте название файла, иначе увидите черный фон.
6. закройте окно редактора реестра.
Как можете видеть, изменить фон рабочего стола на Windows 7 просто. Единственно, Вы потеряете время, только при тонкой настройки. А пример с реестром углубит Ваши знания. Экспериментируйте и не забывайте всегда возможно изменить фон, если он надоел.
Нет более приятного времяпрепровождения, нежели регулярная замена фона рабочего стола, который также всем хорошо известен, как обои.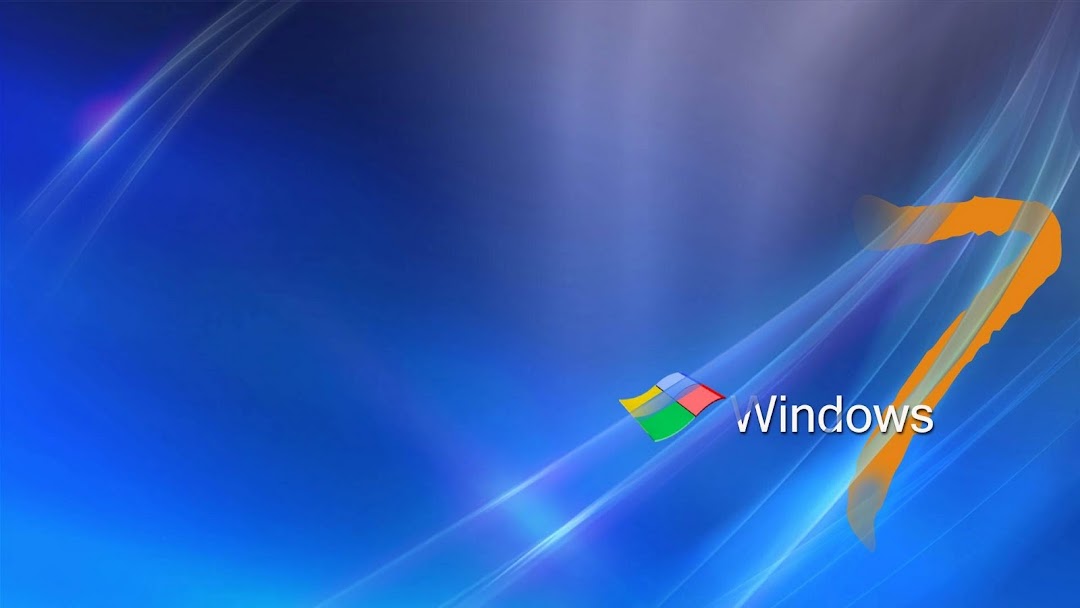 Новые обои – это всегда приятно. Но когда хвастаешься скриншотом рабочего стола, было бы стыдно показывать стандартный фон Windows 7 – разве нельзя быть чуточку оригинальнее?
Новые обои – это всегда приятно. Но когда хвастаешься скриншотом рабочего стола, было бы стыдно показывать стандартный фон Windows 7 – разве нельзя быть чуточку оригинальнее?
Разумеется, можно и нужно. Давайте посмотрим, чтобы такого с фоном рабочего стола сделать интересного. Начнем с простого – как поменять фон в Windows 7.
Прежде чем выбирать фон, давайте разберемся, как его можно изменить. Нет ничего проще. Щелкните правой кнопкой мыши на рабочем столе и выберите во всплывающем окне команду Персонализация.
Откроется окно Персонализация, в котором выбираем ссылку Фон рабочего стола.
В окне Фоновый рисунок рабочего стола мы и можем выбрать походящие нам обои. В окне, как видите, все просто. Достаточно навести указатель мыши на любой фон, установить флажок и фон сразу изменится.
Что же будет, если установить флажок сразу для нескольких фонов? Тогда они будут сменяться через указанный вами период.
Где этот период изменяется? Внизу, в поле Сменять изображение каждые. Как видите, можно указать как интервал, через который фон меняется, так и порядок – случайный либо последовательный.
Как видите, можно указать как интервал, через который фон меняется, так и порядок – случайный либо последовательный.
Что касается меню Положение изображения, то это просто выбор метода использования фона. Самый популярный вариант – Заполнение, когда картинка растягивается полностью на весь экран. Но также поэкспериментируйте и с другими вариантами.
Однако, все это операции с уже установленными фонами. Как насчет новых? Для этого рассмотрим меню Расположение изображения.
Первый вариант (Фоны рабочего стола Windows) – это встроенные по умолчанию в Windows 7 обои. Есть парочка неплохих, ничего особенного.
Библиотека изображений покажет вам файлы в папке, что находится по адресу С:\Пользователи\Общие\Общие изображения\Образцы изображений. В этой папке всего несколько фонов. Можно добавить и свои, но это не очень удобно. Третий вариант аналогичен второму – в папке показаны популярные фотографии, буквально несколько штук.
Вариант Сплошные цвета интереснее – фон не обязательно должен быть картинкой, правда? Он может быть просто однотонным.
Мало того – если щелкнуть на ссылке Подробнее внизу окна, откроется окно подбора цветов, где можно вообще установить любую цветовую гамму на ваш вкус.
Ну а самый простой вариант – это щелкнуть на кнопке Обзор и просто выбрать папку, где хранятся изображения, что можно использовать в виде фона рабочего стола.
Итак, как выбирать и устанавливать фон в Windows 7 мы разобрались. Остается самое интересное – где же их взять?
Первый вариант, который сразу приходит на ум – это официальный сайт Microsoft, где предлагаются сотни различных фонов. Выбор там неплохой, фотографии профессиональные, однако, существенно уступает многим сайтам с обоями.
Куда интереснее специализированные сайты. И один из самых известных – это многим известный wallbase.сс.
Что из себя представляет данный сайт (и пусть вас не смущает смешной домен “. cc”)?
cc”)?
Это колоссальная библиотека фонов на любой вкус. Каждый день в библиотеку добавляются тысячи фонов, причем многие – профессиональными художниками, что так находят лишний способ пиара для себя. Всего в Wallbase более полутора миллионов фонов и полмиллиона зарегистрированных пользователей – данные впечатляют.
На wallbase.cc представлено немало профессионально сделанных работ от известных художников и дизайнеров
Сразу на главной странице по тегам можно найти фоны, относящиеся к определенной теме. Как видите, брюнетки лидируют с огромным отрывом (прям удивительно, что блондинок потеснили).
Но самое интересное – это система поиска. Для доступа в нее достаточно щелкнуть на значке в виде лупы в верхней части сайта:
Откроется новая страница wallbase.cc/search, на которой можно подобрать обои по множеству критериев. Например, по разрешению экрана:
Или по формату экрана (выбрав нужный, щелкните на кнопке Apply):
Но самый удобный вариант – сортировка по релевантности, дате, просмотрам, популярности или случайный вариант:
После выбора варианта сортировки, щелкните на этом значке:
…и получите ваши фоны:
Лично мне нравится выбирать вариант Favorites (популярное). Находятся действительно смешные и нескучные обои. Смотрите сами:
Находятся действительно смешные и нескучные обои. Смотрите сами:
На windata.ru мы не раз касались темы фона рабочего стола. Например, вам интересно узнать про самые знаменитые обои в мире?
А как насчет такой потрясающей фишки, как возможность автоматической загрузки и смены обоев? Только представьте – ничего не придется скачивать, Windows сама будет подгружать новые фоны по RSS и менять их автоматически! Просто потрясающе.
Как видите, про фоны можно говорить бесконечно. Но, честно говоря, пора закругляться, а то статья и так получилась достаточно длинной 🙂 Красивых вам фонов!
Где хранятся обои рабочего стола и изображения блокировки экрана Windows 10?
Windows 10 имеет стандартные обои рабочего стола, экраны блокировки, которые могут заинтересовать пользователя. Может возникнуть и вопрос, о месте хранения этих файлов изображений. Ведь их тоже можно использовать в своих нуждах, к примеру, в другой операционной системе или в качестве фона на смартфоне.
Обои и изображения экранов блокировки, используемые в Windows 10 для рабочего стола
Подобно Windows 7 и Windows 8, Windows 10 по умолчанию имеет только три темы, имеющие название: Windows, Windows 10 и Цветы.
В число стандартных изображений включены обои рабочего стола и изображения экрана блокировки. Что бы это увидеть придётся открыть Настройки , а затем нажать Персонализация . Тут отображаются фотографии, представленные для фона рабочего стола.
Если выбрать Экран блокировки , так же можно увидеть изображения.
Patients were treated for two weeks with either a two-dose regimen of intravenous Dalvance (1000 mg followed one week later important site.
Нужно использовать путь для перехода в папку хранения изображений Windows, для этого подойдёт и Проводник (читать о способах открытия «Проводника»):
Тут находятся три папки: 4K, Screen и Wallpaper. В папке Screen находятся изображения, используемые при блокировке экрана.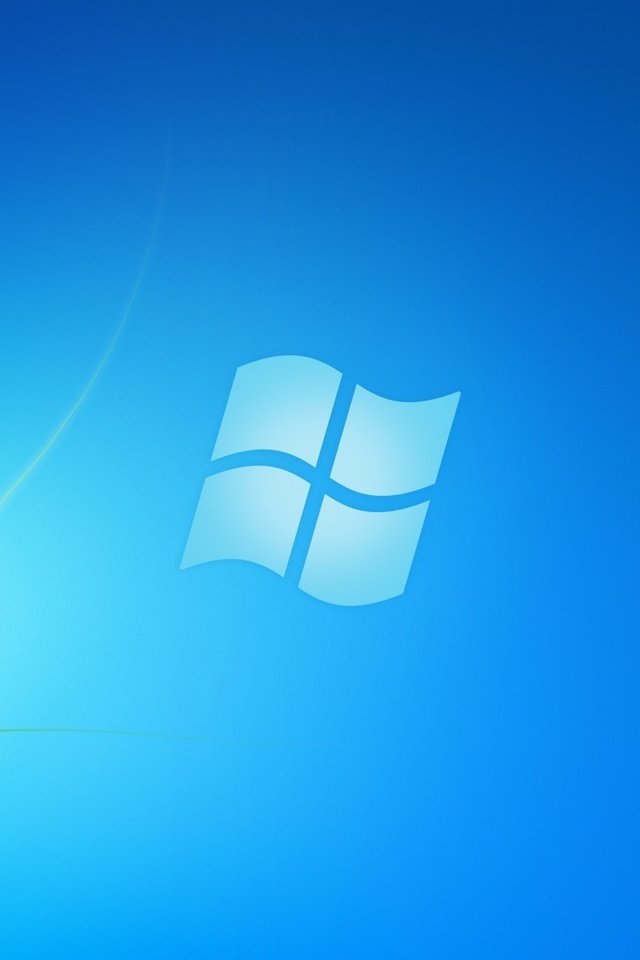
В папку Wallpaper по умолчанию вложено минимум три других папки, каждая папка для каждой темы, а если тем оформления больше, то число папок тоже увеличится. Изображения-обои, находящиеся и в папках тем.
В папке 4к находится по сути одно и тоже изображение логотипа Windows 10, но разных размеров.
Из материала статьи должно быть понятно, где хранятся обои рабочего стола, а также другие изображения, используемые в оформление Windows 10: темы и экраны блокировки. Все эти изображения принадлежать корпорации Майкрософт и использовать их стоит только в личных целях.
Статья предоставлена ресурсом 7fon.org. Там вы найдете любые обои на свой смартфон — https://7fon.org/Картинки_для_телефона/
Как изменить размер значков и расстояние между ними в Windows 7
Windows 7 Enterprise Windows 7 Home Basic Windows 7 Home Premium Windows 7 Professional Windows 7 Starter Windows 7 Ultimate Windows Vista Enterprise 64-разрядная версия Windows Vista Home Basic 64-разрядная версия Windows Vista Home Premium 64-разрядная версия Windows Vista Ultimate 64-разрядная версия Версия Windows Vista Business Windows Vista Business 64-разрядная версия Windows Vista Enterprise Windows Vista Home Basic Windows Vista Home Premium Windows Vista Starter Windows Vista Ultimate Больше. .. Меньше
.. Меньше
Это пошаговая статья.
Резюме
В этой статье показаны различные способы, с помощью которых любой пользователь может легко изменить размер значков на рабочем столе и расстояние между ними по своему усмотрению.
Разрешение
Чтобы настроить расстояние между значками, выполните следующие действия:
Щелкните правой кнопкой мыши любое пустое место на рабочем столе и выберите Персонализация в раскрывающемся меню
В окне Персонализация выберите параметр Цвет окна .
org/ListItem»>В окне Цвет и внешний вид окна выберите параметр Интервал между значками в раскрывающемся меню Элемент .
Примечание. Параметр Интервал между значками (по горизонтали) определяет расстояние между значками, расположенными рядом, в то время как параметр Расстояние между значками (по вертикали) Параметр определяет расстояние между значками сверху вниз.
org/ListItem»>Нажмите OK , чтобы вернуться на рабочий стол.
Теперь вы можете видеть изменения, внесенные в значки на рабочем столе.
Затем нажмите Дополнительные параметры внешнего вида … в следующем диалоговом окне.
Примечание. В некоторых версиях Windows 7 вполне вероятно, что после выполнения шага 2 Цвет и внешний вид окна Окно появится сразу (в этом случае перейдите к шагу 3).
Вернуться к настройке размера значка с помощью дополнительных настроек внешнего вида
Выберите новый размер интервала между значками.
Отрегулируйте размер значка с помощью раскрывающегося меню на рабочем столе
Щелкните правой кнопкой мыши любое пустое место на рабочем столе и выберите параметр Просмотр в раскрывающемся меню.
org/ListItem»>
Выберите нужный вариант: Большие , средние или маленькие значки . Вариант по умолчанию Средние значки .
Рабочий стол будет настроен в соответствии с вашим выбором.
Отрегулируйте размер значка путем прокрутки
Нажмите на любое пустое место на рабочем столе. Затем нажмите и удерживайте Ctrl на клавиатуре. Затем прокрутите вверх или вниз, пока не получите нужный размер.
Примечание. Для этого метода требуется мышь с центральным или боковым колесиком прокрутки.
Настройка размера значка с помощью дополнительных параметров внешнего вида
Выполните шаги с 1 по 3, описанные в разделе Настройка расстояния между значками.
В окне Window Color and Appearance выберите параметр Icon в раскрывающемся меню Item .
Выберите нужный размер и нажмите OK , чтобы вернуться на рабочий стол.
Теперь вы можете видеть изменения, внесенные в значки на рабочем столе.
Каталожные номера
Персонализация вашего компьютера
Увеличьте или уменьшите размер текста на экране
Измените разрешение экрана
Шрифты: часто задаваемые вопросы
Ваше мнение важно для нас: Напишите свое мнение об этих статьях, используя поле для комментариев внизу. Вы поможете нам улучшить контент. Большое спасибо!
Вы поможете нам улучшить контент. Большое спасибо!
Примечание Это статья «БЫСТРАЯ ПУБЛИКАЦИЯ», созданная непосредственно службой поддержки Microsoft. Содержащаяся здесь информация предоставляется как есть в ответ на возникающие вопросы. Из-за скорости предоставления материалов материалы могут содержать типографские ошибки и могут быть изменены в любое время без предварительного уведомления. См. Условия использования для других соображений.
Изменить, какие программы Windows 7 использует по умолчанию
Windows 7 Больше…Меньше
Программа по умолчанию — это программа, которую Windows использует при открытии файла определенного типа, например музыкального файла, изображения или веб-страницы. Например, если на вашем компьютере установлено несколько веб-браузеров, вы можете выбрать один из них в качестве браузера по умолчанию.
Откройте программы по умолчанию, нажав кнопку Пуск , а затем нажмите Программы по умолчанию .
В программах по умолчанию вы можете:
Используйте этот параметр, чтобы выбрать, какие программы Windows будет использовать по умолчанию.
Если программа не отображается в списке, вы можете сделать ее программой по умолчанию, используя Set Associations.
Откройте программы по умолчанию, нажав кнопку Пуск и затем нажав Программы по умолчанию .
Нажмите Свяжите тип файла или протокол с программой .
Выберите тип файла или протокол, для которого вы хотите, чтобы программа действовала по умолчанию.

Щелкните Изменить программу .
Щелкните программу, которую вы хотите использовать по умолчанию для выбранного типа файла, или щелкните стрелку рядом с Другие программы , чтобы отобразить дополнительные программы. (Если вы не видите Other Programs или вашей программы нет в списке, нажмите Browse , чтобы найти программу, которую вы хотите использовать, а затем нажмите Open . Если не установлены другие программы, которые могут открыть тип файла или протокол, ваш выбор будет ограничен.)
Если вы не видите программу, которую хотите использовать по умолчанию, щелкните стрелку рядом с Другие программы , чтобы просмотреть список программ, доступных на вашем компьютере.

Нажмите OK .
Примечание. Нельзя изменить связь для типа файла или протокола и оставить ее пустой или отменить связь. Вы должны выбрать новую программу.
Заданные здесь параметры применяются только к вашей учетной записи пользователя. Ваш выбор не повлияет на другие учетные записи пользователей на этом компьютере.
Используйте этот параметр для точной настройки программ по умолчанию в зависимости от типа файла или протокола. Например, вы можете открыть все файлы изображений .jpg с помощью определенной программы, а файлы изображений .bmp открыть с помощью другой программы.
Вы также можете выбрать, какие программы использовать для запуска различных носителей, таких как музыкальные компакт-диски или DVD-диски с фотографиями.

