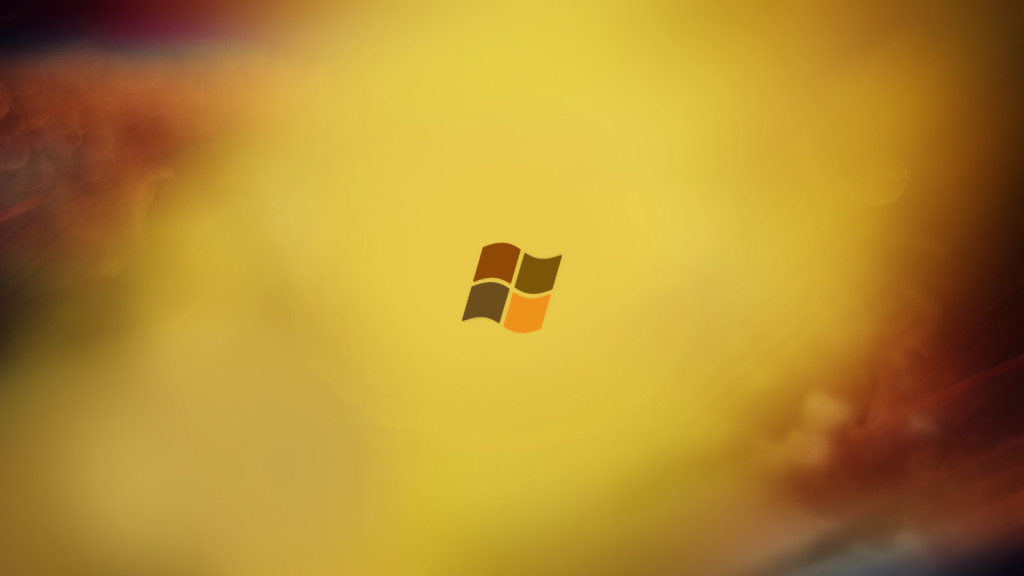Содержание
Удалить рабочий стол, документы и картинки, с этого компьютера
направляющие для windows 8
Пользователи ПК, которые уже выполнили обновление до Windows 8.1, возможно, уже обнаружили, что Microsoft переименовала компьютер в «Этот компьютер», и теперь на этом ПК отображаются папки «Рабочий стол», «Документы», «Изображения», «Загрузки» и «Видео» в дополнение к жестким дискам, оптическим дискам и съемные устройства.
Проще говоря, когда вы открываете этот компьютер (компьютер), дважды щелкнув значок «этот компьютер» на рабочем столе или нажав горячую клавишу Windows + E, проводник теперь не только показывает диски, но и показывает вышеупомянутые папки.
Несмотря на то, что можно скрыть папки «Рабочий стол», «Документы», «Загрузки», «Изображения» и «Видео», щелкнув небольшой значок стрелки рядом с папками, некоторые пользователи могут не ощущать потребность в этих папках на этом компьютере («Мой компьютер»), таких как «Рабочий стол» и «Загрузки». папки уже присутствуют на панели навигации (в разделе «Избранное»), и всегда можно добавить папки «Документы», «Изображения» и «Видео» в «Избранное» для быстрого доступа.
папки уже присутствуют на панели навигации (в разделе «Избранное»), и всегда можно добавить папки «Документы», «Изображения» и «Видео» в «Избранное» для быстрого доступа.
Если по какой-либо причине вы хотите удалить эти папки с этого компьютера или компьютера, выполните приведенные ниже инструкции.
Шаг 1: Откройте диалоговое окно « Выполнить ». Для этого одновременно нажмите клавиши Windows + R. Введите Regedit.exe в поле, а затем нажмите клавишу ВВОД, чтобы открыть редактор реестра. Нажмите кнопку Да, когда вы увидите диалоговое окно UAC.
Шаг 2. В редакторе реестра перейдите к следующему ключу:
HKLM \ SOFTWARE \ Microsoft \ Windows \ CurrentVersion \ Explorer \ MyComputer \ NAMESPACE \
ПРИМЕЧАНИЕ. Рекомендуется сделать резервную копию ключа, экспортировав ключ реестра в безопасное место, чтобы вы могли легко восстановить эти папки, импортировав ранее экспортированный ключ. Чтобы экспортировать ключ, щелкните правой кнопкой мыши ключ NameSpace и выберите « Экспорт» .
Чтобы экспортировать ключ, щелкните правой кнопкой мыши ключ NameSpace и выберите « Экспорт» .
Шаг 3: Щелкните правой кнопкой мыши следующие ключи по одному и удалите их:
Удалите ключ {374DE290-123F-4565-9164-39C4925E4678}, чтобы удалить папку загрузок.
Удалите ключ {B4BFCC3A-DB2C-424C-BO29-7FE99A87C641}, чтобы удалить папку рабочего стола.
Удалите ключ {1CF1260C-4DD0-4ebb-811F-33C572699FDE}, чтобы удалить папку «Музыка».
Удалите ключ {3ADD1653-EB32-4cb0-BBD7-DFA0ABB5ACCA}, чтобы удалить папку с изображениями.
Удалите ключ {A0953C92-50DC-43bf-BE83-3742FED03C9C}, чтобы удалить папку «Видео».
Удалите ключ {A8CDFF1C-4878-43be-B5FD-F8091C1C60D0}, чтобы удалить папку «Документы».
Это оно! Рабочий стол, файлы для загрузки, документы, музыка, видео и изображения не должны отображаться на этом компьютере или компьютере.
И если вы заинтересованы в настройке и улучшении Проводника или Проводника Windows, мы рекомендуем вам воспользоваться нашими 7 бесплатными инструментами для настройки и настройки руководства по Проводнику Windows.
направляющие для windows 8
Снимки экранов в Windows 8. Быстрое создание
Windows 8 Pro Windows 8 Pro N Windows 8 Еще…Меньше
Дополнительная информация
Это — статья с
пошаговым руководством.
Проблема
Как создавать снимки экрана в ОС Windows 8?
Решение
Быстрое создание снимков экрана в Windows 8
Возникает все больше и больше ситуаций, когда необходимо сделать снимок экрана с веб-страницей, видео или с определенной областью экрана (например, чтобы отправить его другу по электронной почте).
В ОС Windows 8 эта задача стала легче, чем когда-либо. Использование простого сочетания клавиш позволит создавать и сохранять снимки экранов или делать снимки определенной области рабочего стола с помощью Ножниц.
Примечание. Предполагается, что для работы с ОС Windows 8 вы используете мышку и клавиатуру.
Чтобы быстро сделать снимки всего экрана, следуйте инструкциям ниже:
Запустите Windows 8, перейдите к окну, которое необходимо запечатлеть, и нажмите клавиши [Windows] и [PRTNSCR].
Все содержимое рабочего стола будет незамедлительно сохранено в качестве JPG-файла в папку Снимки экрана в библиотеке Изображения. При создании нескольких снимков экрана с помощью этого способа файлы будут автоматически пронумерованы. Более ранние файлы изображений не будут перезаписываться или удаляться.
Настройка Ножниц
Если нужно запечатлеть только часть экрана, а также при необходимости указать расположение для файлов изображений, следует использовать Ножницы. Эта программа включена в состав ОС Windows 8. Чтобы легко и быстро получать доступ к ней, можно создать плитку или ярлык на панели задач (или и то, и другое).
Создание плитки или ярлыка на панели задач для Ножниц (на рабочем столе)
1. Запустите ОС Windows 8. Нажмите клавиши [Windows] + [Q], чтобы отобразить все приложения.
2. Щелкните правой кнопкой мыши значок Ножниц.
3. Выберите команду Закрепить на начальном экране в левом нижнем углу, чтобы закрепить значок программы в качестве плитки.
4. Выберите команду Закрепить на панели задач, чтобы закрепить ярлык на панели задач на рабочем столе Windows 8. Изменения вступают в силу немедленно.
Настройка Ножниц в качестве ярлыка на рабочем столе
Вместо ярлыка на панели задач для Ножниц можно создать ярлык и на рабочем столе.
1. Запустите ОС Windows 8. Нажмите клавиши [Windows] + [Q], чтобы отобразить все приложения.
2. Щелкните правой кнопкой мыши значок Ножниц.
3. Выберите команду Открыть место расположения файла в нижнем разделе.
4. Сразу же появится рабочий стол с открытой папкой Стандартные. Щелкните значок Ножниц. Нажмите и удерживайте кнопку мыши. Также нажмите клавишу [CTRL] на клавиатуре, и, не отпуская нажатое, перетащите значок из рамки окна на свободное пространство рабочего стола. И просто отпустите значок.
И просто отпустите значок.
5. Готово. Значок сразу же готов к использованию.
Как просмотреть фотографии с Windows 8.1 START Screen
BY: Энди Ратбоун и
Обновлен: 03-26-2016
Из книги: Windows 8.1 для Dummies
Windows 8.1 для Dummies
.
Explore Book Buy On Amazon
Windows 8.1 убрала из приложения «Фотографии» на начальном экране возможность извлекать фотографии из ваших социальных сетей, таких как Facebook и Flickr, что упростило отображение всех ваших фотографий из одной программы. для этого Windows 8.1 добавила несколько инструментов редактирования для подкрашивания ваших фотографий.
Чтобы просмотреть или отредактировать фотографии в приложении «Фотографии» на начальном экране, выполните следующие действия:
На начальном экране щелкните плитку Фотографии.

Быстро появляется приложение «Фотографии». Приложение «Фотографии» показывает плитки, представляющие заполненные изображениями папки в папке «Изображения».
Перейдите к папке и фотографии, которые вы хотите просмотреть.
Щелкните или коснитесь папки, чтобы просмотреть ее содержимое.
Щелкните фотографию, чтобы просмотреть ее в полноэкранном режиме, а затем выберите любой пункт меню для просмотра, навигации или обмена фотографиями.
Когда фотография заполняет экран, вы можете выполнять любую из следующих функций:
Посмотреть другие фотографии: Переместите указатель мыши в любое место на фотографии, и на левом и правом краях фотографии появятся стрелки. Нажмите стрелку вправо, чтобы увидеть новые фотографии; щелкните стрелку влево, чтобы увидеть старые фотографии.
Вернуться к просмотру эскизов: Щелкните правой кнопкой мыши фотографию, а затем щелкните стрелку, указывающую влево, которая появляется в верхнем левом углу фотографии.
 (Также продолжайте щелкать правой кнопкой мыши и щелкать стрелку влево, чтобы выйти из папок.)
(Также продолжайте щелкать правой кнопкой мыши и щелкать стрелку влево, чтобы выйти из папок.)Отправить фотографию по электронной почте: Вот быстрый и грязный вариант: откройте панель чудо-кнопок, нажмите значок «Поделиться» и нажмите «Почта».
Чтобы изменить текущую просматриваемую фотографию, выберите параметр на панели приложений.
Щелчок правой кнопкой мыши по фотографии вызывает панель приложений внизу фотографии, на которой есть следующие значки:
Удалить: Щелкните правой кнопкой мыши фотографию, а затем щелкните значок «Удалить» на панели приложений вдоль нижнего края экрана.
Открыть с помощью: Щелкните правой кнопкой мыши фотографию и выберите команду Открыть с помощью, чтобы открыть фотографию в другой программе по вашему выбору.
Установить как: Щелкните этот значок, чтобы текущая фотография использовалась в качестве фона для экрана блокировки или в качестве фона для плитки начального экрана приложения «Фото».

Слайд-шоу: Просмотр содержимого текущей просматриваемой папки в виде слайд-шоу. (Щелкните любую фотографию, чтобы остановить показ слайдов.)
Поворот: Это поворачивает вашу фотографию только слева направо; чтобы повернуть в другом направлении, щелкните его три раза.
Обрезка: На фотографии размещаются подвижные линии сетки. Расположите линии сетки вокруг части фотографии, которую вы хотите сохранить (например, ваше лицо в толпе), и щелкните значок «Применить», чтобы сохранить изменения. (Пока линии сетки отображаются на экране, щелкните значок «Соотношение сторон» на панели приложений, чтобы изменить размер обрезки на желаемую форму: например, широкоформатную или квадратную.)
Редактировать: Впервые в Windows 8.1 этот значок открывает доступ к инструментам редактирования, включая автоматическое исправление, регулировку освещения, регулировку оттенка и специальные эффекты.

Чтобы выйти из приложения «Фотографии», перейдите на начальный экран: выберите панель чудо-кнопок и щелкните значок «Пуск».
Приложение продолжает работать, как и все приложения начального экрана.
Эта статья из книги:
- Windows 8.1 для чайников,
Об авторе книги:
Компьютерные книги Энди Рэтбоуна, включая Windows? 2000 Professional для чайников? и Upgrade and Fixing PCs For Dummies?, было продано более 11 миллионов копий.
Эту статью можно найти в категории:
- Windows 10 ,
Как добавить собственное фоновое изображение на начальный экран Windows 8 « Советы по Windows :: Гаджеты
- org/Person»> От Осас Обайза
- Windows 8
Как и у большинства новых вещей, у начального экрана в Windows 8 есть свои поклонники и недоброжелатели, но как бы вы его ни нарезали, он никуда не денется. Я все еще привыкаю к начальному экрану, поэтому я еще не уверен, вызывает ли это чувство любви или ненависти, но я знаю одно — я хочу свой собственный фон!
По какой-то странной причине вы можете изменить фоновое изображение начального экрана только в Windows 8 на один из предварительно загруженных обоев Microsoft. Конечно, у него есть классные макеты и цветовые схемы…
Конечно, у него есть классные макеты и цветовые схемы…
Но в каждой предыдущей версии Windows у вас были неограниченные возможности настройки, так зачем избавляться от такой простой вещи, как персонализированные обои?
Рабочий стол в Windows 8 позволяет добавлять фоновые обои. Просто щелкните правой кнопкой мыши в любом месте рабочего стола и нажмите Персонализация . Это вызовет ваши параметры персонализации .
Тогда все, что вам нужно сделать, это изменить Фон рабочего стола на все, что вы хотите.
Итак, почему не стартовый экран?
К счастью, есть способ настроить фон начального экрана, и, что самое приятное, он бесплатный.
Как добавить пользовательское фоновое изображение на начальный экран
Прежде чем приступить к работе, вам необходимо загрузить WinRAR или любой аналогичный инструмент для извлечения файловых архивов (если у вас его еще нет). Затем загрузите настройщик начального экрана Windows 8 ( 9Ссылка 0181 сейчас не работает, см. ниже ) от пользователя DevianART vhanla.
ниже ) от пользователя DevianART vhanla.
- Альтернативная ссылка из Softpedia
После того, как вы загрузили файл, распакуйте и извлеките его с помощью WinRAR (или другой программы). Чтобы извлечь, найдите расположение файла инструмента, который вы только что загрузили, щелкните правой кнопкой мыши на программе, которая должна называться (MordenUIStartScreen.ex_), а затем Извлеките в указанную папку. Выберите рабочий стол для более удобного доступа.
После извлечения файла на рабочий стол переименуйте его. Измените его с MordenUIStartScreen.ex_ на MordenUIStartScreen.exe , сделав его исполняемым файлом (служба размещения файлов не разрешит .exe). Теперь можно запускать программу. Это должно выглядеть так:
Изображение справа — это то, как я хочу, чтобы мой новый фон Стартового экрана выглядел. Все, что я сделал, это нашел свое изображение, сохранил его на рабочий стол, а затем загрузил изображение в программу. Как только изображение будет обрезано в соответствии с вашими требованиями, нажмите 9.0163 Выполнить при запуске , а затем Применить . Тебе должно быть хорошо идти. Мой стартовый экран изменился с этого:
Как только изображение будет обрезано в соответствии с вашими требованиями, нажмите 9.0163 Выполнить при запуске , а затем Применить . Тебе должно быть хорошо идти. Мой стартовый экран изменился с этого:
на этот:
А для тех из вас, у кого есть лишние деньги и кто не хочет возиться с zip-файлами, есть альтернативный вариант под названием Decor8, который позволяет загружать изображения. И создавать собственные цветовые схемы, чего программа, которую я использовал выше, еще не может делать.
Decor8 стоит 4,99 доллара, но вы можете скачать 30-дневную пробную версию бесплатно. Но если вас не волнуют цветовые схемы, лучше просто придерживаться абсолютно бесплатного варианта vhanla.
Знаете ли вы другие способы настроить новый начальный экран для Windows 8? Дайте нам знать в разделе комментариев.
Изображение Decor8 от BetaNews
Обеспечьте безопасность соединения без ежемесячного счета .

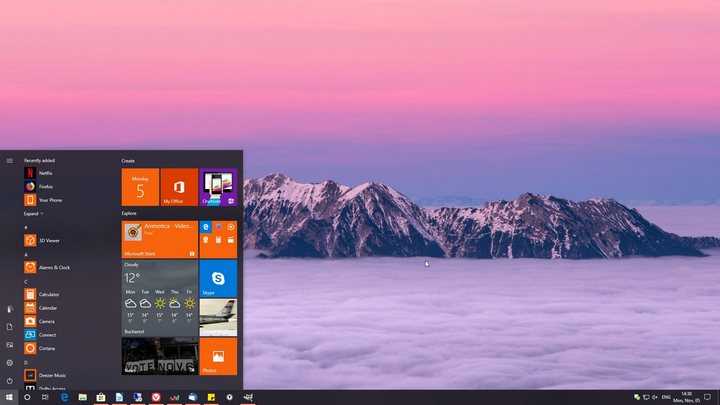
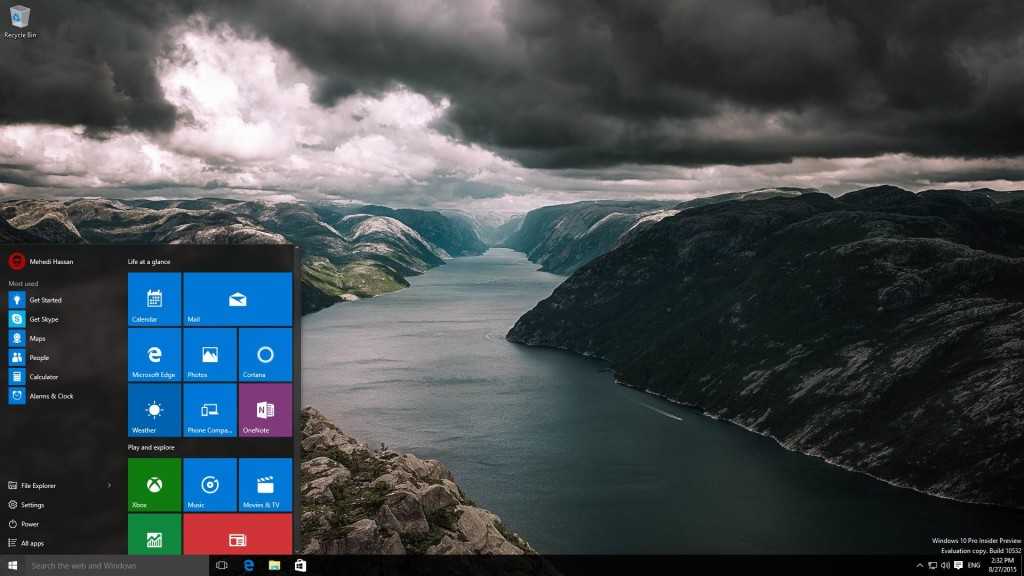 (Также продолжайте щелкать правой кнопкой мыши и щелкать стрелку влево, чтобы выйти из папок.)
(Также продолжайте щелкать правой кнопкой мыши и щелкать стрелку влево, чтобы выйти из папок.)