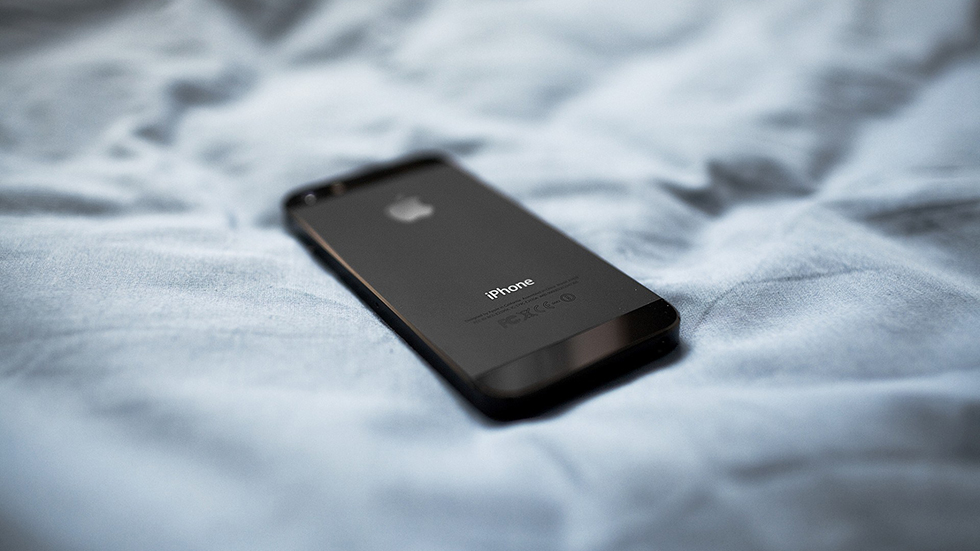Содержание
Меняем изображение в виджете «Фото» на iPhone с iOS 14
Apple
iOS
iPhone
appdate
Меняем изображение в виджете «Фото» на iPhone с iOS 14
appdate
Операционная система iOS 14 привнесла на домашний экран совершенно новую систему виджетов. Теперь вы можете настроить внешний вид своего рабочего стола с помощью сотен различных вариантов. Виджет «Фото» — один из самых популярных. Он является частью фирменной галереи Apple.
Этот виджет доступен в трех размерах. Отображаемое фото меняется каждый час. Однако, вы не можете повлиять на то, какой снимок будет отображаться в любой момент времени. Вместо этого приложение «Фото» динамически выбирает кадр для отображения в виджете.
Виджет «Фото» позволяет пользователям просматривать на зацикленные изображения из их библиотеки, но если вы хотите отобразить конкретную фотографию или подборку снимков, то вам потребуется стороннее приложение. В App Store есть много различных программ-виджетов, которые позволяют выполнять эти действия. Не забудьте подписаться на канал нашего техноблога в Telegram https://t.me/appdatemedia.
Одно из самых простых приложений называется Photo Widget: Simple. Оно позволяет выбирать до 30 фотографий для отображения на виджете для главного экрана. Приложение поддерживает все три размера, вы также сможете установить временной интервал для смены отображаемого снимка.
Следующие шаги объясняют, как настроить одной фотографии в виджете Photo Widget: Simple. Не забудьте, что у него также имеются аналоги в магазине приложений.
- Загрузите приложение Photo Widget: Simple.
- Откройте его,
- Коснитесь значка + в центре экрана.
- Выберите фотографию, которую хотите отобразить на главном экране.

- Вернитесь на главный экран.
- Удерживайте любое пустое пространство рабочего стола.
- Коснитесь + в верхнем левом углу.
- Перейдите к разделу Photo Widget: Simple.
- Просматрите три доступных размера виджета, проводя пальцем влево и вправо. Выберите один из доступных размеров в соответствии с вашими предпочтениями, нажав «Добавить виджет».
- Теперь вы можете перетащить виджет и разместить его в любом месте рабочего стола.
- Коснитесь кнопки «Готово».
Чтобы добавить более одной фотографии для отображения в виджете, просто повторите предыдущие шаги, выбрав нужные снимки. По завершению настроек вы можете скрыть иконку приложения с рабочего стала. После этого найти его можно будет в «Библиотеке приложений».
Наш канал в Telegram
Популярное
Маковод — маководу.
 Выпуск 3: Как запустить приложение на Mac несколько раз
Выпуск 3: Как запустить приложение на Mac несколько разНовый бэтмобиль в фильме Мэтта Ривза — это совершенно новая машина нового Бэтмена
Ответы на вопросы о блогах iGuides (ОБНОВЛЕНО)
Телефон Samsung: топовые смартфоны Samsung 2019 года в рейтинге
Популярное
Маковод — маководу. Выпуск 3: Как запустить приложение на Mac несколько раз
Выпуск 3: Как запустить приложение на Mac несколько раз
Новый бэтмобиль в фильме Мэтта Ривза — это совершенно новая машина нового Бэтмена
Ответы на вопросы о блогах iGuides (ОБНОВЛЕНО)
Телефон Samsung: топовые смартфоны Samsung 2019 года в рейтинге
Читайте также
карман для SSD
кейс для SSD
адаптер для SSD
Xiaomi Redmi Note 11 продаётся с огромной скидкой на распродаже 11.11
Xiaomi
AliExpress
Распродажа
Смартфон realme 10 только что вышел и уже появился на распродаже со скидкой более 30%
AliExpress
Realme
Распродажа
Как в iOS заменить стандартные иконки приложений на любые картинки
21 сентября 2020НовостиiOS
Интереснее всего это выглядит в iOS 14.
Поделиться
0
Одним из нововведений iOS 14 стала возможность менять стандартные иконки приложений на свои картинки. Строго говоря, на самом деле речь идёт о ярлыках и такая возможность была доступна и ранее, но в iOS 13 у вас на экране появлялись две версии одного приложения — что может быть неудобно, если у вас и так куча программ.
В новой же версии вы можете удалить ненужную копию и не захламлять рабочий стол, а в сочетании с новыми виджетами можно и вовсе создать эстетичные экраны в едином стиле. Вот как сделать необычные иконки:
- Зайдите в приложение «Команды».
- Нажмите на иконку «+», чтобы добавить новую команду.
- Найдите действие «Открыть приложение», рядом выберите подходящее из установленных на устройстве.
- Нажмите на иконку в виде трёх точек рядом с названием команды.
- Нажмите на кнопку «Добавить на экран “Домой”».
- Выберите в качестве иконки любое изображение с устройства и задайте название, которое будет отображаться под ярлыком.

- Нажмите «Добавить».
Готово! Теперь можно удалить обычную версию приложения (но обязательно оставьте её в Медиатеке). На более старых iOS оригинальные приложения можно убрать в отдельную папку и задвинуть на дальний экран.
В Твиттере пользователи показывают свои рабочие столы, созданные в iOS 14 с помощью ярлыков и виджетов. Некоторые выглядят эстетично, некоторые странно, а некоторые и вовсе отсылают к началу 2010-х, когда айфоны прошивали, чтобы добавить яркие темы. Вот несколько примеров.
sorry i havent been online for the past few weeks… but i just want to show you guys my homescreen layout😆 #ios14homescreen pic.twitter.com/HWorertPXF
— tiff 🍂 (@petalewood) September 20, 2020
they weren’t lying when they said this bitch takes almost 3 hours to do #ios14homescreen pic.twitter.com/oHxm8sk9M7
— (clau)dia (@yxclauu) September 20, 2020
I am very satisfied #ios14homescreen pic.
twitter.com/l2VeMCcA6a
— S with the finesse✨ (@alannis240) September 20, 2020
do u guys like my #ios14homescreen ??
🥺🥺🥺🥺 pic.twitter.com/ou6JHTM1EE— jena.. #coconut2020˚⁀➷。 (@jenanotfound) September 20, 2020
finished my ios14 homescreen ♡ #iOS14 #ios14homescreen pic.twitter.com/VsZSmSIeTE
— ˑ༄ؘ ۪۪۫۫ ▹ ♡ ◃ ۪۪۫۫ ༄ؘ ˑ (@roseadiance) September 20, 2020
#ios14homescreen it took two hours but i really like it 🙂 pic.twitter.com/3qN9RRxvjC
— kendall (@tastedarayofsun) September 20, 2020
im really discouraged looking back at my home screen now after seeing everyone else’s :c #ios14homescreen pic.twitter.com/pPXBOK0uOA
— f r o g (@sadfroug) September 20, 2020
just spent the last hour and a half doing this #ios14homescreen pic.
twitter.com/GTt8ZeAd83
— Poof (@Poofdraws) September 20, 2020
I was feeling very 2000s 🥺 okay bye pic.twitter.com/DAw2fOjgCR
— 𝖄𝖚𝖓𝖌 𝖇𝖆𝖍𝖆𝖒𝖎♡✨ (@RiShaunRoulette) September 20, 2020
in loves with this #ios14homescreen ♡︎⚡️ pic.twitter.com/fmKTdVXUc2
— 🦋🎸 (@90editss) September 20, 2020
Tedious, yet fun. I’m proud of myself #iOS14 #ios14homescreen pic.twitter.com/ecdCK6MpKg
— Brooke (@_BadAngelz_) September 20, 2020
my lock screen goes so hard #ios14homescreen pic.twitter.com/76Or0q56Xk
— ireland (@bitchasstyler) September 20, 2020
Читайте также 🧐
- Баги и восторги: пользователи Сети поделились мнениями об iOS 14
- 10 способов персонализировать рабочий стол iPhone без джейлбрейка
Как перенести фотографии с iPhone на компьютер
youtube.com/embed/9n_7r1RzZiw?feature=oembed» frameborder=»0″ allow=»accelerometer; autoplay; clipboard-write; encrypted-media; gyroscope; picture-in-picture» allowfullscreen=»»>
Существует несколько причин, по которым вы можете захотеть перенести фотографии с iPhone на компьютер: чтобы иметь копии на жестком диске, отредактировать изображения или передать копию друг. Перенос фотографий с iPhone на ПК раньше был несколько сложной задачей, поскольку они были гораздо менее совместимы. Однако старых проблем уже нет.
В этой статье вы узнаете, как быстро и легко перенести фотографии с iPhone на компьютер. Мы также объясним, как это сделать с Mac или ПК.
Перенос фотографий iPhone с помощью iCloud на ПК
Вероятно, самый простой способ перенести фотографии на компьютер — загрузить их из службы iCloud. Этот процесс требует, чтобы вы включили хранилище iCloud на вашем iPhone. Как только вы это сделаете, все фотографии будут надежно сохранены и станут доступны с любого компьютера.
При переносе на Mac процесс относительно прост. Однако, если вы переходите на ПК с Windows, необходима некоторая подготовка. Выполните следующие действия, чтобы получить доступ к своим фотографиям iCloud:
- Убедитесь, что на вашем компьютере установлена последняя версия Windows 10. Если это не так, выполните необходимые обновления.
- Загрузите и установите iCloud для Windows 10.
- Войдите в iCloud, используя свой Apple ID . Если вы не знаете, как это сделать, следуйте инструкциям, прилагаемым к вашему iPhone.
- В iCloud для Windows откройте Параметры рядом с Фото и выберите Фото iCloud .
- Нажмите Готово , затем Применить .
После завершения всех действий вы можете просматривать и загружать свои фотографии iCloud с помощью значка загрузки (облако со стрелкой вниз). Помимо загрузки, вы также можете редактировать изображения на своем компьютере, находясь в iCloud, и отредактированная версия будет доступна на любом устройстве.
Помимо загрузки, вы также можете редактировать изображения на своем компьютере, находясь в iCloud, и отредактированная версия будет доступна на любом устройстве.
Перенос фотографий с iPhone на ПК с помощью iTunes
Для передачи фотографий через USB-кабель на ПК необходимо установить последнюю версию iTunes. Убедившись, что iTunes обновлен, подключите iPhone к ПК с помощью USB-кабеля Lightning. Обратите внимание на свой телефон, потому что его может потребоваться разблокировать, прежде чем продолжить. Если есть Trust This Computer , нажмите Trust или Allow , после чего ваш компьютер получит доступ к фотографиям iPhone.
Обратите внимание, что вы не можете передавать фотографии iCloud, если вы не загрузили их ранее на свой iPhone. Этот сценарий связан с тем, что изображение отсутствует на устройстве.
Передача фотографий iPhone с помощью приложения «Фотографии»
- После подключения iPhone к ПК откройте приложение Photos .
 Вы можете сделать это, перейдя на главный экран и выбрав Фотографии .
Вы можете сделать это, перейдя на главный экран и выбрав Фотографии . - В приложении перейдите к Импорт , затем выберите С USB-устройства и следуйте инструкциям.
- Затем выберите фотографии, которые вы хотите перенести на свой компьютер.
Если вы выполняете перенос на Mac, подключите iPhone через USB и откройте приложение Photos . Как и при подключении к ПК, вам может потребоваться разблокировать iPhone и разрешить телефону подключаться к подсказке «Доверять этому компьютеру».
Вы должны увидеть экран «Импорт» в приложении «Фотографии», показывающий все ваши фотографии на iPhone. Если вы этого не видите, нажмите на имя своего телефона на боковой панели слева. Затем вы можете выбрать фотографии, которые хотите перенести, или нажать «Импортировать все новые фотографии» , чтобы скопировать каждое изображение на ваш Mac.
Перенос изображений с iPhone на ПК без приложений
Если на вашем ПК нет iTunes или iCloud и вы хотите перенести фотографии с iPhone без дополнительных установок, выполните следующие действия:
- Подключите iPhone к ПК с помощью USB-кабеля.
 Если у вас нет iTunes, вместо «Доверять этому компьютеру» вы увидите на телефоне приглашение «Разрешить этому устройству доступ к фотографиям и видео». Нажмите Разрешить .
Если у вас нет iTunes, вместо «Доверять этому компьютеру» вы увидите на телефоне приглашение «Разрешить этому устройству доступ к фотографиям и видео». Нажмите Разрешить . - На ПК откройте File Explorer для Windows 10. На левой боковой панели вы увидите iPhone в списке новых устройств. Имейте в виду, что на нем будет отображаться имя устройства, а не «iPhone».
- Дважды щелкните телефон на боковой панели. Вы увидите только папку «DCIM», поскольку подключение без iTunes не позволяет просматривать другие файлы и папки на iPhone.
- В папке «DCIM» вы увидите одну или несколько подпапок, в зависимости от количества фотографий на iPhone и от того, используете ли вы iCloud. Папка для изображений по умолчанию — «100APPLE», а для дополнительных папок номер будет увеличиваться до 101, 102 и т. д. Все ваши фотографии iPhone находятся там.
- Как только вы найдете файлы для передачи, перетащите их в выбранное место на компьютере.
 Убедитесь, что вы копируете, а не перемещаете файлы, поскольку опция «Переместить» удаляет их с iPhone.
Убедитесь, что вы копируете, а не перемещаете файлы, поскольку опция «Переместить» удаляет их с iPhone.
Вы можете скопировать фотографии в папку «Изображения» или в новую папку, которую вы создали заранее. Если вы хотите одновременно перенести фотографии и очистить память телефона, перемещение файлов будет лучшим решением, чем копирование.
Передача изображений с iPhone на ПК через Bluetooth
Другой возможностью передачи фотографий является использование Bluetooth. Более ранние версии iPhone не поддерживали Bluetooth-соединения с Android или ПК, но современные устройства не имеют таких проблем.
Подключить iPhone к ПК с помощью Bluetooth так же просто, как подключить два устройства.
- Включите подключение на телефоне и убедитесь, что его можно обнаружить.
- Включите Bluetooth на своем ПК и дайте ему возможность обнаруживать новые устройства. Подключитесь к iPhone, введите одноразовый код безопасности и все.

- После установления соединения Bluetooth перенесите фотографии, используя те же методы, что и для соединений USB.
Перенос фотографий с iPhone на ПК по электронной почте
Если у вас возникнут непредвиденные проблемы с подключением iPhone к компьютеру, есть альтернативное решение, которое всегда работает. Возможно, у вас нет с собой кабеля Lightning-to-USB или ваш компьютер не поддерживает Bluetooth. Может быть, вы хотите отправить одну и ту же картинку нескольким людям одновременно? Вы всегда можете использовать электронную почту.
Изображения прикрепляются к электронным письмам с помощью iPhone так же легко, как и на вашем рабочем столе. Убедитесь, что они имеют правильный формат и не превышают ограничения по размеру. Включите изображения в сообщение, добавьте получателей, а затем отправьте электронное письмо. Если вам не нужно передавать большое количество фотографий, это может быть лучшим способом. Вам даже не обязательно находиться в одной комнате с компьютером, и вы можете написать себе по электронной почте, если хотите.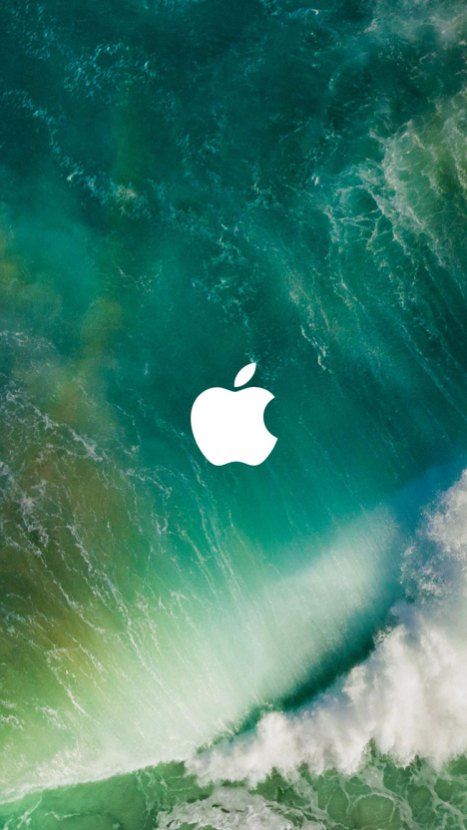
Обработка определенных форматов файлов
Большинство файлов, которые вы передаете с вашего iPhone, будут иметь обычные расширения JPEG, MOV и PNG. Однако, начиная с iOS 11, формат изображений по умолчанию на iPhone перешел на HEIF или HEIC. Этот новый формат изображения обеспечивает то же качество изображения, что и JPEG, за исключением того, что он создает файлы меньшего размера. Есть один недостаток: расширение файла невозможно просмотреть ни на чем, кроме устройства Apple, без использования стороннего средства просмотра.
Если вы нашли фотографии HEIF или HEIC на своем iPhone и не хотите устанавливать стороннее программное обеспечение для их просмотра или преобразования на своем ПК, существует встроенный обходной путь.
- В настройках iPhone перейдите к Фото .
- Коснитесь Автоматически под Передача на Mac или ПК .
- Затем iPhone автоматически конвертирует изображения в формат JPEG при передаче на ПК.

Кроме того, вы можете настроить свой iPhone так, чтобы он всегда создавал изображения в формате JPEG, перейдя в настройки камеры и выбрав Наиболее совместимые из форматов .
Поиск ваших фотографий на компьютере
После того как вы перенесли изображения на свой Mac или ПК, вы можете получить к ним доступ для копирования или редактирования. В Windows это относительно просто — они находятся в папке «Фотографии» или в пользовательской папке, которую вы создали, если вы перенесли фотографии без iTunes.
Однако, чтобы найти настоящие фотофайлы в macOS, вам нужно пойти немного дальше. Вот шаги, чтобы найти ваши файлы фотографий на Mac:
- Откройте Finder , затем нажмите Home и выберите папку Pictures .
- Щелкните правой кнопкой мыши Библиотека фотографий , затем выберите Показать содержимое пакета .
- В новом окне откройте папку Masters .

Теперь у вас есть доступ ко всем изображениям на вашем Mac, и вы можете редактировать или копировать их по своему усмотрению.
Кроме того, вы можете использовать поиск Spotlight для поиска фотографий по типу. Этот метод несколько сложнее и работает лучше всего, если вы точно знаете, что искать.
Наконец, разработчики создали приличное количество сторонних приложений для поиска и систематизации фотографий на Mac. Если первые два метода кажутся слишком сложными, вы можете позволить программе сделать всю работу за вас.
В заключение, передача файлов и фотографий с iPhone на компьютер, особенно на ПК, больше не представляет проблемы. Совместное использование данных между различными платформами становится все более удобным с течением времени, особенно с облачными сервисами с функциями загрузки/выгрузки. Теперь, когда вы изучили все соответствующие методы, такие как использование облачных сервисов, USB- и Bluetooth-подключений и даже электронной почты, вы можете мгновенно передавать фотографии с iPhone на компьютер.
[4 способа] Как получить доступ к фотографиям iPhone на ПК?
Суровая реальность всех наших устройств не вечна, включая ноутбуки, компьютеры и телефоны. В какой-то момент у нас возникают проблемы, мы можем захотеть сменить устройство, или оно перестает работать. В это время может потребоваться доступ к фотографиям iPhone на ПК.
Однако не сложно ли найти правильный способ просмотра фотографий iPhone на ПК?
По этой причине мы обсудили различные способы доступа к фотографиям iPhone на других устройствах.
Часть 1. Доступ к фотографиям iPhone на ПК с помощью MobileTrans
Как легко получить доступ к фотографиям iPhone?
Первый, самый простой вариант — использовать MobileTrans для открытия фотографий iPhone в Windows.
MobileTrans — это надежный инструмент для передачи данных, разработанный для того, чтобы помочь вам переносить различные типы данных на компьютер или другие устройства одним щелчком мыши. Давайте найдем больше возможностей MobileTrans:
- Когда вам нужно переместить данные на компьютер, MobileTrans поможет вам перенести все типы данных, например фотографии, сообщения WhatsApp и т.
 д.
д. - Вы можете выбрать данные для передачи на компьютер или другое устройство перед перемещением изображений.
- MobileTrans — лучшее приложение для удобного перехода с одного телефона на другой. Он позволяет передавать данные между Android, iPhone и другими устройствами, такими как Mac и Windows.
- MobileTrans — это простое и удобное приложение, предлагающее пошаговые инструкции по перемещению данных без сбоев. Вам нужно только прочитать все и следовать инструкциям.
Попробуйте бесплатно Попробуйте бесплатно
Как просмотреть фотографии iPhone на ПК с помощью MobileTrans?
Шаг 1. Подключите устройства
Вам нужно взять USB-кабель для зарядки и подключить iPhone к компьютеру с Windows. Выберите Доверяйте этому устройству, чтобы доверять своему компьютеру на iPhone и наоборот.
После этого откройте MobileTrans и с домашней страницы перейдите на Передача файлов .
В этом окне вы найдете ряд опций. Из этих вариантов выберите Экспорт в компьютер .
Шаг 2: Выберите изображения
На следующем экране вам будет предложено ввести данные, которые необходимо экспортировать на компьютер. Выберите Фото , чтобы переместить фотографии с iPhone на ПК.
На этом этапе у вас есть возможность просмотреть любое изображение из списка в удобное для вас время.
Шаг 3: Экспорт на ПК
Наконец, нажмите Start , чтобы начать операцию экспорта. Теперь это займет некоторое время в зависимости от данных, которые вы хотите экспортировать. Вы должны дождаться времени и не прерывать соединение между вашим iPhone и ПК, так как это может остановить транзакцию.
После этого вы сможете без проблем просматривать фотографии iPhone на своем ПК.
Часть 2. Просмотр фотографий iPhone на ПК с помощью iCloud
Как открыть фотографии iPhone на ПК?
Второй способ в списке — использование iCloud для доступа к фотографиям iPhone на ПК. Вот как вы можете этого добиться, посмотрите:
Вот как вы можете этого добиться, посмотрите:
Если у вас Mac
Если у вас есть MacBook, то получить доступ к фотографиям iPhone на ПК очень просто.
- В настройках включите Фотографии под iCloud .
- Вам нужно зайти в меню и переключить Фотографии на зеленую полосу.
- Теперь на своем MacBook добейтесь того же.
- Это также поможет вам просматривать фотографии в Галерее Mac.
Если у вас есть компьютер с Windows
Если у вас нет MacBook, вам необходимо выполнить дополнительные шаги для просмотра фотографий iPhone на ПК:
- Чтобы получить доступ к фотографиям iPhone в Windows 10, вам нужно перейти к Настройки .
- В разделе Настройки откройте iCloud и Включите Галерея или Фото.

- Будет синхронизировать изображения с iCloud.
- На ПК с Windows 10 загрузите iCloud и войдите в систему.
- Теперь откройте свои изображения.
Часть 3. Просмотр фотографий iPhone на ПК с помощью приложения Windows Photo
Третий вариант — просмотр фотографий iPhone на ПК с помощью приложения Windows Photo. Изучите шаги описанного ниже метода:
- Подключите iPhone к ПК с Windows 10 с помощью USB-кабеля.
- Теперь приложение Windows Photo откроется автоматически.
- В правом верхнем углу выберите Импорт .
- Это выберет все изображения на вашем iPhone. Отмените выбор тех файлов, которые вы не хотите экспортировать на компьютер.
- Нажмите «Пуск» и подождите.
Часть 4. Доступ к фотографиям iPhone на ПК с помощью Проводника
Подобно приложению Windows Photo, вы также можете использовать Проводник для просмотра фотографий iPhone на ПК.
- С помощью USB-кабеля подключите iPhone к компьютеру .
- Теперь откройте Проводник Windows .
- Перейти к Этот компьютер.
- Найдите свой iPhone и откройте папку.
- Перейти к DCIM .
- Выберите изображения, которые должны отображаться на вашем ПК.
- Скопируйте эти изображения в папку на вашем компьютере.
Часть 5. Дополнительные советы. Устранение проблем с доступом к фотографиям iPhone на ПК
Помимо приведенных выше советов, при возникновении проблем с доступом к фотографиям iPhone на ПК можно использовать следующие методы.
Исправление 1: перезагрузите iPhone и ПК
Первый и наиболее очевидный способ — выключить компьютер и снова включить его. Мы предпочитаем перезапускать его напрямую, чтобы завершить обновления, которые могут быть ожидающими.
Исправление 2: разблокируйте iPhone
Иногда вы ничего не видите в папке DCIM, когда ваш iPhone не разблокирован. Итак, возьмите свой iPhone и разблокируйте его, чтобы предоставить доступ к изображениям на вашем iPhone.
Итак, возьмите свой iPhone и разблокируйте его, чтобы предоставить доступ к изображениям на вашем iPhone.
Исправление 3. Авторизация компьютера
В iPhone для просмотра фотографий iPhone на ПК необходимо авторизовать компьютер. Доверяйте ПК на своем устройстве при подключении USB. Это поможет вам перемещать данные с одного устройства на другое.
Исправление 4: повторите попытку с другим кабелем USB и портом
Возможно, ваш USB-кабель не работает. Следовательно, если вы не можете подключить iPhone к ПК, попробуйте использовать другой USB-кабель или другой порт, чтобы быть уверенным.
Исправление 5: Используйте программное обеспечение для переноса с iPhone на ПК — MobileTrans
Наконец, вы можете получить доступ к фотографиям iPhone на ПК с помощью инструмента MobileTrans. Он не только позволяет просматривать изображения на ПК, но также поддерживает различные типы передачи данных устройства.
Итак, вот несколько способов получить доступ к фотографиям iPhone на ПК.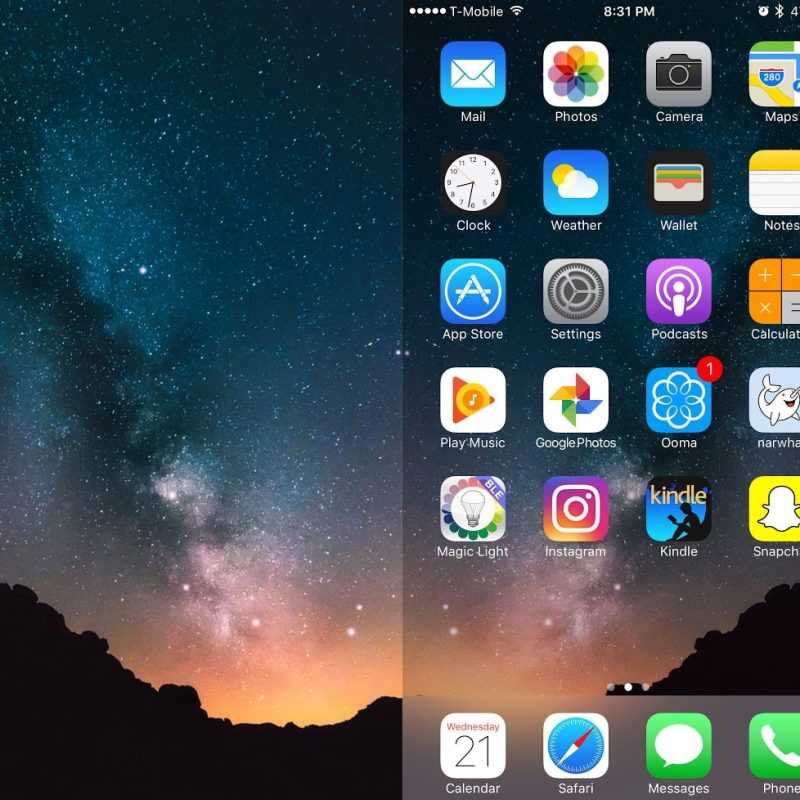


 Выпуск 3: Как запустить приложение на Mac несколько раз
Выпуск 3: Как запустить приложение на Mac несколько раз
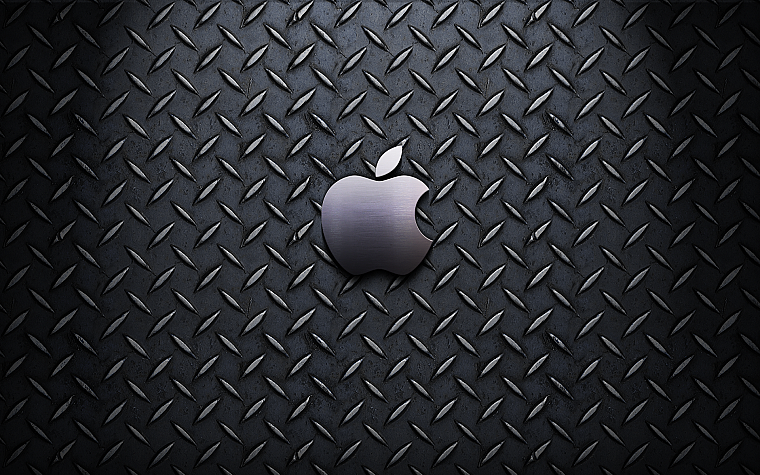 twitter.com/l2VeMCcA6a
twitter.com/l2VeMCcA6a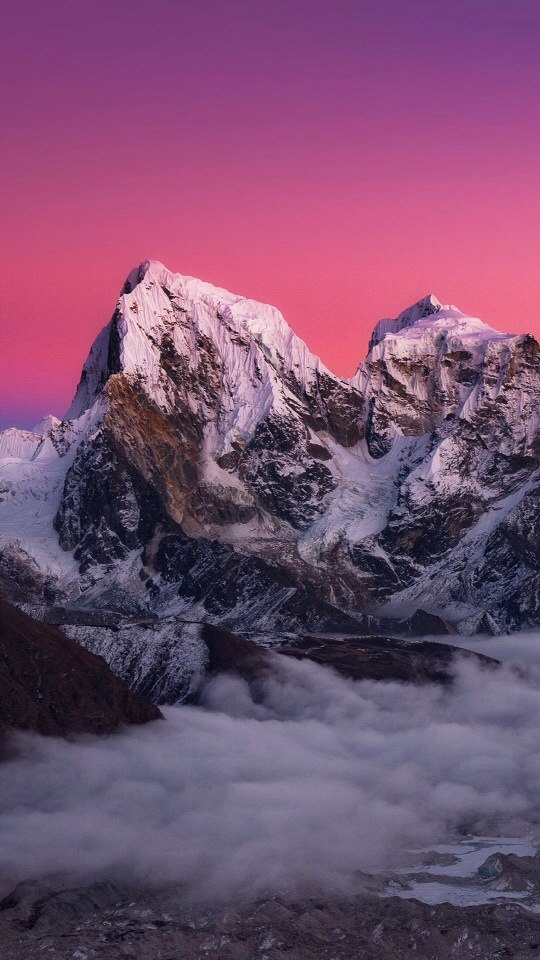 twitter.com/GTt8ZeAd83
twitter.com/GTt8ZeAd83 Вы можете сделать это, перейдя на главный экран и выбрав Фотографии .
Вы можете сделать это, перейдя на главный экран и выбрав Фотографии .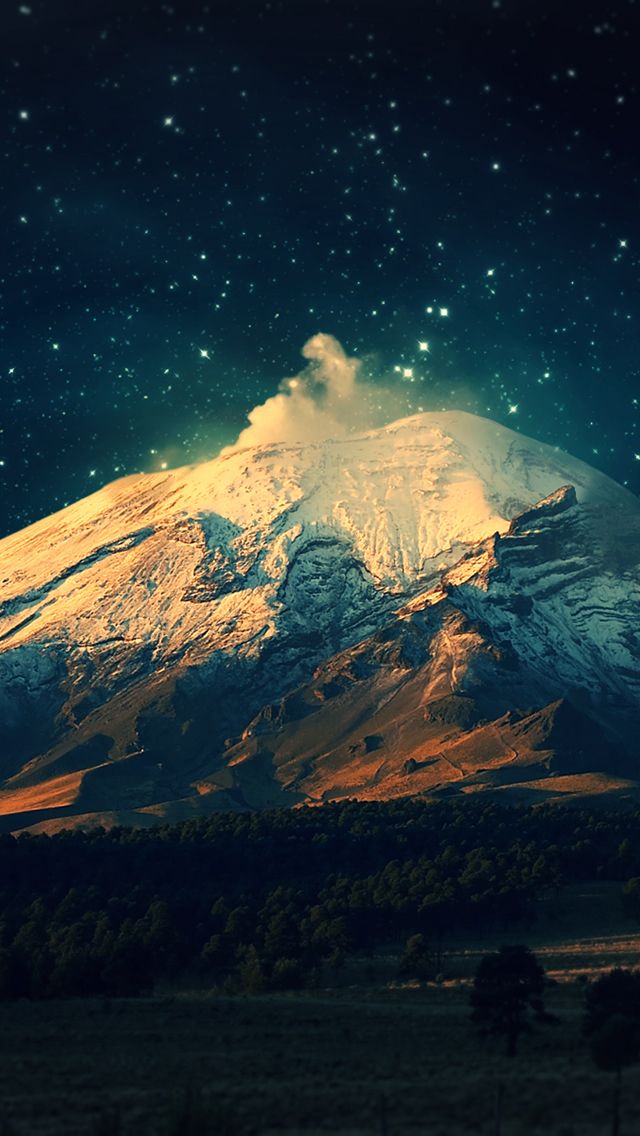 Если у вас нет iTunes, вместо «Доверять этому компьютеру» вы увидите на телефоне приглашение «Разрешить этому устройству доступ к фотографиям и видео». Нажмите Разрешить .
Если у вас нет iTunes, вместо «Доверять этому компьютеру» вы увидите на телефоне приглашение «Разрешить этому устройству доступ к фотографиям и видео». Нажмите Разрешить . Убедитесь, что вы копируете, а не перемещаете файлы, поскольку опция «Переместить» удаляет их с iPhone.
Убедитесь, что вы копируете, а не перемещаете файлы, поскольку опция «Переместить» удаляет их с iPhone.


 д.
д.