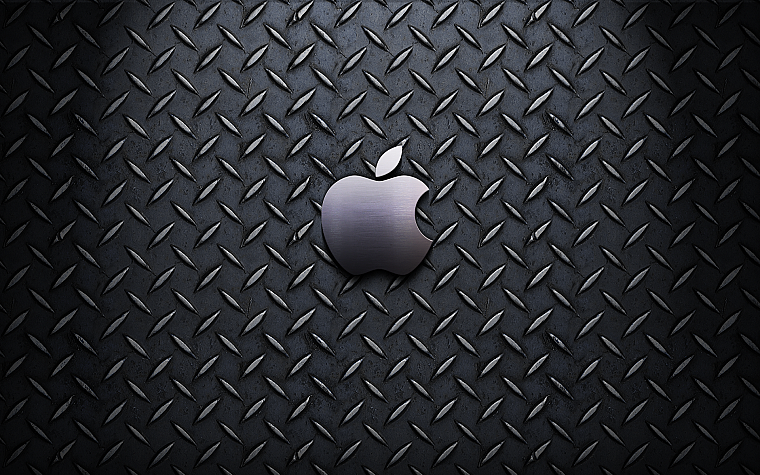Содержание
Использование функции «Лупа» на iPhone или iPad
С помощью функции «Лупа» можно превратить iPhone или iPad в увеличительное стекло, чтобы увеличивать и обнаруживать расположенные рядом объекты.
- Поиск и открытие приложения «Лупа»
- Улучшение обзора
- Стоп-кадр
- Обнаружение людей поблизости
- Обнаружение дверей поблизости
- Быстрый доступ к функции «Лупа»
Поиск и открытие приложения «Лупа»
На iPhone или iPad откройте приложение «Лупа». Если приложение «Лупа» не отображается на экране «Домой», смахните вниз и выполните поиск по слову «лупа».
Улучшение обзора
С помощью функции «Лупа» рассматривать объекты становится удобнее за счет увеличения масштаба, применения светофильтров, добавления света с использованием фонарика и регулировки яркости или контрастности изображения.
Регулировка яркости или контрастности
Нажмите кнопку «Яркость» или «Контрастность» и перетащите ползунок.
Применение светофильтров
Нажмите кнопку «Фильтры» и смахивайте, чтобы просмотреть эффекты различных светофильтров.
Стоп-кадр
- Нажмите кнопку «Стоп-кадр» .
- Используйте элементы управления для масштабирования и настройки изображения.
- По завершении настройки выполните следующие действия.
- Чтобы сохранить изображение в медиатеке приложения «Фото», нажмите кнопку «Поделиться» и выберите «Сохранить изображение».
- Чтобы снять другой стоп-кадр, нажмите кнопку «Режим нескольких фото» .
- Чтобы вернуться к обычной съемке, нажмите кнопку «Завершить» .
Обнаружение людей поблизости
Требуется iPhone 12 Pro, iPhone 12 Pro Max или более поздняя модель Pro с ОС iOS 14.2 или более поздней версии
Функцию «Лупа» можно использовать для обнаружения людей и поддержания физической или социальной дистанции с окружающими. При обнаружении людей поблизости iPhone отправляет уведомления со звуками, речью или тактильным откликом. Чем ближе к вам находится человек, тем чаще приходят уведомления.
Чем ближе к вам находится человек, тем чаще приходят уведомления.
Сведения об использовании функции «Обнаружение людей»
Не используйте функцию «Обнаружение людей» для навигации или в обстоятельствах, когда можно получить повреждение или травму.
Обнаружение дверей поблизости
Требуется iPhone 12 Pro, iPhone 12 Pro Max или более поздняя модель Pro с ОС iOS 16 или более поздней версии
С помощью функции «Лупа» можно найти дверь или вход, понять, насколько далеко вы находитесь от двери, выяснить, как ее открыть, и предположить, в какую сторону она может открыться, а также прочесть вывески или надписи на двери либо поблизости от нее.
Сведения об использовании функции «Обнаружение дверей»
Не используйте функцию «Обнаружение дверей» в обстоятельствах, когда пользователь может получить повреждение или травму, а также в ситуациях с высоким риском и в чрезвычайных ситуациях.
Быстрый доступ к функции «Лупа»
Дата публикации:
Что происходит? Все меняют иконки приложений в iOS 14, и вы тоже можете
Вместе с iOS 14 Apple добавила новые возможности кастомизации рабочего стола для iPhone. И я сейчас говорю не только про виджеты и библиотеку приложений — теперь любой может за несколько кликов поменять иконку приложения на iPhone. Причем для этого не нужно ничего скачивать, все можно сделать с помощью приложения «Команды». Помимо возможности генерировать собственные команды, приложение по умолчанию содержит более 300 встроенных действий и поддерживает многие программы для iOS. Сейчас расскажу, как поменять иконку приложения на iPhone.
Сеть охватил настоящий флешмоб — все меняют себе иконки в iOS 14
Как поменять иконку приложения на iPhone
Рассмотрим на примере нашего приложения AppleInsider.ru — вдруг вам надоел зеленый кружок и вы хотите заменить его на что-то необычное.
- Откройте приложение «Быстрые команды». Если его у вас нет, восстановите его из App Store.
 Нажмите на плюсик в правом верхнем углу и выберите «Добавить действие».
Нажмите на плюсик в правом верхнем углу и выберите «Добавить действие». - На следующем этапе воспользуйтесь поиском и введите «Открыть приложение». Нажмите на это действие, откроется список всех ваших приложений. Выберите нужное — в нашем случае AppleInsider.ru.
- Затем введите название для своей новой команды и нажмите «Добавить на экран Домой». Вам будет предложено изменить имя приложения и его иконку — нажмите на ее и выберите «Выбрать фото».
- Выберите фото или картинку из своей галереи и добавьте ее к своей иконке. После нажатия на кнопку «Добавить» она появится на вашем рабочем столе!
Создайте новую команду
Выберите любое приложение из списка
Добавьте команду на рабочий стол, поменяйте иконку
Осталось дать иконке название и добавить ее на рабочий стол!
После этого можете удалить старую иконку приложения и пользоваться программой с вашей собственной иконкой. Правда, у этого способа есть один жирный минус — при запуске приложения у вас всегда сначала будет открываться приложение «Команды» (на пару секунд), а уже потом то приложение, которое вы хотите.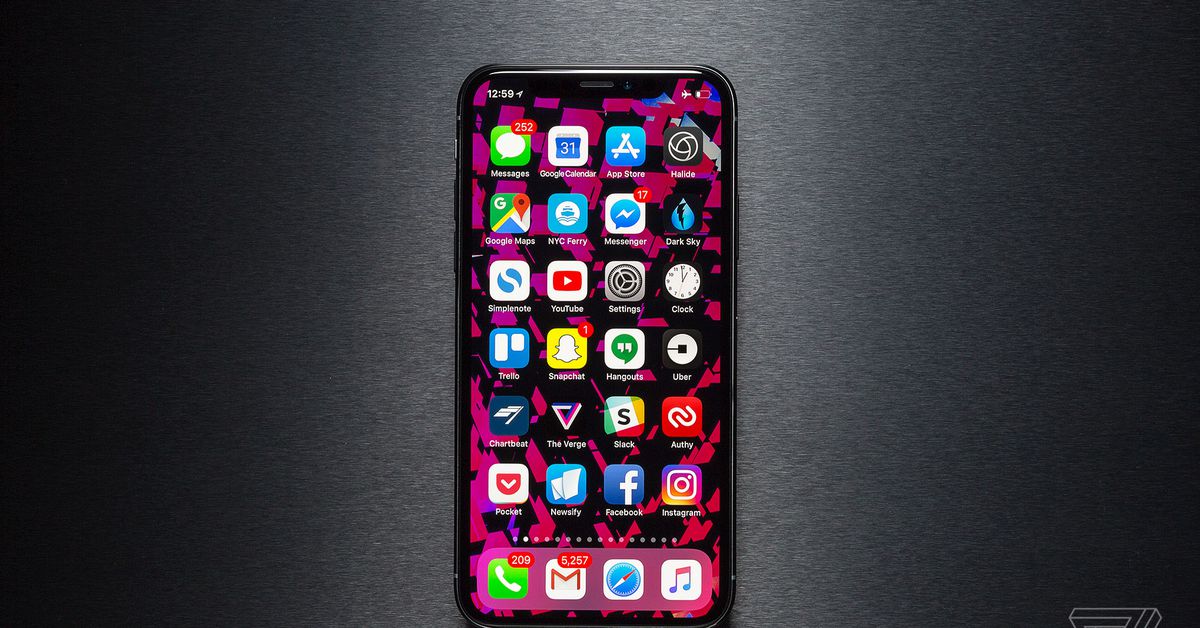 Так что стоит оно того или нет — вопрос спорный.
Так что стоит оно того или нет — вопрос спорный.
Поменять рабочий стол в iOS 14
Тем не менее многих пользователей это не останавливает — вот что вытворяют некоторые со своими рабочими столами. Как вы считаете, это красиво? Поделитесь мнением в комментариях и в нашем чате в Telegram.
Иногда доходит до абсурда
Помимо вышеупомянутого способа с приложением «Команды» для кастомизации иконок, они также пользуются приложениями со сторонними виджетами вроде Widgetsmith. С его помощью можно создавать свои виджеты с разными цветами, шрифтами и оформлением.
Widgetsmith позволяет делать собственные виджеты
Вот, например, один из таких виджетов. Если сделать все иконки в оранжевом стиле и выбрать подходящие обои, получится все в едином стиле.
Ну такое…
Еще несколько приложений со сторонними виджетами:
- Color Widgets — для создания собственных виджетов;
- Coinbase — финансовые виджеты;
- Night Sky — красивые погодные виджеты.

Color Widgets тоже позволяет создавать новые виджеты
Крутая штука для мониторинга курсов разных валют
Зачем нужны быстрые команды в iOS
Вообще, изначально приложение «Команды» было предназначено для создания персонализированных команд для Siri. Благодаря им в одну фразу можно уместить сразу несколько действий. Например, по команде «Siri, едем домой», голосовой ассистент включит ваш любимый плейлист и проложит оптимальный маршрут, обойдя пробки.
В iOS 14 «Быстрые команды» обзавелись дополнительными триггерами, провоцирующими включение в зависимости от наступления определенных событий, например, при достижении аккумулятором определённого уровня заряда. То есть, если iPhone разрядился ниже заданных пределов, можно настроить автоматическую активацию режима энергосбережения.
App StoreiOS 14Советы по работе с Apple
быстрых способов передачи фотографий с iPhone 6S на компьютер
Apple улучшила iPhone 6S в нескольких аспектах, одним из которых является значительное улучшение камеры. В этой модели вы можете использовать его для съемки фотографий с гораздо более высоким разрешением. Это улучшение, безусловно, понравится людям, которые стремятся запечатлеть драгоценные моменты жизни с помощью камеры. Отныне вы можете вытащить iPhone 6S всякий раз, когда вам нужно сделать фотографии. Тем не менее, хранилище iPhone по-прежнему ограничено для любителей фотографии, учитывая, что вы также можете снимать видео и хранить на нем другие типы файлов. В качестве эффективного решения этой проблемы перенос фотографий с iPhone 6S на компьютер подходит для большинства людей. Прочитайте следующий контент, чтобы вы могли контролировать самые простые способы.
Это улучшение, безусловно, понравится людям, которые стремятся запечатлеть драгоценные моменты жизни с помощью камеры. Отныне вы можете вытащить iPhone 6S всякий раз, когда вам нужно сделать фотографии. Тем не менее, хранилище iPhone по-прежнему ограничено для любителей фотографии, учитывая, что вы также можете снимать видео и хранить на нем другие типы файлов. В качестве эффективного решения этой проблемы перенос фотографий с iPhone 6S на компьютер подходит для большинства людей. Прочитайте следующий контент, чтобы вы могли контролировать самые простые способы.
- Бесплатное приложение для переноса фотографий
- Прямой способ импорта изображений
Перенос фотографий через AirMore
Недавно выпущенное приложение AirMore сохранило сильные стороны и устранило недостатки аналогичных продуктов. Несмотря на то, что он не превосходит его во всех аспектах, он лидирует в большинстве аспектов. Например, дизайн и интерфейс несопоставимы в едином стиле. И его функции мощные, но понятные.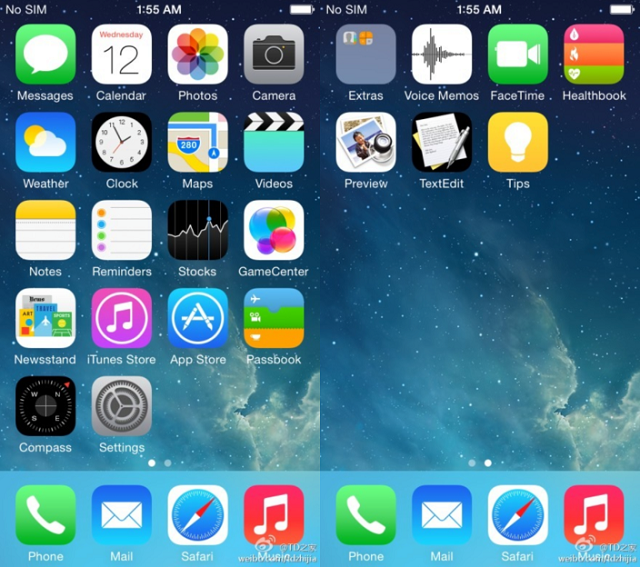 Для беспроводного перемещения изображений с iPhone 6S на ПК требуется только, чтобы ваш iPhone и ПК были подключены к одной и той же сети Wi-Fi. Просто следуйте инструкциям ниже.
Для беспроводного перемещения изображений с iPhone 6S на ПК требуется только, чтобы ваш iPhone и ПК были подключены к одной и той же сети Wi-Fi. Просто следуйте инструкциям ниже.
- На своем компьютере введите « airmore.net » в поле URL и посетите эту страницу. Вы можете использовать любой браузер, включая Chrome, Firefox и Safari.
- Откройте этот инструмент на своем мобильном телефоне и нажмите «Сканировать для подключения». Отсканируйте QR-код в Интернете. Нажмите кнопку «Согласен», чтобы подключиться.
- Щелкните значок «Изображения» в интерфейсе после успешного подключения. Выберите изображения, которые вы хотите передать, и нажмите кнопку «Загрузить» вверху.
При хорошем интернет-состоянии за короткий промежуток времени будут переданы сотни или тысячи фотографий. Помимо изображений, вы также можете передавать видео, музыку, документы и файлы с помощью этой удобной передачи файлов. Это приложение также позволяет легко переносить фотографии с iPhone на iMac.
Копирование фотографий через USB
Если вы не переустанавливали систему и не использовали какие-либо программы для прошивки, вы также можете копировать фотографии с iPhone 6S на компьютер без сторонних инструментов. Пожалуйста, обратитесь к руководству здесь.
- Подключите iPhone к ПК с помощью соответствующего USB-кабеля.
- После успешного подключения дважды щелкните «Компьютер» и найдите свой телефон в разделе «Портативные устройства».
- Откройте его, и вы увидите папку с именем «DCIM», которая содержит почти все фотографии вашего iPhone 6S.
- Скопируйте изображения и вставьте их на свой компьютер. Или вы можете напрямую перетащить их в локальный каталог.
Другой способ — щелкнуть правой кнопкой мыши на портативном устройстве и выбрать «Импорт изображений и видео». Вы можете выбрать все или выбрать некоторые из них вручную.
Как видите, этот способ довольно простой и быстрый. Обратите внимание, что экран вашего телефона должен оставаться активным во время процесса. Не устанавливая никаких сторонних приложений, вы можете перемещать снимки, сделанные с помощью iPhone, на ПК для целей резервного копирования. Тем не менее, есть некоторые недостатки, о которых вы должны знать.
Не устанавливая никаких сторонних приложений, вы можете перемещать снимки, сделанные с помощью iPhone, на ПК для целей резервного копирования. Тем не менее, есть некоторые недостатки, о которых вы должны знать.
- Это не применимо, если вы делаете джейлбрейк своего iPhone 6S.
- Этот способ работает только для фотографий, сделанных вашей камерой.
Помимо вышеперечисленных способов, вы также можете перенести фотографии iPhone 6S на компьютер по электронной почте или через iCloud. Но для сравнения, эти два метода являются наиболее удобными, так как они имеют наименьшие ограничения и самую высокую скорость передачи. Вы можете попробовать.
Рейтинг:4,3/5(на основе 13 оценок)Спасибо за оценку!
Автор:Henryon, 13 августа 2020 г., toiOS, Следуйте за мной в Twitter. Последнее обновление: 17 августа 2020 г.
6 лучших приложений для переноса фотографий с iPhone на ПК [обновлено]
«Я сделал фотографии выпускного вечера моего сына с помощью своего iPhone. Но в последнее время я понял, что место в памяти заканчивается. Как я могу использовать приложение для переноса фотографий с iPhone на ПК?»
Но в последнее время я понял, что место в памяти заканчивается. Как я могу использовать приложение для переноса фотографий с iPhone на ПК?»
Развитие технологий позволяет выполнять множество операций с нашими смартфонами. Вы можете запечатлеть любой момент, снимая видео и фотографии. Единственная проблема возникает, когда память вашего телефона переполняется, и телефон не может работать должным образом. В такие времена вам нужен 9Приложение 0016 для переноса фотографий с iPhone на ПК. В этой статье рассматриваются 6 лучших приложений для переноса фотографий с телефона на ПК.
Часть 1: Приложения для переноса фотографий с iPhone на ПК
Не волнуйтесь, если на вашем iPhone больше нет фотографий. Просто найдите надежное приложение для быстрого перевода.
Приложение 1: MobileTrans [лучший выбор]
MobileTrans — это лучший выбор приложения для переноса фотографий с iPhone на Windows 10 и другие версии. Это приложение работает на высокой скорости, чтобы быстро передавать данные любого типа между операционными системами, такими как Android, на iPhone и наоборот. Он также отлично работает для резервного копирования и восстановления любых данных между телефонами, включая фотографии на ПК.
Он также отлично работает для резервного копирования и восстановления любых данных между телефонами, включая фотографии на ПК.
Попробуйте бесплатно Попробуйте бесплатно
Шаг 1. Подключите iPhone к компьютеру
Запустите MobileTrans на своем компьютере, затем выберите функцию «Передача файлов» > «Экспорт на компьютер», чтобы начать передачу данных с телефона.
Шаг 2. Выберите тип файла для передачи
MobileTrans автоматически загрузит все поддерживаемые типы файлов. Выберите «Фотографии» и нажмите кнопку «Пуск», чтобы начать передачу.
Шаг 3. Передача завершена
Не отключайте телефон до завершения передачи. Затем найдите переданные фотографии в папке на локальном компьютере.
Попробуйте бесплатно Попробуйте бесплатно
Приложение 2: Microsoft Photos
Это приложение входит в стандартную комплектацию Windows 10 и представляет собой быстрое средство для импорта фотографий с iPhone на ПК.
Шаг 1. Сначала подключите iPhone к компьютеру с помощью USB-кабеля.
Шаг 2. Затем запустите приложение «Фото» из меню «Пуск».
Шаг 3 . Нажмите на вкладку «Импорт», расположенную в правом верхнем углу.
Шаг 4 . Приложение выберет все фотографии по умолчанию. Итак, отмените выбор тех, которые вы не хотите импортировать.
Шаг 5 . Наконец, нажмите на вкладку «Продолжить». Приложение начнет передавать фотографии с вашего iPhone на компьютер.
Pros
- Сохраняет ваш файл упорядоченным по дате или альбому
- Простота использования
Минусы
- Это будет медленно, если вам нужно передать много фотографий.
Приложение 3: iCloud
iCloud выполнит беспроводную синхронизацию фотографий, резервные копии которых вы создали ранее.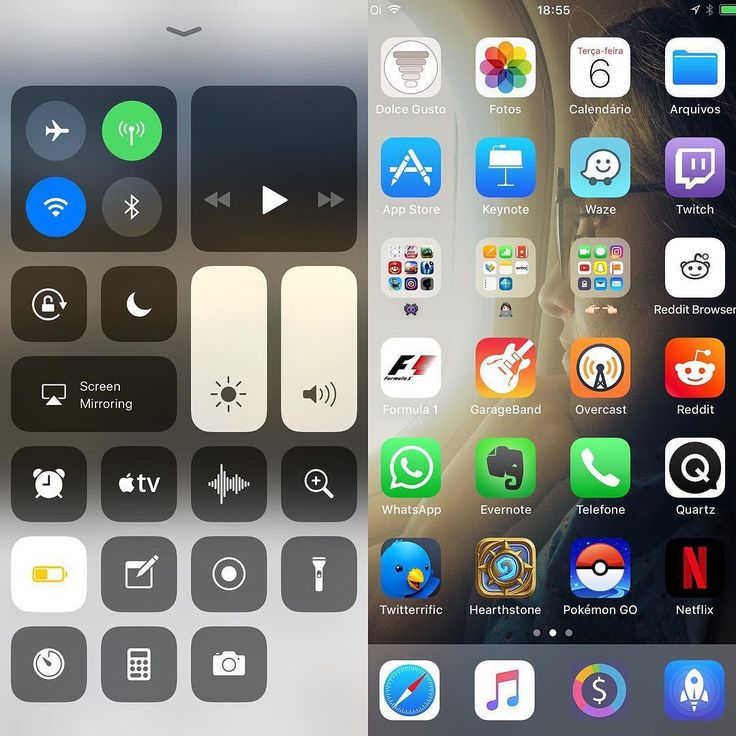 Выполните следующие действия, чтобы использовать его для переноса фотографий с iPhone на компьютер.
Выполните следующие действия, чтобы использовать его для переноса фотографий с iPhone на компьютер.
Шаг 1. Установите iCloud для Windows на свой компьютер
Шаг 2. Затем войдите в приложение iCloud, используя свой Apple ID и пароль.
Шаг 3. Нажмите кнопку «Параметры» рядом с «Фотографии».
Шаг 4. Установите флажок рядом с Фото iCloud, чтобы появилась галочка.
Шаг 5. Затем нажмите на вкладку «Готово» и нажмите «Применить». Любые фотографии в вашем iCloud будут загружены на ваш компьютер.
Плюсы
- Имеет 5 ГБ свободной памяти
- Мгновенный доступ с любого устройства iOS
Минусы
- Для использования необходимо войти в свою учетную запись
- Возможно, вам потребуется увеличить объем хранилища iCloud, если у вас есть более 5 ГБ для фотографий и видео
Приложение 4: iTunes
Вот шаги, чтобы использовать iTunes для синхронизации фотографий между вашим iPhone и компьютером.
Шаг 1 . Загрузите iTunes с веб-сайта Apple и установите его на свой компьютер.
Шаг 2 . Запустите iTunes, затем подключите iPhone к ПК через USB-кабель.
Шаг 3 . Как только ваш компьютер распознает ваш iPhone, щелкните значок вашего iPhone, чтобы начать процесс резервного копирования.
Шаг 4 . Выберите «Все фотографии и альбом» для передачи и нажмите кнопку «Применить».
Шаг 5 . Процесс синхронизации начнется автоматически. По завершении нажмите на вкладку «Готово».
Шаг 6. Теперь используйте свой компьютер для входа в iTunes для доступа к фотографиям.
Pros
- Синхронизирует ваши данные на всех ваших устройствах
Минусы
- Он перезапишет текущие фотографии на вашем компьютере
Приложение 5: Простая передача
Это бесплатное приложение для передачи фотографий, которое работает без проводов для бесплатной передачи фотографий iPhone.
Шаг 1. Установите приложение Simple Transfer на свой компьютер
Шаг 2 . Подключите свой iPhone и компьютер напрямую к локальной сети Wi-Fi
Шаг 3 . Затем отметьте фотографии, которые хотите передать, и нажмите кнопку «Перенести».
Шаг 4 . Приложение будет передавать фотографии с вашего iPhone на компьютер по беспроводной сети. Наконец, получите доступ к своим фотографиям на своем компьютере.
Плюсы
- Бесплатно
- Экспорт фотографий в различные форматы, такие как JPEG и HEIC
Минусы
- Невозможно передать файлы на внешние серверы
Приложение 6: приложение для передачи фотографий
Это еще одно приложение для переноса фотографий с iPhone на ПК.
Шаг 1. Сначала подключите iPhone к компьютеру через соединение WiFi. Затем перейдите в меню «Пуск» и выберите «Приложение Фото». Убедитесь, что вы предоставили разрешение на подключение появившейся страницы полномочий.
Убедитесь, что вы предоставили разрешение на подключение появившейся страницы полномочий.
Шаг 2 . Откроется приложение «Фотографии». Затем используйте опцию «Импорт», чтобы облегчить импорт фотографий.
Шаг 3 . Затем откроется диалоговое окно. Выберите свой iPhone в качестве устройства, с которого вы хотите перенести фотографии.
Шаг 4. Приложение продолжит сканирование ваших данных. После завершения процесса сканирования появится всплывающее сообщение с подтверждением. Выберите фотографии, которые вы хотите передать, и нажмите вкладку «Импорт».
Шаг 5 . Выберите свой компьютер в качестве места для сохранения импортированных фотографий, затем нажмите кнопку «ОК», чтобы завершить процесс. Наконец, получите доступ к ним со своего компьютера.
Pros
- Передает ваши фотографии в полном разрешении без потери качества
Минусы
- Поддерживает только Windows XP и более поздние версии
- Может не работать в некоторых общедоступных сетях Wi-Fi
Заключение
Это жемчужина, чтобы сохранить памятные фотографии и видео для дальнейшего использования.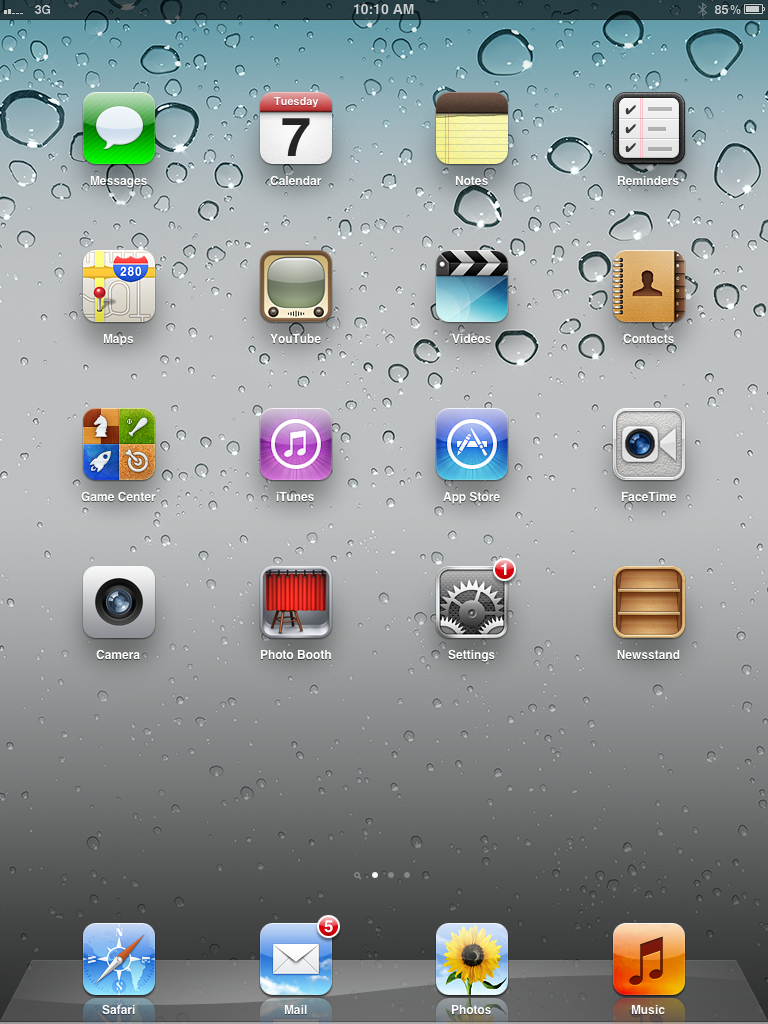

 Нажмите на плюсик в правом верхнем углу и выберите «Добавить действие».
Нажмите на плюсик в правом верхнем углу и выберите «Добавить действие».