Содержание
Веселые обои на телефон — фото и картинки: 69 штук
64
Обои
29-11-2022
Прикольные обои
Прикольный фон
Спанч Боб обои
Фон для рабочего стола котята
Прикольные картинки про любовь
Прикольные обои
Патрик из Спанч Боба
Губка Боб на рабочий стол
Обои на рабочий стол прикольные
Угарные обои с котом
Смешная мышь
Фон с рожицами
Ранго мультфильм 2011
Детские обои на телефон
ПСИХОВАННЫЙ енот
Фон на рабочий стол прикольные
Милая Панда
Обои на рабочий стол прикольные
Прикольные обои
Заставка на рабочий стол Миньоны
Картинки на рабочий стол милые
Бра Миньоны
Мультяшные заставки
Панда на заставку
Фото Спанч Боба и Патрика
Обои рисунок
Заставки на телефон прикольные
Позитивный фон на рабочий стол
Куча смайлов
Красивые милые картиночки
Мультяшные животные Минимализм
Милые фоны для рабочего стола
Губка Боб
Креативный рабочий стол
Обложка 1200 на 600 юмор
Прикольные обои
Заставка на рабочий стол Миньоны
Минимализм животные
Фоны для телефона Веселые
Полтора года поздравления
Аватарки для ватсапа
Смешные заставки на телефон
Заставки на телефон прикольные
Прикольные обои
Креативный смайлик
Красивый прикольный фон
Обои на рабочий стол Спанч Боб
Забавный фон для рабочего стола
Милые животные на рабочий стол
Заставки на телефон мультяшные
Красивый фон для телефона для девочек
Картинки с сердечками прикольные
Классные обои на телефон
Заставка на рабочий стол Миньоны
Заставки на телефон бесплатные на весь экран прикольные
Уолт Дисней Минни Маус
Улыбка Чеширского кота
Смешные заставки на телефон
Обои маршмеллоу
Смешные заставки на телефон
Миньоны на рабочий стол
Заставка на компьютер прикольные
Смешные заставки на рабочий стол
Обои рисунок
Смешные обои на рабочий стол
Минимализм животные
Животные в очках
Оцени фото:
Комментарии (0)
Оставить комментарий
Жалоба!
Другие фото по теме::
- Аниме 0
- Спрайты 0
- Обои 0
- Поделки 0
- Арт 0
- Картинки 0
- Фоны 0
- Острова 0
- Листья 0
- Небо 0
- Деревья 0
- Грибы и ягоды 0
- Природа 0
- Пещеры 0
- Водопады 0
- Горы 0
- Озера 0
- Реки 0
- Лес 0
- Поле 0
- Море 0
- Цветы 0
- Растения 0
- Стихия 0
- Времена года 0
Обои для рабочего стола Синий экран смерти фото
Картинку добавил(а): Ganimed Разрешение: 1024 x 768 Раздел обоев: Скачать похожие обои на Синий экран смерти Порекомендовать картинку другу: Ваше имя: |
Похожие обои на Синий экран смерти:
Ралли на экране3D графика
Узор справа экранаАбстракции
Лист с росой на весь экранЦветы
Красная роза на весь экранЦветы
В полный экранДевушки
Скан с девушки на экране сканераАбстракции
Небольшой водопад во весь экранВодопады
Зерна кофе по всему экрануЕда и напитки
Nokia 6220 экранСотовые телефоны
Кот смотрит с экранаСобаки и кошки
Летящая на экранеФильмы
Молния на экране — потяни и расстегниАбстракции
Стена из бамбука на весь экран3D графика
Красная роза на весь экран в росеЦветы
Оржидея на весь экранЦветы
Улыбаеться в экранСобаки и кошки
Четыре мака на экранЦветы
Весь мир на экране монитораРисованные
Здоровенный экранАбстракции
Абстрактный экран телевизораАбстракции
Sephiroth и Cloud по краям экранаИгры
Лепестки роз во весь экранЦветы
Evangelion — Рей и Ева в разных краях экранаАниме
Evangelion — Голубая Рей и оранжевая Аска по краям экранаАниме
ХОЧУ ЕЩЕ ТАКИХ ЖЕ ОБОЕВ! >>
Мнения и комментарии к данной картинке

Совет по выбору обоев — Сообщение:
Обои рабочего стола также могут нести некое послание окружающему миру, как бы характеризуя его обладателя или какие-либо из его предпочтений. Подобные обои служат своеобразным информатором о привычках и взглядах человека, который их установил. Обои могут информировать окружающих об увлечениях человека, роде его деятельности или же социальном статусе. Обои рабочего стола – это своеобразное окошко, через которое другие могут немного познать ваш внутренний мир. Это дает вам возможность самим сформулировать «послание», которое другие «прочтут», и, тем самым, создать желаемое впечатление…
58+ Cool Black Wallpapers Full Screen
Представляем вам нашу коллекцию обоев на тему рабочего стола: Cool Black Wallpapers Full Screen. Ты
обязательно выберет из огромного количества картинок именно тот вариант, который подойдет именно вам! Если
в этой подборке нет картинки которая вам нравится, так же смотрите другие подборки
фоны на нашем сайте. У нас есть более 5000 различных тем, среди которых вы
У нас есть более 5000 различных тем, среди которых вы
обязательно найдете то, что искали! Найди свой стиль!
Разрешение: 2560×1440 Разрешение: 1920×1080 Resolution: 2560×1600 Resolution: 1920×1080 Resolution: 1920×1080 Resolution: 2400×1350 Resolution: 2560×1600 Resolution: 2560×1600 Resolution: 1920×1080 Resolution: 1920×1200 Resolution: 1920×1080 Resolution: 2560×1440 Resolution: 1920×1080 Resolution: 1920×1080 Resolution: 1920×1080 Resolution: 1920×1080 Resolution: 1920×1080 Resolution: 2560×1600 Resolution : 1920×1080 Разрешение: 2561×1549 Разрешение: 1920×1200 Разрешение: 1920×1080 Разрешение: 1920×1080 Разрешение: 1920×1200 Resolution: 1920×1200 Resolution: 1920×1080 Resolution: 1920×1080 Resolution: 1920×1200 Resolution: 1920×1080 Resolution: 1920×1080 Resolution: 1920×1200 Resolution: 1920×1080 Resolution: 1920×1263 Resolution: 2560×1600 Resolution: 1920×1200 Resolution: 1920×1200 Resolution: 1920×1080 Resolution: 2160×3840 Resolution: 1920×1200 Resolution: 1920×1200 Resolution : 1920×1080 Разрешение: 1920×1080 Разрешение: 2560×1600 Разрешение: 2560×1440 Разрешение: 1920×1200 Разрешение: 2203×1080 Разрешение: 1920×1080 Резолюция: 1920×1080 Решение: 1920×1080 Решение: 1920×1080 Решение: 1920×1080 Решение: 1920×1080 Решение: 2560×1440 Решение: 1920×1200 Решение: 2560×1440 Решение: 2400×1350 Резолюция: 1920×1080 Resolution: 1920×101010101010. 1010101010101010101010101010101010101010101010101010101010101010101. Вы можете выбрать формат изображения
1010101010101010101010101010101010101010101010101010101010101010101. Вы можете выбрать формат изображения
нужно и установить на абсолютно любое устройство, будь то смартфон, телефон, планшет, компьютер или ноутбук.
Также фон рабочего стола можно установить на любую операционную систему: MacOX, Linux, Windows, Android,
iOS и многие другие. Мы предоставляем обои в форматах 4K — UFHD(UHD) 3840×2160 2160p, 2K 2048×1080
1080p, Full HD 1920×1080 1080p, HD 720p 1280×720 и многие другие.
Android
- Нажмите кнопку Home .
- Нажмите и удерживайте пустую область.
- Коснитесь Обои .
- Коснитесь категории.
- Выберите изображение.
- Коснитесь Установить обои .
iOS
- Чтобы сменить обои на iPhone, просто выберите любую фотографию из фотопленки, а затем
установите его непосредственно в качестве нового фонового изображения iPhone. Это еще проще. Мы разобьемся на
детали, как показано ниже.
- Нажмите, чтобы открыть приложение «Фото» на iPhone с последней версией iOS. Просмотрите свою фотопленку
папку на iPhone, чтобы найти свою любимую фотографию, которую вы хотели бы использовать в качестве новых обоев iPhone. Нажмите
чтобы выбрать и отобразить его в приложении «Фотографии». В левом нижнем углу вы найдете кнопку «Поделиться». - Нажмите кнопку «Поделиться», затем нажмите «Далее» в правом верхнем углу, вы откроете общий доступ.
варианты, как показано ниже. - Переключитесь справа налево в нижней части экрана iPhone, чтобы открыть значок «9».0010 Использовать как
Обои » вариант. Нажмите на нее, после чего вы сможете перемещать и масштабировать выбранную фотографию.
а затем установите его в качестве обоев для экрана блокировки iPhone, главного экрана или обоих.
MacOS
- В окне Finder или на рабочем столе найдите файл изображения, которое вы хотите использовать.
- Щелкните файл, удерживая клавишу Control (или щелкните правой кнопкой мыши), затем выберите «Установить изображение рабочего стола» в контекстном меню.
 Если
Если
вы используете несколько дисплеев, это
меняет обои только на основном дисплее.
Если вы не видите Set Desktop Picture в контекстном меню, вы должны увидеть подменю с именем Services
вместо. Выберите «Установить изображение рабочего стола».
Windows 10
- Перейти к Пуск .
- Введите «фон» и выберите в меню Настройки фона .
- В Настройки фона вы увидите изображение для предварительного просмотра. В разделе Фон есть
представляет собой раскрывающийся список.- Выберите «Изображение», затем выберите или Найдите изображение.
- Выберите «Сплошной цвет», а затем выберите цвет.
- Выберите «Слайд-шоу» и Найдите папку с изображениями.
- В разделе Выберите размер , выберите параметр, например «Заполнить» или «По центру».
Windows 7
- Щелкните правой кнопкой мыши пустую часть рабочего стола и выберите «Персонализация».

Появится панель Персонализация панели управления. - Выберите параметр «Фон рабочего стола» в левом нижнем углу окна.
- Щелкните любое изображение, и Windows 7 быстро поместит его на фон рабочего стола.
Нашел хранителя? Нажмите кнопку «Сохранить изменения», чтобы сохранить его на рабочем столе. Если нет, нажмите на картинку
Меню местоположения, чтобы увидеть больше вариантов. Или, если вы все еще ищете, перейдите к следующему шагу. - Нажмите кнопку «Обзор» и выберите файл в вашей личной папке «Изображения».
Большинство людей хранят свои цифровые фотографии в папке «Изображения» или в библиотеке. - Нажмите «Сохранить изменения» и закройте окно «Фон рабочего стола», когда вы будете удовлетворены своим
выбор.
Выйдите из программы, и выбранная вами фотография останется на рабочем столе в качестве фона.
Как перейти в полноэкранный режим и как выйти из полноэкранного режима на вашем Mac
Независимо от того, какой размер экрана у вашего Mac, очень важно знать, как войти в полноэкранный режим и выйти из него для ваших приложений. Даже с самыми большими внешними мониторами мы часто размещаем приложения в полноэкранном режиме на Mac, чтобы больше сосредоточиться на текущей задаче.
Даже с самыми большими внешними мониторами мы часто размещаем приложения в полноэкранном режиме на Mac, чтобы больше сосредоточиться на текущей задаче.
Здесь мы покажем вам, как войти в полноэкранный режим, как выйти из полноэкранного режима, а также продемонстрируем некоторые приложения, которые помогут вам максимально эффективно использовать полноэкранный режим.
Когда использовать полноэкранный ярлык?
В любое время! Определенно каждый раз, когда вы смотрите Netflix. Кроме того, когда вы работаете, иногда. Вот несколько примеров, когда может быть полезен полноэкранный режим:
- Сосредоточенное внимание . Наличие множества приложений, открытых на одном рабочем столе, может сбивать с толку. Размещение тех, которые вам больше всего нужны, в полноэкранном режиме позволяет вам сосредоточиться, а пролистывание между рабочими столами лучше, чем сведение пальцев, чтобы добраться до вашего центра управления, а затем найти нужное приложение.
- Производительность параллельной работы .
 Вы можете использовать два приложения в полноэкранном режиме на одном дисплее, что позволяет с легкостью сравнивать точки данных или выполнять такие действия, как перетаскивание изображений из одного приложения в другое.
Вы можете использовать два приложения в полноэкранном режиме на одном дисплее, что позволяет с легкостью сравнивать точки данных или выполнять такие действия, как перетаскивание изображений из одного приложения в другое. - Редактирование фотографий . Если вы получаете детализированное редактирование фотографий, вам следует рассмотреть полноэкранный режим на вашем Mac. Вы получаете гораздо больше экранной недвижимости в полноэкранном режиме, позволяя вам оттачивать мелкие детали и видеть свои изменения на большом экране.
- Многозадачность на нескольких экранах . Те, у кого несколько мониторов, также любят полноэкранный режим для Mac! Это позволяет вам иметь выделенное пространство для каждого приложения или приложений, а также иметь несколько полноэкранных или полуэкранных приложений. Если вы используете такое приложение, как Mosaic или Swish, вы можете получить еще больший контроль над настройкой рабочего стола и полноэкранными приложениями.
Совет : Если вы не хотите входить в полноэкранный режим каждый раз, когда вам нужно сфокусироваться, установите HazeOver. Он приглушает фоновые отвлекающие факторы, направляя все ваше внимание на одно окно.
Он приглушает фоновые отвлекающие факторы, направляя все ваше внимание на одно окно.
Как перейти в полноэкранный режим на Mac
Существует несколько способов перехода в полноэкранный режим для приложений Mac:
- В окне приложения нажмите зеленую кнопку в левом верхнем углу
- Во время использования приложения , нажмите Command + Control + F (на Big Sur и более ранних версиях) или Fn + F, если на вашем Mac установлена macOS Monterey или более поздняя версия
- В меню приложения выберите «Вид», затем выберите «Войти в полноэкранный режим» из раскрывающегося списка. вниз меню.
В macOS Monterey также есть замечательная функция, позволяющая размещать окна мозаично, чтобы вы могли одновременно просматривать два приложения в полноэкранном режиме:
- Наведите указатель мыши на зеленый значок в левом верхнем углу окна.
- Выберите «Разместить окно слева/справа».
Если вы хотите разделить экран на более чем две рабочие области и настроить расположение окон по своему усмотрению, скачайте Mosaic.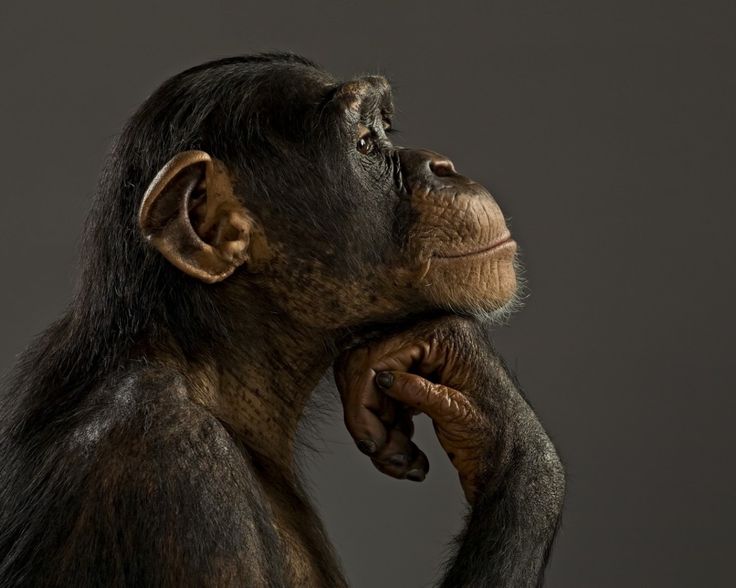
Приложение Mosaic для Mac позволяет вам полностью настроить то, как вы переводите приложения в полноэкранный режим, и как упорядочить экран, если вы хотите, чтобы приложения использовали полноэкранный режим на вашем Mac. Вы даже можете определить точную область, которую вы хотите, чтобы приложение занимало на вашем экране!
Все, что вам нужно сделать, это перетащить окно приложения, и Mosaic активирует параметры макета. Перетащите окно на макет — и все! Приложение также имеет определяемые пользователем сочетания клавиш для всех настроек, включая настроенные вами сетки. Mosaic работает с несколькими мониторами и даже с iPad, подключенным к вашему рабочему столу.
Как переключать приложения в полноэкранном режиме
Если вы просматриваете окно в полноэкранном режиме, но затем хотите перейти к другому окну, просто проведите по трекпаду вправо или влево тремя или четырьмя пальцами. Вы всегда можете настроить жесты трекпада (и не только трекпада, а любого устройства ввода!) с помощью BetterTouchTool.
Если BetterTouchTool кажется вам слишком запутанным, попробуйте автоматизировать трекпад с помощью Swish.
Swish полностью ориентирован на жесты. Приложение имеет 28 встроенных жестов, которыми вы можете воспользоваться для управления полноэкранным режимом на Mac. Есть несколько очень умных функций, таких как сжатие приложения, чтобы выйти, смахивание вниз, чтобы свернуть его, и сведение пальцев от центра трекпада, чтобы перейти в полноэкранный режим. Приложение также работает с несколькими мониторами.
Если вы больше склонны проводить пальцем по экрану, чем использовать сочетания клавиш или полноэкранные горячие клавиши, Swish для вас.
Как выйти из полноэкранного режима на Mac
Способ выхода из полноэкранного режима Mac также прост. Если вы спрашиваете себя «как выйти из полноэкранного режима?» вот ваши варианты — и они в основном такие же, как при входе в полноэкранный режим:
- В окне приложения нажмите зеленую кнопку в левом верхнем углу
- Во время использования приложения нажмите Command + Control + F (на Big Sur и ранее) или Fn + F, если на вашем Mac установлена macOS Monterey или более поздняя версия
- В меню приложения выберите «Вид», затем в раскрывающемся меню выберите «Выйти из полноэкранного режима».

Теперь вы знаете, как выйти из полноэкранного режима Mac! Имейте в виду, что если вам нужно знать, как свернуть экран на компьютерах Mac, вы не можете сделать это в полноэкранном режиме. Параметр сворачивания исчезает, так как ваш Mac считает полноэкранное приложение своим собственным рабочим столом.
Усовершенствуйте управление окнами Mac с помощью Setapp
Полноэкранный режим для Mac великолепен, и мы предлагаем всем попробовать его. Это сделает вас более продуктивным, и большинство приложений просто лучше работают в полноэкранном режиме.
Swish, BetterTouchTool и Mosaic могут помочь вам лучше контролировать параметры отображения вашего Mac, включая полноэкранный режим, и их использование заставит вас задуматься, почему они не встроены в macOS! Лучше всего то, что эти приложения доступны бесплатно в течение семидневной пробной версии Setapp, крупнейшего в мире и наиболее полного набора приложений для Mac и iPhone.
После окончания пробного периода неограниченный доступ к Setapp будет стоить всего 9,99 долларов США в месяц.


 Если
Если
 Вы можете использовать два приложения в полноэкранном режиме на одном дисплее, что позволяет с легкостью сравнивать точки данных или выполнять такие действия, как перетаскивание изображений из одного приложения в другое.
Вы можете использовать два приложения в полноэкранном режиме на одном дисплее, что позволяет с легкостью сравнивать точки данных или выполнять такие действия, как перетаскивание изображений из одного приложения в другое.