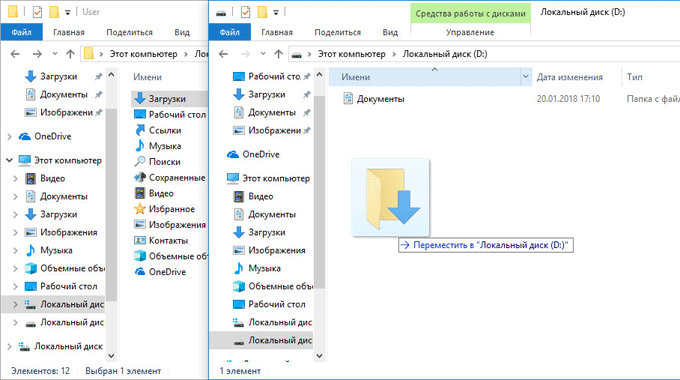Содержание
Сортировка, переименование и перемещение фотографий и файлов в OneDrive
OneDrive
Файлы
Управление
Управление
Сортировка, переименование и перемещение фотографий и файлов в OneDrive
Office.com OneDrive (для дома или персональный) OneDrive for Mac OneDrive for Windows Еще…Меньше
После отправки файлов и фотографий в OneDrive вы можете менять их порядок, переименовывать и перемещать их на веб-сайте OneDrive. Чтобы увидеть эти параметры, войдите в OneDrive в Интернете с помощью личной учетной записи Майкрософт.
Сортировка файлов
Примечание: Как поясняется далее в этой статье, описанные ниже действия не применимы к представлению фотографий, так как в этом веб-представлении агрегируются фотографии из различных папок OneDrive.
В OneDrive в Интернете выберите Мои файлы и перейдите в папку с файлами или фотографиями, которые вы хотите отсортировать.
Щелкните заголовок столбца и выберите нужный порядок отображения. (Например, можно выбрать заголовок Имя и вариант от А до Я или от Я до А).
-
Также можно нажать Сортировка в правом верхнем углу экрана, чтобы задать порядок отображения файлов, например по имени, дате изменения или признаку совместного доступа.
Примечание: Параметр Сортировка в правом верхнем углу доступен только в случае, если вы вошли с помощью учетной записи Майкрософт.

Переименование файла или папки
-
Выберите файл или папку, которые хотите переименовать. (В представлении «Список» отметьте кружок слева от элемента; в представлении «Плитки» или «Фото» отметьте кружок в правом верхнем углу плитки.)
-
Выберите команду Переименовать и введите новое имя.
Примечание: OneDrive иногда может автоматически переименовывать элементы с недопустимыми символами.
Перемещение файла или папки в другое место
Чтобы переместить файл или папку на сайте OneDrive.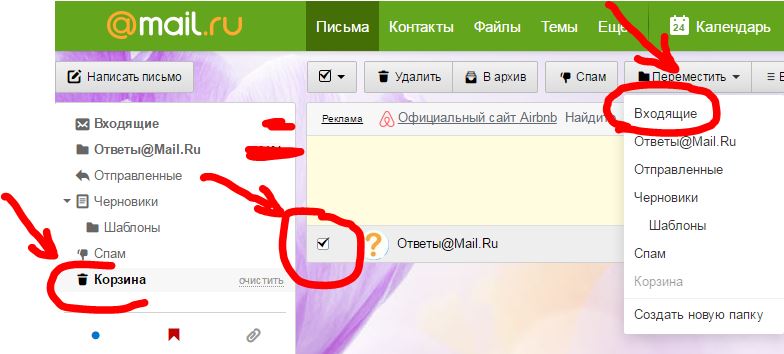 com:
com:
-
Перейдите к файлу или папке, которую нужно переместить.
-
Выделите элемент, который требуется переместить. (В представлении «Список» отметьте кружок слева от элемента, который появляется после наведения на него указателя мыши; в представлении «Плитки» или «Фото» отметьте кружок в правом верхнем углу плитки, который появляется после наведения на нее указателя мыши.) Вы также можете выбрать несколько элементов и переместить их одновременно (группой).
-
На верхней панели навигации нажмите Переместить.
-
Если нужно переместить файлы или папки между учетными записями OneDrive (например, из учебной записи Майкрософт в рабочую или учебную запись), нужно синхронизировать файлы с вашим ПК или компьютером Mac, а затем использовать проводник (для Windows) или Finder в Mac, чтобы переместить файлы.
Примечание: Вы не можете переместить фотографии из веб-представления «Фото», так как в нем собраны фотографии из различных папок в OneDrive. Если вам нужно переместить отображаемые здесь фотографии, потребуется найти соответствующие файлы в представлении «Файлы» (либо в проводнике или приложении Finder), а затем переместить их из реальных мест их хранения.
 Если вы просматриваете фотографии на телефоне, выполните поиск папки «Пленка».
Если вы просматриваете фотографии на телефоне, выполните поиск папки «Пленка». Точно так же нельзя перенести в другое расположение альбом, так как альбом — это также агрегированное представление отдельных файлов, а не папка, которую можно легко перенести целиком.
org/ListItem»>
В области Перемещение элемента в выберите конечную папку и нажмите Переместить.
Если для хранения элемента нужно создать новую папку, нажмите кнопку Создать папку.
Советы:
-
Если вы вошли в классическое приложение OneDrive на своем компьютере, вы можете использовать проводник (или Mac Finder) для сортировки, перемещения и переименования файлов и папок OneDrive.
-
Вы также можете использовать мобильное приложение OneDrive на своем устройстве с Android, iOS и Windows для сортировки, перемещения и переименования файлов или папок.
Подробнее
- org/ListItem»>
-
Отправка файлов и фотографий в OneDrive на устройстве с Android -
Отправка файлов и фотографий в OneDrive на устройстве с iOS -
Отправка файлов и фотографий в OneDrive на мобильных устройствах с Windows
Упорядочение и поиск фотографий в OneDrive
Дополнительные сведения
|
|
Чтобы получить техническую поддержку, Обратитесь в службу поддержки Майкрософт, введите свою проблему и выберите Техническая поддержка. Если вам по-прежнему нужна помощь, выберитеОбратитесь в службу поддержки, чтобы получить наилучший вариант поддержки.
| |
|
|
|
Как перенести фото на флешку, телефон, планшет
Часто перед пользователями компьютера возникает вопрос о переносе личных или рабочих файлов на внешние носители. Как правило, такими накопителями являются CD/DVD диски или различные флешки. Последние самые популярные по частоте использования. Обусловлено это многими факторами: компактность, удобность, бесшумная работа.
Последние самые популярные по частоте использования. Обусловлено это многими факторами: компактность, удобность, бесшумная работа.
Но не смотря на практичность флешек, многие пользователи боятся или не умеют копировать свои данные на них. Прежде всего не нужно опасаться этого способа и постоянно экспериментировать. Данная статья подробно расскажет о типах флешек и способах переноса данных (на примере фото).
Виды флеш накопителей
Флеш накопители используется повсюду и применимы практически к любому устройству: от телефона до современного телевизора. Самые популярные и востребованные – это USB-накопители. Они используются для переноса любой информации: фото, музыка, программы и рабочие файлы. С этими устройствами работают многие гаджеты: компьютер, телефон, телевизор и т.п.
Второе место занимают флешки для работы с телефоном – Micro SD карта. Они имеют объем от 2 Гб до 128 Гб. Для работы с ними можно использовать как сам телефон, так и компьютер (для этого понадобиться специальное устройство – картридер, либо подсоединив телефон кабелем).
Третий вид карт применяется в основном для фотоаппаратов. Имеет название SD – карта. Известны объемы до 64 гб. Для работы с такими флешками понадобится либо фотоаппарат, либо компьютер.
Как скачать фото с компьютера на флешку
Первым этапом необходимо подключить флешку к компьютеру. Для этого нужно найти специальный разъем называемый USB. На системном блоке его можно найти на задней панели или на лицевой части.
На ноутбуке USB разъем находится по бокам от устройства.
Если флешка устанавливается в компьютер первый раз, то должен начаться автоматический процесс установки драйвера. После его окончания появится диалоговое окно, где пользователю предложат несколько вариантов открытия флеш накопителя.
Для интереса можно нажать на пункт «Открыть для просмотра», чтобы увидеть, что уже хранится на USB носителе. Так же флешка должна появиться в меню проводника. Чтобы посмотреть эту информацию, нажмите на «Пуск» – «Компьютер».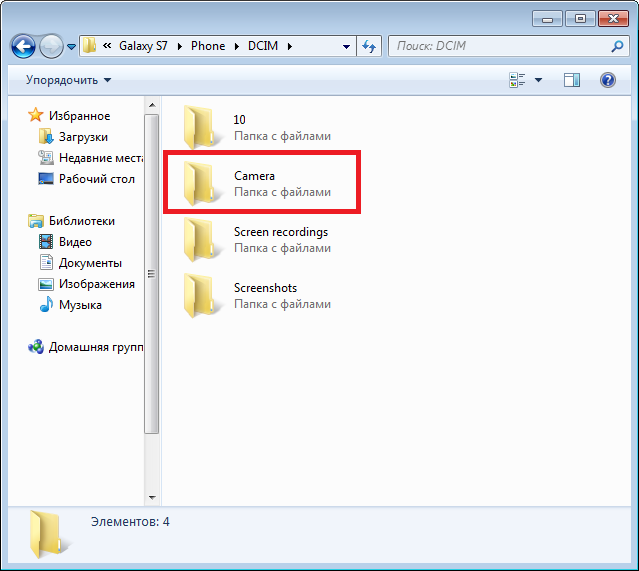 Здесь, должен появиться новый диск (в нашем примере это раздел F).
Здесь, должен появиться новый диск (в нашем примере это раздел F).
Далее необходимо открыть папку, где хранятся фотографии. Выделить один файл или же несколько и нажать правую кнопку мыши. Затем выбрать пункт «Копировать».
На этом этапе фотографии сохранены в памяти компьютера. Чтобы их перенести на флешку нужно зайти в проводник («Пуск» — «Компьютер») и открыть раздел USB накопителя. Затем, если необходимо, то создается папка, для последующего хранения в ней фото (правая кнопка мыши – «Создать» — «Папку»).
После создания и определения места нужно нажать на правую кнопку мыши и выбрать пункт «Вставить». После чего появится окно со статусом копирования фотографий с компьютера на флешку.
Как скачать фото с планшета на флешку
Планшет все больше и больше набирает популярность среди пользователей цифровой техники. Это обусловлено тем что он может выполнять функции ноутбука, компактный и многофункциональный.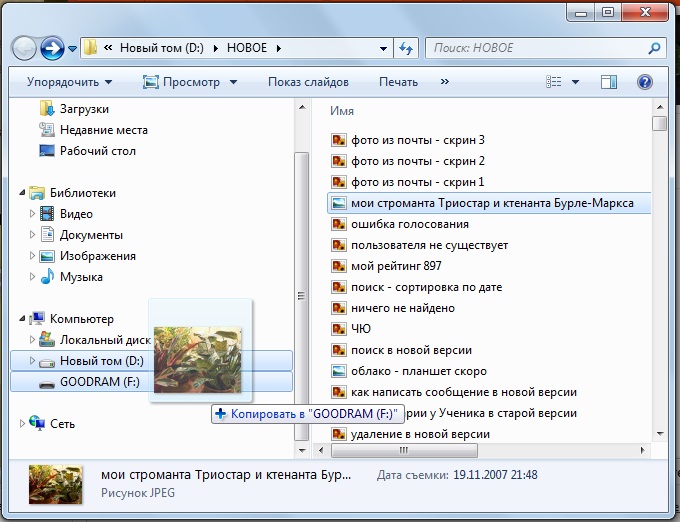 Также наличие сенсорного экрана делает его наиболее привлекательным.
Также наличие сенсорного экрана делает его наиболее привлекательным.
Среди владельцев планшета тоже часто возникает вопрос о переносе фотографий на флешку. Данная статья рассказывает, как перенести фото с планшета на Micro – SD карту и USB накопитель.
USB флешка и планшет
Данным способом можно воспользоваться, если устройство поддерживает технологию OTG. Чтобы узнать это можно обратиться к руководству планшета либо воспользоваться специализированными приложениями (например, для андроида: USB OTG Checker). Как правило, если в коробке присутствует специальный кабель OTG, показанный на рисунке, то планшет имеет такую возможность.
Маленький конец кабеля это Micro USB, другой конец – это разъем для USB устройства. На планшете есть разъем Micro USB, который подключается кабелем. С другой стороны, подключается флешка.
Далее все действия объясняются для планшета на платформе андроид. После подключения на экране появится сообщение о том, что подключен USB накопитель. Посмотреть подробную информацию можно в настройках – «Память».
Посмотреть подробную информацию можно в настройках – «Память».
Далее необходимо перейти в раздел диспетчера файлов. Для этого в меню выбирают пункт «Файлы», «Диспетчер файлов» или «ES Проводник».
Далее переходим в раздел, где хранятся фотографии. Как правило на андроиде по-умолчанию все фото сохраняются в папку DCIM/Camera/, именно здесь основная часть, которая отображается в галерее. Если на внутренней памяти планшета нет этих папок или фотографий, то скорей всего они хранятся на SD карте устройства. И найти их можно по такому же пути.
После того как нужная фотография найдена, необходимо нажать на файл и не отпускать пока он не выделиться. Затем внизу появятся варианты для выполнения определенных действий с фото (копировать, удалить, вырезать).
Определившись с вариантом переноса, нужно перейти в раздел подключенной флешки. Для этого нажимают кнопку «Назад» два раза. Либо опять нажимают кнопку «Меню» — «ES проводник».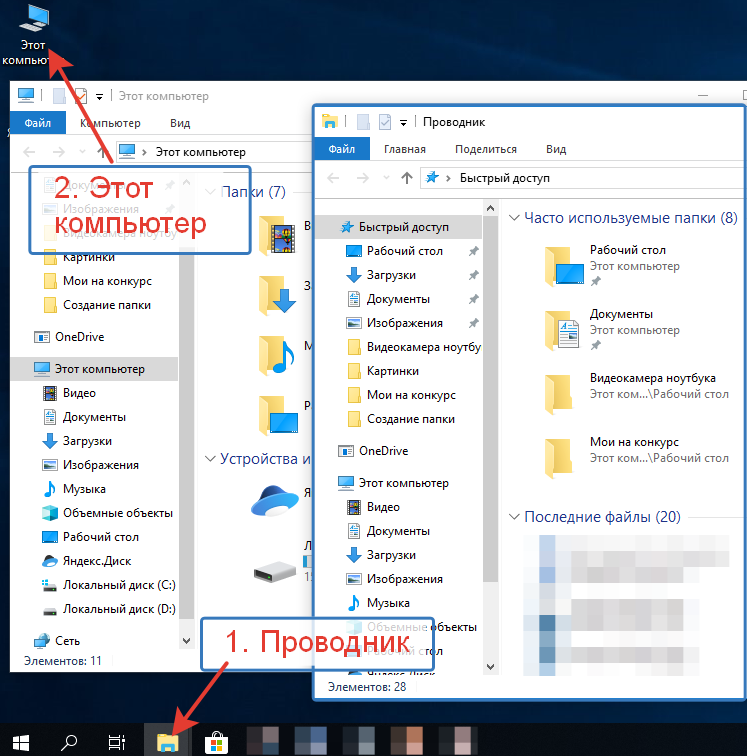 В открывшемся окне следует выбрать «Внешний USB накопитель».
В открывшемся окне следует выбрать «Внешний USB накопитель».
Далее следует перейти в нужный раздел или папку и нажать кнопку «Вставить».
Чтобы фотография сохранилась на флешке ее необходимо безопасно извлечь. Для этого следует выбрать пункт «Настройки» — «Память». Здесь, пролистать вниз до пункта накопителя и выбрать пункт «Отключения USB накопителя».
После нажатия через некоторое время система сообщит о том, что флешку можно извлечь, не боясь потерять сохранённые файлы.
Как скачать фото с телефона на флешку
Современную жизнь нельзя представить без мобильного телефона. Он есть практически у каждого. Телефон заменил множество других устройств: фотоаппарат, будильник, радио и т.п. Особое место он играет в мире фотографии. Единственный недостаток – это недостаточный объем памяти для активного использования. Поэтому для многих остро стоит вопрос переноса своих файлов на флеш накопители.
Все действия объясняются для платформы андроид.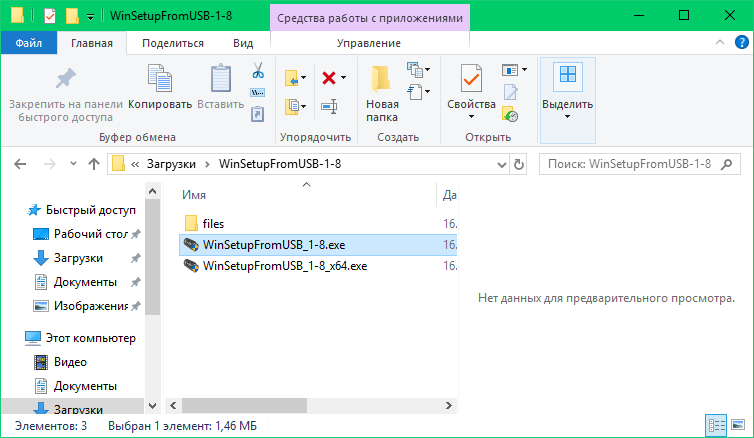
Первый способ подразумевает использования SD карты. Для этого ее необходимо установить в телефон. После зайти в меню и выбрать пункт «Файлы».
Если флешка установлена правильно ее можно увидеть в главном меню диспетчера файлов.
Далее необходимо зайти во внутреннюю память до необходимой папки или файла, которые нужно перенести на флешку. В нашем случае это DCIM/Camera, где для переноса подготовлено фото «Для SD карты.jpg». Необходимо нажать на файл и не отпускать пока он не выделится. Затем внизу появятся варианты для выполнения определенных действий с фото (копировать, удалить, вырезать).
Выбрав вырезать (переносит на указанное место и удаляет на исходном), переходим на раздел SD карты в необходимое место. В нашем случае это папка tmp. Нажимаем на соответствующий значок внизу посередине, после чего фото переносится на SD карту.
Второй способ похож на описанный выше для планшета. Если мобильный телефон поддерживает технологию OTG, то ей можно воспользоваться. Все действия аналогичны как для планшета на устройстве андроид.
Все действия аналогичны как для планшета на устройстве андроид.
Третий способ предполагает копирование фото с телефона на компьютер. Затем можно перекинуть файл на любой флеш накопитель способом, описанным ранее для ПК. Чтобы выполнить данное условие нужно иметь специальный кабель. Для современных устройств (кроме IPhone, Ipad) он выглядит как показано на рисунке. Он выполняет функцию кабеля для зарядки и подключения к ПК.
Подключив к компьютеру нужно выбрать режим как будет работать телефон при таком соединении. В нашем случае в мобильном необходимо выбрать режим «Подключить как медиа устройство». Для этого нужно выбрать вверху на панели уведомлений появившийся значок USB подключения, затем в меню выбрать раздел «Медиаустройство (MTP)».
После этого в проводнике компьютера отобразится подключенное устройство, перейдя в которое можно увидеть внутреннюю память телефона и SD карту (если подключена).
Как скачать фото с «Одноклассников» на флешку
Самая богатая и разнообразная коллекция фотографий, видео и прочей информации конечно находится в социальных сетях. Одноклассники.ру не исключение в этом вопросе. Занимает второе место по популярности и почти каждый второй имеет здесь свою страничку. Поэтому многие задумывались о том, как скачать фото или картинку на компьютер, флешку и т.д.
Одноклассники.ру не исключение в этом вопросе. Занимает второе место по популярности и почти каждый второй имеет здесь свою страничку. Поэтому многие задумывались о том, как скачать фото или картинку на компьютер, флешку и т.д.
Сделать это очень просто. Для этого на понравившейся фотографии необходимо нажать левой кнопкой мыши, чтобы она открылась в полном размере. После этого нужно нажать правой кнопкой мыши на самой картинке. В появившемся контекстном меню нужно выбрать пункт: для Internet Explorer – это «Сохранить изображение как…», для Chrome «Сохранить картинку как…».
Здесь появится меню проводника, в котором нужно выбрать место сохранения (в нашем случае это флеш накопитель) В данный момент флешка должна быть подключена к компьютеру! Найти его можно по левому краю после пункта «Этот компьютер». нажав на букву соответствующего раздела. Если его не видно в проводнике, следует проверить подключение флешки и повторить процедуру копирования фото с одноклассников еще раз.
После можно выбрать папку сохранения и нажать на кнопку «Сохранить».
Если в данный момент под рукой нет накопителя и очень хочется эту картинку, то можно временно скачать ее на компьютер. Затем, когда появится флешка воспользоваться способом, описанным выше.
Как скачать фото на флешку из «Вконтакте»
Вконтакте не менее популярная социальная сеть, которая занимает первое место в России по частоте использования. Наверное, у каждого есть своя страничка на этом ресурсе. У некоторых их две и более. Здесь, как и в одноклассниках постоянно обновляется и пополняется коллекция фотографий, видео, картинок и т.п. Конечно многие встречают здесь интересные вещи, которые они хотят скачать себе на компьютер или другой носитель. Чтобы показать потом своим друзьям, родителям и т.д. Сделать это можно аналогично описанному способу выше для социальной сети одноклассники.
Для этого пролистывая новостную ленту, фотоальбомы друзей или знакомых, нужно кликнуть левой кнопкой мыши на понравившемся изображении.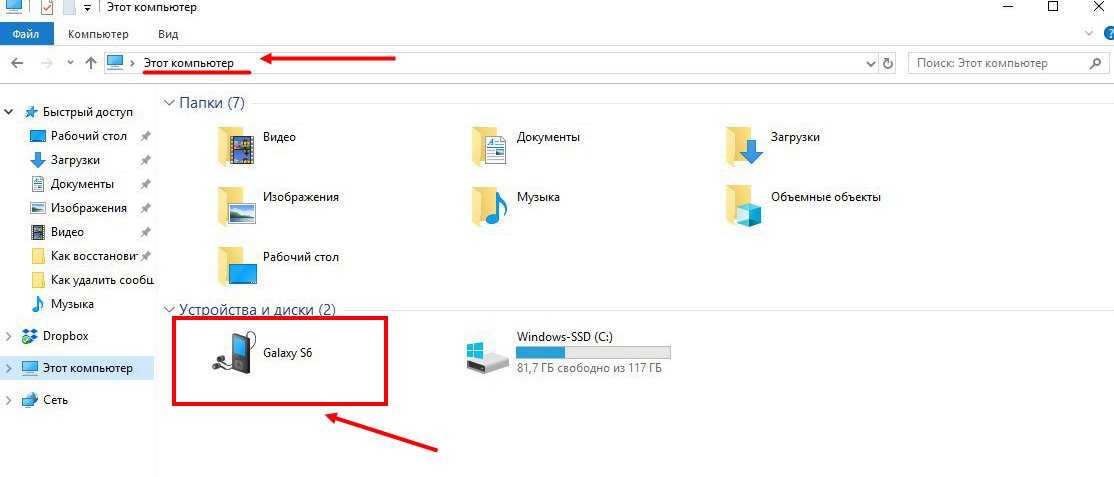 Делается это для того чтобы картинка открылась в полной размер. Затем необходимо щелкнуть правой кнопкой мыши и в появившемся контекстном меню выбрать пункт «Сохранить картинку как…».
Делается это для того чтобы картинка открылась в полной размер. Затем необходимо щелкнуть правой кнопкой мыши и в появившемся контекстном меню выбрать пункт «Сохранить картинку как…».
После появится меню проводника, в котором пользователю необходимо указать путь к подключенной флешки. На этом этапе можно переименовать фото. По умолчанию картинка имеет имя, которое было указано вконтакте. Чтобы изменить название нужно в окне проводника внизу напротив пункта «Имя файла» выделить старое значение и написать новое. Затем необходимо выбрать подключенную флешку и нажать кнопку «Сохранить».
Для того чтобы проверить сохранилась ли фотография достаточно зайти на раздел флешки в папку куда загружали файл. И попробовать его открыть. Если картинки нет на месте, нужно заново попробовать данный процесс, проверив внимательно путь сохранения фотографии.
Все выше описанные методы просты и не требуют специальных навыков. Все что необходимо пользователю это наличие свободного времени и желание экспериментировать. Большинство людей сделав первую попытку и не получив результата больше не пытаются попробовать еще раз. Множество ошибок могут возникать из-за неправильно подключенной флешки. Если система не видит устройство, следует переподключить ее.
Большинство людей сделав первую попытку и не получив результата больше не пытаются попробовать еще раз. Множество ошибок могут возникать из-за неправильно подключенной флешки. Если система не видит устройство, следует переподключить ее.
Бывает, ошибки возникают из-за того, что накопитель переполнен. Чтобы решить эту проблему следует очистить устройство. Также ошибки могут возникать по причине того, что флешка имеет меньший свободный объем чем файл для копирования. Здесь, поможет только замена накопителя на другой с большим объёмом памяти.
В случае загрузки фото с социальных сетей ошибки могут возникнуть только в неправильном пути сохранения. Чтобы решить проблему следует повторить процедуру и внимательно проверить все пункты.
Как переместить папку «Изображения» в Windows 10
РЕКОМЕНДУЕТСЯ: Нажмите здесь, чтобы устранить проблемы с Windows и оптимизировать производительность системы
Windows 10 сохраняет папку «Изображения» в вашем профиле пользователя.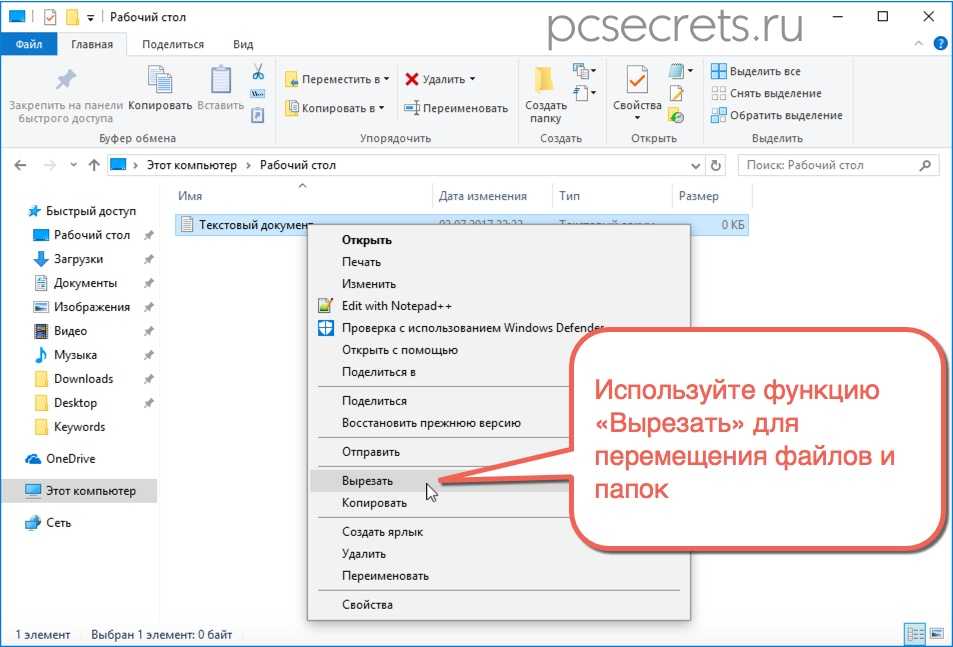 В большинстве случаев его путь выглядит примерно так: C:\Users\SomeUser\Pictures. Вы можете быстро открыть его, набрав %userprofile%\Pictures в адресной строке Проводника. Давайте посмотрим, как переместить эту папку в другое место.
В большинстве случаев его путь выглядит примерно так: C:\Users\SomeUser\Pictures. Вы можете быстро открыть его, набрав %userprofile%\Pictures в адресной строке Проводника. Давайте посмотрим, как переместить эту папку в другое место.
Реклама
Есть несколько способов получить доступ к папке «Изображения». Например, вы можете ввести «%userprofile%\Pictures» в адресную строку проводника, как указано выше. Или вы можете открыть «Этот компьютер» и найти там папку «Изображения». В этой статье я буду использовать путь с переменной среды %userprofile% в качестве ссылки.
Возможно, вы захотите изменить расположение папки «Изображения» по умолчанию, чтобы сэкономить место в разделе, где установлена ваша операционная система (ваш диск C:). Вот как это можно сделать.
Чтобы переместить папку «Изображения» в Windows 10 , выполните следующие действия.
- Открыть проводник
- Введите или скопируйте и вставьте в адресную строку следующее: %userprofile%
- Нажмите клавишу Enter на клавиатуре.
 Папка вашего профиля пользователя будет открыта.
Папка вашего профиля пользователя будет открыта.См. папку «Изображения».
- Щелкните правой кнопкой мыши папку «Изображения» и выберите «Свойства».
- В свойствах перейдите на вкладку «Расположение» и нажмите кнопку «Переместить».
- В диалоговом окне просмотра папок выберите новую папку, в которой вы хотите хранить изображения.
- Нажмите кнопку OK, чтобы внести изменения.
- При появлении запроса нажмите «Да», чтобы переместить все файлы из старого места в новую папку.
Таким образом, вы можете изменить расположение папки «Изображения» на другую папку, на папку на другом диске или даже на подключенный сетевой диск. Это позволит вам сэкономить место на системном диске, что может быть особенно полезно для пользователей, которые хранят большие файлы в картинках.
Если вы переустановите Windows 10, ваша пользовательская папка с изображениями, хранящаяся на другом диске, не исчезнет со всеми вашими данными, если вы случайно отформатируете системный раздел. В следующий раз, когда вы сохраните файл в папке «Изображения», Windows будет использовать новое заданное вами расположение.
В следующий раз, когда вы сохраните файл в папке «Изображения», Windows будет использовать новое заданное вами расположение.
Вот полный набор статей о том, как переместить папки пользователя:
- Как переместить папку на рабочем столе в Windows 10
- Как переместить папку «Документы» в Windows 10
- Как переместить папку «Загрузки» в Windows 10
- Как переместить папку с музыкой в Windows 10
- Как переместить папку с изображениями в Windows 10
- Как переместить папку поиска в Windows 10
- Как переместить папку с видео в Windows 10
РЕКОМЕНДУЕТСЯ: Нажмите здесь, чтобы устранить проблемы с Windows и оптимизировать производительность системы
Поддержите нас
Winaero очень рассчитывает на вашу поддержку. Вы можете помочь сайту и дальше предлагать вам интересный и полезный контент и программное обеспечение, используя эти опции:
Если вам понравилась эта статья, поделитесь ею, используя кнопки ниже.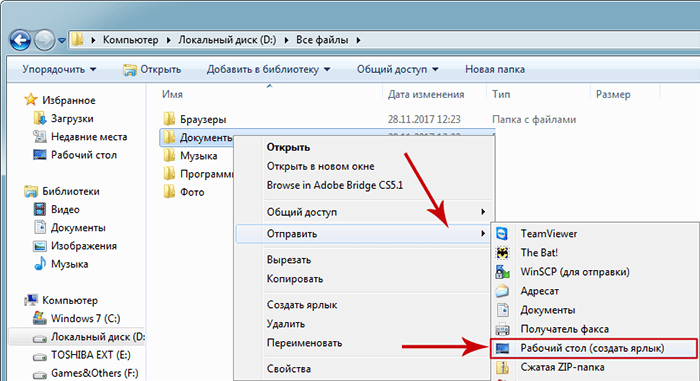 Это не потребует от вас многого, но поможет нам расти. Спасибо за поддержку!
Это не потребует от вас многого, но поможет нам расти. Спасибо за поддержку!
Объявление
Автор Сергей ТкаченкоОпубликовано Категории Windows 10Теги Windows 10 Изменить расположение папки с изображениями, Windows 10 Переместить папку с изображениями, Windows 10 переместить папки пользователя
macOS Монтерей 12
Выберите версию:
macOS Вентура 13
macOS Монтерей 12
Изменение этого элемента управления приведет к автоматическому обновлению этой страницы
Искать в этом руководстве
Фото Руководство пользователя
Добро пожаловать
Начать
Обзор импорта
Из фотографий iCloud
С камеры или телефона
С запоминающих устройств, DVD-дисков и т.
 д.
д.Из почты, Safari и других приложений
Импорт фотографий из другой библиотеки
Где фотографии, которые я импортировал?
Просмотрите свои фотографии
Просмотр отдельных фотографий
Добавьте заголовки, подписи и многое другое
Взаимодействуйте с текстом на фотографии с помощью Live Text
Используйте визуальный поиск, чтобы узнать о фотографии
Просмотр фотографий, которыми с вами поделились другие
Удалить фотографии или восстановить удаленные
Удалить дубликаты
Скрыть фотографии от просмотра
Просмотр серий фотографий
Воспроизведение видеоклипов
Просмотр живых фотографий
Просмотр воспоминаний
Персонализируйте воспоминания
Показать определенные типы элементов
Поиск фотографий по тексту, содержанию или дате
Поиск фотографий по ключевому слову
Найти фотографии человека
Поиск фотографий по местоположению
Что такое альбомы?
Организация фотографий в альбомы
Удалить альбомы
Создание смарт-альбомов
Группировать альбомы в папки
Основы редактирования
Обрезайте и выпрямляйте фотографии
Используйте фильтр, чтобы изменить фотографию
Настройте свет, экспозицию и другие параметры фотографии
Ретушь фотографий
Убрать эффект красных глаз
Отрегулируйте баланс белого фотографии
Применение корректировок кривых
Применить настройки уровней
Изменить определение
Применение изменений к определенным цветам
Снизить уровень шума
Повышение резкости фотографии
Изменение освещения фотографии в портретном режиме
Применить виньетку
Напишите или нарисуйте на фотографии
Используйте другие приложения при редактировании в Фото
Изменить живое фото
Изменить видео
Редактировать видео в кинематографическом режиме
Что такое общая библиотека фотографий iCloud?
Создайте общую библиотеку или присоединитесь к ней
Просмотр общей библиотеки
Добавление фотографий в общую библиотеку
Удалить фотографии из общей библиотеки
Добавление или удаление участников общей библиотеки
Что такое общие альбомы?
Включите общие альбомы
Создать общий альбом
Добавляйте, удаляйте и редактируйте фотографии в общем альбоме
Добавить или удалить подписчиков
Подпишитесь на общие альбомы
Используйте сообщения и почту для обмена фотографиями
Используйте AirDrop для обмена фотографиями
Делитесь фотографиями с помощью других приложений и веб-сайтов
Экспорт фотографий, видео, слайд-шоу и воспоминаний
Экспорт Live Photo в виде анимированного GIF
Экспорт видеокадра как фотографии
Создавайте слайд-шоу
Создавайте проекты с помощью сторонних приложений
Закажите профессиональную печать
Распечатайте свои фотографии
Обзор системной библиотеки фотографий
Создайте дополнительные библиотеки
Резервное копирование библиотеки фотографий
Восстановить из Time Machine
Восстановить библиотеку
Изменить место хранения фотографий и видео
Изменить настройки фотографий
Сочетания клавиш и жесты
Авторские права
Вы можете легко перетаскивать фотографии и видео в разные альбомы или папки. Например, вы можете выбрать фотографии в одном альбоме и перетащить их в другой альбом на боковой панели. Вы также можете выбрать фотографии и перенести их в новый альбом или существующий альбом.
Например, вы можете выбрать фотографии в одном альбоме и перетащить их в другой альбом на боковой панели. Вы также можете выбрать фотографии и перенести их в новый альбом или существующий альбом.
Если вы хотите использовать фотографии в другом приложении, вы должны экспортировать их в папку в Finder.
Если у вас есть общая библиотека и вы хотите переместить элементы, см. раздел Перемещение фотографий в общую или личную библиотеку.
Откройте для меня фотографии
Переместите фотографии в другой альбом
В приложении «Фотографии» на Mac выберите фотографии, которые хотите переместить.
Выполните одно из следующих действий:
Перетащите выбранные фотографии в альбом на боковой панели.
Щелкните одну из выбранных фотографий, удерживая клавишу Control, и выберите «Добавить в» > [ название альбома ].
Выберите «Файл» > «Новый альбом с выбранным».



 Если вы просматриваете фотографии на телефоне, выполните поиск папки «Пленка».
Если вы просматриваете фотографии на телефоне, выполните поиск папки «Пленка». 
 Папка вашего профиля пользователя будет открыта.
Папка вашего профиля пользователя будет открыта. д.
д.