Содержание
Как добавить фото в Одноклассники на свою страницу
Как добавить фото в Одноклассники на свою страницу — первый вопрос, который интересует пользователей после регистрации, поэтому его мы рассмотрим в данной статье.
В любой социальной сети, и Одноклассники не являются исключением, люди стремятся не только обмениваться сообщениями, но и выставлять фотографии с памятных событий, делиться новостями с друзьями.
Ведь каждому человеку хочется поделиться эмоциями, впечатлениями и воспоминаниями с окружающими, поэтому и стремление публиковать фотки растет. Если вы не знаете, как добавить фото в Одноклассники, или у вас не загружаются фото в Одноклассники, эта статья поможет вам разобраться.
Несмотря на то, что интерфейс сайта простой и понятный даже новичку, неопытные пользователи часто теряются при желании опубликовать фото. На самом деле сделать это очень просто.
- Зайдите в свой профиль.
- Нажмите в меню «фото».
- В центре страницы вы увидите кнопку «добавить фото», нажмите на нее.

- Откроется проводник, где вы должны указать путь файла или выбрать необходимую папку.
- Затем дважды нажмите на нужный снимок и нажмите «открыть».
После этих действий, аватарка загрузится на свою страницу. (Кстати, выбрать подходящую аватарку для Одноклассников вы можете по ссылке).
Чтобы выложить фото в Одноклассники с компьютера, не нужно обладать особыми знаниями. Вы должны знать только место расположения необходимого файла, а сам процесс займет от силы полминуты.
Вы можете опубликовать снимок с жесткого диска или рабочего стола, о том, как добавить фото в Одноклассники с рабочего стола, читайте в тематической статье.
Как загрузить фото в Одноклассники с компьютера в альбом
Но ведь недостаточно выложить одну фотку, каждый пользователь хочет рассказать о своей жизни как можно больше и поделиться с друзьями яркими событиями. Поэтому пользователи создают целые тематические альбомы, повествующие об их жизни.
Если вы не знаете, как добавить фото в Одноклассники с компьютера и создать альбом, изучите следующий порядок действий:
- Войдите в свой профиль.
- На главной странице выберете соответствующий раздел.
- В правом углу вы увидите кнопку «создать новый альбом», нажмите на нее.
- Далее вам нужно будет ввести название альбома, например, «Новый год 2015» и указать круг лиц, которым будет доступен альбом. Вы можете открыть его для всех пользователей, только для друзей или некоторых списков друзей.
- Далее нажмите на кнопку «добавить фото», как и в первом случае и повторите такие же действия для всех файлов.
Можно выложить фото из моих документов или с дисков компьютера. Не обязательно добавлять по одному файлу в альбом – выделите сразу несколько и нажмите «открыть».
Как установить аватарку профиля
Осталось разобраться, как добавить главное фото в Одноклассники, то есть аватарку, которая высветится на вашей странице.
Чтобы выложить главный снимок профиля, зайдите на свою страницу и нажмите на «добавить фото» под будущей аватаркой. После этого вам откроется проводник компьютера и вы можете разместить фото на страницу в Одноклассниках, указав путь к файлу или выбрав из необходимой папки. Нажмите на выбранный файл 1 раз и нажмите «открыть» — изображение появится на месте вашего аватара.
Теперь друзья смогут комментировать ваши фотки, оценивать их и ставить лайки, а старым знакомым будет намного легче узнать вас в поисковой выдаче.
Вы всегда можете сменить аватар, но для этого потребуется удалить предыдущий. Подробнее о том, как удалить фото в Одноклассниках с главной страницы или из личного альбома, мы расскажем в другой статье.
Как добавить фото
Как перенести фото из Контакта в Одноклассники
Главная » Одноклассники
Одноклассники
Время чтения 3 мин.Просмотры 724Опубликовано
Большинство используют интернет, для работы, общения, поиска информации и обмена фото или видео. Всемирная паутина плотно вошла в жизнь человека. Многие имеют несколько аккаунтов в различных социальных сетях. Проблемы, связанные с сообщением этих сетей крайне важны. Пользователям не хватает ни времени, ни терпения, чтобы разбираться в этих вопросах. Ситуации, когда необходимо перенести изображение, происходят часто. Человек не всегда сразу может сориентироваться. Проблема простая, но не каждый знает, как её решить.
Всемирная паутина плотно вошла в жизнь человека. Многие имеют несколько аккаунтов в различных социальных сетях. Проблемы, связанные с сообщением этих сетей крайне важны. Пользователям не хватает ни времени, ни терпения, чтобы разбираться в этих вопросах. Ситуации, когда необходимо перенести изображение, происходят часто. Человек не всегда сразу может сориентироваться. Проблема простая, но не каждый знает, как её решить.
Перенос фотографии с помощью компьютера
Есть один легкий способ, как перенести фото из контакта в одноклассники с помощью компьютера. Для этого всего лишь нужно скачать изображение в папку или на рабочий стол вашего ноутбука.
- На главной странице сайта заполните поля логин, пароль, чтобы зайти в свой аккаунт.
- Оказавшись на своей персональной странице, заходим во вкладку «Фотографии».
- Выбираем нужную фотокарточку.
- Правой кнопкой мыши щелкаем на ней.
- Во всплывшем окне выбираем строку: «Сохранить картинку как».
При нажатии на эту строку появится окно:
- нужно решить, куда можно сохранить изображение.
 Сделаем это на рабочий стол, щелкнув два раза левой кнопкой мыши по строке «Рабочий стол» слева;
Сделаем это на рабочий стол, щелкнув два раза левой кнопкой мыши по строке «Рабочий стол» слева; - чтобы не потерять картинку, изменим название в нижней строке;
- в окне внизу справа нажимаем «Сохранить».
Теперь мы легко найдем фотографию на рабочем столе.
- Далее зайдем в одноклассники и загрузим изображение от туда, куда мы его сохранили. Так же как и с контактом, нужно на главной странице сайта ввести свои данные.
- Заходим во вкладку «Фото» и нажимаем кнопку «Добавить фотографии» по центру страницы.
- Во всплывшем окне, находим место, куда сохранили картинку и выбираем, щелкнув на нее левой кнопкой мыши.
- Нажимаем «Открыть» внизу окна. Наша фотокарточка загружена.
Таким методом с компьютера можно переносить изображения из различных социальных сетей, не только со своей страницы, но и со страниц других людей, а также групп и сообществ.
5.» src=»https://www.youtube.com/embed/r9na-mCU5BM?feature=oembed» frameborder=»0″ allow=»accelerometer; autoplay; clipboard-write; encrypted-media; gyroscope; picture-in-picture» allowfullscreen=»»>
Перенос фото с помощью телефона
Важно уметь переносить фото не только с помощью компьютера, но и с телефона. Смартфоны давно активно используются. Люди всегда носят телефон с собой, чтобы иметь возможность запечатлеть запоминающийся момент и поделиться им в социальных сетях с друзьями. Сейчас в основном у всех многофункциональные смартфоны на Android или IOS. Принцип рассмотренного метода одинаков на обоих программных обеспечениях.
Рассмотрим перенос фото на примере айфона:
- Для начала убедимся, что на телефоне установлены необходимые приложения.
- Зайдём в контакт, заполнив все необходимые данные.
- Выберем вкладку «Фотографии».
- Определим картинку, которой хотим поделиться.
- В правом верхнем углу нужно нажать на иконку (три точки), во всплывшем окне выберем «Сохранить в фотопленку».
 Изображение сохраниться в основном альбоме на телефоне.
Изображение сохраниться в основном альбоме на телефоне. - Выйдем из приложения.
- Аналогично зайдём в приложение одноклассники, заполнив логин и пароль.
- Выбираем вкладку «Фото».
- В правом верхнем углу кликнем на значок камеры.
- Ставим галочку на нужной фотографии и жмём «Загрузить».
Готово, изображение загружено.
С помощью этих простых манипуляций можно с легкостью перемещать изображения из одной социальной сети в другую. Главное не воруйте чужие фотокарточки, если это необходимо просто спросите разрешения.
Это самые понятные и доступные способы переноса картинок по средствам компьютера или телефона. Наиболее популярные методы, которые всегда работают и удовлетворят потребности любого пользователя.
Легко экспортируйте фотографии и делитесь ими
НАЧИНАЮЩИЙ · 4 МИН
Делитесь альбомами с друзьями и семьей или демонстрируйте свои фотографии в социальных сетях. В Adobe Photoshop Lightroom это легко сделать, независимо от того, используете ли вы встроенные инструменты обмена на своем компьютере, мобильном устройстве или в Интернете.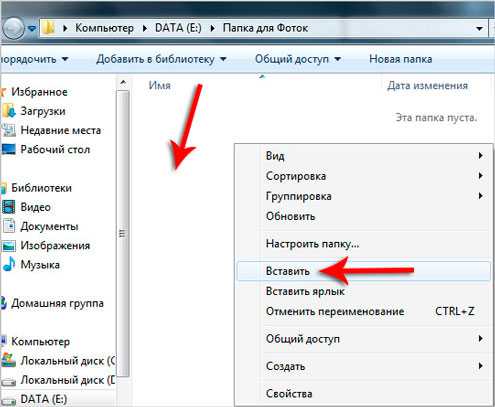
Что вам понадобится
Скачать
Лайтрум для iPad
Скачать
Лайтрум для iPhone
Скачать
Лайтрум для Android
Делитесь фотографиями с вашего компьютера
Выберите одну фотографию или нажмите Ctrl+щелчок (Windows) или Cmd+щелчок (macOS), чтобы выбрать несколько фотографий в Lightroom на вашем компьютере. Щелкните значок «Поделиться» в правом верхнем углу и в разделе «Поделиться » выберите «Получить ссылку…»
Щелкните значок «Поделиться» в правом верхнем углу и в разделе «Поделиться » выберите «Получить ссылку…»
Lightroom создаст ссылку на веб-галерею ваших фотографий. Доступ к ссылке может быть установлен на Любой может просматривать или Пригласить только . В Пригласить вы можете ввести адрес электронной почты и нажать Пригласить , чтобы отправить приглашение по электронной почте, или щелкнуть значок буфера обмена, чтобы скопировать ссылку, чтобы вы могли отправить ее другим или опубликовать в своих любимых социальных сетях. Перейдите на вкладки Настройка и Настройки , чтобы выбрать пользовательские параметры отображения и параметры общего доступа для галереи.
Если вы хотите поделиться всем альбомом фотографий, щелкните альбом правой кнопкой мыши на левой панели и выберите Поделиться и пригласить . Появится окно с теми же параметрами «Пригласить», «Настроить» и «Настройки», которые доступны, если щелкнуть значок «Поделиться» в правом верхнем углу. Если вы хотите поделиться альбомом с веб-соединением, таким как Adobe Portfolio, Blurb или SmugMug, выберите Поделиться на > Добавить соединение .
Появится окно с теми же параметрами «Пригласить», «Настроить» и «Настройки», которые доступны, если щелкнуть значок «Поделиться» в правом верхнем углу. Если вы хотите поделиться альбомом с веб-соединением, таким как Adobe Portfolio, Blurb или SmugMug, выберите Поделиться на > Добавить соединение .
Нажмите Shared в столбце слева, чтобы просмотреть все альбомы, которыми вы поделились.
Сохраняйте или делитесь фотографиями с мобильного устройства
Выберите фотографию в Lightroom на мобильном устройстве и коснитесь значка «Поделиться» в правом верхнем углу. Затем выберите один из вариантов: Поделиться , Получить ссылку , Пригласить людей или коснуться Открыть в… , чтобы поделиться в приложении, например Facebook или Instagram. Если вы хотите сохранить копию на мобильное устройство, выберите Export to Camera Roll .
Чтобы выбрать несколько фотографий, коснитесь многоточия в правом верхнем углу и выберите 9.0025 Выберите . Коснитесь отдельных фотографий или, если у вас устройство iOS, проведите пальцем по экрану, чтобы выбрать несколько изображений. Затем коснитесь значка «Поделиться» в нижней части экрана.
Чтобы поделиться альбомом, просмотрите список альбомов, нажмите на многоточие справа от названия альбома и выберите Поделиться и пригласить . При просмотре миниатюр фотографий в альбоме коснитесь многоточия в правом верхнем углу, чтобы отобразить меню с опцией «Поделиться и пригласить».
Сохранение фотографий на компьютер
Выберите одну или несколько фотографий в Lightroom на своем компьютере. Щелкните значок «Поделиться» в правом верхнем углу. В разделе меню Экспорт выберите одну из предустановок для JPG (маленький) , JPG (большой) или Исходный .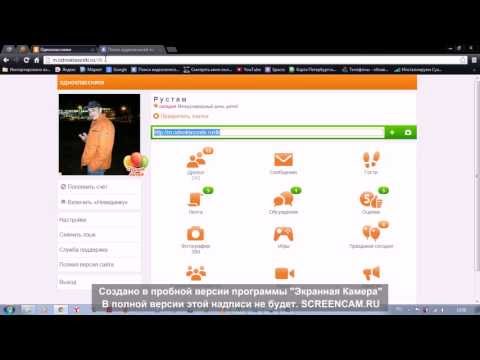 Выберите Custom Settings , чтобы получить доступ к дополнительным настройкам экспорта.
Выберите Custom Settings , чтобы получить доступ к дополнительным настройкам экспорта.
Использование Dropbox для обмена фотографиями с семьей и друзьями
Загрузка и синхронизация
- Загрузка с камеры: автоматически загружайте фотографии в Dropbox с мобильного устройства. Чтобы приступить к работе, просто включите загрузку с камеры после загрузки мобильного приложения Dropbox.
- Загрузка с компьютера: перетащите со своего компьютера в Dropbox
- Синхронизация приложений: просматривайте и делитесь своими фотографиями в приложении Dropbox
- Синхронизация с Mac и ОС Windows: просматривайте свои фотографии в проводнике вместе с файлами, хранящимися на вашем компьютере
- Загрузка документов: используйте функцию Dropbox Doc Scanner, чтобы превратить ваши физические фотографии в цифровые файлы с помощью телефона
Систематизация и хранение
- Предварительный просмотр изображений.
 Просмотр миниатюр для более чем 35 различных типов файлов, включая jpg, png и gif
Просмотр миниатюр для более чем 35 различных типов файлов, включая jpg, png и gif - Поиск изображений: пользователи Pro и Business могут искать изображения на основе их содержания. Например: вы можете искать изображения «гор», даже если их нет в имени файла.
- Защита паролем: защитите фотографии и папки с помощью персонального пароля
- Пометка изображений: добавьте хэштеги с возможностью поиска, чтобы упорядочить фотографии.
Аккаунты Dropbox бесплатно получают 2 ГБ места для хранения, а платные планы, такие как Dropbox Family, предлагают еще больше места и функций обмена. Если у вас платный аккаунт и вам нужна фотография в полном разрешении, вы можете загрузить до 50 ГБ.
Instagram идеально подходит для регулярного обмена фотографиями, а не для отправки пакета фотографий с определенного события. Платформа социальных сетей является непревзойденным лидером, когда речь идет о ежедневном обмене фотографиями, а также популярным выбором как для блоггеров, так и для брендов.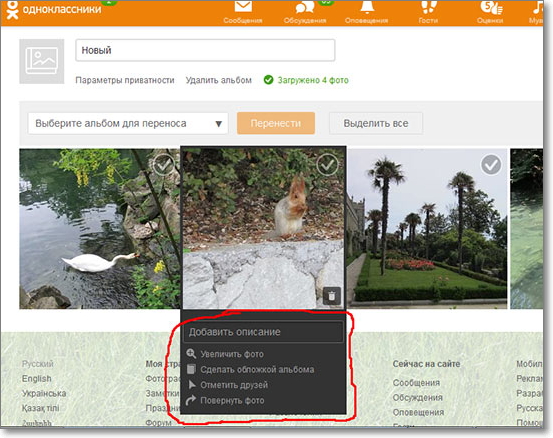 Интерфейс плавный и интуитивно понятный, если не сказать, что вызывает привыкание. Если вы стремитесь сообщать семье или друзьям ежедневные селфи в режиме реального времени, Instagram — отличный выбор.
Интерфейс плавный и интуитивно понятный, если не сказать, что вызывает привыкание. Если вы стремитесь сообщать семье или друзьям ежедневные селфи в режиме реального времени, Instagram — отличный выбор.
Вот несколько полезных функций:
- Широкие возможности редактирования фотографий: редактируйте изображения прямо в приложении
- Простой в использовании интерфейс: фильтры и функции редактирования в Instagram помогают вашему контенту выглядеть как можно лучше
- Конфиденциальность учетной записи: вы можете настроить параметры конфиденциальности своей учетной записи, чтобы ограничить доступ только к вашим утвержденным подписчикам
Недостатком Instagram как варианта размещения изображений является то, что это платформа социальных сетей. Таким образом, только люди с учетной записью Instagram могут получить доступ к вашим фотографиям. И хотя могут быть некоторые обходные пути, вы не можете легко загружать фотографии со своего рабочего стола. Отсутствие возможности хранения и обмена также является препятствием для просмотра ваших фотографий с другими. Это делает его менее чем идеальным для семейного обмена. Существует также проблема конфиденциальности. Пока вы не откажетесь или не сделаете свою учетную запись закрытой, любые загружаемые вами изображения могут быть проиндексированы и доступны через поисковые системы.
Отсутствие возможности хранения и обмена также является препятствием для просмотра ваших фотографий с другими. Это делает его менее чем идеальным для семейного обмена. Существует также проблема конфиденциальности. Пока вы не откажетесь или не сделаете свою учетную запись закрытой, любые загружаемые вами изображения могут быть проиндексированы и доступны через поисковые системы.
Apple Photos
Эксклюзивно для пользователей iPad, iPhone и Mac, Apple Photos предлагает множество функций, которые делают его хорошим вариантом для пользователей Apple. Apple Photos сортирует все ваши фотографии по дням, месяцам и годам и сохраняет их в iCloud. Фотографии отображаются в формате сетки для удобного просмотра. Приложение поставляется с функциями, которые делают его хорошим вариантом для пользователей Apple.
- Автоматическая пометка: фотографии помечаются на основе содержимого и местоположения
- Поисковые подсказки: Apple Photos будет предлагать конкретные условия поиска на основе ваших тегов
- Предложения по обмену распознаванием лиц: Apple Photos может распознавать людей на ваших фотографиях и предлагать поделиться с ними
- Общие альбомы: вы можете разрешить другим просматривать альбомы, которые вы установили как «общие»
Вы получите 5 ГБ бесплатного пространства для хранения с любой учетной записью iCloud.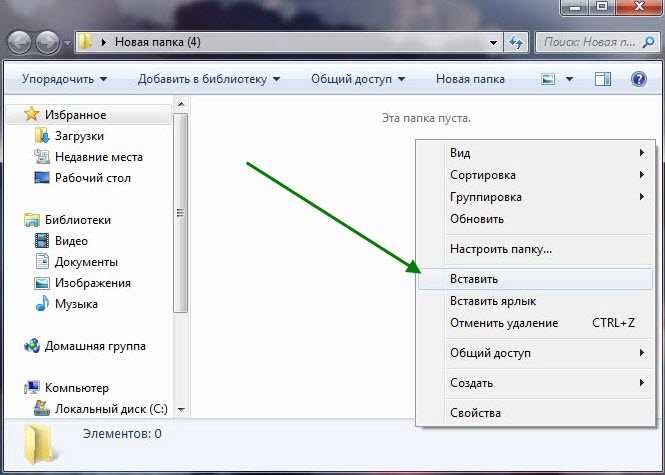 Главный недостаток заключается в том, что он доступен только для пользователей iOS, а фотографии, сделанные с устройства, отличного от Apple, необходимо передавать. Для сравнения, Dropbox доступен в виде приложения для iOS и Android, а также для ПК и Mac. Таким образом, вы можете загружать фотографии с любого устройства в те же папки и хранилище без замены или переноса устройства.
Главный недостаток заключается в том, что он доступен только для пользователей iOS, а фотографии, сделанные с устройства, отличного от Apple, необходимо передавать. Для сравнения, Dropbox доступен в виде приложения для iOS и Android, а также для ПК и Mac. Таким образом, вы можете загружать фотографии с любого устройства в те же папки и хранилище без замены или переноса устройства.
Google Фото
Если у вас есть учетная запись Gmail, у вас уже будет доступ к личной учетной записи Google Фото. Некоторые телефоны Android могут даже поставляться с уже установленным приложением.
Некоторые функции приложения Google Фото включают:
- Автоматическое добавление тегов: Google будет применять теги к вашим фотографиям в зависимости от их содержания. Например, ваши праздничные снимки будут помечены такими терминами, как «бассейн» или «закат».
- Автоматическое резервное копирование: ваш телефон может загружать фотографии, чтобы вы могли освободить место на своем устройстве
- Синхронизация: ваши загруженные фотографии будут синхронизироваться на всех других устройствах, которые в настоящее время используют вашу учетную запись Google
- Общие альбомы: каждый может делиться своими фотографиями в одном альбоме
- Редактирование фотографий: вы можете редактировать свои фотографии прямо в Google Фото, хотя там нет обширного набора параметров редактирования
- Безопасный общий доступ: вы можете предоставить доступ к определенным альбомам частной группе членов семьи и друзей. Это в некоторой степени безопасно, за исключением того, что Google Фото не позволяет защищать паролем общие альбомы.
.
Google Фото предоставляет неограниченное хранилище для бесплатных учетных записей, но ограничивает фотографии до 16 мегапикселей и видео до 1080p. Это означает, что если вы снимаете фотографии с высоким разрешением или видео 4K, они будут сжаты для экономии места.
Другой альтернативой Google является Google Диск, популярный сервис облачного хранения. Он предлагает аналогичные варианты обмена с личными папками, хотя и не зависит от изображения.
Недостатком обоих способов является необходимость регистрации учетной записи Google.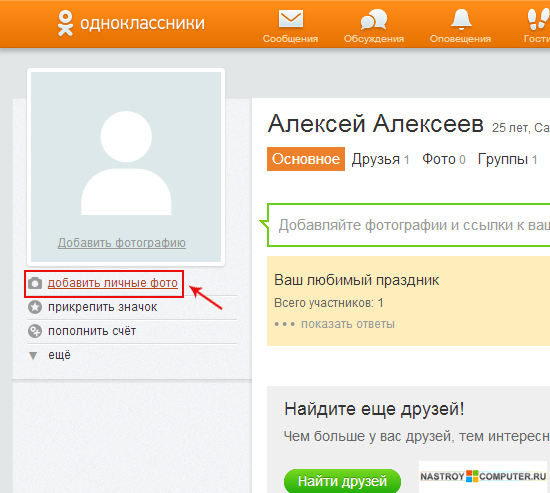 Это затрудняет обмен, когда ваши друзья или семья могут использовать разные типы учетных записей на разных типах устройств.
Это затрудняет обмен, когда ваши друзья или семья могут использовать разные типы учетных записей на разных типах устройств.
Хостинг изображений на сайте
Amazon Photos
Amazon Photos предлагает неограниченное онлайн-хранилище изображений исключительно для участников Amazon Prime.
- Данные для всех: до пяти друзей или членов семьи также могут воспользоваться вашим неограниченным хранилищем в «Семейном хранилище»
- Автоматическая пометка: Amazon Photos пометит ваши фотографии на основе содержимого
- Синхронизация между устройствами: доступно через приложение или веб-сайт, вы можете получить доступ к своим фотографиям в любом месте
Недостатком является то, что пользователи, не являющиеся пользователями Prime, не могут сохранять фотографии. Что касается платной услуги, предложения Amazon по размещению изображений не так обширны, как другие. Даже бесплатные учетные записи в Dropbox предоставляют различные варианты хранения фотографий и обмена ими, а также достаточно места для хранения.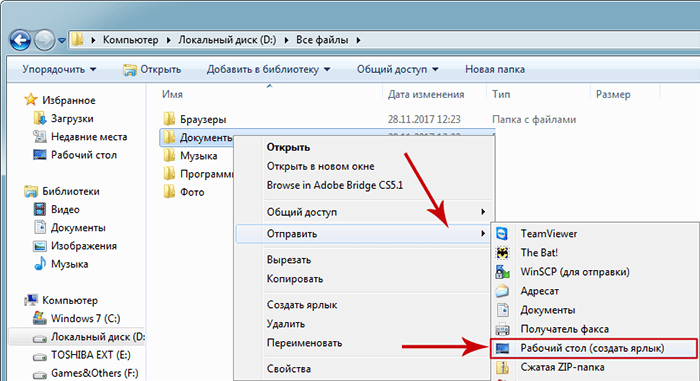
Flickr
Flickr — это вариант, предназначенный для публичного обмена. Это может быть идеально, если вы хотите создать портфолио, но это означает, что вам нужно предпринять несколько дополнительных шагов, чтобы сделать ваши файлы конфиденциальными. Несмотря на то, что его затмевают платформы социальных сетей, Flickr остается хорошим вариантом для демонстрации профессиональной работы.
- Легко создавать онлайн-фотоальбомы: зрителям не нужен специальный доступ, чтобы увидеть всю вашу работу
- Чистое лицензирование: вы можете выбрать, являются ли ваши изображения бесплатными для повторного использования или нет, и показать это на странице галереи
- Общайтесь с другими: вы можете общаться с другими креативщиками
Flickr подходит для профессиональных фотографов, но ему не хватает возможностей группового хранения. Вы можете делиться изображениями с группами и создавать альбомы, но Flickr не позволяет легко создать личное пространство для вас и других для загрузки фотографий.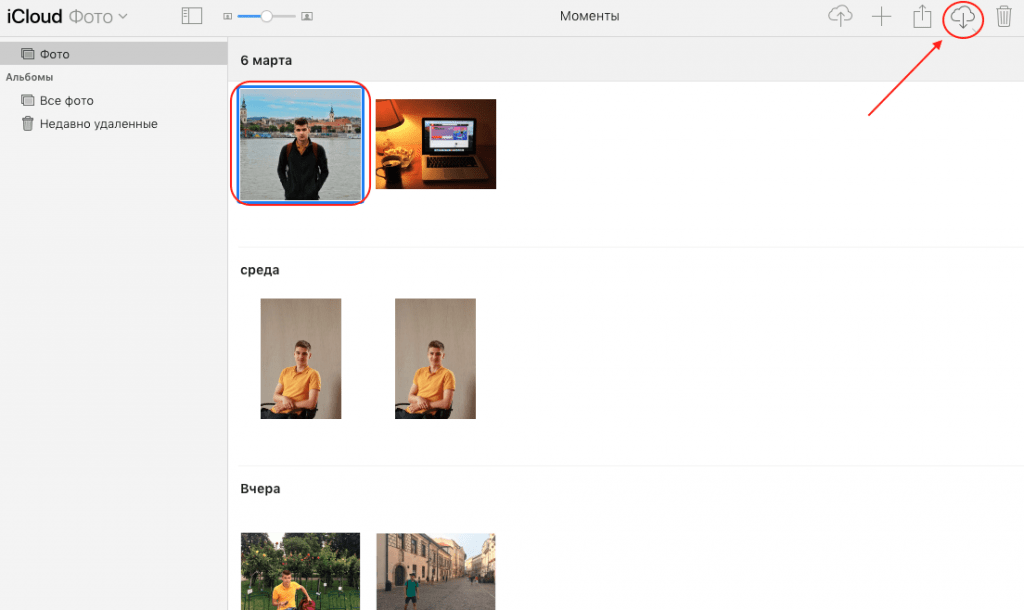
SmugMug
Универсальное решение SmugMug предназначено для тех, кто серьезно относится к хранению изображений. Ни один из их планов не включает бесплатное хранилище фотографий, но все они имеют неограниченное хранилище.
- Пользовательские сайты: каждый план включает настраиваемый сайт для демонстрации ваших фотографий
- Полноэкранные галереи: отображение неограниченного количества фотографий в полноэкранном режиме
- Защита паролем: Защитите паролем свой альбом, галерею или весь сайт
- Частное совместное использование: совместное использование доступа по электронной почте или в социальных сетях
- Полиграфические услуги: заказывайте фотопечать прямо с вашего сайта
- Идеально подходит для профессионалов: планы высшего уровня предназначены для маркетинга и увеличения продаж
SmugMug — хороший выбор для серьезных фотографов, поскольку его профессиональные функции выходят далеко за рамки фотохостинга.


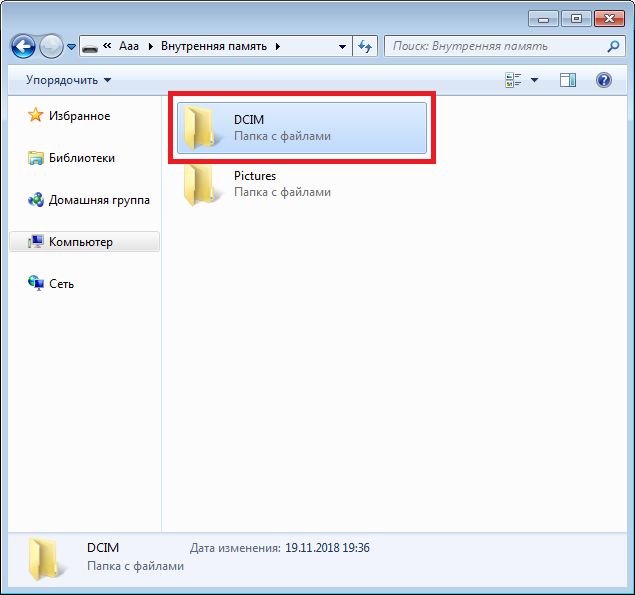 Сделаем это на рабочий стол, щелкнув два раза левой кнопкой мыши по строке «Рабочий стол» слева;
Сделаем это на рабочий стол, щелкнув два раза левой кнопкой мыши по строке «Рабочий стол» слева; Изображение сохраниться в основном альбоме на телефоне.
Изображение сохраниться в основном альбоме на телефоне.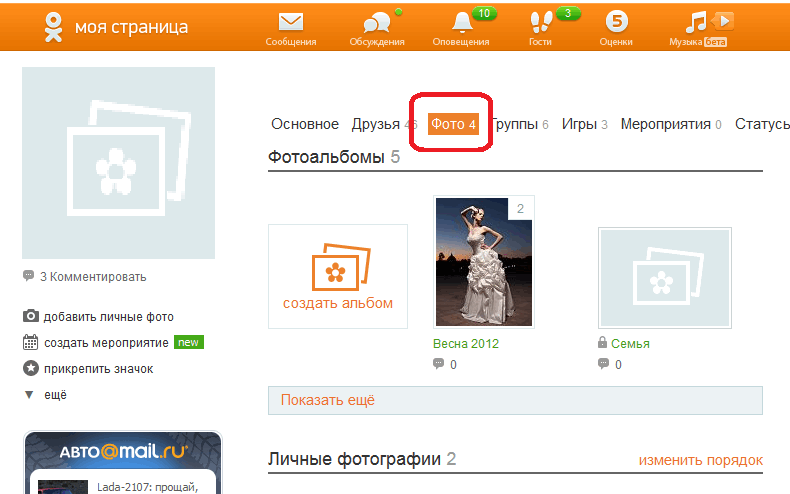 Просмотр миниатюр для более чем 35 различных типов файлов, включая jpg, png и gif
Просмотр миниатюр для более чем 35 различных типов файлов, включая jpg, png и gif