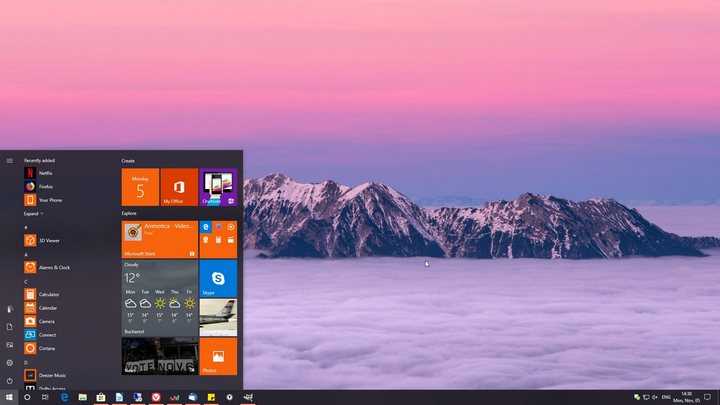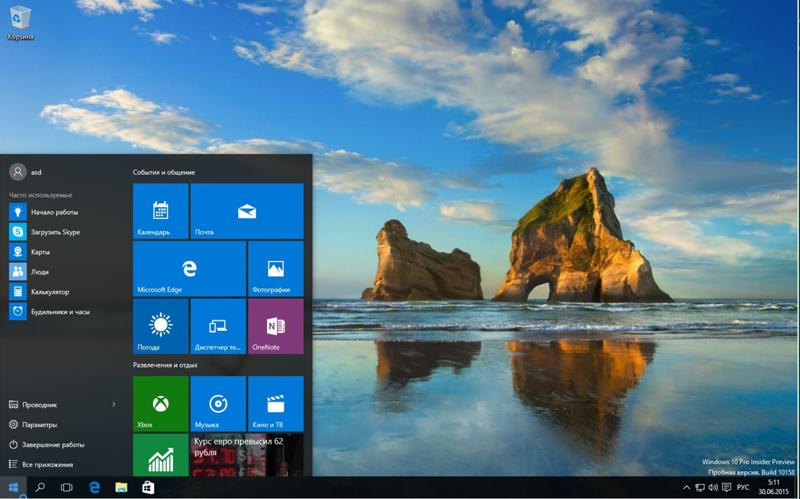Содержание
Обои Windows Интересное не меняются на экране блокировки Windows 10 — как исправить
Если в качестве фона для экрана блокировки Windows 10 вы используете «Windows интересное», есть вероятность, что вы окажетесь среди тех пользователей, у которых эти обои не изменяются. В некоторых случаях опция смены фона экрана блокировки вообще недоступна и выделена серым цветом.
В этой инструкции подробно о том, что делать, если фон экрана блокировки не меняется, чтобы исправить проблему, чем это может быть вызвано и дополнительная информация, которая может быть полезной для решения.
- Причины того, что фон не меняется на экране блокировки
- Способы исправить проблему
- Видео инструкция
Возможные причины того, что фон экрана блокировки не изменяется
Среди возможных причин, которые приводят к тому, что обои на экране блокировки при выборе «Windows: интересное» не изменяются могут быть:
- Отключение отдельных служб Windows 10, обновлений и отключение функций системы, часто — с использованием различных утилит для «отключения слежки».
 Дело в том, что обои «Windows интересное» приходят с серверов Майкрософт и при подобных блокировках эти серверы тоже могут быть заблокированы. Аналогичное влияние может оказать использование VPN и прокси.
Дело в том, что обои «Windows интересное» приходят с серверов Майкрософт и при подобных блокировках эти серверы тоже могут быть заблокированы. Аналогичное влияние может оказать использование VPN и прокси. - Блокировка изменения обоев в редакторе локальной групповой политики или редакторе реестра. В этом случае вы увидите, что опция смены фона не активна, а вверху окна настроек экрана блокировки надпись: «Некоторые из этих параметров скрыты или контролируются вашей организацией».
- Сбои встроенного приложения Content Delivery Manager, которое отвечает за получение новых обоев экрана блокировки.
Обратите внимание, что выбор «Windows интересное» в качестве фона не означает, что обои будут меняться ежедневно даже при исправной работе функции.
Кроме этого, для их смены требуется наличие подключения к Интернету при включении вашего компьютера или ноутбука — если подключаться только после входа в систему при этом не переходить на экран блокировки в дальнейшем (например, блокируя компьютер сочетанием клавиш Windows + L), обои могут не меняться дольше.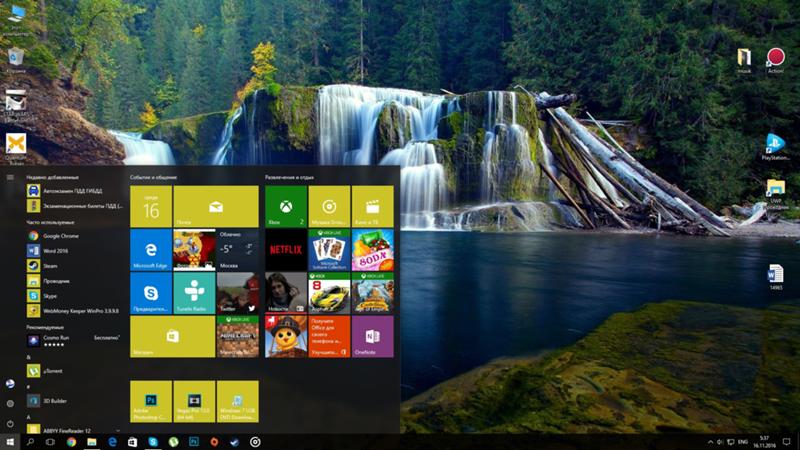
Способы исправить проблему с Windows Интересное
Для первого из описанных вариантов какого-то единственного рецепта решения предложить не получится: всё зависит от того, что именно менялось в системе и вашего желания отказаться от использования утилит, блокирующих те или иные функции Windows 10.
Оптимальное решение в таком случае: отключить все сделанные изменения (или сбросить Windows 10), отключить VPN и прокси-сервисы, либо использовать слайд-шоу из собственных фотографий на экране блокировки, выбрав соответствующую опцию.
Отключение запрета на смену фона экрана блокировки
Во втором сценарии мы можем отключить политику, мешающую изменению фонового изображения:
- Если у вас установлена Windows 10 Pro или Enterprise, нажмите клавиши Win+R (Win — клавиша с эмблемой Windows), введите gpedit.msc и нажмите Enter.
- В открывшемся редакторе локальной групповой политики перейдите к разделу Конфигурация компьютера — Административные шаблоны — Панель управления — Персонализация.

- Дважды нажмите по параметру «Запретить изменение изображения экрана блокировки» и установите значение в «Отключено». По умолчанию состояние других параметров в этом же разделе должно быть «Не задана».
- В Windows 10 Домашняя нажмите клавиши Win+R, введите regedit и нажмите Enter.
- В редакторе реестра перейдите к разделу
HKEY_LOCAL_MACHINE\SOFTWARE\Policies\Microsoft\Windows\Personalization
и в этом разделе удалите параметр NoChangingLockScreen (либо установите его значение равным 0). Обратите внимание, что каких-либо других параметров в этом разделе быть не должно (кроме «По умолчанию»).
После выполнения этих действий, если снова зайти в параметры экрана блокировки, выбор фона должен быть разблокирован.
Решение проблем со сбоями смены обоев Windows интересное
И, наконец, для случая, когда существуют подозрения на сбои в работе экрана блокировки действия будут следующими:
- Зайдите в параметры экрана блокировки и переключите фон с «Windows: интересное» на любой другой пункт (слайд-шоу или фото).

- Откройте проводник, в адресной строке проводника вставьте следующую строку и нажмите Enter
%USERPROFILE%/AppData\Local\Packages\Microsoft.Windows.ContentDeliveryManager_cw5n1h3txyewy\LocalState\Assets
- Выделите и удалите все файлы из этого расположения. Это — кэшированные файлы обоев экрана блокировки, подробнее: Где хранятся обои экрана блокировки и рабочего стола Windows 10.
- Также как и на 3-м шаге перейдите в папку
%USERPROFILE%/AppData\Local\Packages\Microsoft.Windows.ContentDeliveryManager_cw5n1h3txyewy\Settings
- Из этой папки скопируйте файлы roaming.lock и settings.dat в другое место (либо переименуйте эти файлы). Цель — иметь возможность вернуть их при необходимости.
- Перезагрузите компьютер (через пункт «Перезагрузка», а не завершение работы и включение), после чего перейдите в параметры настроек экрана блокировки и снова включите «Windows интересное».
- Проверьте, работает ли смена обоев (при подключенном Интернете), заблокировав ваш компьютер или ноутбук, например, с помощью клавиш Windows + L.

Если это не помогло, можно попробовать запустить Windows PowerShell от имени администратора (правый клик по кнопке Пуск и выбор соответствующего пункта меню), ввести следующую команду и нажать Enter:
Get-AppxPackage -allusers *ContentDeliveryManager* | foreach {Add-AppxPackage "$($_.InstallLocation)\appxmanifest.xml" -DisableDevelopmentMode -register}После выполнения команды перезагрузите ваш компьютер и проверьте, решило ли это проблему.
Видео инструкция
Как правило, один из предложенных способов оказывается работоспособным. Если результата нет, попробуйте выполнить чистую загрузку Windows 10. Если при этом всё заработало, причина, по всей видимости, в каких-то сторонних программах или службах.
remontka.pro в Телеграм | Другие способы подписки
Как правильно настроить обои на Xiaomi
Если раньше пользователи любили устанавливать разные темы и обои на свои устройства, то сейчас все начинают потихоньку забывать о возможностях кастомизации смартфона. Ксиоми в этом смысле впереди планеты всей. Китайцы закинули настолько много разных фишек и возможностей, что потеряться среди них ну очень просто. В статье предлагаю разобрать основные фишки настройки обоев на Xiaomi и разобрать детали настроек на телефоне.
Ксиоми в этом смысле впереди планеты всей. Китайцы закинули настолько много разных фишек и возможностей, что потеряться среди них ну очень просто. В статье предлагаю разобрать основные фишки настройки обоев на Xiaomi и разобрать детали настроек на телефоне.
Эти настройки обоев на Xiaomi точно заслуживают вашего внимания.
Содержание
- 1 Как поменять обои на Ксиоми
- 2 Почему меняются обои на Xiaomi
- 3 Обои на рабочем столе затемняются на Xiaomi
- 4 Не устанавливаются обои на экран блокировки Xiaomi
Как поменять обои на Ксиоми
Чтобы поменять обои на Xiaomi, вам необходимо:
- Открыть настройки на своем смартфоне.
- Далее перейти в раздел Обои.
- После этого в нижней части дисплея тапните на Мой профиль.
- Снова нажмите на пункт Обои, выберите нужное изображение из предложенных.
Устанавливайте обои только так.
Также обратите внимание, что в нижней части дисплея есть специальная кнопка со значком Плюс, с помощью которой можно добавить свои картинки и фото и поставить их на заставку. Удобно, что Xiaomi предлагает сразу же добавить картинки напрямую из источников:
Удобно, что Xiaomi предлагает сразу же добавить картинки напрямую из источников:
- Google Диск.
- Google Фото.
- Файлы.
- Проводник.
- Галерея.
- Облако Mail.ru.
Ну и, конечно, установить обои можно напрямую из галереи, открыв нужное вам изображение, нажав на три точки и выбрав Установить как обои. Если стандартные картинки вас не привлекают, рекомендую вам подборку крутых приложений. Там много интересного.
Почему меняются обои на Xiaomi
В смартфонах Xiaomi есть отдельная фича, которая называется Карусель обоев. Она позволяет менять заставку на экране блокировки в автоматическом режиме без вашего ведома. Функция весьма интересная, ибо с ее помощью вы можете вообще не париться насчет обоев и ходить чуть ли каждый день с новыми обоинами.
Чтобы выключить карусель обоев на Xiaomi, следуйте простой инструкции:
- Перейти в приложение Настройки на Xiaomi.
- Далее открыть Активный экран и блокировка.

- Найти пункт Карусель обоев, перейти в него.
- Затем включить тумблер напротив пункта Включить.
Многие недооценивают Карусель обоев, хотя это крутая фича.
Однако, как я уже говорил, далеко не многим нравится кастомизация своего устройства. В 2022 году многие уже привыкли к стандартным рингтонам и обоям. Ставить каждый раз что-то новое уже моветон — так считают эти ребята. Впрочем, вы всегда можете отключить Карусель обоев с помощью той же инструкции.
По классике смартфон загружает обои из интернета, но в разделе Карусель обоев есть отдельные настройки, которые позволяют загружать фото из галареи. Плюс, можно сделать так, чтобы изображения устанавливались по очереди: то с галереи, то с интернета.
ПОДПИШИСЬ НА НАС В ЯНДЕКС.ДЗЕН!
Обои на рабочем столе затемняются на Xiaomi
Если вы устанавливаете обои из галереи вручную, то наверняка замечали, что в оригинале изображение выглядит всегда чуть-чуть ярче, а на заставке темнит. Причина кроется в том, что при установке темного режима, смартфон адаптирует под него обои.
Причина кроется в том, что при установке темного режима, смартфон адаптирует под него обои.
Чтобы отключить затемнение обоев на Xiaomi, вам необходимо:
- Перейти на своем смартфоне в Настройки.
- Далее перейти в раздел Экран, затем Темный режим.
- После этого открыть Параметры Темного режима.
- Выключить тумблер напротив пункта Адаптировать обои.
Отключите адаптацию экрана в разделе Темного режима.
Не устанавливаются обои на экран блокировки Xiaomi
Увы, но частенько с установкой обоев на Xiaomi возникают разные проблемы. То приложение напрочь вылетает, то вместо обоев выскакивает черный экран, то cмартфон просто отказывается ставить новое изображение. Конечно, причин у подобного недуга может быть очень много, но в качестве одного из решений предлагаю следующее:
- Перейдите в Настройки на своем смартфоне.
- Далее откройте раздел Расширенные настройки.
- После этого перейдите в подраздел Для разработчиков (в самом низу).

- Выключите режим разработчика или выключите тумблер напротив Включить оптимизацию.
Отключайте режим разработчика на смартфоне.
Вообще, о режиме разработчика мы уже не раз говорили в отдельных статьях, можете ознакомиться. Я бы на вашем месте просто так его не ставил, так как можно с чем-нибудь напортачить и провести несколько часов за поиском нужной инструкции в интернете.
Также настоятельно вам рекомендую устанавливать все обои согласно инструкции, которая описана выше. Если до сегодняшнего дня для загрузки вы использовали только галерею, то обратите на это внимание.
Как теперь покупать смартфоны Samsung в России и сколько они стоят.
Настройки обоев на Xioami — лишь малая часть тех возможностей, которые китайцы положили в свои аппараты. Мы стараемся регулярно рассказывать вам про разные фишки этих устройств и делиться разными лайфхаками. Не так давно, например, рассказывали об эквалайзере и режиме чтения веб-страниц.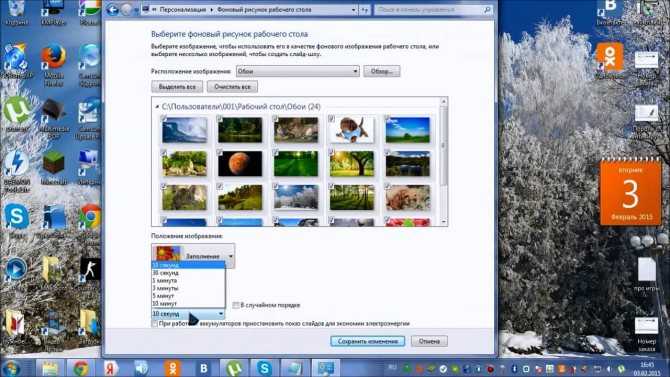 Заглядывайте!
Заглядывайте!
Если вы столкнулись с какими-то другими проблемами с установкой обоев или с каруселью, смело обращайтесь в наш Телеграм-чат или в комментарии ниже. Вместе с командой читателей мы обязательно вам поможем.
- Теги
- Google Play
- Компания Google
- Приложения для Андроид
- Смартфоны Xiaomi
Лонгриды для вас
Почему стоит купить AirPods Pro в пару к смартфону Xiaomi
За одиннадцать лет пользования исключительно техникой Apple у меня собрался изрядный зоопарк различных устройств, начиная от старых iPod nano и заканчивая современными AirPods Pro и iPad. Однако полтора года назад пришло время менять повидавший жизнь iPhone X на что-нибудь новое. К сожалению, платить за практически такой же Айфон в этот раз не захотелось и было принято решение переметнуться на Андроид. Попробовать систему на себе. С учетом того, что Apple Watch с операционкой от Google не работают, они были проданы самыми первыми. А вот по поводу AirPods Pro особо думать не пришлось.
А вот по поводу AirPods Pro особо думать не пришлось.
Читать далее
Что будет, если поменять регион на смартфоне
С одной стороны, смартфоны сделали нашу жизнь проще. С другой — немного усложнили ее. Имея умное устройство на руках далеко не каждый рискнет залезать и активировать настройки, о которых не знает: к примеру, отладку видеоядра. Те же мобильники были проще и в них можно было пробовать включать разные функции, не опасаясь за последствия. Не так давно я узнал, что многие пользователи попросту опасаются менять регион в настройках телефона — а вдруг что-то сотрется или пропадет? Не переживайте, ничего плохого не случится, а вот кое-что новое о своем смартфоне вы точно узнаете. Вот, что будет, если поменять страну в смартфоне.
Читать далее
4 лучших альтернативных клиента ВКонтакте для Андроида
26 сентября Apple удалила из своего магазина приложений App Store все программы VK. В том числе и клиент социальной сети ВКонтакте. Аналогичные действия в любое время могут произойти и в Google Play. На днях у нас выходил материал, как можно установить приложение ВКонтакте с помощью apk-файла или из стороннего магазина приложений. Но многие пользователи не хотят заморачиваться с раздачей разрешений на установку, загрузку лишних файлов и прочие настройки, хотя делаются они один раз, и больше к этому возвращаться не потребуется.
В том числе и клиент социальной сети ВКонтакте. Аналогичные действия в любое время могут произойти и в Google Play. На днях у нас выходил материал, как можно установить приложение ВКонтакте с помощью apk-файла или из стороннего магазина приложений. Но многие пользователи не хотят заморачиваться с раздачей разрешений на установку, загрузку лишних файлов и прочие настройки, хотя делаются они один раз, и больше к этому возвращаться не потребуется.
Читать далее
Новый комментарий
Новости партнеров
Как распечатать с Айфона на принтере
Не приходит код подтверждения WhatsApp. Что делать
Что такое режимы Apple Watch и как ими пользоваться
Куда загружаются файлы на Айфоне
4 способа исправить миниатюры изображений, которые не отображаются в Windows 10
- Миниинструмент
- Центр новостей MiniTool
- 4 способа исправить миниатюры изображений, которые не отображаются в Windows 10
Вера | Подписаться |
Последнее обновление
Вы столкнулись с такой ситуацией: изображения не отображают миниатюры, а отображают значки по умолчанию? Не беспокойтесь, так как вы можете получить помощь от MiniTool Solution здесь. Ниже приведена информация о том, как решить проблему с миниатюрами изображений, которые не отображаются в Windows 10.
Предварительный просмотр миниатюр не отображается в Windows 10
Когда вы открываете каталог, содержащий изображения или видео, вы обычно видите миниатюры. Для почти распространенных форматов изображений, таких как PNG, GIF, JPG и JPEG, а также видеоформатов, включая MP4, MPG, WMV, AVI, FLV, MKV и MOV, появятся эскизы. Таким образом, вы можете легко найти файлы, которые ищете.
Однако иногда вы можете заметить странную вещь — миниатюры изображений не отображают Windows 10, но вы можете видеть только значок по умолчанию для этого типа файлов. Как это раздражает! Если вы хотите, чтобы миниатюры вернулись в проводник, вы попали в нужное место, и мы расскажем, как решить эту проблему.
Решения для устранения миниатюр фотографий
Если вы не видите миниатюры изображений в Windows 10, воспользуйтесь следующими 4 распространенными способами прямо сейчас! Пойдем к ним.
Проверьте, включен ли предварительный просмотр миниатюр
Это первое, что вы должны сделать — убедиться, что для папки, в которой хранятся ваши фотографии и видео, включен правильный режим просмотра.
Примечание: Каждая папка имеет собственную настройку просмотра. Изменение вида папки не применяется ко всем папкам на вашем компьютере.
Шаг 1. В проводнике Windows 10 откройте целевую папку.
Шаг 2: Щелкните Просмотр и выберите один из вариантов: Очень большие значки, Большие значки, Средние значки, Заголовки или Содержимое.
Все эти представления поддерживают предварительный просмотр эскизов, поэтому вы можете выбрать один из них, чтобы включить просмотр эскизов. Если вас по-прежнему беспокоит проблема с миниатюрами изображений, не отображающих Windows 10, попробуйте следующие методы.
Проверьте, отключены ли миниатюры
Предварительный просмотр миниатюр, не отображаемый в Windows 10, может быть вызван неправильными настройками. Windows может отображать значки вместо миниатюр, если миниатюры отключены. Таким образом, вам нужно найти эту настройку и изменить ее.
Это довольно просто, если вы выполните следующие шаги:
Шаг 1: Откройте вкладку «Параметры проводника» одним из способов:
- Введите параметры проводника в строке поиска Windows 10 и нажмите кнопку первый результат.
- В проводнике щелкните Файл и щелкните Изменить папку и параметры поиска или Параметры .
Шаг 2. Перейдите на вкладку View и убедитесь, что Всегда показывать значки, а не эскизы 9Опция 0037 не отмечена.
Шаг 3: Нажмите Применить и OK , чтобы сохранить изменения.
Кроме того, вы также можете изменить настройки, чтобы устранить проблему с миниатюрами изображений, не отображаемых в Windows 10.
Шаг 1: Откройте Панель управления и просмотрите элементы в виде больших значков.
Шаг 2: Щелкните Система и Дополнительные параметры системы .
Шаг 3: На вкладке Advanced нажмите Настройки из раздела Производительность .
Шаг 4: Убедитесь, что установлен флажок Показывать миниатюры вместо значков.
Восстановить параметры проводника по умолчанию
Чтобы решить проблему, когда миниатюры фотографий не отображаются в Windows 10, вы также можете восстановить параметры проводника по умолчанию. Следуйте инструкциям:
Шаг 1: Откройте File Explorer Options , выполнив поиск в строке поиска.
Шаг 2: Перейти к Просмотрите и нажмите кнопку Восстановить значения по умолчанию .
Шаг 3: Нажмите Применить и OK .
Очистить кэш миниатюр
Миниатюры используют кэш миниатюр. Вы не можете видеть миниатюры изображений в Windows 10, если кэш поврежден. Вы можете сбросить кэш эскизов, выполнив следующие действия:
Шаг 1: В проводнике щелкните правой кнопкой мыши диск C, чтобы выбрать Свойства .
Шаг 2: Нажмите Очистка диска .
Шаг 3: Во всплывающем окне отметьте Миниатюры из списка и нажмите OK .
Теперь вам представлены 4 распространенных метода исправления миниатюр изображений, не отображающих проблему Windows 10. Просто попробуйте их, чтобы избавиться от этой неприятности!
- Твиттер
- Линкедин
- Реддит
Об авторе
Комментарии пользователей:
Как исправить приложение Windows Photos, не отображающее все фотографии и папки
Автор
Аман Кумар
Если Windows Photos имеет случай избирательной слепоты, не волнуйтесь. Вот несколько быстрых и простых исправлений, которые вы можете попробовать.
Windows Photos — это приложение UWP, которое собирает фотографии из системы и помещает их в одно место, где вы можете легко получить к ним доступ. К сожалению, приложение для фотографий не отображает все изображения и папки для некоторых пользователей.
Если вы не можете найти фотографии и папки в приложении Windows Photos, попробуйте следующие решения.
Почему приложение «Фотографии» не показывает все изображения и папки?
Проблема может возникнуть из-за временного сбоя в приложении Windows Photos. Кроме того, еще одной основной причиной проблемы являются поврежденные системные файлы и файлы приложений.
Есть много решений, которые вы можете попробовать в этой ситуации. Давайте проверим их.
1. Обновить Windows
Каждое обновление Windows содержит улучшения производительности и исправления мелких ошибок. Но если вы отключили функцию автоматического обновления Windows, в вашей системе не будет последней версии Windows. Вам нужно будет проверить и загрузить все доступные обновления Windows, чтобы решить указанную проблему.
Но если вы отключили функцию автоматического обновления Windows, в вашей системе не будет последней версии Windows. Вам нужно будет проверить и загрузить все доступные обновления Windows, чтобы решить указанную проблему.
Вот как обновить Windows 11.
- Откройте настройки .
- Выберите Центр обновления Windows на левой панели.
- Нажмите Проверить наличие обновлений .
Windows проверит наличие ожидающих обновлений и загрузит их, если они доступны.
2. Обновите приложение «Фотографии»
Приложение Windows Photos имеет возможность обновления. Вы можете использовать его всякий раз, когда добавляете любую новую папку или изображение в систему.
Вот как обновить приложение Windows Photos.
- Откройте приложение Фото .
- Нажмите на три точки в правом верхнем углу.
- Нажмите Обновить.
Проверьте, видите ли вы все фотографии и папки в приложении «Фотографии» или нет.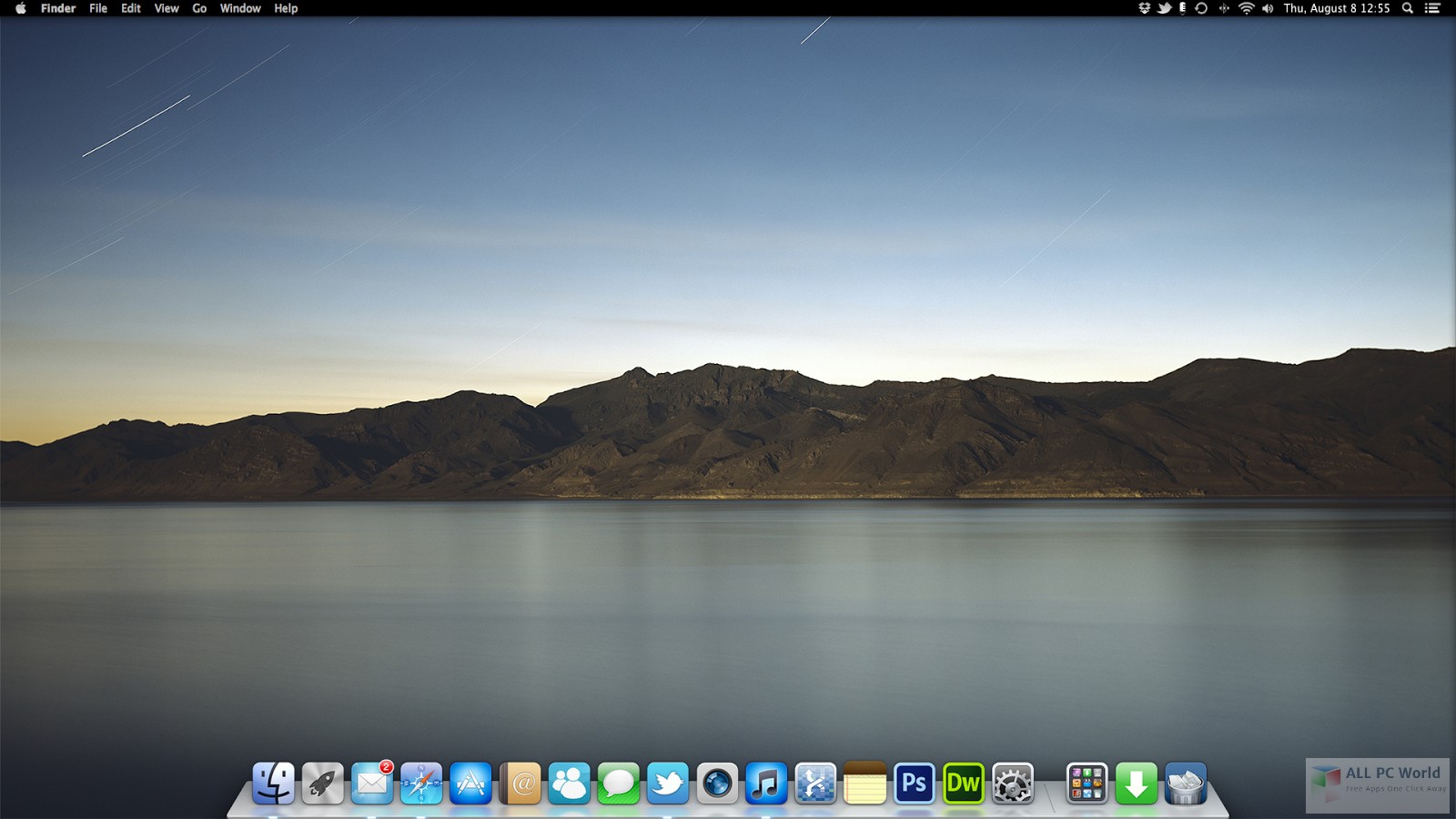
3. Запустите средство устранения неполадок приложений Магазина Windows
Средство устранения неполадок приложений Магазина Windows — это встроенная утилита для устранения любых незначительных проблем с приложениями UWP. Вы можете запустить средство устранения неполадок приложений Магазина Windows, выполнив следующие действия.
- Откройте Настройки, нажав горячие клавиши Win + I .
- Выберите Устранение неполадок на вкладке Система .
- Нажмите Другие средства устранения неполадок .
- Нажмите Выполнить рядом с Приложения Магазина Windows .
- Появится окно устранения неполадок и поиск проблемы.
Следуйте инструкциям на экране, чтобы решить проблему.
4. Обновите приложение до последней версии
Иногда устаревшие версии приложений могут быть основной причиной возникновения проблемы в вопросе. Вам нужно будет загрузить последнюю версию приложения Windows Photos, чтобы решить эту проблему.
Вам нужно будет загрузить последнюю версию приложения Windows Photos, чтобы решить эту проблему.
Вот как обновить приложение Windows Photos.
- Откройте меню «Пуск», введите Microsoft Store и нажмите Enter.
- Найдите приложение Photos .
- Проверить наличие доступных обновлений. Если есть, нажмите на Кнопка обновления .
После загрузки обновления перезагрузите систему и проверьте, не исчезла ли проблема.
5. Восстановление приложения Windows Photos
Следующее, что вы можете попробовать, это восстановить приложение «Фотографии». Windows 11 позволяет восстанавливать приложения UWP, что может помочь устранить любые незначительные проблемы.
Вы можете восстановить приложение Windows Photos, выполнив следующие действия.
- Откройте «Настройки» с помощью горячей клавиши Win + I .
- Нажмите Приложения на левой панели.


 Дело в том, что обои «Windows интересное» приходят с серверов Майкрософт и при подобных блокировках эти серверы тоже могут быть заблокированы. Аналогичное влияние может оказать использование VPN и прокси.
Дело в том, что обои «Windows интересное» приходят с серверов Майкрософт и при подобных блокировках эти серверы тоже могут быть заблокированы. Аналогичное влияние может оказать использование VPN и прокси.