Содержание
Как создать папку на планшете и телефоне Леново
Главная » Ответы на вопросы
Ответы на вопросы
Автор gadgetman На чтение 3 мин Просмотров 2.8к. Опубликовано
Планшетные компьютеры пользуются особой популярностью. Они практически ничем не уступают мобильным телефонам, а в некоторых аспектах, даже превосходят их. Планшет Леново с установленной microSD картой позволяет хранить огромное количество приложений.
Для быстрого доступа к файлам пользователи могут создавать новые папки. Сделать это можно несколькими способами. В статье пойдет речь о том, как можно создать папку на планшете или смартфоне от производителя Lenovo.
Содержание
- Папка на рабочем столе
- Файловый менеджер
- Как удалить папку?
Папка на рабочем столе
На рабочем столе планшета можно размещать иконки программ или виджеты. Есть возможность создать несколько «экранов», но это не очень удобно. Наиболее оптимальный способ сортировки ярлыков на рабочем столе – создание папок.
Есть возможность создать несколько «экранов», но это не очень удобно. Наиболее оптимальный способ сортировки ярлыков на рабочем столе – создание папок.
Для того чтобы создать папку нужно выбрать приложение и с помощью длинного нажатия на экран переместить его на ярлык другой программы. На рабочем столе планшета или телефона появится папка, в которой будут храниться выбранные ранее приложения. Для изменения имени каталога нужно кликнуть по нему и вписать название в соответствующее поле.
Чтобы добавить новый ярлык в папку нужно выполнить следующие действия:
- Тапнуть по значку каталога.
- В меню выбрать пункт «Добавить».
- В открывшемся окне выбрать одно или несколько приложений.
- Сохранить изменения с помощью кнопки «Готово».
Или можно добавить приложение в созданную ранее папку посредством перемещения ярлыка. Это наиболее удобный способ.
Файловый менеджер
Файловый менеджер – это функциональный инструмент, который должен в обязательном порядке присутствовать на любом планшете. С его помощью можно найти новый файл, удалить каталог и т.д.
С его помощью можно найти новый файл, удалить каталог и т.д.
Процесс создание папки на телефоне или планшете Леново может отличаться в зависимости от используемого файлового менеджера. К примеру, для того чтобы создать новый каталог в ES проводнике нужно:
- Зайти в интерфейс программы.
- В нижнем меню выбрать пункт «Создать», затем тапнуть по пункту «Папка».
- Вписать название каталога и нажать кнопку «Ок».
Как удалить папку?
Для того чтобы удалить папку с рабочего стола необходимо открыть меню с помощью длинного нажатия по каталогу и выбрать пункт «Удалить». После этого директория исчезнет.
Для удаления каталога из файлового менеджера (в данном случае ES проводник) нужно выделить папку, выбрать пункт «Удалить» и подтвердить выполнение посредством кнопки «ОК».
Папки позволяют экономить время, так как можно собрать наиболее используемые приложения в одном месте. К тому же для их создания или удаления потребуется выполнить всего несколько простых действий.
Как скинуть фото с леново на компьютер
Главная » Разные статьи » Как скинуть фото с леново на компьютер
Подключение смартфона Lenovo к компьютеру
Компания Lenovo стремительно захватывает мировой рынок высокотехнологичных гаджетов, предлагая пользователям недорогие, но очень мощные и производительные ноутбуки, планшеты и смартфоны. Количество техники от этого производителя постоянно увеличивается, а, значит, возникают и вопросы по её эксплуатации. Сегодня мы разберем, как подключить Леново к компьютеру.
Подключение
Мы уже изучали, как подключить HTC к компьютеру. Учитывая, что все Andoid смартфоны соединятся с другими устройствами по одному принципу, никаких проблем с подключением Lenovo к компьютеру возникать у пользователей не должно. Однако есть некоторые особенности, которые будут рассмотрены ниже.
USB-кабель
Наиболее простой, удобный и логичный способ соединения смартфона и компьютера – использование USB-кабеля.![]()
- Подключите кабель к телефону и вставьте второй конец в USB-порт компьютера или ноутбука.
- Проверьте, чтобы подключение производилось к USB-накопителю.
- Нажмите «Подключение установлено», а затем – «Включить USB-накопитель».
Вы активировали подключение. Зайдите в «Мой компьютер» – здесь должно появиться два съемных носителя (если в смартфоне не установлена карта памяти, носитель будет один).
При подключении через USB-интерфейс некоторые функции мобильного устройства будут недоступны.
По сути, смартфон будет работать как обычная флешка, подключенная к компьютеру. Вы можете копировать и переносить файлы, а также удалять их из телефона или с карты памяти.Вы можете с помощью USB-кабеля или HDMI-провода подключить смартфон к телевизору и на большом экране воспроизводить мультимедийный контент. Если у вас нет USB-кабеля, можно настроить блютуз на ноутбуке и подключить Lenovo с его помощью. Еще один способ – соединение с помощью программы.
Wi-Fi File Transfer Pro
- Установите приложение на свой смартфон и запустите его.

- Перейдите в раздел «Настройки».
- Установите код доступа, чтобы защитить свое соединение. Введите пароль и нажмите «Ок».
- Вернитесь обратно в главное окно и нажмите «Старт». На экране появится сообщение с адресом, по которому будут доступны файлы, хранящиеся на мобильном устройстве.
Вам остается только открыть на компьютере любой браузер и ввести адрес, полученный в сообщении в программе Wi-Fi File Transfer Pro.
mysettings.ru
Как подключить телефон Леново к компьютеру: доступные способы
Современные пользователи часто сталкиваются с необходимостью подключения смартфона Леново к компьютеру. К примеру, это может понадобиться, чтобы перекинуть фото, которые были сняты камерой телефона, или загрузить программу. Как подключить Леново к компьютеру? Стоит отметить, что в прошивке иногда не предусмотрен телефон в качестве внешнего накопителя. Это означает, что не стоит ждать появления нового диска в разделе «Мой компьютер». В подобных ситуациях приходится действовать по-другому.
В подобных ситуациях приходится действовать по-другому.
Подключение шнура USB
Как подключить Леново телефон к компьютеру с помощью шнура USB? Для этого необходимо выполнить следующую последовательность действий:
- Подсоединить кабель USB к компьютеру.
- На телефоне выбрать режим МТР.
- Затем стоит перевести взгляд на компьютер. Сначала необходимо перейти в «Пуск», а потом кликнуть по «Устройства и принтеры».
- Когда откроется новое окно, в нем должно появиться устройство, которое подключено. Однако это только в том случае, если драйвера установлены правильно.
- Необходимо совершить правый клик по отображенному устройству и перейти в «Обзор файлов». Следует выбрать название устройства.
- При наличии карты памяти в смартфоне появится два различных дисковых накопителя. Если ее нет, то он будет один.
Когда все действия будут выполнены, останется лишь выбрать требуемый диск и проводить с ним необходимые манипуляции. Их принцип аналогичен работе с обыкновенными дисками. Существует возможность копировать, удалять, перемещать данные.
Их принцип аналогичен работе с обыкновенными дисками. Существует возможность копировать, удалять, перемещать данные.
Программа Wi-Fi File Transfer Pro
Когда необходимо переместить данные со смартфона на компьютер либо же наоборот, не обязательно использовать шнур USB. Следует использовать программу под названием Wi-Fi File Transfer Pro. Она обеспечивает доступ к телефону, используя беспородную сеть.
Итак, потребуется выполнить действия в следующей поочередности:
- Скачать и установить программу на телефон. Запустить ее.
- Посетить раздел «Настройки».
- Поставить код, который способен защитить соединение. Для этого потребуется указать пароль, после чего подтвердить свое действие кнопкой «Ок».
- Возвратиться в главное меню, а затем нажать «Старт». В результате на экране отобразится уведомление, в котором будет указан адрес. Если перейти по нему, станут доступными файлы, которые хранятся на телефоне.
После этого пользователю нужно будет ввести адрес, который получен в уведомлении.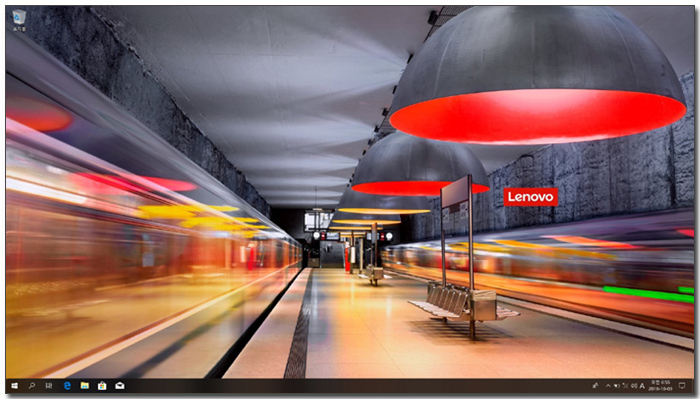
Компьютер не видит USB: что делать?
Иногда при подключении шнура USB возникают непредвиденные ситуации, которые связаны с тем, что компьютер просто не видит доступного подключения. Что делать в этом случае?
Все проблемы, которые являются причинами такой неполадки, делятся на аппаратные и программные. В первом случае потребуется искать нарушения в работе порта, телефона, компьютера или повреждения кабеля. При программных сбоях причина заключается в настройках, системе или драйверах.
Прежде всего, рекомендуется выполнить перезагрузку обоих устройств. Если она не помогла, необходимо искать другую причину и способы устранения проблемы. Бывает, что неполадки связаны с поломкой порта. В таком случае нужно просто переставить шнур в другой порт. Бывает, что причина неполадок состоит в повреждении шнура, его необходимо устранить.
Если слетели драйвера, перед тем как подключить Леново к компьютеру, их нужно переустановить. Возможно, придется «поколдовать» с настройками, но это уже индивидуально. Выполняемые действия зависят от самой проблемы.
Выполняемые действия зависят от самой проблемы.
(Пока оценок нет) Загрузка…
Рекомендуемые статьи:
tehnikakitaya.ru
Как скинуть фото с телефона на компьютер: основные способы | Блог АЛЛО
Еще каких-то десять лет назад большинство людей снимали фото и видео при помощи фотоаппаратов, однако время не стоит на месте и сегодня с этими задачами прекрасно справляются смартфоны.
Какой бы большой не была память вашего смартфона, рано или поздно приходит момент, когда она заканчивается. Как правило, больше всего места в памяти мобильных устройств занимают фотографии и видеоролики, поэтому, если вы хотите освободить память своего смартфона и при этом не хотите ничего удалять, лучшим способом сделать это будет перенос информации на компьютер.
Несмотря на то, что современные смартфоны предлагают широкие возможности редактирования снимков, компьютеры справляются с этой задачей лучше. Для того, чтобы качественно отредактировать ваши любимые фотографии, их вначале необходимо перенести на ПК, и в этой статье мы расскажем вам, какими способами это можно сделать.
Используем Bluetooth
Все современные смартфоны поддерживают Bluetooth. Это специальный интерфейс, позволяющий устанавливать радиосвязь с другими цифровыми устройствами. Обычно Bluetooth включается через основное меню телефона. Как только вы активируете эту функцию, ваш телефон станет доступен для подключения ко всем находящимся рядом устройствам. Обычно при подключении требуется ввод пароля. В большинстве случаев это комбинации 0000 или 1234.
Если вы являетесь владельцем ноутбука, скорее всего, в нем есть встроенный Bluetooth. Если его нет, вы можете приобрести специальный Bluetooth-адаптер, внешне напоминающий флешку.
На ноутбуке данный интерфейс работает точно так же, как и на телефоне.
Для того, чтобы сбросить фотографии:
- Запустите приложение, обслуживающее устройство Bluetooth вашего ноутбука;
- Включите Bluetooth в телефоне;
- Задайте на телефоне пароль для соединения;
- При запросе введите этот пароль на ноутбуке.
Если Вы все сделали правильно, между ноутбуком и телефоном будет установлена связь, и вы сможете сбросить нужные снимки.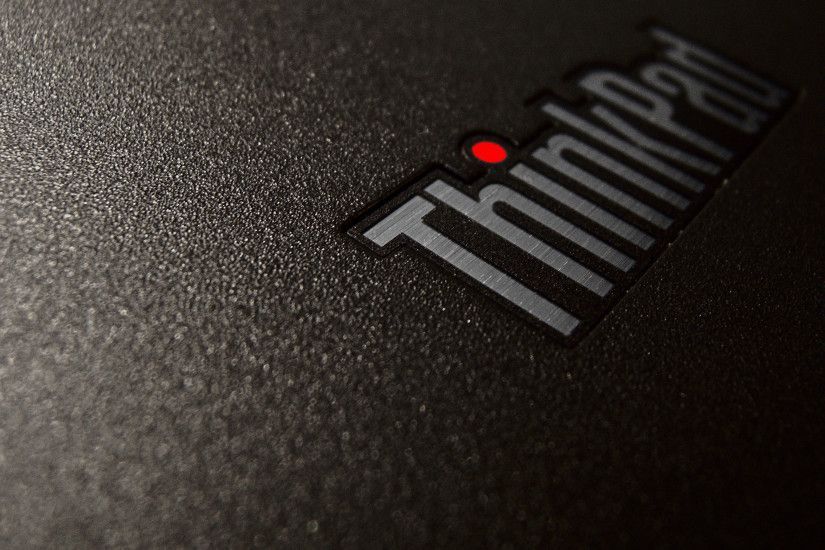
Скидываем фото на компьютер с помощью USB-кабеля
Помимо использования Bluetooth, сбросить фотографии с телефона на компьютер можно также при помощи входящего в комплект USB-кабеля. В настоящее время наиболее распространенными стандартами USB-кабелей являются MicroUSB, USB Type-C и Lightening.
Во время присоединения телефона к компьютеру при помощи кабеля, последний попытается найти необходимые для правильной работы драйвера. Если этого не случилось, вы можете выполнить поиск на сайте компании-производителя вашего телефона.
Используя специальную программу, вы сможете не только войти в память вашего телефона, но и поработать с контактами, заметками, приложениями, и другими файлами.
Как правило, большинство современных телефонов при соединении с компьютером выдают запрос, в котором вы можете выбрать, чтобы память телефона отображалась так же, как обычная флешка. Таким образом, вы можете скопировать все необходимые вам фотографии.
Другие способы
Еще одним способом, при помощи которого можно сбросить фотографии с телефона на компьютер, является Wi-Fi-соединение. Прежде всего нужно настроить сам телефон, чтобы он выполнял функцию точки доступа Wi-Fi. На наш взгляд, самым простым способом, позволяющим присоединить телефон к компьютеру является приложение SHAREit. Это приложения является мультиплатформенным и позволяет работать с большинством устройств под управлением разных мобильных и настольных операционных систем.
Прежде всего нужно настроить сам телефон, чтобы он выполнял функцию точки доступа Wi-Fi. На наш взгляд, самым простым способом, позволяющим присоединить телефон к компьютеру является приложение SHAREit. Это приложения является мультиплатформенным и позволяет работать с большинством устройств под управлением разных мобильных и настольных операционных систем.
Если в вашем телефоне есть карта памяти, вы можете скопировать фотографии, вставив ее в кард-ридер.
Кард-ридер может быть как встроенным в ноутбук, так и выполненным в виде отдельного устройства.
Итоги
В этой статье мы рассказали вам об основных способах, позволяющих подключить телефон к компьютеру и сбросить с него фотографии. Если в вашем телефоне и компьютере есть поддержка Bluetooth или Wi-Fi, вы можете передать снимки «по воздуху». Кроме этого, вы можете передать фотографии с карты памяти телефона, используя кард-ридер, либо воспользоваться старым-добрым способом, подключив телефон при помощи USB-кабеля.
Если у вас остались какие-либо вопросы, задавайте их в комментариях!
blog.allo.ua
Как перенести фото с Android на компьютер?
Вячеслав Гришанков 25.08.2015 0
Вопрос переноса изображений с мобильного или другого портативного устройства на домашний или рабочий компьютер очень часто встает перед пользователями.
Для перемещения файлов существует несколько различных способов. Любой пользователь может подобрать наиболее подходящий для него вариант.
«Мой компьютер»
Android подключается напрямую к ПК через USB-кабель, порт значения не имеет.
В меню «Мой компьютер» отобразиться ярлык устройства. На некоторых моделях предварительно следует разблокировать дисплей и выбрать способ подключения MPT. Подробнее читайте здесь.
Вход в меню осуществляется через двойной клик по названию, затем используется папка «Internal storage», если рисунки находятся в памяти телефона, или «SD card» если они размещены на флэш-карте.
Изображения с камеры находятся в папке «DCIM». Фотографии размещаются в каталоге «Camera» или в директориях с названиями приложений: «WhatsApp» или «Screenshots» и т.д.
Фотографии размещаются в каталоге «Camera» или в директориях с названиями приложений: «WhatsApp» или «Screenshots» и т.д.
Копирование осуществляется любым удобным способом:
- Правый клик мыши и пункт меню «Копировать»;
- Быстрые команды ctrl+C (после выделения объектов) и ctrl+V в поле переноса данных;
- Перетягиванием на рабочий стол или в другую папку.
Ahdroid является открытой системой, и для полномасштабного поиска изображений следует проверить и другие папки, такие как «Downloads», «Pictures», «Photo», «Media» и «DCIM».
Перенос фотографий на OS X
- С помощью USB-кабеля подключите Android к технике Apple, и разблокируйте экран.
- В папке «Applications» выбираете программу «Image Capture», внутри нее, в меню «Devices» находите необходимый гаджет.
- В выпадающем меню определите место для сохранения объектов копирования.
- Если планируется перенесение всех объектов, можно использовать команду «Import All».
 Для выделения определенных изображений зажмите кнопку «Command» и мышкой щелкните по картинкам.
Для выделения определенных изображений зажмите кнопку «Command» и мышкой щелкните по картинкам. - После выделения всех элементов используйте команду «Import».
Через DropBox
Приложение DropBox можно скачать бесплатно в Google Play. Установить программу можно по ссылке dropbox.com/connect.
При запуске программы будет выведена инструкция по созданию аккаунта. В процессе установки включите функцию «Загрузка с камеры», которая предоставит возможность автоматически сохранять сделанные на телефоне или планшете снимки в облачное хранилище.
Фотографии уже имеющиеся на устройстве, придется скопировать вручную через приложение Photos. Для переноса выделите объект, подождите несколько секунд, после этого выберите следующее фото.
Команда «Share» позволяет работать с выбранными изображениями, нажатие «Добавить в Dropbox» отправит вас к выбору конечного пункта сохранения.
С помощью аккаунта в Google+
Просматривать фотографии на компьютере и оперативно скачивать их можно из социальной сети Google+. Регистрация в сети происходит автоматически, как только заводится почта в одноименной системе.
Регистрация в сети происходит автоматически, как только заводится почта в одноименной системе.
На всех устройствах Android проект G+ установлен по умолчанию. Выбрав в нем вкладку «Фото» через настройки можно установить автозагрузку всех создаваемых фотографий сразу на аккаунт.
Для скачивания фото достаточно будет войти в Google+ с компьютера и скопировать изображения с помощью «Сохранить как».
Копирование файлов через AirDroid
Вышеназванная программа позволяет управлять техникой, функционирующей на Android с помощью браузера на компьютере.
AirDroid: удаленный доступ и файлы
Приложение AirDroid скачивается на телефон, после запуска самостоятельно дает несколько подсказок по установке. Кнопка «Start» запустит работу системы, после чего утилита выдаст адрес, который необходимо ввести в адресной строке браузера и сгенерирует разовый пароль.
После введения в браузер полученного адреса на телефоне или планшете необходимо подтвердить подключение. После входа в систему в вашем браузере отразится внутреннее содержание телефона. Выбрав папку Photos или Images, можно выделить и скопировать архивы с фотографиями.
После входа в систему в вашем браузере отразится внутреннее содержание телефона. Выбрав папку Photos или Images, можно выделить и скопировать архивы с фотографиями.
(2 оценок, среднее: 3,00 из 5) Загрузка…
androidlime.ru
Как скинуть фото с Андроида на компьютер
Современные смартфоны на Андроид заменили собой большое количество других цифровых устройств, в том числе и камеру. Теперь, чтобы сделать качественный снимок, достаточно одного нажатия на кнопку. Когда фотоснимков накапливается слишком много, хочется просто просмотреть или распечатать снимки, у владельцев смартфонов и планшетов часто возникает вопрос как быстро перенести фото с Андроида на компьютер через usb или облачные сервисы. Для этого придумано несколько способов, каждый из них изучим подробнее.
Перенос фото с Андроида на компьютер через USB
Чтобы перенести фотографии с Андроида на компьютер, можно прибегнуть к помощи кабеля USB:
- Подсоедините с помощью кабеля аппарат к ПК.

- Дождитесь установки драйверов, если пользуетесь USB впервые. Гаджет должен распознаваться в качестве флеш-накопителя.
- Зайдите в «Мой компьютер» и откройте смартфон, отыскав его среди подсоединенных девайсов.
Теперь все готово к переносу или копированию. Если на своем девайсе вы не создавали специальные папки для фото, то они располагаются в разделе Camera/DCIM. Чтобы передать изображение, воспользуйтесь любым удобным способом (копированием, вырезанием и вставкой, перемещением фото).
Перенос при помощи облачных хранилищ
Наиболее популярные сервисы:
- Google Drive;
- Яндекс.Диск;
- Dropbox;
- Copy.com.
Чтобы воспользоваться этим способом, скачайте программу на гаджет, а потом установите версию для Windows на компьютер. После прохождения регистрации и создания аккаунта можно загружать файлы в облачное хранилище. Пользуясь компьютерной версией, просто скачайте требуемые изображения, и они останутся в заданной директории.
Перенос фото при помощи Google+
Google+ представляет собой социальную сеть, в которой регистрируется каждый пользователь электронной почты от Google. Этот метод предполагает два варианта:
- автоматическое перенаправление снимков сразу же после их создания;
- отправка ранее сделанных снимков.
Чтобы все фото в автоматическом режиме отправлялись на ваш аккаунт в Google+, требуется провести активацию приложения Photos на смартфоне или планшете Андроид. Затем активируйте в настройках функцию Auto Backup.
Операция Back up all переносит все картинки на мобильном аппарате в профиль Google+. Для получения доступа к ним с компьютера войдите в профиль с ПК и скачайте файлы на жесткий диск.
Перенос фото при помощи Wi-Fi
Перемещение снимков по технологии Wi-Fi считается не менее простым и практичным. Единственное – вам потребуется установить программу на свой смартфон, которая называется Software Data Cable. После установки выполните действия:
- Запустите Wi-Fi на гаджете и ПК.

- Откройте программу Software Data Cable на смартфоне.
- Отыщите в меню вкладку «Кабель» – на дисплее возникнет адресная строка.
- Откройте «Мой компьютер» на ПК.
- Запустите любой браузер на компьютере и впишите в поисковую строку надпись с дисплея девайса.
Если все шаги выполнены правильно, то на дисплее возникнет окошко, на котором отобразятся папки и различные файлы, имеющиеся на мобильном аппарате. Таким же образом можно не только перебросить изображение с Андроида на компьютер, но и перенести музыку, видеозаписи и т.п.
Перенос фото при помощи Андроид приложения
Передача картинок с Андроида на компьютер и в обратном направлении возможна и при помощи специальных приложений. После их скачивания и инсталляции интернет-подключение вам больше не понадобится. Популярные программы:
Share Link обеспечивает совместный доступ к медиафайлам для нескольких девайсов. Чтобы передать изображение с компьютера на Андроид или наоборот, требуется установить подходящие версии программы на свой девайс и ПК..jpg) С программой вы сможете передавать следующие типы данных:
С программой вы сможете передавать следующие типы данных:
- картинки;
- видео;
- аудиозаписи;
- приложения;
- текстовые файлы.
Как пользоваться программой:
- Запустите ее на смартфоне и на ПК.
- На девайсе выберите функцию «Отправить файл».
- Укажите тип файла, который собираетесь перекидывать (в нашем случае изображения).
- Выберите одно, несколько или все фото сразу, которые хотите передать.
- Дождитесь, пока система обнаружит другое устройство (ПК).
- Активируйте передачу, а на компьютере нажмите на кнопку «Принять».
С помощью данной программы можно скинуть фото, музыку и другие файлы и на прочие мобильные аппараты.
AirDroid
Если предыдущая программа предназначается исключительно для обмена данными, то AirDroid являет собой более многофункциональное приложение с большим ассортиментом возможностей.
Наиболее интересные функции:
- Передача файлов.
- Отображение на экране ПК сообщений, уведомлений, вызовов с гаджета.

- URL (адрес), введенный в системе Андроид, открывается в браузере компьютера, который установлен по умолчанию.
- Обзор через камеры девайса (фронтальную, основную).
- Воспроизведение музыки и видео, управление ими через компьютер.
- Экспорт/импорт файлов .apk (приложений).
Перенос фото при помощи Bluetooth
Если вы пробовали передавать файлы с помощью Bluetooth между двумя Андроид устройствами, то обмен данными с ПК действует по такому же принципу. Чтобы приступить к передаче изображений, активируйте Bluetooth и на компьютере, и на девайсе Андроид. На данном этапе дальнейшие действия зависят о того, сопрягался ли смартфон с ПК ранее. Если нет, то обязательно отрегулируйте настройки видимости гаджета в настройках Bluetooth. В противном случае ПК просто не сможет «увидеть» ваш аппарат. Если устройства найдены успешно, достаточно выбрать файлы для передачи, нажать на кнопку «Отправить» и принять картинки на компьютере.
youtube.com/embed/E2JOiLy1lVU»>
Заключение
Как вы могли убедиться, есть множество способов передать фотографии и прочие файлы со своего Андроид гаджета на ПК. Главное, что можно выбрать подходящее решение в зависимости от условий, в которых вы оказались. Нет интернета? На помощь придет USB или Bluetooth. Есть интернет, но под рукой не оказалось нужного кабеля? Облачное хранилище спасет ситуацию.
[Всего голосов: 17 Средний: 2.6/5]
tablet-pro.ru
Lenovo Ideapad Laptop Stock-Fotos und Bilder
- CREATIVE
- EDITORIAL
- VIDEOS
- Beste Übereinstimmung
- Neuestes
- Ältestes
- Am beliebtesten
Alle Zeiträume24 Stunden48 Stunden72 Stunden7 Tage30 Tage12 MonateAngepasster Zeitraum
- Lizenzfrei
- Lizenzpflichtig
- RF und RM
Lizenzfreie Kollektionen auswählen >Editorial-Kollektionen auswählen >
Картинка с изображением Einbetten
Durchstöbern Sie 52
Ноутбук lenovo ideapad Стоковая фотография и фотография. Oder starten Sie eine neuesuche, um noch mehr Stock-Photografie und Bilder zu entdecken.
Oder starten Sie eine neuesuche, um noch mehr Stock-Photografie und Bilder zu entdecken.
Клавиатура и трекпад ноутбука Lenovo IdeaPad U300s, 6 марта 2012 г. Ноутбук Lenovo IdeaPad Z560, Бат, 25 февраля 2011 г. Нетбук Lenovo ideapad с процессором Intel Atom представлен на стенде корпорации Intel на выставке International Consumer 2009 Выставка электроники на… Ноутбук IdeaPad U300s от Lenovo Group Ltd. организована для фотографирования в Сан-Франциско, Калифорния, США, во вторник, 25 октября 2011 г. Ноутбук… Lenovo IdeaPad U300s, 6 марта , 2012 г. Директор Lenovo India Раджеш Тадани и управляющий директор Амар Бабу позируют с новыми ноутбуками Ultrabook Ideapad на презентации в Мумбаи, 2012 г. на себя и может быть … Новый нетбук Lenovo ideapad с новым процессором Intel N410 Atom представлен на Международной выставке потребительской электроники 2010 в Лас-Вегасе … Lenovo IdeaPad U1, гибридный ноутбук со съемным планшетным планшетом. et screen демонстрируется во время пресс-конференции 2010 года. .. Lenovo IdeaPad U1, гибридный ноутбук со съемным планшетным экраном в виде планшета, демонстрируется во время пресс-конференции 2010 года… Lenovo Нетбук ideapad с процессором Intel Atom представлен на стенде Intel Corp. на выставке 2009 г.Международная выставка потребительской электроники на выставке… Раджеш Тадани, глава и исполнительный директор по потребительским товарам, онлайн-торговле и электронной коммерции, Lenovo India, и Шричаран Каннан, менеджер по продукции, Lenovo, запускает… Шричаран Каннан, менеджер по продукции, Lenovo, запускает новейшая линейка потребительских ноутбуков с привлекательными предложениями к праздничному сезону 3 октября… Раджеш Тадани, глава и исполнительный директор по потребительским товарам, онлайн-торговле и электронной коммерции, Lenovo India, и Шричаран Каннан, менеджер по продукции, Lenovo, запускают. …Амит Чатрат, руководитель подразделения потребительских ноутбуков Lenovo, держит легкий ноутбук IdeaPad 710s во время презентации, проведенной в рамках.
.. Lenovo IdeaPad U1, гибридный ноутбук со съемным планшетным экраном в виде планшета, демонстрируется во время пресс-конференции 2010 года… Lenovo Нетбук ideapad с процессором Intel Atom представлен на стенде Intel Corp. на выставке 2009 г.Международная выставка потребительской электроники на выставке… Раджеш Тадани, глава и исполнительный директор по потребительским товарам, онлайн-торговле и электронной коммерции, Lenovo India, и Шричаран Каннан, менеджер по продукции, Lenovo, запускает… Шричаран Каннан, менеджер по продукции, Lenovo, запускает новейшая линейка потребительских ноутбуков с привлекательными предложениями к праздничному сезону 3 октября… Раджеш Тадани, глава и исполнительный директор по потребительским товарам, онлайн-торговле и электронной коммерции, Lenovo India, и Шричаран Каннан, менеджер по продукции, Lenovo, запускают. …Амит Чатрат, руководитель подразделения потребительских ноутбуков Lenovo, держит легкий ноутбук IdeaPad 710s во время презентации, проведенной в рамках. .. Lenovo IdeaPad Z500 Touch, игрового ноутбука на белом фоне, сделанного 3 июля 2013 года. Ноутбуки сидят рядом с планшетными устройствами Lenovo Ideapad Miix 300, справа, в павильоне Lenovo Group Ltd. на Всемирном мобильном конгрессе в… Игровой ноутбук Lenovo IdeaPad Y510P, снимок сделан 16 мая 2014 года. Lenovo IdeaPad Yoga 11S сфотографирован на белом фоне. ckground для характеристики портативных ПК, сделанный 30 января 2014 г. Составное изображение складного ноутбука Lenovo IdeaPad Yoga 11, сфотографированное во время студийной съемки для официального журнала Windows, 16 января 2013 г. Ноутбук Lenovo IdeaPad Yoga 11, сфотографированное во время студийной съемки для официального журнала Windows Magazine, 10 января 2013 г. Ноутбук Lenovo IdeaPad U410 на белом фоне, сделанный 11 июля 2012 г. Ноутбук Lenovo IdeaPad U410 на белом фоне, сделанный 11 июля 2012 г. Lenovo Group Ltd. организована фотосъемка в Сан-Франциско, Калифорния, США, в четверг, 27 декабря 2012 г. Lenovo IdeaPad Yoga.
.. Lenovo IdeaPad Z500 Touch, игрового ноутбука на белом фоне, сделанного 3 июля 2013 года. Ноутбуки сидят рядом с планшетными устройствами Lenovo Ideapad Miix 300, справа, в павильоне Lenovo Group Ltd. на Всемирном мобильном конгрессе в… Игровой ноутбук Lenovo IdeaPad Y510P, снимок сделан 16 мая 2014 года. Lenovo IdeaPad Yoga 11S сфотографирован на белом фоне. ckground для характеристики портативных ПК, сделанный 30 января 2014 г. Составное изображение складного ноутбука Lenovo IdeaPad Yoga 11, сфотографированное во время студийной съемки для официального журнала Windows, 16 января 2013 г. Ноутбук Lenovo IdeaPad Yoga 11, сфотографированное во время студийной съемки для официального журнала Windows Magazine, 10 января 2013 г. Ноутбук Lenovo IdeaPad U410 на белом фоне, сделанный 11 июля 2012 г. Ноутбук Lenovo IdeaPad U410 на белом фоне, сделанный 11 июля 2012 г. Lenovo Group Ltd. организована фотосъемка в Сан-Франциско, Калифорния, США, в четверг, 27 декабря 2012 г. Lenovo IdeaPad Yoga. .. Lenovo Group Ltd. IdeaPad Yoga организована для фотосъемки в Сан-Франциско, Калифорния, США, в четверг, 27 декабря 2012 г. Lenovo IdeaPad Yoga… Lenovo Group Ltd. IdeaPad Yoga организована для фотосъемки в Сан-Франциско, Калифорния, США, в четверг, 27 декабря 2012 г. Lenovo IdeaPad Yoga… Lenovo Group ООО IdeaPad Yoga устроена для фотосъемки в Сан Ф Ранциско, Калифорния, США, четверг, 27 декабря 2012 г. Lenovo IdeaPad Yoga… Lenovo Group Ltd. IdeaPad Yoga готовится к фотосъемке в Сан-Франциско, Калифорния, США, в четверг, 27 декабря 2012 г. IdeaPad Yoga от Lenovo… Lenovo Group Ltd. для фотографии в Сан-Франциско, Калифорния, США, в четверг, 27 декабря 2012 г. Lenovo IdeaPad Yoga… Lenovo IdeaPad U260, снято 22 марта 2012 г. Lenovo IdeaPad U260, снято 22 марта 2012 г. Это изображение был подвергнут цифровой обработке) Ноутбук Lenovo IdeaPad U300S, сфотографированный во время студийной съемки для официального журнала Windows, январь… Директор Lenovo India Раджеш Тадани и управляющий директор Амар Бабу позируют с новыми ноутбуками Ultrabook Ideapad на презентации в Мумбаи.
.. Lenovo Group Ltd. IdeaPad Yoga организована для фотосъемки в Сан-Франциско, Калифорния, США, в четверг, 27 декабря 2012 г. Lenovo IdeaPad Yoga… Lenovo Group Ltd. IdeaPad Yoga организована для фотосъемки в Сан-Франциско, Калифорния, США, в четверг, 27 декабря 2012 г. Lenovo IdeaPad Yoga… Lenovo Group ООО IdeaPad Yoga устроена для фотосъемки в Сан Ф Ранциско, Калифорния, США, четверг, 27 декабря 2012 г. Lenovo IdeaPad Yoga… Lenovo Group Ltd. IdeaPad Yoga готовится к фотосъемке в Сан-Франциско, Калифорния, США, в четверг, 27 декабря 2012 г. IdeaPad Yoga от Lenovo… Lenovo Group Ltd. для фотографии в Сан-Франциско, Калифорния, США, в четверг, 27 декабря 2012 г. Lenovo IdeaPad Yoga… Lenovo IdeaPad U260, снято 22 марта 2012 г. Lenovo IdeaPad U260, снято 22 марта 2012 г. Это изображение был подвергнут цифровой обработке) Ноутбук Lenovo IdeaPad U300S, сфотографированный во время студийной съемки для официального журнала Windows, январь… Директор Lenovo India Раджеш Тадани и управляющий директор Амар Бабу позируют с новыми ноутбуками Ultrabook Ideapad на презентации в Мумбаи. ..Клавиатура ноутбука Lenovo IdeaPad S205, 17 августа 2011 г. Lenovo IdeaPad S2 05, 17 августа 2011 г. Ноутбук Lenovo IdeaPad Z560, Баня, 25 февраля 2011 г. Ноутбук Lenovo IdeaPad S10-3, Баня, 5 января 2011 г. Кнопки и клавиши на ноутбуке Lenovo IdeaPad S10-3, Баня, 5 января , 2011. Lenovo Group Ltd. Компьютеры IdeaPad на выставке во время Международной выставки потребительской электроники 2012 в Лас-Вегасе, штат Невада, США, во вторник,… Lenovo Group Ltd. Ideapad Yoga, компьютер-раскладушка с сенсорным экраном, который полностью переворачивается сам по себе и может использоваться как планшет, располагается на дисплее… Lenovo Group Ltd. Yoga, компьютер-раскладушка с сенсорным экраном, который полностью переворачивается и может использоваться как планшет, сидит на дисплее… Участники рассматривают Lenovo Group Ltd. Ideapad Yoga, компьютер-раскладушка с сенсорным экраном, который полностью переворачивается и может быть используется как…Модели позируют с Lenovo IdeaPad U300 ultra портативные ноутбуки во время презентации продукта в Бангалоре, 23 ноября 2011 г.
..Клавиатура ноутбука Lenovo IdeaPad S205, 17 августа 2011 г. Lenovo IdeaPad S2 05, 17 августа 2011 г. Ноутбук Lenovo IdeaPad Z560, Баня, 25 февраля 2011 г. Ноутбук Lenovo IdeaPad S10-3, Баня, 5 января 2011 г. Кнопки и клавиши на ноутбуке Lenovo IdeaPad S10-3, Баня, 5 января , 2011. Lenovo Group Ltd. Компьютеры IdeaPad на выставке во время Международной выставки потребительской электроники 2012 в Лас-Вегасе, штат Невада, США, во вторник,… Lenovo Group Ltd. Ideapad Yoga, компьютер-раскладушка с сенсорным экраном, который полностью переворачивается сам по себе и может использоваться как планшет, располагается на дисплее… Lenovo Group Ltd. Yoga, компьютер-раскладушка с сенсорным экраном, который полностью переворачивается и может использоваться как планшет, сидит на дисплее… Участники рассматривают Lenovo Group Ltd. Ideapad Yoga, компьютер-раскладушка с сенсорным экраном, который полностью переворачивается и может быть используется как…Модели позируют с Lenovo IdeaPad U300 ultra портативные ноутбуки во время презентации продукта в Бангалоре, 23 ноября 2011 г. Ноутбуки будут продаваться по цене индийских рупий… Модели позируют с ультрапортативными ноутбуками Lenovo IdeaPad U300 во время презентации продукта в Бангалоре, 23 ноября 2011 г. Ноутбуки будут продаваться по цене индийских рупий. ..Модели позируют с ультрапортативными ноутбуками Lenovo IdeaPad U300 во время презентации продукта в Бангалоре 23 ноября 2011 года. Калифорния, США, вторник, 25 октября 2011 г. Ноутбук Lenovo Group Ltd. ,…Ноутбук Lenovo Group Ltd. IdeaPad U300s для фотографирования в Сан-Франциско, штат Калифорния, США, во вторник, 25 октября 2011 г. … Портативный компьютер Lenovo Group Ltd. IdeaPad U300s организована для фотосъемки в Сан-Франциско, Калифорния, США, во вторник, 25 октября 2011 г. Ноутбук IdeaPad U300s компании Lenovo Group Ltd. готовится к фотосъемке в Сан-Франциско, штат Калифорния, США, во вторник, 25 октября 2011 г. Фото… фон 1
Ноутбуки будут продаваться по цене индийских рупий… Модели позируют с ультрапортативными ноутбуками Lenovo IdeaPad U300 во время презентации продукта в Бангалоре, 23 ноября 2011 г. Ноутбуки будут продаваться по цене индийских рупий. ..Модели позируют с ультрапортативными ноутбуками Lenovo IdeaPad U300 во время презентации продукта в Бангалоре 23 ноября 2011 года. Калифорния, США, вторник, 25 октября 2011 г. Ноутбук Lenovo Group Ltd. ,…Ноутбук Lenovo Group Ltd. IdeaPad U300s для фотографирования в Сан-Франциско, штат Калифорния, США, во вторник, 25 октября 2011 г. … Портативный компьютер Lenovo Group Ltd. IdeaPad U300s организована для фотосъемки в Сан-Франциско, Калифорния, США, во вторник, 25 октября 2011 г. Ноутбук IdeaPad U300s компании Lenovo Group Ltd. готовится к фотосъемке в Сан-Франциско, штат Калифорния, США, во вторник, 25 октября 2011 г. Фото… фон 1
Как перенести фотографии с iPhone на ноутбук Lenovo в 2022 году?
«Привет, я пытаюсь перенести фотографии с iPhone на ноутбук Lenovo с помощью кабеля для передачи данных. После подключения iPhone к ноутбуку, когда я нажимаю на значок iPhone для импорта фотографий, я получаю сообщение о том, что нет новых фотографий или видео. было найдено. Кто-нибудь знает, как это исправить? Заранее спасибо. Лучший!»
После подключения iPhone к ноутбуку, когда я нажимаю на значок iPhone для импорта фотографий, я получаю сообщение о том, что нет новых фотографий или видео. было найдено. Кто-нибудь знает, как это исправить? Заранее спасибо. Лучший!»
— Форумы Tom’s Guide
Многие люди могут иметь телефон и компьютер, которые не поддерживают друг друга. Что делать, если у вас есть великолепные фотографии на вашем iPhone и вы хотите экспортировать их на свой компьютер? Как перенести фотографии с iPhone на ноутбук Lenovo? Не волнуйся! Этот пост посвящен этому и предлагает вам шесть практических методов.
Способ 1. Как перенести фотографии с iPhone на ThinkPad через Coolmuster iOS Assistant
Способ 2. Как загрузить изображения с iPhone на ноутбук Lenovo с помощью проводника Windows
Способ 3. Как перенести фотографии с iPhone на компьютер с помощью iCloud Способ
4. Как импортировать фотографии с iPhone на Windows 10/11 через приложение Windows Photos/USB Способ
5. Как перенести фотографии с iPhone на ПК Windows 7 с помощью OneDrive Способ
Как перенести фотографии с iPhone на ПК Windows 7 с помощью OneDrive Способ
6. Как импортировать фотографии на ноутбук Lenovo с iPhone через Айтюнс
Способ 1. Как перенести фотографии с iPhone на ThinkPad с помощью Coolmuster iOS Assistant
Coolmuster iOS Assistant — комплексное приложение, позволяющее переносить фотографии с iPhone на компьютер и управлять содержимым iPhone на компьютере. Ниже приведены ключевые моменты программного обеспечения.
- Автоматическое сканирование всех файлов iPhone и их отображение на компьютере.
- Выборочный импорт фотографий с iPhone на ноутбук Lenovo без iTunes.
- Просмотрите все эскизы изображений и выберите элементы, которые хотите передать.
- Работа с большинством форматов фотографий, таких как HEIC/HEIF, JPEG, JPG, PNG, BMP, PEG, GIF и т. д.
- Создайте резервную копию всех данных iPhone на компьютере и восстановите их на iDevice.
- Поддержка всех моделей iPhone (от iOS 5 до iOS 15), таких как iPhone SE (3-го поколения)/13 Pro Max/13 Pro/13/13 mini/12/11/XS/XR/X/8/7/6/ 5/4 и т.
 д.
д.
Как выборочно перенести фотографии с телефона на ноутбук Lenovo?
Примечание: Убедитесь, что iTunes или Music могут обнаружить ваше iDevice, иначе программа не сможет его обнаружить.
1. Установите и запустите программное обеспечение на своем ноутбуке Lenovo.
2. Подключите ваш iPhone к компьютеру с помощью USB-кабеля и доверьтесь компьютеру на вашем iPhone, если потребуется.
После подключения вы увидите следующий интерфейс.
3. Выберите Фото на левой панели, просмотрите все изображения iPhone и отметьте нужные изображения для передачи. После этого нажмите на Экспорт вверху, чтобы перенести их на ноутбук Lenovo.
Дальнейшее чтение:
Как перенести фотографии с iPhone на флешку с компьютером или без него? (Поддерживается iPhone 13)
Исправлено: не удается импортировать фотографии с iPhone на ПК? (Windows 11/10/8/7)
Способ 2.
 Как загрузить изображения с iPhone на ноутбук Lenovo с помощью проводника Windows
Как загрузить изображения с iPhone на ноутбук Lenovo с помощью проводника Windows
Вы также можете использовать проводник Windows на своем ноутбуке Lenovo для импорта фотографий с iPhone на Lenovo ноутбук. Вот как.
1. Подключите iPhone к ноутбуку через USB-кабель и доверьтесь компьютеру, как будет предложено.
2. Когда компьютер обнаружит ваш iPhone, перейдите в раздел Мой компьютер > имя вашего iPhone > Внутренняя память > DCIM .
3. Выберите изображения, которые хотите скопировать. Позже перетащите их в папку назначения на вашем компьютере.
Советы: Это мощные менеджеры iPhone. Вы можете использовать их для управления файлами iPhone на вашем компьютере.
Способ 3. Как перенести фотографии с iPhone на компьютер с помощью iCloud
Предположим, вы включили iCloud Photos на своем iPhone. Все ваши фотографии с iPhone будут храниться в вашей учетной записи iCloud. В таком случае вы можете загрузить фотографии из iCloud на свой компьютер с несколькими настройками.
В таком случае вы можете загрузить фотографии из iCloud на свой компьютер с несколькими настройками.
Как передать данные с iPhone на Lenovo через iCloud?
1. Загрузите iCloud для Windows на свой ноутбук Lenovo и войдите в систему, используя тот же Apple ID и пароль, которые вы используете на своем iPhone.
2. Откройте приложение на своем компьютере, нажмите «Параметры» рядом с «Фотографии», отметьте «Библиотека фотографий iCloud» , «Загрузить в мой фотопоток» и «Загрузить новые фотографии и видео на мой компьютер ».
3. Нажмите Готово > Применить . После этого он загрузит все фотографии iCloud в путь к хранилищу iCloud на вашем ПК.
Подробнее: Хотите перенести видео с компьютера на iPhone без iTunes? Попробуйте эти 5 полезных подходов.
Способ 4. Как импортировать фотографии с iPhone в Windows 10/11 через приложение Windows Photos/USB
Предположим, ваш ноутбук Lenovo работает под управлением Windows 10 или более поздней версии. В этом случае вы можете импортировать фотографии с iPhone на ноутбук Lenovo с помощью приложения Windows Photos. Но этот способ работает только для незащищенных и свободных от DRM фотографий.
В этом случае вы можете импортировать фотографии с iPhone на ноутбук Lenovo с помощью приложения Windows Photos. Но этот способ работает только для незащищенных и свободных от DRM фотографий.
Как перенести фотографии с iPhone на ноутбук через приложение «Фотографии»?
1. Подключите iPhone к компьютеру через USB-кабель и доверьтесь компьютеру.
2. Откройте Фотографии из меню «Пуск» или панели задач , нажмите Импорт в правом верхнем углу и выберите параметр С USB-устройства .
3. Выберите фотографии, которые вы не хотите импортировать, и нажмите Продолжить , чтобы начать процесс синхронизации.
Думаю, вам нужно: Как вы можете легко импортировать файлы Word DOC на iPhone? Вы можете обратиться за помощью к этому руководству.
Способ 5. Как перенести фотографии с iPhone на ПК Windows 7 с помощью OneDrive
OneDrive — это служба облачного хранилища, предоставляемая Microsoft. Предположим, у вас уже есть учетная запись OneDrive. В этом случае вы можете использовать OneDrive для резервного копирования изображений iPhone и доступа к ним на своем компьютере.
Предположим, у вас уже есть учетная запись OneDrive. В этом случае вы можете использовать OneDrive для резервного копирования изображений iPhone и доступа к ним на своем компьютере.
Как всем известно, OneDrive предлагает только 5 ГБ бесплатного хранилища для каждого нового пользователя. Прежде чем продолжить, убедитесь, что в вашей учетной записи OneDrive достаточно места для хранения, и при необходимости приобретите больше.
Как импортировать фотографии на ноутбук Lenovo по беспроводной сети?
1. Установите OneDrive на свой iPhone из App Store и создайте учетную запись для входа. Убедитесь, что ваш iPhone подключен к стабильной сети Wi-Fi.
2. Откройте OneDrive, коснитесь значка + > . Выберите > выберите фотографии, которые хотите загрузить > нажмите Готово , чтобы вручную загрузить фотографии в свою учетную запись OneDrive.
Или вы можете коснуться своего профиля > Настройки > Загрузка камеры > включить Загрузка камеры для автоматической синхронизации фотографий iPhone с OneDrive.
3. Посетите onedrive.live.com/about/en-us/signin/ на своем компьютере и войдите в систему с той же учетной записью OneDrive. Затем нажмите Папка > Загрузить папку , чтобы импортировать фотографии на компьютер.
После загрузки вы можете распаковать zip-файл, чтобы получить свободный доступ к своим фотографиям.
Способ 6. Как импортировать фотографии на ноутбук Lenovo с iPhone через iTunes
Наконец, вы можете использовать iTunes для синхронизации фотографий iPhone с ноутбуком Lenovo.
Давайте посмотрим, как это работает:
1. Запустите последнюю версию iTunes на своем ноутбуке и подключите iPhone к ПК с помощью USB-кабеля.
2. Щелкните значок iPhone , когда он появится в окне iTunes, и коснитесь Фото на левой боковой панели.
3. Отметьте параметр Sync Photos и выберите папку, содержащую нужные фотографии.
4.


 Для выделения определенных изображений зажмите кнопку «Command» и мышкой щелкните по картинкам.
Для выделения определенных изображений зажмите кнопку «Command» и мышкой щелкните по картинкам.

 д.
д.