Содержание
10 идей, как снять красивые фото на телефон | Статьи | Фото, видео, оптика
Для того чтобы делать необычные снимки необязательно иметь крутую камеру. Фото: photojaanic.com
Сделать необычный снимок на смартфон может каждый. Для этого необязательно путешествовать по миру и иметь навороченную камеру и другое оборудование. Всё, что нужно, — это понимать возможности своей камеры и немного технических знаний. Далее мы расскажем о 10 способах получить интересные мобильные фотографии.
Снимайте против источника света
Силуэты добавляют фотографии таинственности. Фото: Emil Pakarklis, eyeem.com
Создание силуэта — одна из ключевых техник творческой фотографии. Пряча модель в темноте, вы добавляете кадру таинственность, давая возможность зрителю додумать уникальную историю снимка.
Чтобы силуэт получился красивым, во время съёмки источник света должен находиться позади объекта. При съёмке на улице солнце должно быть ниже уровня горизонта. Подходящее время для подобных фотосессий — закаты и рассветы.
При съёмке на улице солнце должно быть ниже уровня горизонта. Подходящее время для подобных фотосессий — закаты и рассветы.
Снимайте с разных ракурсов
Фото: iphonephotographyschool.com
Чаще всего фотографии снимают с уровня груди. Но если поменять ракурс, снимок будет более интересным. Меняйте угол съёмки — сядьте, встаньте на колени или даже лягте на пол или землю. При съёмке снизу объект на переднем плане будут казаться больше.
Для получения необычных кадров снимите высотку, дерево или декоративную люстру снизу вверх (или наоборот, сверху вниз).
Ещё одна перспективная техника — съёмка через «раму» (окно, дверной проём или арку). Она акцентирует внимание на фоне кадра.
Сосредоточьтесь на одном цвете
Чтобы сделать снимки более привлекательными, можно подчеркнуть или обесцветить определенные цвета при постобработке, можно прямо в Инстаграм перед публикацией. Фото expertphotography. com
com
Создайте визуальную согласованность, сконцентрировавшись на одном цвете. Такие снимки выглядят эстетично. Добиться аналогичного эффекта можно, найдя схожие цвета в одном месте, как на фотографии выше.
Играйте с отражениями
Симметрия на фотографиях притягивает взгляд. Фото: blog.hubspot.com
Для получения оригинальной фотографии можно использовать отражения. Их можно найти практически везде — в лужах, больших водоёмах, зеркалах, солнцезащитных очках, стаканах, металлических поверхностях, стеклянных зданиях, окнах и так далее. Отражения позволяют создать красивую симметрию для интересных фотографий.
Используйте ведущие линии
Направляющие линии — это линии, которые ведут от переднего плана к заднему плану сцены. Фото: iphonephotographyschool.com
Линии позволяют вести взгляд зрителя по кадру. Ведущие или направляющие линии необязательно должны быть прямыми, они могут быть извилистыми. Например, лестницы, фасады зданий, железнодорожные пути, дороги или тропинки в лесу.
Например, лестницы, фасады зданий, железнодорожные пути, дороги или тропинки в лесу.
Для того чтобы направляющая линия придавала изображению глубину, она должна начинаться с нижней части фотографии и вести вверх и внутрь, от переднего плана к фону, обычно ведя к основному объекту. Это простой способ сделать завораживающую фотографию.
Используйте правило третей
Сетка — полезная функция в приложении мобильной камеры. Фото: iphonephotographyschool.com
Для создания интересного снимка можно использовать правило третей. В этом случае кадр делится на 9 равных прямоугольников при помощи двух вертикальных и двух горизонтальных линий, а основной объект располагается вдоль или на пересечении этих линий. Подобное размещение элементов добавляет кадру баланса.
В камерах многих смартфонов (например, iPhone, Samsung, Huawei, Xiaomi и пр.) есть специальный инструмент для упрощения этой задачи. Он называется сетка (включается в «Настройках» камеры).
Для получения красивого кадра во время съёмки пейзажей горизонт лучше расположить не в центре, а вдоль верхней или нижней линии сетки. Их также можно использовать для выравнивания горизонта в кадре.
Упростите композицию
Простые изображения выглядят лучше тех, которые перегружены деталями. Фото: iphonephotographyschool.com
Если на вашем снимке слишком много деталей, его красота теряется, так как непонятно, на чём сосредоточить внимание. Один из способов получить оригинальный снимок — простая композиция. Для это важно, чтобы:
- на фотографии был 1 основной объект;
- фон был простой;
- на изображении было много пустого или «негативного» (как его называют в фотографии) пространства, поскольку оно привлекает внимание к объекту.
Простые фотографии часто цепляют внимание зрителя.
Отрегулируйте экспозицию
Правильная экспозиция добавляет снимку деталей. Фото: iphonephotographyschool. com
com
Для получения яркого детализированного кадра перед съёмкой нужно настроить экспозицию. В камерах многих смартфонов есть такая возможность, поищите в настройках. Для этого нужно нажать на дисплей для установки фокуса, после чего провести пальцем вниз (чтобы получилось более тёмное изображение) или вверх (более яркое).
Иногда для получения необычных фотографий можно наоборот специально переэкспонировать (сделать слишком ярким) или недоэкспонировать (слишком тёмным) кадр. Например, для создания силуэта, когда объект полностью чёрный, снимок нужно недоэкспонировать.
Используйте повторяющиеся узоры
Даже чашки с супом могут приковывать взгляд к снимку. Фото: blog.hubspot.com
Повторяющиеся узоры, например, линии, геометрические фигуры, формы и цвета, приятны для глаз. Они эффектно смотрятся на фотографии. Даже кафельный пол, камни на мостовой и крыши домов могут выглядеть интересно и завораживающе.
Используйте режим серийной съемки
Режим серийной съемки позволяет снять удачные кадры в движении. Фото: iphonephotographyschool.com
Фото: iphonephotographyschool.com
Движущиеся объекты нелегко фотографировать — либо снимок получается смазанным, либо можно упустить момент, слишком поздно нажав кнопку спуска затвора. Исправить ситуацию позволяет режим серийной съёмки, когда одновременно делается множество фотографий. А после в галерее уже можно выбрать лучшую из них.
Этот режим есть на смартфонах многих производителей, в том числе Apple, Samsung, Xiaomi и других. Поищите в «Настройкахи» камеры, как можно делать серийную съёмку на вашем телефоне.
Режим серийной съёмки повышает шансы получить качественные изображения в динамике, а также фотографии детей, животных или брызг воды.
Камера вашего мобильного телефона может стать мощным инструментом для создания красивых фотографий, если вы знаете, как ей пользоваться.
Каким должен быть стол на Новый год 2023: продукты, которых стоит избегать
Общество
1083
Поделиться
фото: freepik. com
com
Близится год черного водяного кролика, но про тигра тоже не стоит забывать — его надо достойно проводить.
Итак, что должно быть на столе в новогоднюю ночь? Однозначно можно сказать, чего не должно быть — крольчатины.
Основное меню
Итак, мясные блюда. Избегать стоит кроличье мясо, чтобы не обидеть символ наступающего года, и говядину, чтоб не обидеть символ уходящего года. А вот баранина, свинина, птица, рыба — это пожалуйста.
Гарнир может быть овощным или же он готовится из злаковых — рис, пшено, крупы. Грызун — вегетарианец, так что обилие овощей, фруктов, зелени приветствуется. Зеленью преимущественно оформляют готовые блюда.
Молочные продукты и яйца — продукты нейтральные. Ими вполне разрешается разнообразить новогодний стол.
Напитки на Новый год
Кролик — натура аристократическая, любая домашнее тепло и уют. Крепкие спиртные напитки исключены, но они могут присутствовать в составе коктейлей. Шампанское — обязательно. А ещё можно подать вино, ликер.
Шампанское — обязательно. А ещё можно подать вино, ликер.
Из безалкогольных напитков можно обратить внимание на морс, свежий сок, компот, кофе и чай.
Под запретом
Итак, про мясо кролика уже упоминалось. Не стоит готовить блюда из бобовых — они могут вызывать вздутие живота.
Спиртные напитки: водка, коньяк.
Пушистик любит домашний уют, так что под запретом и покупные блюда. Все стоит приготовить самостоятельно с любовью.
Новогодние блюда
Ниже представлен примерный перечень блюд. На стол можно подать:
мясные и овощные салаты;
сырная, овощная, мясная нарезки;
рыбные и мясные блюда, например, фаршированная индейка или рыба;
гарнир из круп или картошки;
десерты: морковный кекс, мороженое, чизкейк, фруктовое парфе.
Как накрыть стол на Новый год
Конечно, залог успеха кроется и в оформлении новогоднего стола. Салфетки и скатерть зелёного и белого цвета.
Белый цвет вызывает ассоциации с праздником, а зелёный подобен травке, которую так любит кролик. На салфетки надевают красивые кольца или же их попросту красиво складывают.
В центре стола размещают новогоднюю композицию из еловых веток, фруктов, шишек, свечей. Ставят и изображение символа года.
Подготовиться к встрече Нового года не так уж и сложно! Просто не стоит забывать про желания и предпочтения кролика, тогда праздник пройдет весело и у всех сохранится в воспоминаниях на долгие года.
Подписаться
29 ноября
Дмитрий Давыдов предложил метод перевоспитания водителей без ОСАГО
10 ноября
Назван экономический эффект от высоких технологий в борьбе с преступностью
3 ноября
Как пополнить бюджет и улучшить безопасность на дорогах: идеи Дмитрия Давыдова
Что еще почитать
Фаршированные перцы будут сочнее, если вместо риса добавить популярную крупу
2946
Калмыкия
Махровые полотенца снова будут нереально мягкими: как стирать и в чем замачивать
1948
Калмыкия
Что там с победой в СВО
12714
Игорь Шумейко
Герой России Энвер Набиев рассказал о подлости украинской снайперши-биатлонистки
Фото
54840
Светлана Самоделова
В Подмосковье учительница отправила школьника в нокаут одним взмахом руки
14157
Алена Кабаева
Что почитать:Ещё материалы
В регионах
Взрыв на военном аэродроме в Рязани 5 декабря 2022 года: что известно
Фото
23569
Рязань
Анастасия Батищева
Расходятся обои на стыках? Способ, как заклеить надолго и забыть о них
9886
Калмыкия
Не тратьте кучу сил на мытье подоконника: желтизна и грязь исчезнут на глазах
4758
Калмыкия
«Я уже не вернусь»: расшифрованный медальон из зоны СВО помог вернуть родным пропавшего в 1942 солдата
Фото
4488
Красноярск
Владислав Пирогов
Внезапное богатство и головокружительный роман: гороскоп на 2023 год для всех знаков зодиака
Фото
4144
Псков
С 1 декабря 2022 года в Саратове во второй раз за полгода вырастут тарифы на услуги ЖКХ
3922
Саратов
Станислав Орленко
В регионах:Ещё материалы
Как использовать смартфон для съемки высококачественных изображений продуктов
Как настроить ISO, диафрагму и скорость затвора для фотосъемки товаров своими руками
Читать далее →
Дзен цветового пространства sRGB
Читать далее →
Если вы ищете бюджетный способ самостоятельно сфотографировать товар, используйте смартфон! Это руководство проведет вас через весь процесс, от необходимого оборудования до настройки студии и постобработки (редактирование ваших изображений).
Содержание
- Камера телефона
- Аксессуары
- Штатив или подставка
- 5 долларов — рекламный щит
- 14 долл. США — размер
- 25 долларов — Манфротто
- Беспроводной пульт дистанционного управления
- $8 — CamKix
- Дополнительные линзы
- Верхняя полка
- $175 — Момент
- Бюджет
- $14 — АМИР
- Приложения камеры
- Подготовка к стрельбе
- Собери свой набор
- Поверхность
- Фон
- Освещение
- Разместите свой продукт
- Подготовьте свой смартфон
- Стрельба
- НЕЛЬЗЯ
- DO
- Настройки
- В камере
- Редактирование
- Как редактировать
- Финал
Выберите камеру (телефон)
Большинство современных смартфонов оснащены встроенными высокопроизводительными камерами. Новейшие модели имеют больше мегапикселей и лучшие датчики изображения, чем когда-либо прежде, а некоторые даже имеют два или три объектива вместо стандартного одного объектива. Вам следует использовать новейшую модель с наибольшим количеством мегапикселей («MP»), которую вы можете получить. Все в этом руководстве можно сделать с камерой смартфона среднего уровня, поэтому не беспокойтесь, если у вас нет новейшего и самого лучшего устройства. Я использовал iPhone 8.
Новейшие модели имеют больше мегапикселей и лучшие датчики изображения, чем когда-либо прежде, а некоторые даже имеют два или три объектива вместо стандартного одного объектива. Вам следует использовать новейшую модель с наибольшим количеством мегапикселей («MP»), которую вы можете получить. Все в этом руководстве можно сделать с камерой смартфона среднего уровня, поэтому не беспокойтесь, если у вас нет новейшего и самого лучшего устройства. Я использовал iPhone 8.
Все эти телефоны оснащены камерами с разрешением 12 Мп или более, что обеспечит необходимое качество изображения:
- iPhone 8 или новее
- Google Pixel 2 или новее
- Huawei P20 Pro или новее
- Samsung Galaxy S8 или новее
Соберите аксессуары
Штатив или подставка
Стабилизация камеры — важный шаг для обеспечения четкости и согласованности изображений вашего продукта. Существует множество недорогих вариантов, поэтому штатив стоит вложений.
Если вы снимаете в основном мелкие предметы, подойдет настольный штатив или мини-штатив. Если вы снимаете более крупные объекты (например, мебель), вам может понадобиться полноразмерный штатив. Убедитесь, что тот, который вы покупаете, поставляется с зажимом для смартфона или совместим с ним.
$14 — UBeesize Портативный регулируемый держатель для камеры с беспроводным пультом дистанционного управления и универсальным зажимом
Прочная конструкция, нескользящие ножки и вращающаяся шаровая головка делают этот выбор универсальным. Его можно использовать даже с планшетом.
$25 — Комплект мини-штатива Manfrotto PIXI с универсальным зажимом для смартфона
Высококачественный бренд, которому доверяют. Универсальный зажим для смартфона, вращающаяся шаровая головка, стандартное крепление ¼ дюйма, можно использовать со многими другими цифровыми устройствами и камерами. Можно использовать как штатив или ручку.
Если у вас уже есть дома обычный штатив для фотоаппарата, вы можете сэкономить и просто купить к нему клипсу для смартфона.
Беспроводной пульт дистанционного управления
Дрожание камеры = размытые фотографии. Каждый раз, когда ваша рука касается экрана, чтобы сделать снимок, вы рискуете сотрясти камеру во время захвата изображения. Даже небольшое движение может сильно повлиять на качество и резкость фотографии и привести к потере важной детали вашего продукта. Беспроводные пульты стоят недорого (в большинстве случаев менее 10 долларов) и легко подключаются к вашему смартфону через Bluetooth.
$8 — беспроводной Bluetooth-пульт CamKix для мобильной фотосъемки
Camkix существует уже некоторое время, не требует приложения и надежно сохраняет связь по Bluetooth.
Дополнительные линзы
Мобильная фотосъемка прошла долгий путь, и поэтому появились варианты дополнительных объективов. Широкоугольный объектив может быть полезен, особенно для больших объектов, которые трудно поместить в кадр. Макрообъектив может помочь показать сложные детали или текстуру продукта. Просто следите за тем, чтобы выбранный вами объектив не искажал внешний вид вашего продукта. Объектив «рыбий глаз», например, создаст неточные пропорции, которые могут выглядеть стильно, но ваши клиенты захотят увидеть, как на самом деле выглядит продукт.
Просто следите за тем, чтобы выбранный вами объектив не искажал внешний вид вашего продукта. Объектив «рыбий глаз», например, создаст неточные пропорции, которые могут выглядеть стильно, но ваши клиенты захотят увидеть, как на самом деле выглядит продукт.
Лучший «топовый» вариант:
$175 — Стартовый набор «Момент»
- Плюсы: отличное качество и множество опций.
- Минусы: объективы дорогие и для крепления объектива нужно покупать фирменный чехол для телефона.
Лучший бюджетный вариант:
$17 — объектив AMIR 3-в-1 для HD-камеры
Компания Amir производит популярный съемный объектив по гораздо более низкой цене.
Объективы Moment в значительной степени являются единодушными фаворитами среди фотографов, использующих смартфоны, если вы можете себе их позволить.
Приложения камеры
Выбор правильного приложения для камеры — важная часть процесса съемки. Большинство смартфонов поставляются с исправным приложением, но есть сторонние приложения, которые предлагают многие из тех же ручных элементов управления, что и DSLR-камера, которые вы можете использовать для настройки в соответствии со своими потребностями.
Многие приложения для камеры предлагают возможность съемки в формате RAW в дополнение к стандартному JPEG. Это может быть полезно, если вы планируете редактировать на своем компьютере позже.
Обязательно установите приложение, которое хотите использовать, на свой телефон и ознакомьтесь с ним до фотосессии.
Некоторые из самых популярных опций для Apple iOS и Android:
- Камера+ 2 для iOS — 2,99 долл. США (это то, что я использую в этой демонстрации)
- VSCO для iOS и Android — БЕСПЛАТНО + покупки в приложении
- ProCamera для iOS — 7,99 долл. США
- Lightroom для iOS и Android — БЕСПЛАТНО. Для расширенных функций и возможности синхронизации с облачной версией и настольной версией требуется членство в Adobe Creative Cloud — от 9,99 долл. США в месяц
- Камера FV-5 для Android – Lite версия БЕСПЛАТНО, Премиум $3.95
Подготовка к стрельбе
Теперь, когда вы собрали все материалы, пришло время настроить студию и расставить все по местам.
Собери свой набор
Чтобы настроить студию, вам нужны 3 вещи: плоская поверхность, простой фон и источник света.
- Поверхность
- Фон
- Освещение
Выберите плоскую поверхность в пространстве, где достаточно места для фона, продукта и штатива/смартфона.
Для достижения наилучших результатов используйте простой белый или серый фон, который не будет отвлекать внимание от продукта. Лучше всего подойдет белая полоса, так как она заполнит пространство позади и под продуктом, а также поможет отразить свет на продукте.
Белая бесшовная бумага — хороший выбор, ее легко найти в любом фотомагазине. Белая крафт-бумага или ткань тоже подойдут. Просто убедитесь, что ваш фон шире, чем ваш продукт, и заполняет всю рамку изображения, чтобы вам не пришлось его обрезать.
Для небольших изделий подойдет настольная установка. Вы можете сделать ее своими руками или приобрести профессиональную легкую палатку.
Для более крупных продуктов вам потребуется сделать большую развертку, повесив рулон белой бесшовной бумаги на подставку или прикрепив скотчем к стене.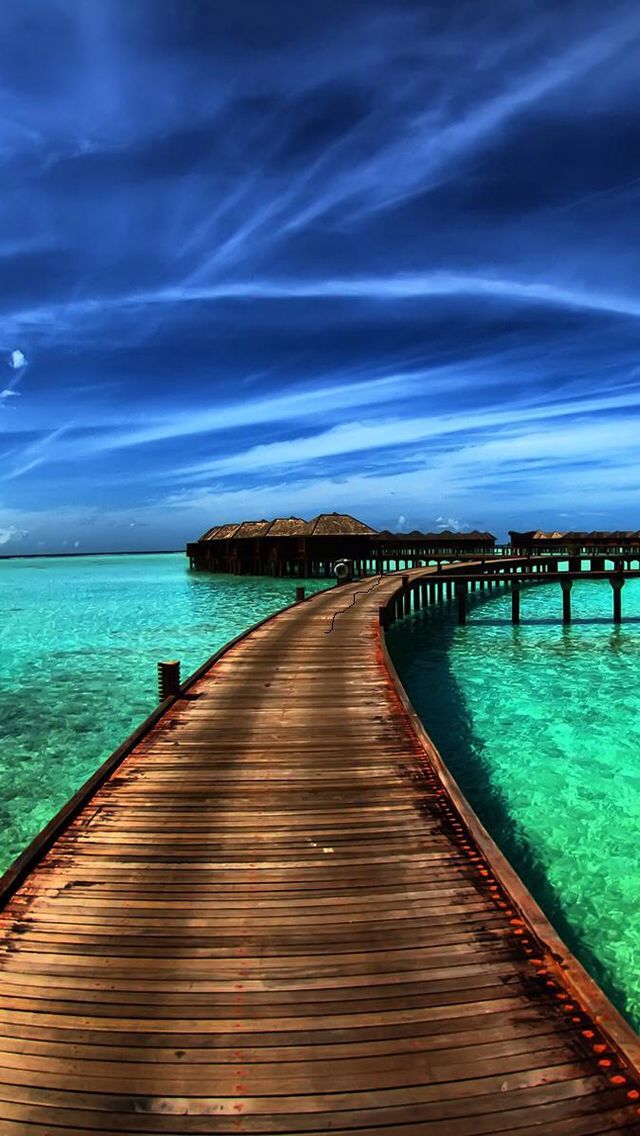
Мягкий рассеянный свет лучше всего подходит для съемки изображений продуктов. Есть два способа получить его:
Если есть естественный свет, с ним проще всего работать, и он бесплатный. Лучше всего подходит яркий рассеянный солнечный свет. Заполните тени и создайте равномерное освещение со всех сторон, используя отражающую карту, чтобы отражать естественный свет вокруг вашего продукта.
Если вы снимаете ночью или в помещении, где естественное освещение ограничено, вы можете использовать искусственный свет. Добиться желаемых результатов при использовании искусственного света может быть сложно, поэтому, если вы знаете, что идете по этому пути, вероятно, стоит инвестировать в какое-то осветительное оборудование, например, в световую палатку или комплект софтбокса.
Есть несколько довольно доступных вариантов, таких как выдвижная палатка для стрельбы и эта «студия в коробке» с автономным освещением.
Я использовал крепкий стул, чтобы построить свой набор. Я отрезал небольшой лист бумаги от рулона белой бесшовной ткани и прикрепил его к спинке стула, чтобы подметать. Использование стула позволило мне расположить съемочную площадку там, где свет будет лучше всего. Для более крупного предмета вы можете придвинуть стол к стене вместо стула. Я также использовала белую отражающую карту, чтобы отражать свет из окна на теневую сторону серег.
Я отрезал небольшой лист бумаги от рулона белой бесшовной ткани и прикрепил его к спинке стула, чтобы подметать. Использование стула позволило мне расположить съемочную площадку там, где свет будет лучше всего. Для более крупного предмета вы можете придвинуть стол к стене вместо стула. Я также использовала белую отражающую карту, чтобы отражать свет из окна на теневую сторону серег.
Разместите свой продукт
Убедитесь, что ваш продукт чистый и готов к съемке (например, удалите ярлыки, наклейки и т. д.). Поместите его в середину развертки и отрегулируйте карты заливки и/или освещение, чтобы свести к минимуму тени.
Возможно, вам придется разместить продукт на подставке или прислонить его к чему-либо, если он не стоит сам по себе. Я проткнула дырочки в бумажном фоне и повесила на него серьги.
Если вы снимаете что-то вроде шляпы или сумки, наполните ее папиросной бумагой или одеждой, чтобы она выглядела объемной.
Подготовьте свой смартфон
Очистите объектив! Наши телефоны постоянно находятся у нас в руках/карманах/сумочках и в результате на них собираются всевозможные пятна и мусор. Если чехол вашего смартфона блестит или блестит, было бы неплохо снять его на съемке, чтобы избежать бликов.
Если чехол вашего смартфона блестит или блестит, было бы неплохо снять его на съемке, чтобы избежать бликов.
Если вы используете беспроводной пульт дистанционного управления затвором, подключите его к смартфону в соответствии с инструкциями производителя (обычно это стандартный Bluetooth).
Съемка на смартфон
Оборудование, использованное в этой съёмке:
- iPhone 8
- Мини-штатив с зажимом для смартфона
- Белая бесшовная бумага для фона
- Белая карта отказов
- Беспроводной пульт
- Пристегивающийся макрообъектив (для макросъемки)
Во-первых, некоторые НЕЛЬЗЯ:
НЕ используйте цифровой зум (или зумируйте как можно меньше). Когда дело доходит до камер смартфонов, качество изображения ухудшается по мере увеличения масштаба. Вместо этого попробуйте поднести телефон ближе к продукту или использовать съемный зум-объектив или макрообъектив.
НЕ используйте вспышку . Вспышка на вашем телефоне не даст вам нужных результатов. Если вам нужно больше света, получите его от других источников света. Добавьте карту отражения, увеличьте мощность искусственного освещения, подойдите ближе к окну и т. д.
Вспышка на вашем телефоне не даст вам нужных результатов. Если вам нужно больше света, получите его от других источников света. Добавьте карту отражения, увеличьте мощность искусственного освещения, подойдите ближе к окну и т. д.
НЕ используйте фотофильтры . Сейчас не время использовать забавные фильтры в приложении камеры. Делайте вещи как можно более естественными, чтобы фотографии были точным представлением продукта.
Что вам следует СДЕЛАТЬ:
Когда все будет готово, откройте выбранное вами приложение камеры (в моем случае Camera+) и начните компоновать изображение и вносить изменения в настройки.
В настройках:
- Убедитесь, что ваше приложение настроено на съемку с максимально доступным качеством изображения.
- Решите, хотите ли вы снимать в формате JPEG или RAW
- Фотографии RAW собирают больше данных изображения, чем файлы JPEG, поэтому у вас будет больше информации для работы позже.
 Это может быть полезно, если вы планируете редактировать фотографии на своем компьютере. Это файлы большего размера, которые занимают больше места на вашем телефоне, так что имейте это в виду, если у вас мало места для хранения.
Это может быть полезно, если вы планируете редактировать фотографии на своем компьютере. Это файлы большего размера, которые занимают больше места на вашем телефоне, так что имейте это в виду, если у вас мало места для хранения. - JPEG является стандартным форматом для большинства фотографий смартфонов и отлично подходит для большинства целей, особенно если фотографии будут использоваться в основном в Интернете (в отличие, например, от печати).
Откройте камеру, затем:
- Включите Сетку и Уровень , чтобы вы могли разместить свой продукт равномерно в центре.
- Фокус — коснитесь экрана, чтобы вручную сфокусироваться на вашем продукте. Блокировка фокуса.
- Баланс белого — вы можете настроить баланс белого в соответствии с вашими условиями освещения или выбрать AWB (автоматический баланс белого), если вы не уверены. AWB обычно довольно хорошо «угадывает» правильный баланс, когда вы помещаете кнопку WB на белый фон.

- ISO — некоторые приложения выбирают ISO автоматически, или вы можете настроить его самостоятельно. Старайтесь держать его ниже 800, иначе вы можете получить зернистые изображения.
- Экспозиция — камера может выбрать экспозицию за вас, но обязательно «скажите ей», где смотреть (т. е. не экспонируйте для белого фона, иначе ваш продукт будет слишком темным). Перетащите кнопку экспозиции в область, которую вы хотите экспонировать, и дайте приложению настроить ее соответствующим образом. Этот вариант самый простой, если вы не знакомы с элементами управления камерой DSLR.
- Кроме того, вы можете установить экспозицию вручную, регулируя скорость затвора (старайтесь не использовать выдержку медленнее 1/125, чтобы уменьшить риск сотрясения камеры) и использовать компенсацию экспозиции +/- для увеличения или уменьшения яркости. Блокировка экспозиции.
После того, как все настройки установлены, используйте беспроводной пульт дистанционного управления (или очень осторожно нажмите кнопку съемки на телефоне), чтобы сделать первую фотографию.
ОСТАНОВИТЕСЬ и посмотрите на изображение, ПРЕЖДЕ чем делать больше фотографий.
Убедитесь, что ваше освещение, фокус, экспозиция и положение выглядят правильно. Внесите необходимые коррективы и сделайте пробные снимки, пока не будете довольны настройками, а затем приступайте к работе.
Сделайте несколько фотографий продукта, чтобы показать как можно больше деталей. Используйте телеобъектив или макрообъектив, чтобы увеличить важные детали, например текстуру. Сфотографируйте спереди и сзади, внутри и снаружи, сверху и снизу. Вы можете оставить штатив, фон и источники света в одном и том же положении и перемещать только продукт, чтобы освещение и перспектива были одинаковыми на всех фотографиях.
Редактирование
После того, как вы сделали все нужные изображения, пришло время их редактировать. Все приложения камеры, перечисленные ранее, имеют комплекты динамического редактирования, поэтому при желании вы можете снимать и редактировать в одном и том же приложении. Или вам может понравиться управление камерой в одном приложении и функции редактирования в другом приложении.
Или вам может понравиться управление камерой в одном приложении и функции редактирования в другом приложении.
Или вы можете не захотеть тратить свое драгоценное время на редактирование изображений, когда Pixelz может отредактировать их профессионально. Постпродакшн — это прекрасная возможность воспользоваться преимуществами эффективности, доступной в нашем взаимосвязанном мире, управляемом технологиями. Сравните функции ретуширования в разных тарифных планах Pixelz и интегрируйте их с бесплатным приложением Shopify, если вы пользуетесь Shopify! Вот краткое руководство по приложению Shopify, если оно вам нужно.
Но вернемся к мобильным приложениям. Пока я использую Lightroom (подробнее об этом позже), Snapseed — еще одно приложение, о котором стоит упомянуть. Это одно из лучших мобильных приложений для редактирования фотографий на рынке с расширенными элементами управления для опытных редакторов и множеством простых в использовании функций, с которыми справится практически каждый. Для iOS и Android.
Для iOS и Android.
Как редактировать:
Выберите изображения, которые вы хотите отредактировать.
Если вы планируете редактировать в другом приложении, чем вы снимали, вам может потребоваться сначала экспортировать фотографии в фотопленку, чтобы вы могли импортировать их в свое приложение для редактирования.
У меня есть подписка на Adobe Creative Cloud, и мне нравится редактировать в Lightroom как из-за функций/простоты использования, так и из-за того, что все мои фотографии синхронизируются из облака. Для съемки мне больше нравится интерфейс Camera+ 2, чем Lightroom, поэтому я использую одно приложение для съемки и другое для редактирования. Это действительно личное предпочтение.
Большинству изображений нужна небольшая помощь, чтобы выглядеть лучше. Используйте приложение для выполнения основных настроек , таких как яркость, контрастность, резкость, блики/тени и баланс белого.
Не переусердствуйте здесь. Цель состоит в том, чтобы продукт выделялся и выглядел как можно лучше, но изображение все равно должно быть точным представлением того, как продукт выглядит на самом деле. Следует избегать художественных бликов, таких как фильтры, границы, оттенки и перенасыщение.
Следует избегать художественных бликов, таких как фильтры, границы, оттенки и перенасыщение.
После того, как вы закончите редактирование своей первой фотографии, вы можете сохранить настройки, которые вы использовали в качестве «предустановки», чтобы применить те же изменения к другим фотографиям в наборе. Создание предустановки экономит время, но обязательно просмотрите каждую фотографию отдельно после применения предустановки на случай, если вам нужно внести небольшие корректировки. Пресеты отличные, но не всегда универсальный.
Примечание: если вам интересно узнать больше о функциях Lightroom, таких как привязанная съемка, пресеты и пакетное редактирование, я сотрудничал с этим руководством о том, как использовать Adobe Lightroom для фотосъемки продуктов. Он хорошо сочетается с руководством по созданию собственной фотостудии без смартфона.
Изображение конечного продукта… или нет?
Вы можете взять то, что у вас есть прямо сейчас, как показано на рисунке ниже, и разместить это на своем веб-сайте электронной коммерции. Если вы выполнили шаги, описанные в этом сообщении в блоге, и ваш продукт довольно прост, он должен выглядеть великолепно!
Если вы выполнили шаги, описанные в этом сообщении в блоге, и ваш продукт довольно прост, он должен выглядеть великолепно!
Изображение выше было снято и полностью отредактировано на смартфоне. Это довольно аккуратно! Конечно, у вас не всегда может быть время, желание или возможность самостоятельно снимать и редактировать изображения.
Если ваш продукт более сложный (например, если он отражающий или вы снимаете белые товары на белом фоне), вам требуется дополнительное редактирование (например, удаление фона или ретушь) или вам просто нужно выполнить массовое редактирование и не Не хотите делать это сами — воспользуйтесь такой услугой, как Pixelz.
Это просто, быстро и качественно. Вот почему Pixelz доверяют ведущие мировые бренды.
Автор
Привет, я Шона. Я живу в Лос-Анджелесе и работаю внештатным фотографом и стилистом по реквизиту/гардеробу. Иногда я пишу об этом.
Подпишитесь на нашу рассылку новостей
Как перенести фотографии с iPhone на компьютер (Mac и ПК с Windows)
Вы не знаете, как перенести фотографии с iPhone на компьютер? С таким количеством различных приложений и методов для передачи фотографий неудивительно, что вы запутались. Независимо от того, есть ли у вас Mac или ПК, это пошаговое руководство покажет вам, как импортировать фотографии с вашего iPhone. Читайте дальше, чтобы узнать, как перенести фотографии с iPhone на ПК или Mac.
Независимо от того, есть ли у вас Mac или ПК, это пошаговое руководство покажет вам, как импортировать фотографии с вашего iPhone. Читайте дальше, чтобы узнать, как перенести фотографии с iPhone на ПК или Mac.
Этот учебник состоит из двух основных разделов. В разделе 1 рассказывается, как копировать фотографии с iPhone на ПК (Windows). В разделе 2 рассказывается, как загружать фотографии с iPhone на Mac.
Существует несколько различных способов копирования фотографий с iPhone на компьютер. Некоторые предполагают подключение вашего iPhone к компьютеру с помощью USB-кабеля. Другие позволяют передавать изображения по беспроводной сети и автоматически.
Содержание: Как перенести фотографии с iPhone на компьютер
Щелкните любую ссылку ниже, чтобы перейти прямо к этому разделу руководства:
Раздел 1. Как перенести фотографии с iPhone на ПК с Windows
- Библиотека фотографий iCloud на ПК с Windows
- Приложение Windows Photos
- Параметры автозапуска Windows
Раздел 2.
 Как перенести фотографии с iPhone на Mac
Как перенести фотографии с iPhone на Mac
- Медиатека iCloud на Mac
- Приложение «Фото» на Mac
- Приложение Image Capture на Mac
- AirDrop
USB-кабель или беспроводная передача?
Сначала вам нужно решить, хотите ли вы передавать свои фотографии по беспроводной сети или по кабелю.
При использовании кабеля вам необходимо подключить iPhone к USB-порту компьютера с помощью кабеля освещения. Это кабель, который вы используете для зарядки вашего iPhone.
Если вы предпочитаете не использовать кабель, вы можете передавать изображения по беспроводной сети с помощью iCloud Photo Library или AirDrop.
Что такое библиотека фотографий iCloud?
iCloud — это онлайн-сервис хранения данных Apple. Медиатека iCloud позволяет хранить всю коллекцию фотографий в iCloud.
Фотографии из Медиатеки iCloud автоматически загружаются на все другие ваши устройства iCloud. Это включает в себя ваш iPhone, iPad, Mac или ПК с Windows. Фотографии передаются по Wi-Fi, поэтому кабели не нужны.
Фотографии передаются по Wi-Fi, поэтому кабели не нужны.
Чтобы включить библиотеку фотографий iCloud на вашем iPhone, перейдите в Настройки > [ваше имя] > iCloud > Фото . Когда опция «Библиотека фотографий iCloud» включена, вся ваша библиотека фотографий будет загружена в iCloud.
Чтобы использовать Медиатеку iCloud, убедитесь, что у вас достаточно места в хранилище iCloud. На вашем iPhone перейдите в Настройки > [ваше имя] > iCloud > Управление хранилищем .
Apple предоставляет вам 5 ГБ бесплатного хранилища iCloud. Но если у вас много фотографий, вам нужно будет купить больше места для хранения. Планы хранения iCloud начинаются с 0,9 доллара США.9 в месяц за 50 Гб.
Если вы решите не использовать Медиатеку iCloud, вы можете вручную перенести фотографии на компьютер с помощью USB-кабеля.
Обратите внимание, что библиотека фотографий iCloud отличается от общего доступа к фотографиям iCloud. Если вы хотите поделиться своими фотографиями с другими людьми, iCloud Photo Sharing — идеальный вариант.
Если вы хотите поделиться своими фотографиями с другими людьми, iCloud Photo Sharing — идеальный вариант.
Раздел 1: Как перенести фотографии с iPhone на ПК (Windows)
Ниже вы узнаете, как импортировать фотографии с iPhone на ПК (Windows). Метод iCloud передает ваши изображения автоматически и по беспроводной сети. Два других метода показывают, как передавать изображения с iPhone на ПК с помощью USB-кабеля.
1. Медиатека iCloud на ПК с ОС Windows
Медиатека iCloud упрощает перенос изображений с iPhone на ПК. После настройки любые новые фотографии, которые вы делаете, будут автоматически загружаться на ваш компьютер с Windows.
В этом разделе вы узнаете, как загружать изображения с iPhone на компьютер с помощью iCloud для Windows.
Во-первых, убедитесь, что вы включили библиотеку фотографий iCloud на своем iPhone. Перейдите в Настройки > [ваше имя] > iCloud > Фото . Включите iCloud Photo Library , чтобы ваши фотографии сохранялись в iCloud.
Включите iCloud Photo Library , чтобы ваши фотографии сохранялись в iCloud.
Затем убедитесь, что на вашем компьютере установлено программное обеспечение iCloud For Windows . Если у вас его еще нет, щелкните здесь, чтобы загрузить его с веб-сайта Apple.
На компьютере откройте iCloud For Windows . Войдите в систему с тем же Apple ID, что и ваш iPhone. Чтобы включить Медиатеку iCloud, установите флажок рядом с Фотографии :
Теперь нажмите Параметры рядом с Фото. Установите флажок iCloud Photo Library :
Хотите, чтобы новые фотографии с iPhone автоматически загружались на компьютер? Установите флажок Загрузить новые фото и видео на мой компьютер .
Вы хотите, чтобы фотографии с вашего ПК автоматически загружались в iCloud, чтобы вы могли получить к ним доступ с вашего iPhone? Если это так, проверьте Загрузка новых фотографий и видео с моего компьютера 9Коробка 0187. Снимите этот флажок, если вы не хотите, чтобы фотографии с вашего компьютера хранились в iCloud.
Снимите этот флажок, если вы не хотите, чтобы фотографии с вашего компьютера хранились в iCloud.
После выбора параметров нажмите Готово , затем Применить . Теперь, когда вы делаете фотографии на свой iPhone, они будут загружаться на ваш компьютер (если у вас есть Wi-Fi).
Так как же найти эти изображения на своем компьютере? Откройте File Explorer , затем откройте iCloud Photos из библиотеки изображений или левой боковой панели:
В папке iCloud Photos изображения с вашего iPhone появятся в папке Загрузки . При желании вы можете скопировать или переместить их в другую папку на вашем компьютере.
Вы также можете загрузить свою коллекцию фотографий iPhone по годам. В папке «Фото iCloud» нажмите «Загрузить фото и видео» . Выберите изображения, которые хотите загрузить, затем нажмите Загрузить .
2. Приложение Windows Photos
В Windows 8. 1 и Windows 10 приложение «Фотографии» на вашем компьютере позволяет легко импортировать фотографии с iPhone на ПК. Этот метод предполагает подключение телефона к компьютеру с помощью USB-кабеля.
1 и Windows 10 приложение «Фотографии» на вашем компьютере позволяет легко импортировать фотографии с iPhone на ПК. Этот метод предполагает подключение телефона к компьютеру с помощью USB-кабеля.
Прежде чем начать, убедитесь, что на вашем ПК установлена последняя версия iTunes. Вам понадобится iTunes 12.5.1 или более поздней версии.
Чтобы проверить это, откройте iTunes и нажмите Справка . Затем нажмите Проверить наличие обновлений и следуйте инструкциям, чтобы установить новейшую версию iTunes.
Подключите iPhone к компьютеру с помощью USB-кабеля Lightning. Разблокируйте свой iPhone с помощью пароля, если будет предложено. Вы также можете увидеть на своем телефоне сообщение с предложением доверять этому компьютеру. Нажмите Доверьтесь или Разрешите продолжить. Затем откройте приложение Photos на своем ПК.
Если у вас есть компьютер с Windows 10 , следуйте этим инструкциям:
Вам будет предоставлена возможность импортировать свои фотографии. Кнопка будет в правом верхнем углу экрана. Нажмите Импорт . Выберите предметы, которые хотите передать.
Кнопка будет в правом верхнем углу экрана. Нажмите Импорт . Выберите предметы, которые хотите передать.
При появлении запроса нажмите Продолжить . Затем нажмите Import еще раз.
(В качестве альтернативы вам может быть просто предложено нажать Импортировать выбранные вместо Продолжить > Импортировать . Если это так, щелкните по нему при появлении запроса.)
Теперь ваши изображения начнут загружаться на ваш компьютер!
Если у вас компьютер с Windows 8 , следуйте этим инструкциям:
После открытия приложения «Фотографии» щелкните правой кнопкой мыши в любом месте экрана. Появится возможность импортировать ваши фотографии. Нажмите Импорт .
Затем выберите все элементы, которые вы хотите перенести на свой компьютер.
Наконец, еще раз нажмите Import . Ваши фотографии начнут передаваться на ваш компьютер.
По умолчанию Windows сохраняет фотографии в библиотеку изображений. Они будут организованы автоматически по дате.
3. Параметры автозапуска Windows
Если у вас Windows 7, на вашем ПК не будет приложения «Фотографии». Но вы можете использовать параметры автозапуска для импорта фотографий с вашего iPhone. Вы также можете использовать этот метод на компьютерах с Windows 8.1 и 10, если вы не хотите использовать приложение «Фотографии».
Подключите iPhone к компьютеру с помощью USB-кабеля. Ваш телефон может спросить, можно ли доверять компьютеру. Коснитесь Trust и введите пароль, чтобы разблокировать телефон.
Окно AutoPlay появляется на экране вашего компьютера, когда ваш iPhone подключен. В этом окне предлагается несколько вариантов:
Чтобы импортировать новые фотографии с iPhone за один шаг, нажмите Импорт фотографий и видео (Фото) . С помощью этой опции Windows обнаружит самые новые изображения на вашем устройстве. Затем он импортирует их в папку в библиотеке изображений.
Затем он импортирует их в папку в библиотеке изображений.
Имя папки автоматически определяется датой импорта фотографий. Он не будет импортировать дубликаты старых фотографий, которые вы уже скопировали на свой компьютер.
В процессе импорта вы можете пометить фотографии описательным именем тега, если хотите. Если вы добавите тег, он появится в названии папки вместе с датой. Нажмите Import , чтобы начать импорт фотографий. Помните, что вы найдете импортированные фотографии в библиотеке изображений внутри папки с датой импорта.
Если вы предпочитаете выбирать изображения для импорта, выберите Открыть устройство для просмотра файлов , когда появится окно автозапуска. Это позволяет копировать и вставлять или перетаскивать изображения с iPhone на ПК.
Если вы выберете этот вариант, вы увидите окно, в котором ваш iPhone отображается как устройство Internal Storage . Дважды щелкните этот значок, чтобы открыть каталог папки на вашем iPhone:
Дважды щелкните папку с именем DCIM (сокращение от Digital Camera Images). Вы увидите одну или несколько папок с именами вроде 100APPLE, 101APPLE и т. д. Здесь iPhone хранит ваши фотографии. Дважды щелкните папку, чтобы просмотреть изображения в ней.
Вы увидите одну или несколько папок с именами вроде 100APPLE, 101APPLE и т. д. Здесь iPhone хранит ваши фотографии. Дважды щелкните папку, чтобы просмотреть изображения в ней.
Выберите фотографии, которые вы хотите перенести на свой компьютер. Теперь вы можете перетаскивать их в библиотеку изображений на левой боковой панели. Или вы можете скопировать и вставить их в библиотеку изображений или в любое другое место. Чтобы скопировать и вставить, используйте значки на верхней панели инструментов или щелкните правой кнопкой мыши, чтобы получить доступ к этим параметрам.
После импорта фотографий на компьютер вы можете организовать их по разным папкам, если хотите.
РАЗДЕЛ 2: КАК ПЕРЕНОСИТЬ ФОТОГРАФИИ С IPHONE НА MAC
В этом разделе вы узнаете, как импортировать фотографии с iPhone на Mac. Метод iCloud передает ваши изображения автоматически и по беспроводной сети. AirDrop — еще один вариант беспроводной передачи. Вы также можете использовать приложение «Фотографии» или приложение «Захват изображения» для копирования изображений с помощью USB-кабеля.
1. Медиатека iCloud на Mac
Медиатека iCloud позволяет легко передавать изображения с iPhone на Mac. При включенной библиотеке фотографий iCloud приложение «Фотографии» на вашем Mac будет синхронизироваться с приложением «Фотографии» на вашем iPhone. Любые новые фотографии, которые вы делаете на свой iPhone, автоматически загружаются в приложение «Фотографии» на вашем Mac.
В этом разделе вы узнаете, как загружать фотографии с iPhone на компьютер (Mac) с помощью iCloud Photo Library.
Чтобы синхронизировать приложения «Фото» на iPhone и Mac, включите iCloud Photo Library на обоих устройствах. На вашем iPhone перейдите в Настройки > [ваше имя] > iCloud > Фотографии . Включите iCloud Photo Library , чтобы ваши фотографии сохранялись в iCloud.
На вашем Mac перейдите к пункту Системные настройки > iCloud . Установите флажок Photos , затем щелкните Options рядом с Photos:
Установите флажок Photos , затем щелкните Options рядом с Photos:
Установите флажок iCloud Photo Library , затем щелкните Done и закройте окно System Preferences:
2 в медиатеке iCloud вам нужно будет немного подождать, пока фотографии синхронизируются между вашим iPhone и Mac.
Когда два устройства синхронизируются через iCloud, приложение «Фотографии» на вашем Mac будет отображать ту же коллекцию фотографий, что и на вашем iPhone:
Приложение «Фотографии» на вашем Mac будет точной копией приложения «Фотографии» на вашем iPhone. Оно даже организовано так же, как приложение «Фотографии» на вашем iPhone. Например, если вы организуете фотографии в альбомы на своем iPhone, те же самые альбомы появятся на вашем Mac.
Удаление изображений из приложения «Фотографии» на вашем телефоне приведет к их удалению из приложения «Фотографии» на вашем Mac. Наоборот.
Чтобы удалить фотографии с iPhone, но оставить их на компьютере, их необходимо экспортировать на жесткий диск. Для этого откройте Photos на вашем Mac и выберите изображения, которые вы хотите экспортировать.
Для этого откройте Photos на вашем Mac и выберите изображения, которые вы хотите экспортировать.
Щелкните Файл > Экспорт > Экспорт фотографий . Задайте параметры экспорта, затем нажмите Экспорт . Выберите папку, в которую вы хотите экспортировать фотографии (это может быть жесткий диск вашего Mac или внешний диск). Нажмите Экспорт , чтобы скопировать изображения из библиотеки фотографий iCloud на жесткий диск вашего компьютера.
2. Приложение «Фото» на Mac
Что делать, если вы не хотите использовать библиотеку фотографий iCloud для автоматической загрузки фотографий с iPhone на Mac? В этом случае вы можете импортировать их вручную в приложение «Фотографии».
Подключите iPhone к Mac с помощью кабеля USB Lighting (кабель для зарядки). Откройте приложение Фото на своем Mac. В разделе Импорт на левой боковой панели нажмите iPhone . Разблокируйте свой iPhone с помощью пароля, если будет предложено.
Разблокируйте свой iPhone с помощью пароля, если будет предложено.
Выберите изображения, которые вы хотите скопировать с вашего iPhone, затем нажмите Import Selected в правом верхнем углу. Или вы можете нажать Импортировать все новые элементы , чтобы импортировать все новые фотографии с момента последнего импорта:
Импортированные фотографии появятся в альбоме «Последний импорт» на левой боковой панели. Они также появятся в альбоме «Все фотографии».
Чтобы скопировать эти изображения в папку на жестком или внешнем диске вашего Mac, перейдите к Файл > Экспорт > Экспорт фотографий .
3. Приложение Image Capture на Mac
Image Capture — еще одно приложение, которое можно использовать для копирования фотографий с iPhone на Mac. Это приложение требует, чтобы вы подключили свой iPhone к компьютеру с помощью USB-кабеля.
Image Capture позволяет импортировать фотографии прямо в папку на жестком диске вашего Mac (или на внешнем диске), а не в приложение «Фотографии». Этот метод полезен, если вы хотите, чтобы ваши фотографии были организованы в папки на жестком диске. Впоследствии вы всегда сможете импортировать их в приложение «Фотографии» с жесткого диска.
Этот метод полезен, если вы хотите, чтобы ваши фотографии были организованы в папки на жестком диске. Впоследствии вы всегда сможете импортировать их в приложение «Фотографии» с жесткого диска.
Подключите iPhone к Mac с помощью USB-кабеля. Откройте приложение Image Capture на своем Mac и разблокируйте iPhone, если будет предложено. Выберите iPhone в разделе Устройства в левой части окна. Фотографии вашего iPhone появятся справа:
Теперь выберите фотографии, которые вы хотите импортировать. Удерживайте нажатой клавишу Command , чтобы выбрать отдельные фотографии. Или, чтобы выбрать группу изображений, щелкните первую фотографию, удерживайте нажатой клавишу Shift , затем щелкните последнюю фотографию.
Нажмите на поле Import To в нижней части окна и выберите папку, в которую вы хотите скопировать фотографии. Чтобы просмотреть другие папки или создать новую папку, нажмите Другое во всплывающем списке:
Нажмите Импорт в правом нижнем углу, чтобы перенести выбранные изображения на ваш компьютер. Кроме того, вы можете импортировать все изображения с вашего iPhone, нажав Импортировать все .
Кроме того, вы можете импортировать все изображения с вашего iPhone, нажав Импортировать все .
4. AirDrop
Функция Apple AirDrop позволяет обмениваться фотографиями по беспроводной сети с другими устройствами Apple, находящимися поблизости. Поэтому, если у вас есть Mac, вы можете использовать AirDrop для переноса фотографий с вашего iPhone на компьютер.
Чтобы использовать AirDrop, убедитесь, что на вашем iPhone установлено Wi-Fi и Bluetooth включены в настройках. Или проведите вверх от нижней части экрана, затем убедитесь, что значки Wi-Fi и Bluetooth оба синие:
На вашем Mac также должны быть включены Wi-Fi и Bluetooth . Значки для них находятся в самом верху экрана.
Наконец, убедитесь, что вы вошли в iCloud с одним и тем же Apple ID на обоих устройствах. На вашем iPhone вы можете войти в iCloud, перейдя в Настройки > [ваше имя] > iCloud .

 Это может быть полезно, если вы планируете редактировать фотографии на своем компьютере. Это файлы большего размера, которые занимают больше места на вашем телефоне, так что имейте это в виду, если у вас мало места для хранения.
Это может быть полезно, если вы планируете редактировать фотографии на своем компьютере. Это файлы большего размера, которые занимают больше места на вашем телефоне, так что имейте это в виду, если у вас мало места для хранения.