Содержание
1000+ Крутые обои на рабочий стол — Космос
1000+ Крутые обои на рабочий стол — Космос | Скачать Бесплатно фото
🔻 Просмотрите коллекцию ‘Крутые обои на рабочий стол — Космос’ и загрузите любые из этих красивых обоев для своего экрана бесплатно. Здесь вы найдете изображения высокого качества (HD, 4K), которые можно установить в качестве фонового изображения для любого настольного компьютера (Windows или Mac OS / MacBook), мобильного телефона (Android или iPhone) или планшета (iPad или Microsoft Surface).
Скачать бесплатно Планета земля, Луна, Вселенная — заставки 1600×1200 для телефона/компьютера
1600×1200
Крутые заставки Планета, Планета земля для макбука и пк
1600×1200
Картинки Космическое пространство, Планета для макбука и пк
1600×1200
Скачать красивые заставки: Планета, Графическое искусство для телефона и компьютера
1600×1200
Бесплатно скачать 1440×900 Графическое искусство, Синие, Мультфильмы — картинка для iphone/android/компьютер
1600×1200
Скачать красивые заставки: Космос, Красные для телефона и компьютера
1600×1200
Бесплатно скачать Вселенная, Космическое пространство, Планета — фото 1600×1100 для ноутбука
1600×1100
Скачать бесплатно Галактика, Космическое пространство, Космос — заставки для iphone и компьютера
1600×1100
Обои на рабочий стол — Космос
1600×1082
Бесплатно скачать Морская волна, Космос, Синие — заставки 1600×1200 для мобильного телефона и компьютера
1600×1200 No ads Реклама Ad
Планета земля, Луна — картинки
1600×1200
Обои на телефон Галактика, Туманность, Астрономия, Космическое пространство
1600×1200
Бесплатно скачать Реалистичные фото, Синие, Космос — картинка, 1600×900 для android/iphone
1600×1200
Обои на рабочий стол — Космос
1600×1200
Картинки — Луна, Космическое пространство для макбука и пк
1600×1100
Картинки Спиральная галактика, Вселенная для макбука и пк
1600×1100
Планета, Луна — обои
1600×1100
Планета земля, Снег — обои
1600×1200
Космос, Космическое пространство — обои
1200×900
Картинки — Пустыня, Облака для рабочего стола
1200×900
Заставка на рабочий стол широкоформатные — Галактика, Туманность, Свет, Космическое пространство
1920×1200
Бесплатно скачать Каньон, Геология, Google Maps — фото 2020×1338 для ноутбука
2020×1338
Космос — обои
1600×1200
Бесплатно скачать Фиолетовые, Фрактал, Космос — картинка, 1600×1200 для android/iphone
1600×1200
Бесплатно скачать Круг, Часы, Космос — картинка, 1600×900 для android/iphone
1600×1200
Обои на рабочий стол — Планета земля, Космическое пространство, Планета, Синие
1600×1100
Бесплатно скачать Астрономия, Синие, Темно-синие — фото 1600×1200 для iphone/android/компьютер
1600×1200
Бесплатно скачать Земля, Графическое искусство, Луна — картинка, 1600×900 для android/iphone
1600×1200
Обои на рабочий стол — Космос
1600×1200
Крутые заставки Горы, Космос для макбука и пк
1200×900
. ..Картинки на телефон — Космос HDКосмос — картинки на рабочий стол HD…Космос — обои на рабочий стол HD
Следующая →Далее →→
9HD заставки на телефон — Космос
..Картинки на телефон — Космос HDКосмос — картинки на рабочий стол HD…Космос — обои на рабочий стол HD
Следующая →Далее →→
9HD заставки на телефон — Космос
Как выбрать размер обоев для экрана?
Ваше текущее разрешение экрана 1920×1080. Важно, чтобы размер обоев был таким же или большим, чем фактическое разрешение экрана, чтобы изображение не нужно было растягивать или деформировать для того, чтобы оно соответствовало области экрана.
No advertisement Реклама
Условия использования обоев
Эти изображения можно загрузить бесплатно только для личного использования в качестве фона для экрана компьютера или мобильного телефона. Проверьте более подробную информацию о каждом изображении на странице изображения.
Support Ukraine in the war with Russia
3 simple ways to support Ukraine and it’s Army
Наверх
0
7 способов освободить место на жестком диске
Скопированная ссылка!
Дуайт Павлович
|
23 августа 2018 г.
Когда на вашем настольном или портативном ПК хранится слишком много хлама, у вас могут возникнуть серьезные проблемы с производительностью. Если вы испытываете задержки, зависание программ или трудности с поиском важных документов, возможно, пришло время тщательно очистить жесткий диск вашего компьютера.
Вот как можно освободить место на жестком диске вашего настольного компьютера или ноутбука, даже если вы никогда раньше этого не делали.
1. Удалите ненужные приложения и программы
То, что вы не используете активно устаревшее приложение, не означает, что оно все еще не висит. Получите контроль над своим пространством для хранения, удалив неиспользуемые приложения, которые занимают место.
Чтобы сделать это успешно:
- Нажмите кнопку «Пуск» на рабочем столе.
- Выберите «Приложения».
- Затем выберите «Приложения и функции».
- Отсортируйте по размеру, чтобы увидеть, какие программы занимают больше всего места.

- Избавьтесь от всего, что вы не используете, выбрав программу и нажав «Удалить».
2. Очистите свой рабочий стол
Многие из нас хранят все на рабочем столе по умолчанию, но есть способ получше. Наличие большого количества беспорядка на рабочем столе может замедлить работу вашего компьютера, потому что эти файлы занимают оперативную память для постоянного отображения.
Удалите все ненужные файлы и переместите остальные в папки «Документы», «Видео» и «Фотографии». Вы освободите немного места на жестком диске, когда удалите их, а те, которые вы сохраните, больше не будут замедлять работу вашего компьютера.
3. Избавьтесь от файлов-монстров
Большинство компьютеров очень эффективно хранят данные, но некоторые типы файлов могут поглощать память, которую вы не можете выделить.
Чтобы узнать, какие файлы самые большие:
- Откройте Проводник Windows (Проводник).
- Выберите «Этот компьютер».
- Введите «размер» в поле поиска в правом верхнем углу.

- Вы сможете выбирать между несколькими категориями размеров файлов, от «Пустой» до «Гигантский».
- Начните с самых больших файлов и проверьте, нужны ли они вам.
- Если нет, переместите к ним свою корзину и освободите свой компьютер от бремени.
- Проделайте это со всеми файлами больших размеров, пока не получите достаточно места на жестком диске.
4. Используйте средство очистки диска
Эта удобная утилита входит в стандартную комплектацию ПК с Windows 10 и позволяет одним щелчком удалить ненужные файлы операционной системы. Windows может распознать их для вас и удалить те, которые ей больше не нужны.
- Запустите очистку диска, спросив Кортану или выбрав его в поле поиска.
- Выберите «Диск: C», чтобы выполнить задачу, которая займет несколько минут — или больше, если вы делаете это впервые.
Примечание. Средство очистки диска отличается от средства дефрагментации диска. Хотя оба необходимы для оптимальной производительности, второй инструмент помогает управлять важными файлами, не освобождая место на жестком диске. Обязательно запланируйте обе задачи для достижения наилучших результатов.
Обязательно запланируйте обе задачи для достижения наилучших результатов.
5. Удаление временных файлов
Каждый раз, когда вы посещаете веб-сайт, остается множество файлов, таких как файлы cookie, изображения и текстовые файлы, которые ускоряют ваше следующее посещение того же сайта. Если конфиденциальность является проблемой или вам нужно больше места на жестком диске, нет необходимости хранить эти файлы.
Для каждого типа браузера существует свой способ очистки этих файлов, поэтому для получения наилучших результатов обратитесь к документации своего браузера. Вы также можете использовать инструмент Windows для работы с временными файлами.
Воспринимайте это как возможность удалить файлы cookie, удалить временные файлы и очистить кеш, что немедленно положительно скажется на вашем просмотре.
6. Работа с загрузками
Для тех, кто хочет узнать, как освободить место на жестком диске ноутбука, один из самых простых способов — разобраться с большим списком загрузок, которые, скорее всего, есть на вашем устройстве.
Многие из нас скачали видео, музыкальные файлы, фотографии и PDF-документы, которые могут нам когда-либо понадобиться, а могут и не понадобиться. Однако некоторые загрузки важны, поэтому найдите время, чтобы заглянуть в папку загрузки и переместить важные файлы в соответствующие постоянные папки.
После завершения удалите оставшиеся, выбрав «Все» и нажав «Удалить».
7. Сохранение в облаке
Наконец, может наступить момент, когда вы не сможете хранить все, что хотите, на своем компьютере или ноутбуке.
Это одна из причин, по которой эксперты рекомендуют регулярно создавать резервные копии важных файлов в выбранном вами облачном хранилище. Это не только освободит драгоценное место на вашем жестком диске, но и защитит вас на случай, если ваш жесткий диск выйдет из строя, вы потеряете свое устройство или возникнет другой ущерб, который подвергает риску ваши данные.
Тем не менее, может быть трудно напомнить себе о регулярном резервном копировании. Невыполнение этого требования на постоянной основе может поставить ваши данные под угрозу и привести к одновременной передаче больших объемов данных. Чтобы разбить задачу на управляемые части и убедиться, что вы не отстаете от своих резервных копий, выберите утилиты, встроенные в большинство настольных компьютеров и ноутбуков, предназначенные для автоматизации этого процесса.
Невыполнение этого требования на постоянной основе может поставить ваши данные под угрозу и привести к одновременной передаче больших объемов данных. Чтобы разбить задачу на управляемые части и убедиться, что вы не отстаете от своих резервных копий, выберите утилиты, встроенные в большинство настольных компьютеров и ноутбуков, предназначенные для автоматизации этого процесса.
Службы HP® и Windows имеют собственные решения для резервного копирования данных. Проверьте свои настройки, чтобы убедиться, что это должно происходить как минимум раз в неделю, если не каждую ночь.
Если у вас есть доступ только к тарифному интернет-сервису или вам нужна быстрая передача данных, рассмотрите возможность переноса данных на внешнее запоминающее устройство. Это безопасные, доступные по цене и готовые к работе решения, обеспечивающие доступ к важным файлам, когда они вам нужны.
Обслуживание жизненно необходимо
Освобождение места на жестком диске может занять некоторое время, но это часть регулярного плана обслуживания как настольных, так и портативных компьютеров.
На самом деле, чем чаще вы будете выполнять эти задачи, тем меньше времени займет каждая из них — и тем лучше будет работать ваше устройство. Могут помочь некоторые дополнительные задачи, такие как регулярное удаление нечетких или повторяющихся фотографий.
Не забудьте навсегда освободить жесткий диск от всех файлов и программ, которые вы удалили. Окончательная очистка «Корзины» необходима, чтобы мусор исчез навсегда!
Об авторе
Дуайт Павлович (Dwight Pavlovic) — автор статей для HP® Tech Takes. Дуайт — автор музыки и технологий из Западной Вирджинии.
Раскрытие информации: Наш сайт может получать долю дохода от продажи продуктов, представленных на этой странице.
Как освободить место на диске на компьютере с Windows
Что занимает место на моем жестком диске?
Если на вашем компьютере нет места для нового приложения или игры, или беспорядок на жестком диске просто сводит вас с ума, вы не одиноки.
С появлением SSD (твердотельных накопителей), которые занимают меньше места, чем традиционные механические жесткие диски, в сочетании с играми и приложениями, требующими все больше и больше места на диске, ваш жесткий диск может легко заполниться.
В этой статье мы рассмотрим 10 лучших способов очистки жесткого диска Windows: выяснить, что занимает так много места на жестком диске, избавиться от беспорядка и освободить место для всех важных новых приложений или файлов. . Итак, без лишних слов, приступим…
Вместо этого используете Mac? Узнайте, как очистить место на диске на Mac>
Перейти прямо к:
- Память (только для Windows 10)
- Удаление программ
- Удалить повторяющиеся файлы
- Удалить большие ненужные файлы
- Очистка диска
- Временные файлы
- Вынести мусор
- Хранить данные во внешнем хранилище или в облаке
- Дефрагментация жесткого диска
- Достаточно оперативной памяти
1.
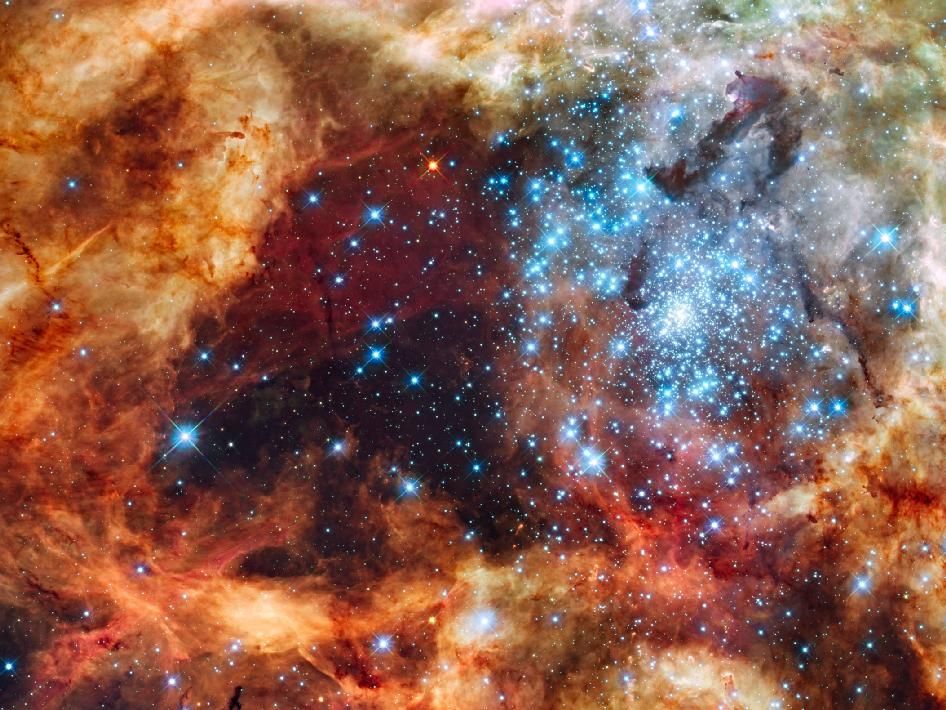 Контроль памяти Windows
Контроль памяти Windows
С момента первоначальной публикации этой статьи корпорация Майкрософт активно работала над проблемой экономии места на компьютерах людей. Результатом их тяжелой работы стала «Контроль памяти» — универсальная интуитивно понятная функция, которая очищает компьютер от ненужных файлов проще и эффективнее, чем когда-либо прежде!
Если вы используете Windows 10, вы можете использовать эту функцию вместо разделов «Очистка диска» и «Извлечение корзины» этой статьи. Это связано с тем, что эти шаги теперь охватываются контролем памяти (очистка диска и корзина также доступны, если вы предпочитаете их использовать или если вы используете другую версию Windows, например Windows 7). Давайте посмотрим, как использовать эту новую функцию…
- Использовать контроль памяти по требованию
- Настройка контроля памяти для автоматического запуска
Как использовать Контроль памяти по запросу
Если вам не нужно очень часто очищать компьютерные файлы или если вы хотите контролировать, какие именно файлы удаляются, я бы рекомендовал использовать контроль памяти по запросу, а не запускать его автоматически. Вот как:
Вот как:
- Щелкните значок Windows и откройте «Настройки».
- Щелкните «Система».
- Выберите «Хранилище» из списка слева.
- В разделе «Контроль памяти» нажмите «Настроить контроль памяти или запустить сейчас».
- Настройте свои предпочтения:
- Удалять временные файлы, которые не используются вашими приложениями (по умолчанию включено).
- Удалить файлы из корзины (выберите удаление файлов, которые находились в корзине более 1 дня, 14 дней, 30 дней, 60 дней или никогда)
- Удалить файлы в папке «Мои загрузки», которые вы не используете (выберите удаление файлов, которые не открывались в течение 1 дня, 14 дней, 30 дней, 60 дней или никогда)
- Нажмите «Очистить сейчас», чтобы безвозвратно удалить файлы с вашего компьютера.
Как настроить контроль памяти для автоматического запуска
Если вам часто нужно очищать компьютер от временных файлов и вам нравится звук автоматизации процесса, я бы рекомендовал использовать Storage Sense для автоматической и периодической очистки ваших файлов. Вот как:
Вот как:
- Щелкните значок Windows и откройте «Настройки».
- Щелкните «Система».
- Выберите «Хранилище» из списка слева.
- В разделе «Контроль памяти» нажмите «Настроить контроль памяти или запустить его сейчас».
- Выберите свои предпочтения (установите, когда вы хотите запускать контроль памяти, что удалять и как долго).
- Если вы довольны своим выбором, включите Контроль памяти.
- В раскрывающемся списке «Запуск контроля памяти» выберите, как часто вы хотите, чтобы ваш компьютер автоматически запускал контроль памяти (при нехватке свободного места на диске, каждый день, каждую неделю или каждый месяц).
- Нажмите «Очистить сейчас», если хотите начать первое сканирование сейчас.
Инструмент отличный, правда? Это значительное улучшение по сравнению с отдельными, труднодоступными функциями, которые были раньше. Тем не менее, он по-прежнему не работает с дубликатами файлов, удалением неиспользуемых программ и т. д. Перейти к: поиск и удаление дубликатов сейчас >
д. Перейти к: поиск и удаление дубликатов сейчас >
2. Удаление программ
Для многих пользователей компьютеров большая часть дискового пространства используется приложениями и играми. Если вы обнаружите, что больше не используете определенные программы, вы можете удалить их с жесткого диска.
Опять же, Windows предоставляет возможность легко избавиться от любых нежелательных программ, которые могут быть на нашем компьютере. Чтобы удалить/удалить программы, выполните следующие действия:
- Пуск -> Панель управления -> Удаление программы
- Отсортируйте список программ по размеру файла, щелкнув заголовок «Размер». Теперь вы можете видеть, какие программы занимают больше всего места на вашем компьютере.
- Выберите любую программу, которую вы хотите удалить, и нажмите «Удалить»
3. Удалить повторяющиеся файлы
Вероятно, у вас со временем накопились дубликаты файлов, которые не нужны для работы вашего компьютера. К сожалению, в Windows нет простого способа найти и удалить эти дубликаты файлов, поэтому необходимо стороннее программное обеспечение.
К сожалению, в Windows нет простого способа найти и удалить эти дубликаты файлов, поэтому необходимо стороннее программное обеспечение.
Существует ряд приложений для удаления дубликатов файлов, но здесь мы рассмотрим Duplicate Sweeper. Duplicate Sweeper имеет понятный и простой интерфейс, легко находит и удаляет дубликаты.
Duplicate Sweeper использует расширенный алгоритм поиска для сканирования вашего компьютера на наличие файлов с одинаковым содержимым, даже если файлы имеют разные имена. Duplicate Sweeper найдет дубликаты документов, фотографий и музыки на вашем компьютере и удалит их за вас, освободив много места для файлов, которые вам действительно нужны.
Вы можете разрешить Duplicate Sweeper автоматически выбирать дубликаты файлов для удаления, используя ваши настройки, или выбирать отдельные файлы самостоятельно. Приложение отправит дубликаты файлов в корзину или корзину, поэтому, если вы передумаете, вы сможете восстановить удаленные файлы в их исходное местоположение.
Попробуйте бесплатную пробную версию Duplicate Sweeper ▼
Получите электронное письмо со ссылкой для загрузки бесплатной пробной версии на свой компьютер:
Адрес электронной почты:
Примечание. Мы уважаем вашу конфиденциальность. Мы не будем делиться вашим адресом электронной почты с кем-либо еще или рассылать вам спам.
Для получения дополнительной информации о Duplicate Sweeper или для загрузки бесплатной пробной версии:
Дублировать домашнюю страницу Sweeper
4. Удалите большие ненужные файлы
Само собой разумеется, что самый быстрый способ освободить место на вашем компьютере — это удалить самые большие файлы.
Мы уже видели, как удалять приложения, но как искать файлы других типов на компьютере и сортировать их по размеру?
- Откройте Проводник на вашем ПК.
- Выберите место, в котором вы хотите искать файлы (для поиска на всем компьютере выберите «Этот компьютер»).
- В поле поиска в правом верхнем углу окна введите «size:», а затем размер файла, который вы хотите найти.
 .. Например, «size:gigantic» будет искать файлы, размер которых превышает 4ГБ.
.. Например, «size:gigantic» будет искать файлы, размер которых превышает 4ГБ.- «Гигантский» (>4 ГБ)
- «Огромный» (1–4 ГБ)
- «Большой» (128 МБ — 1 ГБ)
- «Средний» (1 — 128 МБ)
- «Малый» (16 КБ — 1 МБ)
- «Крошечный» (0–16 КБ)
- «Пусто» (0 КБ)
- Нажмите Enter/Return, чтобы начать сканирование. Сканирование может занять некоторое время в зависимости от объема содержимого на выбранном вами диске/в папке.
- Вы получите список всех файлов в выбранном вами месте, которые подпадают под ваши ограничения по размеру. Просмотрите файлы и удалите ненужные, щелкнув правой кнопкой мыши > Удалить.
Не забывайте, что удаление файлов только перемещает их в корзину. Если вы хотите навсегда удалить эти файлы, очистите корзину.
5. Очистка диска
Windows поставляется с несколькими замечательными инструментами, которые помогут содержать память вашего компьютера в чистоте и порядке. Проблема в том, что не все знают, где найти эти функции или что искать.
Проблема в том, что не все знают, где найти эти функции или что искать.
Очистка диска является одним из таких инструментов. Это позволяет вам удалять данные, такие как временные файлы, которые со временем могут составлять ГБ (гигабайты) данных.
Для доступа к функции очистки диска:
- Перейти к окну «Компьютер» (Пуск -> Компьютер)
- Щелкните правой кнопкой мыши жесткий диск и выберите «Свойства».
- На вкладке «Общие» нажмите «Очистка диска»
- Windows просканирует ваш диск и сообщит вам, сколько места вы можете сэкономить, запустив очистку диска
- Выберите файлы, которые вы хотите удалить с диска, и нажмите OK
Еще одна функция, о которой следует упомянуть, — «Очистка системных файлов». С помощью этой функции вы можете удалить старые точки восстановления Windows с вашего диска, оставив только самую последнюю. Если вы хотите использовать эту функцию, убедитесь, что ваш компьютер работает должным образом, так как после удаления точек восстановления вы не сможете вернуться к ним.
Чтобы использовать «Очистить системные файлы»:
- Щелкните Очистить системные файлы
- Перейдите на вкладку «Дополнительные параметры» в окне «Очистка диска»
- Нажмите «Очистить…» под заголовком «Восстановление системы и теневые копии».
6. Временные файлы
«Подождите, мы только что удалили временные файлы с помощью Windows Disk Cleanup», — слышите вы.
Да, мы удалили временные файлы, содержащие веб-страницы, сохраненные на вашем жестком диске для быстрого просмотра. К сожалению, метод очистки диска не включает файлы, сохраненные внешними приложениями, такими как Google Chrome или Mozilla Firefox. На вашем компьютере все еще могут храниться куки-файлы, история Интернета и кэши на гигабайты.
Вы можете удалить эту информацию прямо из браузера или с помощью стороннего приложения.
Например, используя Google Chrome, вы можете открыть меню настроек (3 точки рядом с адресной строкой) -> Дополнительные инструменты -> Очистить данные просмотра…
Отсюда вы можете выбрать, какие данные вы хотите удалить, затем нажмите «Очистить данные просмотра».
7. Вынести мусор
Некоторые из этих файлов, которые мы удалили с помощью описанных выше шагов, могут в конечном итоге быть перемещены в корзину. Это хорошая мера безопасности, потому что, если вы допустили ошибку и удалили файл, который теперь хотите вернуть, вы можете легко восстановить файл из корзины.
Однако файлы в корзине по-прежнему занимают место на вашем компьютере. Если вы уверены, что хотите удалить файлы из корзины, вы можете выбрать файлы и щелкнуть правой кнопкой мыши, чтобы удалить их, или просто нажать «Очистить корзину», чтобы окончательно удалить все файлы.
8. Храните данные во внешнем хранилище или в облаке
Все предыдущие методы в этом списке описывают, как удалить или удалить файлы с вашего компьютера, которые вам могут не понадобиться. Однако как насчет файлов, которые вы хотите сохранить, таких как ценные фотографии, видео и музыка? Эти типы носителей могут накапливаться в серьезном пространстве для хранения, но если у вас больше нет места для них на жестком диске вашего ПК, у вас все еще есть варианты!
Распространенным методом обеспечения безопасности данных является их перенос во внешнее хранилище.
Существует 2 платформы для хранения ваших данных в другом месте с вашего основного компьютера: физическое хранилище и облачное хранилище.
Физические хранилища бывают разных форм и размеров, но чаще всего их можно рассматривать как USB-накопители или внешние жесткие диски. Перенос данных с жесткого диска вашего ПК на внешний жесткий диск позволяет вам удалить исходные файлы на вашем ПК, сохраняя при этом их безопасное хранение. Излишне говорить, что это может очистить огромный кусок дискового пространства на вашем ПК.
Облачное хранилище
позволяет хранить файлы на удаленных серверах и получать к ним доступ через Интернет. Существует множество различных поставщиков облачных услуг: Apple iCloud и Microsoft OneDrive — лишь два примера. Большинство провайдеров предлагают определенное количество места для хранения бесплатно, а затем дают возможность ежемесячно платить за дополнительное место для хранения, если оно вам понадобится.
Учтите также, что облачное хранилище не защищено от дубликатов файлов. Поскольку многие облачные сервисы взимают плату за дополнительное пространство, крайне важно удалить дубликаты файлов, чтобы сэкономить ценное пространство и сэкономить деньги. Ознакомьтесь с нашим руководством по управлению файлами Google Диска и удалению дубликатов.
Поскольку многие облачные сервисы взимают плату за дополнительное пространство, крайне важно удалить дубликаты файлов, чтобы сэкономить ценное пространство и сэкономить деньги. Ознакомьтесь с нашим руководством по управлению файлами Google Диска и удалению дубликатов.
9. Дефрагментация жесткого диска
При добавлении нового файла на компьютер для его хранения выделяется определенная часть жесткого диска. Однако после постоянного сохранения и удаления файлов диск становится «фрагментированным». Это означает, что на вашем жестком диске есть пробелы, куда не поместятся последующие файлы, поэтому они остаются незанятыми.
Фрагментация влияет не только на доступное свободное пространство на жестком диске, но и негативно влияет на способность компьютера хранить данные последовательно, что снижает его скорость.
К счастью, Windows позаботилась о нас, предоставив инструмент «Дефрагментация диска». Используя этот инструмент, мы можем проанализировать, какие из наших дисков выиграют от дефрагментации, прежде чем приступить к дефрагментации. Это очень полезно, так как если у вас есть большой диск, полный данных, дефрагментация может занять значительное время.
Это очень полезно, так как если у вас есть большой диск, полный данных, дефрагментация может занять значительное время.
Чтобы использовать этот инструмент, нажмите значок Windows или меню «Пуск», затем начните вводить «Дефрагментация». В списке поиска щелкните Дефрагментация диска. Как только вы увидите окно инструмента, вы можете выбрать каждый диск и проанализировать их, чтобы определить, какой процент из них фрагментирован. Более высокие проценты означают более высокую фрагментацию.
Чтобы дефрагментировать диск, просто нажмите «Дефрагментация диска».
Примечание:
- Не рекомендуется слишком часто выполнять дефрагментацию жесткого диска, так как постоянная запись и стирание данных может сократить срок службы жесткого диска.
- Возможно, также стоит отметить, что были некоторые споры о том, полезна или вредна для диска дефрагментация SSD (твердотельных накопителей). Если вы не уверены, вы можете прочитать обсуждение на PC World.
10.
 Достаточное количество оперативной памяти
Достаточное количество оперативной памяти
RAM (оперативное запоминающее устройство) — это аппаратное обеспечение вашего компьютера, которое определяет, как вы храните данные. ОЗУ хранит данные или инструкции, которые вы часто используете, обеспечивая быстрые процессы чтения или записи для повышения общей скорости работы вашего компьютера.
Звучит здорово, правда? Верно. Однако, если у вас недостаточно оперативной памяти, ваш компьютер начнет хранить избыточную информацию, которая должна храниться в оперативной памяти, вместо этого на вашем жестком диске. Затем, когда ваш компьютер хочет прочитать или записать эти данные, это гораздо более медленный процесс между жестким диском и компьютером, чем RAM-компьютер.
По этим причинам убедитесь, что у вас достаточно оперативной памяти для процессов, которые вы обычно выполняете на своем компьютере. Возможно, стоит отметить, что обычному пользователю, который занимается редактированием текста и просмотром веб-страниц, не потребуется столько оперативной памяти, сколько пользователю, который часто запускает несколько программ одновременно, включая программное обеспечение для редактирования фотографий или видео и рендеринга.



 .. Например, «size:gigantic» будет искать файлы, размер которых превышает 4ГБ.
.. Например, «size:gigantic» будет искать файлы, размер которых превышает 4ГБ.