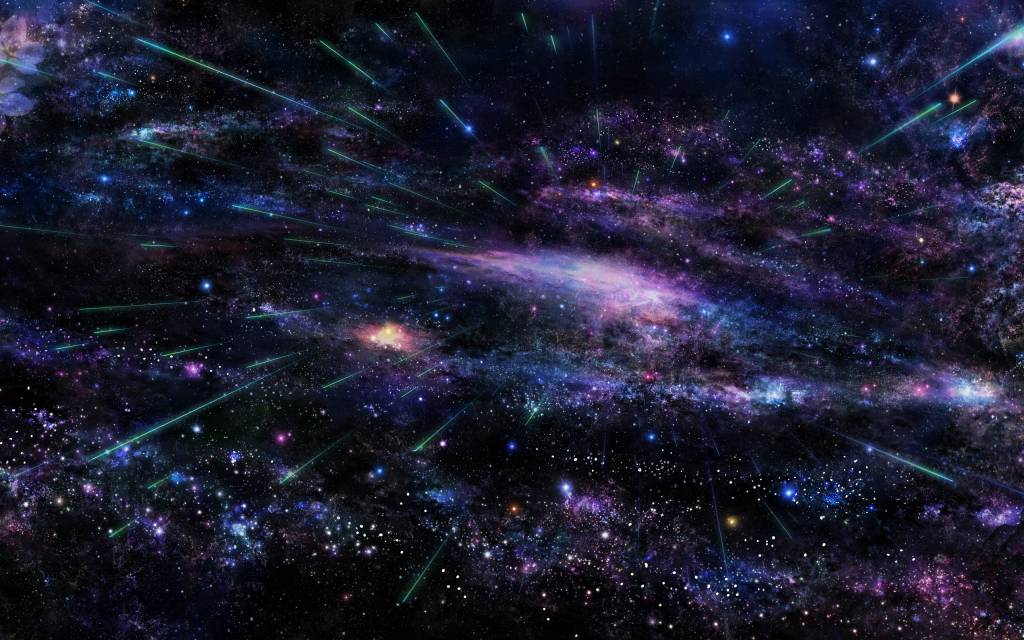Содержание
сенсорный 2К-дисплей 13”, стилус, OS Windows 11 / Ноутбуки, планшеты, электронные книги / iXBT Live
Dere
T30
Pro
– это гибридное устройство 2в1 и прямой конкурент линейки планшетов Microsoft
Surface на операционной системе Windows. За свой прайс Dere T30 Pro предлагает:
13’’ IPS
сенсорный
дисплей с разрешением 2K,
Intel
Celeron
N5095A, до 16Gb Ram и
до 1024Gb
Rom
памяти, Windows
11 Pro.
Звучит не плохо, а так ли это на самом деле узнаем в сегодняшнем обзоре.
Содержание
- Заводская
упаковка - Технические
характеристики - Планшет
и его конструкция - Сенсорный экран
- Беспроводная
клавиатура - Емкостной стилус
- Операционная
система - Синтетические
тесты - Автономность
- Попытки
играть - Плюсы
и минусы - Заключение
При покупке планшета Dere T30 Pro производитель
побеспокоился о внешнем виде заводской коробки и поместил её в дополнительную,
картонную упаковку.
Внутри довольно массивная коробка с планшетом,
которая прикрывает собой беспроводную
клавиатуру, стилус и инструкцию по эксплуатации. В зависимости от комплектации,
В зависимости от комплектации,
клавиатура может отличаться способом подключения, но об этом далее.
| Наименование | Параметр |
|---|---|
| Модель | T30 Pro |
| Материал корпуса | Металл |
| Процессор | Intel®Celeron®Процессор N5095 4 Мб кэш-памяти, до 2,90 ГГц, 4 ядра, 15Вт TDP |
| Графика процессора | Intel®UHD графика 450 МГц-750 МГц |
| Экран | 2K (2160*1440) IPS, 13», 3:2, 330нит |
| Оперативная память | 16 Гб Hynix LPDDR4 1466Мгц МГц (8 ГБ * 2) |
| Постоянная память | 1024Tb NetAC G535NW-1T |
Камера. | Задняя 5.0mp 4:3 (2592*1944), передняя 0.9mp 16:9 (1280*720) |
| Клавиатура | 2-в-1 клавиатура и PogoPin клавиатура (опционально) |
| Стилус | Поддержка |
| Аккумулятор | 38000mWH |
| Время работы | 3-6 часов |
| Коммуникации | WIFI 2,4G + 5G, BT4.2 |
| Операционная система | Windows 11 |
| Габариты | 47*28*9 см |
| Зарядное устройство | DC 12V/3A |
Заводская упаковка Dere T30 Pro представляет
собой плотную картонную коробку с интересным рельефом в двух цветах: черным и
красным. Данный комплект смотрится довольно презентабельно и отлично сгодится
Данный комплект смотрится довольно презентабельно и отлично сгодится
на подарок.
Внутри коробки вспененная форма с прорезями под
планшет и сетевой адаптер. Для сохранения целостности планшета его
дополнительно прикрыли листом пенки.
Dere
T30
Pro
является
планшетом-трансформером, превращаясь в полноценный ноутбук при подключении
клавиатуры. Его экран имеет телевизионное соотношение сторон 4:3. При том, что
все мои планшеты, мониторы и прочая техника имеют соотношение сторон 16:9,
видеть 4:3 было довольно непривычно.
В качестве материалов корпуса выступает некий
металлический сплав, который приятно холодит руки и выступает в качестве
радиатора. Отдельно хочется отметить полезную площадь экрана в 90% и общую толщину
устройства в 11мм. Обратная сторона планшета состоит из 2-х металлических
частей, на одной находится окошко тыловой камеры, на другой техническая
информация и контакты для подключения клавиатуры.
Так как перед нами не просто планшет на
мобильной операционной системе, то для охлаждения его компонентов предусмотрены
4 вентиляционных отверстия. Пара боковых отверстия также используются для
Пара боковых отверстия также используются для
вывода звука стерео системы (применяется звуковой адаптер Realtek ALC269). Динамики выдают приятный, глубокий звук, для просмотров фильмов и прослушивания музыки более чем
достаточно.
Вернемся к компоновке. Все основные разъемы
размещены на боковых гранях, слева – miniJack 3.5mm, 2*USB3.1, справа – miniJack 3.5mm, микрофон, 2*typeC, microSD. Сверху же находится
кнопка включения и сдвоенная клавиша громкости.
Разъемы крупным планом:
Планшет Dere T30 оснащен сразу двумя
камерами: 5Мр в качестве основной и 0.9Мр в качестве фронтальной камеры. Если к
основной камере претензий нет, то фронтальная оставляет желать лучшего.
Примеры съемки с обеих камер. Передняя камера на
0.9Mp
снимает
с разрешением 1280*720px при
съемке фото и 720p
с
30FPS
при
съемке видео. Из удобств – фокусировка по лицу.
Задняя камера позволяет делать снимки с
максимальным разрешением 5Mp (2592*1944px), поддерживает HDR Pro и
оснащена автофокусом. При съемке видео доступно разрешение 1440p при
При съемке видео доступно разрешение 1440p при
30FPS.
Почти всю лицевую часть планшета занимает
огромный 13 дюймовый IPS дисплей (BOE TV130WTM-NH0) с разрешением 2К (2160*1440рх),
яркостью в 330 нит и поддержкой HDR. Дисплей сенсорный и поддерживает мультитач до
10 касаний, а также работу со стилусом. При всех своих преимуществах, Dere T30 Pro получил
базовую частоту обновления экрана в 60Гц.
При прямом взгляде на дисплей можно увидеть яркость,
которая бьёт по глазам, когда как при боковых взглядах и виде сверху
присутствует незначительное её падение. На деле же это не так заметно, как передаёт
матрица фотоаппарата.
Также присутствует еле заметная паразитная
засветка в нижней правой и верхней левой частях экрана, которая видна лишь при
исключительно черном изображении.
При проверке на засветы, битые пиксели,
однородность подсветки, баддинг, динамические лаги и т.д, проблем не
обнаружено.
В комплекте с Dere T30 Pro предусматривается
2 типа беспроводных клавиатур: с магнитным креплением PogoPin и
фиксацией в пластиковых уголках. Магнитное крепление доступно для старших моделей
Магнитное крепление доступно для старших моделей
с объемом памяти 512/1024GB в паре с 16GB оперативной
памяти.
При всей своей компактности клавиатура
достаточно увесистая и в совокупности с планшетом весит 1843г (942г клавиатура,
901г планшет). Это значительно больше, чем весит мой 13’’ ультрабук Teclast F6 (1199г), так что приходится
привыкать. Сама клавиатура состоит из 3-х частей: основание с клавиатурой,
откидная часть с шарниром, наклонная верхняя часть с силовыми контактами.
Толщина планшета в паре с клавиатурой – 25мм.
Верхняя часть не
спроста имеет возможность наклона вплоть до 120 градусов, так как можно
подобрать удобный угол с установленным на клавиатуру планшетом. Фиксация планшета
с клавиатурой происходит по всему периметру задней крышки, отрывать приходится
с приличным усилием (легче всего это делать с правого нижнего угла).
При подключении планшета к клавиатуре, последняя приветствует подсветкой клавиш. Подсветка равномерная, белая.
Во время работы с планшетом подсветка предусматривает 3 ступени яркости и полное отключение её. Регулируется через FN + пробел.
Регулируется через FN + пробел.
Для закрытия уже готового ноутбука достаточно
потянуть за его верхнюю часть и прижать к клавиатуре. После чего ноутбук готов
к транспортировке (предварительно не забудьте перевести систему в сон или
выключить её).
Пару слов о клавиатуре. Высота кейкапов – 1.3мм,
раскладка исключительно английская, количество клавиш – 63. Нажимаются мягко,
без характерного щелчка. Трекпад небольшой, отзывчивость отличная, есть поддержка
нескольких касаний.
Заключительный аксессуар – стилус, который
позволяет в полной мере пользоваться сенсорным экраном (например, работая в Adobe Lightroom или других
графических редакторах). Стилус поставляется в продольной упаковке белого цвета
в паре с инструкцией по применению и коротким кабелем USB-TypeC для
зарядки.
Форма стилуса имеет схожесть с обычной ручкой за
исключением железного наконечника и порта для зарядки в верхней части. Активация
работы стилуса происходит при нажатии на сенсорный наконечник, при повторном
нажатии стилус отключается. После 5 минут ожидания стилус засыпает.
После 5 минут ожидания стилус засыпает.
В качестве операционной системы Dere T30 Pro выступает
Windows
11 Pro
с
лицензионным ключом. При первом запуске необходимо настроить администратора Windows, выполнить
подключение к беспроводным сетям и пройти все стадии принятия от «мелкомягких».
После всех манипуляций попадаем на рабочий стол.
Windows
11 оказалась довольно удобной операционной системой для работы с сенсорными
экранами. Даже спустя время я периодически работаю на ноутбуке без клавиатуры не
испытывая какого-либо дискомфорта (хотя первое время плевался). Единственное, к
чему невозможно привыкнуть – это отсутствие PrtScr на клавиатуре для создания
скриншотов в системе. Для того что бы написать данный обзор приходилось
подключать внешнюю клавиатуру и делать скриншоты с её помощью. Бррр.
В качестве платформы для работы Dere T30 Pro была выбрана Intel с процессором Celeron N5095A. Это бюджетный 4-х ядерный
процессор с 4-мя потоками, работающий на частоте 2GHz (в пике может достигать 2. 9GHz) и имеющий актуальный
9GHz) и имеющий актуальный
тех.процесс в 10нм. Максимальное TDP Intel Celeron N5095A не
превышает 15W,
кеш-память L3
составляет 4MB. Производительности процессора легко хватает для работы с Adobe Photoshop/Lightroom, а также более 10 одновременно открытых вкладок Google Chrome.
За встроенное графическое ядро отвечает Intel UHD Graphics, с максимальной
частотой в 750Мгц. Его производительности хватает для запуска нетребовательных
игр 10 летней давности.
Оперативная память используется DDR4, работающая на частоте 1466Мгц
с таймингами 20-20-20-45 и задержкой CR1. Что касается доступного объема памяти, то Dere T30 Pro продаются
с 8 и 16GB
оперативной
памяти, тогда как внутренний накопитель имеет 512 и 1024GB памяти. Я же выбрал
максимально доступный вариант на момент анонса и оформления заказа – 16/1024GB. Формат встроенного накопителя
– М.2 SSD.
Для понимания производительности системы в целом
проведем ряд синтетических тестов. CPU-Z
демонстрирует основные показатели, среди которых можем увидеть частоту RAM в
2000 MHz.
Благодаря CrystalDiskInfo
можно
увидеть наличие температурного датчика и SATA интерфейс
подключения SSD.
Если верить маркировке G535NW-1T, то перед нами твердотельный
накопитель от бренда Netac.
CrystalDiskMark
демонстрирует
скоростные показатели накопителя упираясь в интерфейс SATA 6Gbps.
AIDA64.
Просадка на 30% и 40% обусловлена входящими уведомлениями об установке
обновлений. Дальнейший график ровный. Средняя скорость записи 460.9 MB/s.
Еще немного AIDA64:
Тест на стабильность показал, что проблем с
охлаждением у планшета нет, график загрузки процессора ровный на протяжении
часового стресс-теста. Во время теста была слышна работа системы охлаждения,
которая не превышает 35dB с расстояния в
30см.
Geekbench
4 и скорость работы CPU
в
однопоточном/многопоточном режимах. Если сравнивать текущий Celeron N5095A с
N3350 (который установлен в моем ультрабуке Teclast F6), то разница довольно велика:
- Single: 1429 → 2822
- Multi: 2581 → 8099
Между двумя поколениями процессов разница в 5
лет (2016 год у 3350 и 2021 год у 5095А). Хоть Dere T30 Pro далеко
Хоть Dere T30 Pro далеко
не игровой компьютер, но легко справляется с текущими задачами.
В комплекте с Dere T30 Pro предусмотрен
универсальный блок питания с различными вилками. Параметры БП – 12V3A или
36W.
Для зарядки используется круглый разъем 3.4*1.35мм, который можно заменить
любым typeC
проводом
и подходящим зарядным устройством. Недавно я делал обзор на угловой PD-триггер для зарядки моего ноутбука
Teclast
F6,
который подключается к ЗУ Ugreen 100W.
Это довольно производительное ЗУ способное обеспечивать питание оба ноутбука (Teclast F6 и Dere T30 Pro) одновременно. С обзорами на
перечисленные устройства можно ознакомиться тут:
- Обзор
зарядного устройства Ugreen GaN на 100 Вт: быстрее, мощнее, компактнее - Маленькое
устройство, призванное облегчить жизнь владельцам «некро» ноутбуков.
Обзор PD-триггера на 12V
Поэтому, как только я убедился работоспособности
планшета с зарядкой Ugreen
100W,
комплектное ЗУ Dere
было
убрано на дальнюю полку.
Ёмкость встроенного аккумулятора 38000 mAh, что в теории должно
обеспечивать до 6 часов работы (если верить производителю).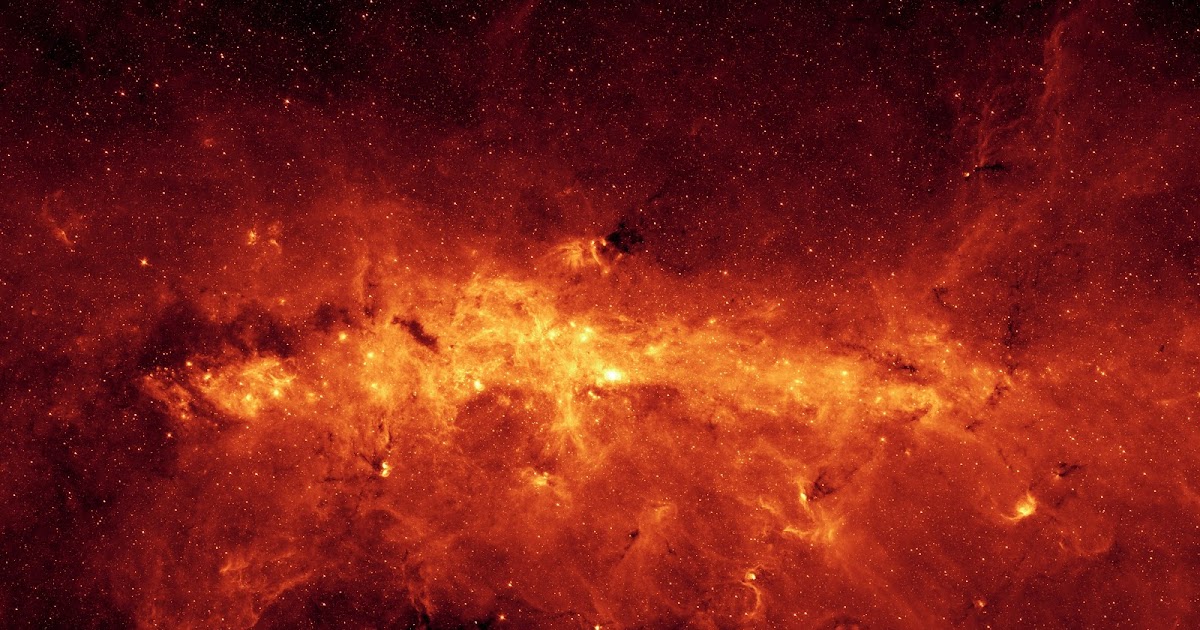 Попробуем проверить
Попробуем проверить
соответствие с помощью PCMark Benchmark в тесте Modern Office. На максимальной яркости
планшет проработал 2 часа 44 минуты после чего осталось 21% заряда. Заявленные
6 часов, возможно, можно получить при минимальной яркости или близкой к ней. Но
что радует, так это 3 часа работы под нагрузкой.
Немаловажным фактором является время заряда
данного аккумулятора, для этого воспользуемся USB тестером
и посмотрим на график. Пиковое потребление не превышает 22Вт (15V1.4A), тогда как при включении
экрана возрастает до ~41Вт. И здесь стоит оставить ремарку на то, что процесс
заряда осуществлялся через TypeC порт при напряжении
15V,
тогда как штатное ЗУ рассчитано всего лишь на 12V.
Связка Intel Celeron 5095A и
Intel
UHD
Graphics,
представляют собой современное решение для офисных машинок. Но что будет если
их нагрузить играми? Справятся ли они? Давайте попробуем. Для этого
устанавливаем Fraps
и
запускаем простые игры: CS1.6, GTA SA, Герои Меча и Магии 3, Disciples II.
Disciples
II.
При всей моей любви к серии ГМиМ 3, серия пошаговых стратегий Disciples крепко
осела в моей памяти и находится уровнем выше. Правда это не касается той
поделки, что была выпущена в 2021 году. Поэтому устанавливаем культовую Disciples II выпущенную в далеком 2002 и
наслаждаемся стабильными 60FPS как в сражениях,
так и при перемещении по карте.
GTA
San
Andreas.
Максимальное разрешение игры немного не дотягивает до разрешения экрана,
поэтому запускаем в 2048*1152px при максимальных
настройках качества. Эти параметры позволяют наслаждаться тайтлом 2003 года со
средней частотой кадров в 18-25FPS. При отсутствии множества объектов в кадре,
частота увеличивается до 40-50FPS.
Герои Меча и Магнии III. Я устанавливал версию игры с HD текстурами и никаких проблем с
быстродействием не увидел.
Counter-Strike 1.6. Культовый шутер 2003 года,
популярный и по сей день. При разрешении 1920*1440px можно
играть со стабильной частотой в 60FPS.
Дабы предостеречь претензии по поводу возраста
тестируемых игр, проверим на парочке современных казуальных тайтлов. И первым
И первым
на очереди Choo-Choo Charles, разрешение
которого пришлось снизить до 1024*768px, чтобы получить хотя бы 10FPS.
Второй игрой на очереди выступает Valheim, где мне пришлось
понизить разрешение до 1280*960px, а также выставить все минимальные настройки
графики. Полученная частота кадров варьируется от 12 до 16FPS, что чертовски мало для
комфортного времяпровождения. Я думаю вопросы о тестировании на современных
тайтлах отпали?
Так как Dere T30 Pro представляет
собой сложное техническое устройство, то естественно будут как плюсы, так и
минусы, выявленные в процессе эксплуатации. Перед подведением итогов перечислим
их и начнем с плюсов:
- Полностью
металлический корпус - Хорошее
охлаждение - Низкий
уровень шума под нагрузкой - Качественный,
сенсорный 2К дисплей - Громкий
стереозвук - Поддержка
зарядки через TypeC - Удобное
магнитное крепление PogoPin
Очередь минусов:
- Частота
обновления всего 60Гц - Слабое
видеоядро у Celeron
N5095A - Ограниченный
блок клавиш на комплектной клавиатуре (банально нет PgDw/PgUp) - Довольно
тяжелая клавиатура, сопоставимая с самим планшетом
Применение медленного SSD вместо скоростного NVME накопителя хотелось также
отнести к минусам, но это уже скорее современные придирки.
Если вы дочитали до этого момента и задаёте себе
вопрос, кто эти Dere
и почему я должен за них платить такие суммы, отвечаю. Бренд Dere был
основан в Китае в 2005 году и специализируется на производстве устройств полного
цикла (разработка, макет, производство). Поэтому Dere T30 Pro –
это полностью самостоятельное устройство, которое имеет неплохие ТТХ при своем
прайсе.
Ссылка на покупку в оффициальном магазине Dere
Ветка по планшету на форуме 4pda
Сопутствующие обзоры:
Обзор первого в мире защищенного планшета Oukitel RT2 с аккумулятором на 20000 мА·ч
Популярные и легкие ультрабуки для путешествий, которые можно купить на Aliexpress
Перенос фотографий и видео с iPhone или iPad на Mac или ПК
С помощью приложения «Фотографии» и USB-кабеля вы можете передавать фотографии и видео на компьютер. Вы также можете сделать свои фотографии доступными на всех ваших устройствах с помощью iCloud Photos.
Использование фотографий iCloud
Импорт на ваш Mac
Импорт на ваш ПК с Windows
Использование фотографий iCloud
на всех ваших устройствах Apple, на сайте iCloud. com и даже на вашем ПК. При использовании Фото iCloud вам не нужно импортировать фотографии с одного устройства iCloud на другое. iCloud Photos всегда загружает и сохраняет ваши оригинальные фотографии в полном разрешении. Вы можете хранить оригиналы в полном разрешении на каждом из ваших устройств или вместо этого экономить место с помощью оптимизированных для устройства версий. В любом случае, вы можете загружать свои оригиналы, когда они вам понадобятся. Любые организационные изменения или правки, которые вы вносите, всегда обновляются на всех ваших устройствах Apple. Узнайте, как настроить и использовать Фото iCloud.
com и даже на вашем ПК. При использовании Фото iCloud вам не нужно импортировать фотографии с одного устройства iCloud на другое. iCloud Photos всегда загружает и сохраняет ваши оригинальные фотографии в полном разрешении. Вы можете хранить оригиналы в полном разрешении на каждом из ваших устройств или вместо этого экономить место с помощью оптимизированных для устройства версий. В любом случае, вы можете загружать свои оригиналы, когда они вам понадобятся. Любые организационные изменения или правки, которые вы вносите, всегда обновляются на всех ваших устройствах Apple. Узнайте, как настроить и использовать Фото iCloud.
Фотографии и видео, которые вы храните в Фото iCloud, используют ваше хранилище iCloud. Прежде чем включить Фото iCloud, убедитесь, что в iCloud достаточно места для хранения всей коллекции. Вы можете увидеть, сколько места вам нужно, а затем при необходимости обновить план хранения.
Импорт на ваш Mac
Вы можете импортировать фотографии и видео на свой Mac, подключив ваше устройство к вашему Mac. Однако, если вы используете iCloud Photos, вам не нужно импортировать.
Однако, если вы используете iCloud Photos, вам не нужно импортировать.
Для импорта на ваш Mac:
- Подключите свой iPhone или iPad к компьютеру Mac с помощью USB-кабеля.
- Откройте приложение «Фотографии» на своем компьютере.
- В приложении «Фотографии» отображается экран «Импорт» со всеми фотографиями и видео, которые есть на подключенном устройстве. Если экран «Импорт» не появляется автоматически, щелкните имя устройства на боковой панели «Фотографии».
- При появлении запроса разблокируйте устройство iOS или iPadOS с помощью кода доступа. Если вы видите на своем устройстве iOS или iPadOS сообщение с предложением доверять этому компьютеру, нажмите «Доверять», чтобы продолжить.
- Выберите, куда вы хотите импортировать фотографии. Рядом с «Импортировать в» вы можете выбрать существующий альбом или создать новый.
- Выберите фотографии, которые хотите импортировать, и нажмите «Импортировать выбранное» или нажмите «Импортировать все новые фотографии».

- Дождитесь завершения процесса, затем отключите устройство от Mac.
Импорт на ПК с ОС Windows
Вы можете импортировать фотографии на ПК, подключив устройство к компьютеру и используя приложение Windows Photos:
- Обновите iTunes до последней версии на своем ПК. Для импорта фотографий на ваш компьютер требуется iTunes 12.5.1 или более поздней версии.
- Подключите свой iPhone или iPad к компьютеру с помощью USB-кабеля.
- При появлении запроса разблокируйте устройство iOS или iPadOS с помощью кода доступа.
- Если вы видите на устройстве iOS или iPadOS сообщение с предложением доверять этому компьютеру, нажмите «Доверять» или «Разрешить», чтобы продолжить.
Затем посетите веб-сайт Microsoft, чтобы узнать, как импортировать фотографии в приложение Windows Photos в Windows 10.
Если у вас включены Фото iCloud, вам необходимо загрузить исходные версии фотографий в полном разрешении на iPhone или iPad, прежде чем импортировать их на компьютер.
При импорте видео с устройства iOS или iPadOS на ПК некоторые из них могут быть неправильно повернуты в приложении Windows Photos. Вы можете добавить эти видео в iTunes, чтобы воспроизвести их в правильной ориентации.
Если вы хотите, чтобы фотографии с вашего устройства iOS или iPadOS были максимально совместимы с Windows 10, попробуйте выполнить следующие действия:
- На устройстве iOS или iPadOS откройте приложение «Настройки».
- Коснитесь «Камера», затем коснитесь «Форматы».
- Нажмите «Наиболее совместимые». Отныне ваша камера будет создавать фото и видео в форматах JPEG и H.264.
Дополнительные способы передачи фотографий и видео на компьютер
- Используйте AirDrop для быстрой отправки фотографий и видео на ваш Mac.
- Импорт фотографий и видео с носителей, таких как жесткий диск или SD-карта, в приложение «Фото» для macOS.
- Используйте сканер и Image Capture для импорта фотографий, снятых пленочной камерой.

- Импортируйте изображения прямо в папку на вашем Mac с помощью Image Capture.
- Синхронизируйте музыку, фильмы и многое другое с устройств iOS с помощью компьютера.
- Используйте Time Machine для резервного копирования всех ваших файлов, включая фотографии и видео, на внешний жесткий диск.
Информация о продуктах, не производимых Apple, или о независимых веб-сайтах, не контролируемых и не тестируемых Apple, предоставляется без рекомендации или одобрения. Apple не несет ответственности за выбор, работу или использование сторонних веб-сайтов или продуктов. Apple не делает никаких заявлений относительно точности или надежности сторонних веб-сайтов. Свяжитесь с продавцом для получения дополнительной информации.
Дата публикации:
Разрешение изображения и объем памяти
Первое число, которое вы видите в описании цифровой камеры, это ее рейтинг мегапикселя . Пиксель (сокращение от элемент изображения ) — это одна крошечная цветная точка, одна из тысяч или миллионов, составляющих одну цифровую фотографию. (Один мегапиксель равен одному миллиону
Пиксель (сокращение от элемент изображения ) — это одна крошечная цветная точка, одна из тысяч или миллионов, составляющих одну цифровую фотографию. (Один мегапиксель равен одному миллиону
пикселей.) Вы не можете избежать изучения этого термина, поскольку пиксели — это все в компьютерной графике. Количество
мегапикселей вашей камеры определяет качество ваших фотографий’ разрешение (количество отображаемых деталей). Например, 5-мегапиксельная камера имеет лучшее разрешение, чем 3-мегапиксельная. Это также стоит больше. Сколько из этих пикселей вам на самом деле нужно , зависит от того, как вы собираетесь отображать изображения, которые снимаете.
Разрешение для просмотра на экране
Многие цифровые фотографии никогда не попадают дальше экрана компьютера. После того, как вы перенесете их на свой компьютер, вы можете распространять изображения по электронной почте, размещать их на веб-странице или использовать в качестве изображений рабочего стола или экранных заставок.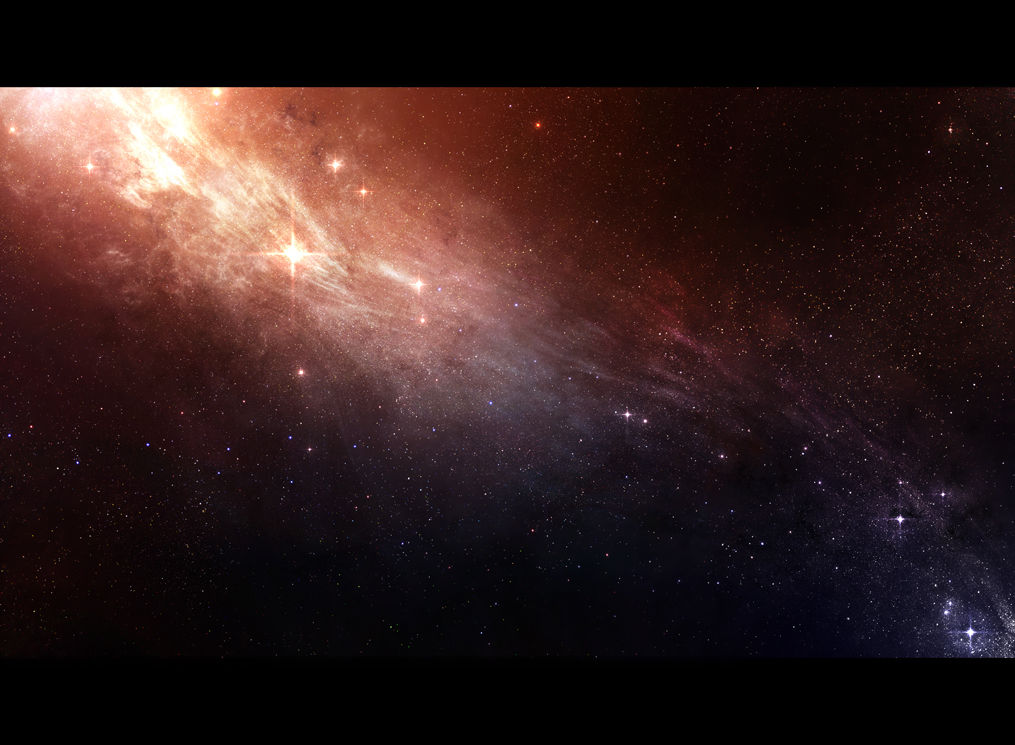
Если такие действия являются пределом ваших амбиций в области цифровой фотографии, вы можете обойтись очень небольшим количеством мегапикселей. Даже 2-мегапиксельная камера за 100 долларов создает изображение размером 1600 x 1200 пикселей, которое уже слишком велико для стандартного экрана ноутбука с разрешением 1024 x 768 пикселей (без масштабирования или прокрутки).
Разрешение для печати
Однако, если вы собираетесь печатать свои фотографии, ваши потребности в мегапикселях значительно выше. Типичный компьютерный экран — это устройство с довольно низким разрешением: большинство из них имеет разрешение где-то между 72 и 9.6 пикселей на дюйм. Но чтобы распечатанная цифровая фотография выглядела такой же четкой и гладкой, как настоящая фотография, цветные точки должны располагаться на бумаге намного ближе друг к другу — 150 пикселей на дюйм или больше.
Помните 2-мегапиксельную фотографию, которая рассыпалась по краям экрана ноутбука? Его разрешение (измеряемое в точках на дюйм) подходит только для печати 5 x 7.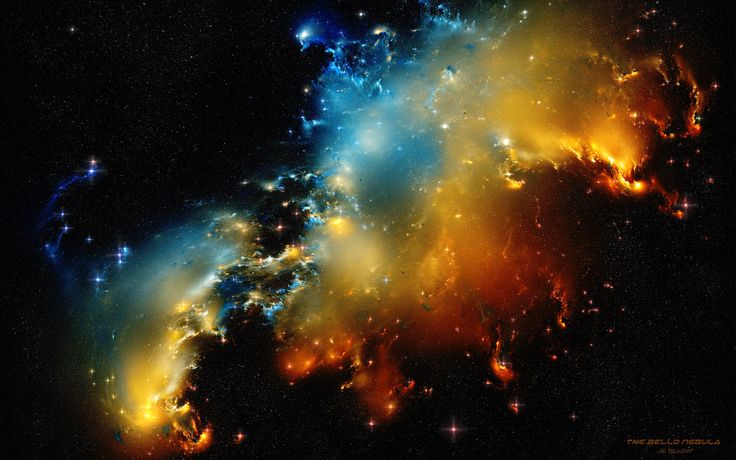 Увеличьте его еще больше, и точки станут видимыми пятнышками. Ваша семья и друзья будут выглядеть так, как будто у них какое-то досадное кожное заболевание. Если вы хотите распечатать свои фотографии (как это делает большинство людей), помните о следующей таблице:
Увеличьте его еще больше, и точки станут видимыми пятнышками. Ваша семья и друзья будут выглядеть так, как будто у них какое-то досадное кожное заболевание. Если вы хотите распечатать свои фотографии (как это делает большинство людей), помните о следующей таблице:
Таблица 1-1.
Разрешение камеры | Максимальный размер печати |
|---|---|
0,3 мегапикселя (некоторые телефоны с камерой) | 2,25 х 3 дюйма |
1,3 мегапикселя | 4 x 6 дюймов |
2 мегапикселя | 5 х 7 дюймов |
3,3 мегапикселя | 8 х 10 дюймов |
4 | 11 х 14 дюймов |
5 мегапикселей | 12 х 16 дюймов |
6,3 мегапикселя | 14 х 20 дюймов |
8 мегапикселей | 16 х 22 дюйма |
Между прочим, это очень грубые рекомендации. Многие факторы влияют на качество
Многие факторы влияют на качество
8 х 10
печати, включая качество объектива, сжатие файлов,
экспозицию, дрожание камеры, качество бумаги и
среди прочего, количество картриджей различных цветов в вашем принтере. Возможно, вы сможете печатать большие размеры, чем те, которые перечислены здесь, и будете вполне довольны ими. Но эти цифры дают приблизительное представление о том, как получить отпечатки высочайшего качества.
Другим важным преимуществом, которое дает камера с несколькими мегапикселями, является возможность создавать высококачественные отпечатки избранных порции ваших фото. Скажем, вы сделали отличный снимок своих детей, но они занимают лишь каплю общей картины. Нет проблем, если у вашей камеры много мегапикселей. Просто вырезай все скучное
фон и оставьте только самое интересное (вы узнаете о
кадрирование в главах 9 и 10). Если вы попробуете тот же маневр с изображением, полученным с 2-мегапиксельной камеры, вы получите фотографию, заполненную неприглядными пикселями.
Сколько изображений на карте?
Вместо того, чтобы вставлять рулоны пленки, вы используете
карта памяти — тонкая пластинка многоразового хранения — для хранения фотографий на цифровом фотоаппарате.
карта памяти, которая поставляется с большинством камер, — это шутка. Вероятно, он содержит только шесть или восемь изображений самого высокого качества. Это не что иное, как экономный заполнитель, навязанный вам компанией, производящей камеры, которая прекрасно знает, что вам нужно купить камеру большего размера. Когда вы покупаете камеру, обязательно учитывайте стоимость карты большего размера.
Примечание
Большинство камер имеют три качества изображения.
настройки: черновое, нормальное и наилучшее качество (или, как говорят в Starbucks, вы часто увидите в инструкции к камере: нормальное, хорошее и сверхвысокое качество). Выберите один из двух параметров самого высокого качества, если вы планируете
печать ваших фотографий.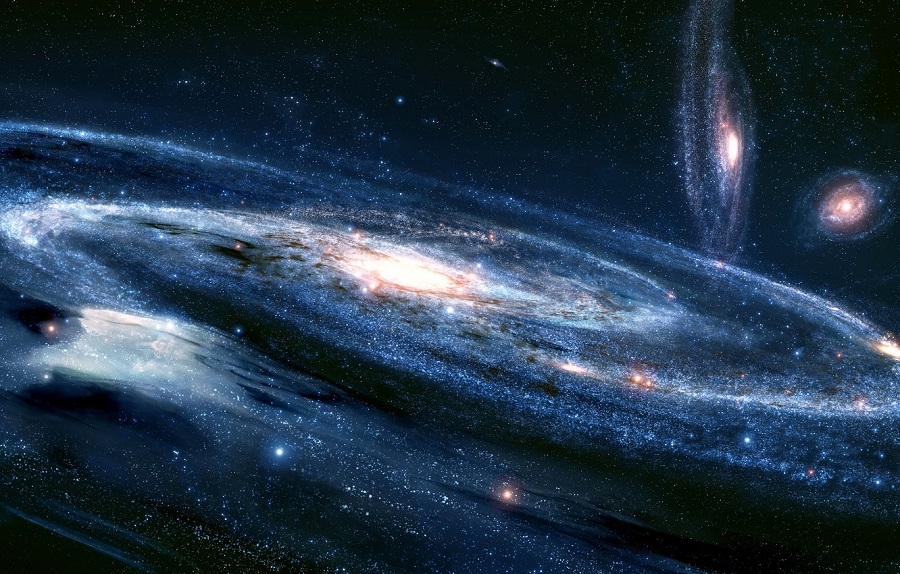
Невозможно переоценить, как здорово иметь огромную карту памяти в камере (или несколько карт меньшего размера в сумке для камеры). Поскольку вы не беспокоитесь постоянно о нехватке места на карте памяти, вы можете снимать более свободно, увеличивая свои шансы на получение отличных снимков. Вы также можете отправляться в более длительные поездки, не таская с собой ноутбук, потому что вам не нужно каждые три часа бегать в свой гостиничный номер, чтобы загрузить свои последние фотографии. Срок службы батареи вашей камеры более чем достаточен, чтобы беспокоиться: последнее, что вам нужно, — это еще одна хроническая головная боль в виде вашей карты памяти. Укусите пулю и купите больший.
Следующая таблица поможет вам рассчитать, какой объем карты памяти
хранилище, которое вам понадобится. Найдите столбец, представляющий разрешение вашей камеры в мегапикселях (MP), а затем прочитайте, чтобы узнать, сколько фотографий наилучшего качества вмещает карта каждого размера.
Таблица 1-2.
Разрешение камеры | 2 Мп | 3,3 МП | 4,1 МП | 5 Мп |
|---|---|---|---|---|
Емкость карты | Сколько картинок? | |||
32 МБ | 30 | 17 | 14 | 8 |
64 МБ | 61 | 35 | 30 | 17 |
128 МБ | 123 | 71 | 61 | 35 |
256 МБ | 246 | 142 | 122 | 70 |
512 МБ | 492 | 284 | 244 | 140 |
1 ГБ | 984 | 568 | 488 | 280 |
Типы карт памяти
С годами высокотехнологичные производители находят новые и лучшие способы размещения большего количества изображений на картах меньшего размера. Если бы вы первыми в своем квартале купили цифровую камеру, это
Если бы вы первыми в своем квартале купили цифровую камеру, это
вероятно, использовались карты CompactFlash или SmartMedia, которые теперь выглядят гигантскими по сравнению, скажем, с картой xD-Picture.
Карты CompactFlash, с другой стороны, остались прежнего размера, но значительно увеличили свою емкость.
Когда
сравнивая форматы карт памяти, смотрите на цену за мегабайт, доступность и то, что работает с другим вашим цифровым оборудованием. Следующий список поможет вам сравнить доступные в настоящее время типы карт.
Карты CompactFlash прочны, недороги и просты в обращении. Вы можете купить их емкостью до 8 ГБ (перевод: сотни и сотни изображений). Pro : Легкодоступный; недорогой; широкий выбор. Con : Физически они самые большие из всех форматов карт памяти, что требует большей камеры. Фирменная карта CompactFlash емкостью 512 МБ стоит менее 45 долларов.
Sony
Формат Memory Stick является взаимозаменяемым для всех ее камер, видеокамер и ноутбуков.
 Карты памяти Memory Stick хороши, если вы уже по колено в оборудовании Sony, но немногие другие компании их терпят. Pro : работает с большинством цифровых устройств Sony. Минусы : Работает в основном с оборудованием Sony; максимальный размер 256 МБ. Карта памяти Memory Stick на 128 МБ стоит около 35 долларов, в зависимости от бренда (самые дорогие — у Sony).
Карты памяти Memory Stick хороши, если вы уже по колено в оборудовании Sony, но немногие другие компании их терпят. Pro : работает с большинством цифровых устройств Sony. Минусы : Работает в основном с оборудованием Sony; максимальный размер 256 МБ. Карта памяти Memory Stick на 128 МБ стоит около 35 долларов, в зависимости от бренда (самые дорогие — у Sony).Memory Stick Pro Новая карта памяти Sony имеет тот же размер, что и традиционная карта памяти Memory Stick, но вмещает гораздо больше. Последние цифровые камеры Sony поддерживают карты памяти как Pro, так и более старые, но карты Pro не работают в старых камерах. На момент написания этой статьи вы можете купить флешки Pro емкостью 512 МБ (45 долларов США), 1 ГБ (около 65 долларов США), 2 ГБ (115 долларов США) и 4 ГБ (300 долларов США).
Карты Secure Digital (SD) не больше почтовых марок, поэтому вы также найдете их в органайзерах Palm и MP3-плеерах.
 На самом деле, вы можете вытащить эту крошечную карту из своей камеры и вставить ее во многие карманные компьютеры для просмотра своих фотографий. Pro : Очень маленький, идеально подходит для субкомпактных камер. Con : На самом деле ничего, если только вы не склонны терять мелкие предметы. Карты на 1 ГБ сейчас стоят около 65 долларов, а модели на 2 ГБ — в диапазоне 100 долларов.
На самом деле, вы можете вытащить эту крошечную карту из своей камеры и вставить ее во многие карманные компьютеры для просмотра своих фотографий. Pro : Очень маленький, идеально подходит для субкомпактных камер. Con : На самом деле ничего, если только вы не склонны терять мелкие предметы. Карты на 1 ГБ сейчас стоят около 65 долларов, а модели на 2 ГБ — в диапазоне 100 долларов.xD-Picture Card , еще мельче, — это проприетарный формат для последних моделей камер Fuji и Olympus (см. рис. 1-1). Его размеры настолько неудобно малы, что инструкция предупреждает, что «маленькие дети могут случайно проглотить их». Pro : Некоторые крутые камеры их принимают. Con : Относительно дорогая по сравнению с другими картами памяти (256 МБ = 35 долларов, 512 МБ = 55 долларов, 1 ГБ = 75 долларов). Несовместим с камерами других компаний. Также несовместим со слотами для карт памяти большинства принтеров, картридеров, передних панелей телевизоров и так далее.

Рис. 1-1. Крошечная карта Secure Digital (в центре) набирает популярность, потому что ее можно использовать как в цифровой камере, так и в карманном компьютере. Еще более миниатюрная карта XD-Picture Card (слева) работает только с камерами Fuji и Olympus. Карта CompactFlash большего размера по-прежнему является наиболее распространенной (особенно в больших камерах).
В некоторых камерах CompactFlash также можно установить
IBM Microdrive — миниатюрный жесткий диск, внешне напоминающий толстую карту CompactFlash. Некоторое время среди профессионалов были популярны диски емкостью 1 ГБ, но теперь, когда вы можете приобрести карты CompactFlash, они теряют популярность в опросах.
объемом до 8 ГБ.
Совет
Если вы покупаете вторую (или третью, или четвертую) цифровую камеру, вы можете почувствовать себя обязанным купить ту, которая поддерживает тот же тип карты памяти, что и старая. Не позволяйте имеющимся у вас картам памяти ограничивать ваши возможности.

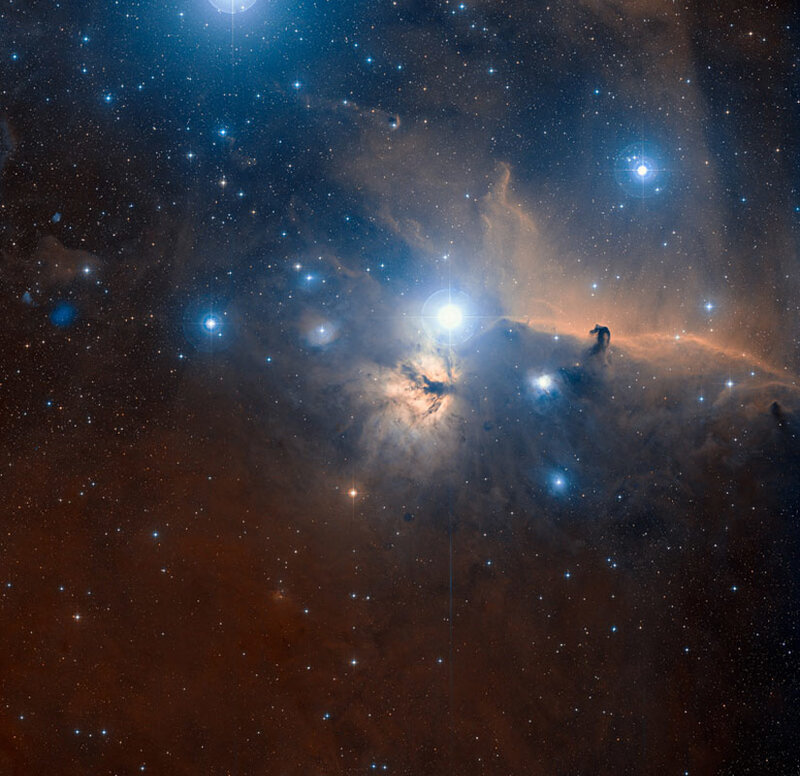

 Карты памяти Memory Stick хороши, если вы уже по колено в оборудовании Sony, но немногие другие компании их терпят. Pro : работает с большинством цифровых устройств Sony. Минусы : Работает в основном с оборудованием Sony; максимальный размер 256 МБ. Карта памяти Memory Stick на 128 МБ стоит около 35 долларов, в зависимости от бренда (самые дорогие — у Sony).
Карты памяти Memory Stick хороши, если вы уже по колено в оборудовании Sony, но немногие другие компании их терпят. Pro : работает с большинством цифровых устройств Sony. Минусы : Работает в основном с оборудованием Sony; максимальный размер 256 МБ. Карта памяти Memory Stick на 128 МБ стоит около 35 долларов, в зависимости от бренда (самые дорогие — у Sony). На самом деле, вы можете вытащить эту крошечную карту из своей камеры и вставить ее во многие карманные компьютеры для просмотра своих фотографий. Pro : Очень маленький, идеально подходит для субкомпактных камер. Con : На самом деле ничего, если только вы не склонны терять мелкие предметы. Карты на 1 ГБ сейчас стоят около 65 долларов, а модели на 2 ГБ — в диапазоне 100 долларов.
На самом деле, вы можете вытащить эту крошечную карту из своей камеры и вставить ее во многие карманные компьютеры для просмотра своих фотографий. Pro : Очень маленький, идеально подходит для субкомпактных камер. Con : На самом деле ничего, если только вы не склонны терять мелкие предметы. Карты на 1 ГБ сейчас стоят около 65 долларов, а модели на 2 ГБ — в диапазоне 100 долларов.