Содержание
Как сохранить картинки из Word
Содержание статьи
Как вытащить картинку из Ворда и сохранить в jpg
В уже готовом документе Microsoft Word могут быть различные изображения, которые могут понадобиться и для других целей. Поэтому и возникает необходимость извлечения подобной информации в отдельные графические файлы.
Система-Платформа Дистанционного Обучения edumap.kz Объедините уроки в программу обучения прямо в системе дистанционного обучения. Вы можете настроить порядок прохождения уроков и условия завершения программы. Всю теорию возможно разбить на главы, главы на части. Формат ввода теории: текст, изображения, видео, аудио файлы, PDF файлы, SCORM пакеты
Вариантов решения задачи несколько.
Самый простой способ получить картинку из документа – это сделать из нее скриншот.
Скопировать содержимое экрана можно стандартной клавишей Print Screen (в буфере обмена будет весь экран) или сочетанием Ctrl + C (в буфере обмена будет только изображение). Далее вставить в новый файл программы Paint, в которой есть возможность обрезать лишнее и сделать некоторые графические корректировки. После форматирования снимок сохраняется в *.bmp, *.gif, *.png, *.jpeg.
Далее вставить в новый файл программы Paint, в которой есть возможность обрезать лишнее и сделать некоторые графические корректировки. После форматирования снимок сохраняется в *.bmp, *.gif, *.png, *.jpeg.
gembla.net лучшие партнерские программы
В последних версиях Windows есть встроенное приложения для создания скриншотов – Ножницы (Snipping Tool). Эта программа позволяет выбрать режим обведения контура (прямоугольный, произвольный).
При нажатии кнопки «Новый» (New) нужно выделить нужную часть снимка. Приложение имеет простой функционал для редактирования изображения и сохранение в форматы *.png, *.gif, *.jpeg.
Существуют и другие программы для реализации подобных целей. Есть бесплатные сервисы и платные. Из платных вариантов достаточно удобное приложение – FastStone Capture. С помощью этой утилиты можно делать различные варианты захвата экрана с последующим графическим редактированием и сохранением в разные форматы, включая *.pdf.
2. Функционал Word в последних версиях.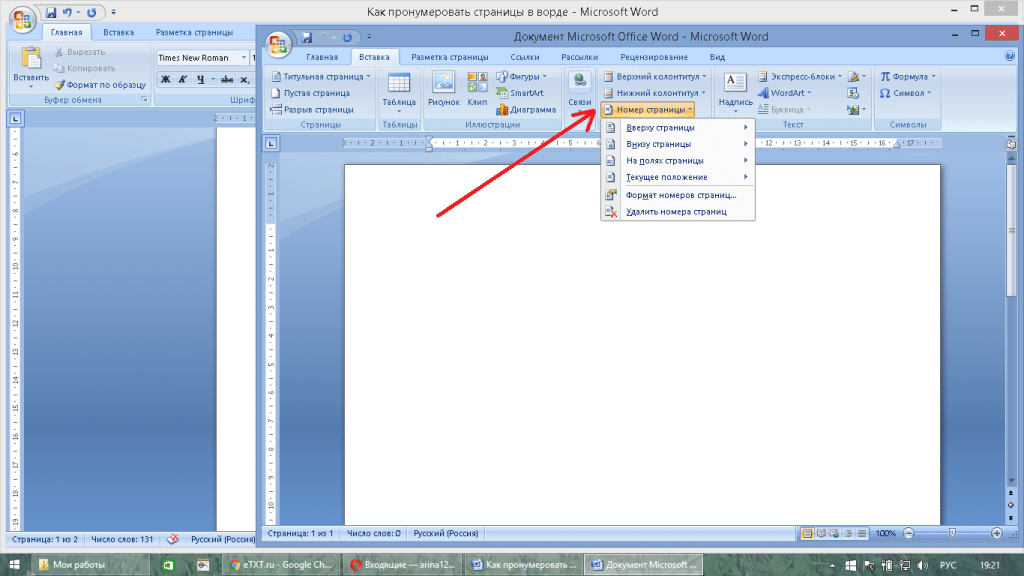
В версиях Microsoft Word 2010 и Microsoft Word 2013 предусмотрено штатное сохранение изображений через контекстное меню «Сохранить как рисунок».
При выборе этого пункта открывается стандартное диалоговое окно сохранения файла с выбором формата.
3. Сохранение документа Word как WEB-страницы.
Если документ с изображением сохранить в формат «Веб-страница», то к основному *.htm файлу прилагается каталог, в котором будут сохранены и графические файлы. Одна и та же картинка из документа будет в двух jpg-файлах разного размера.
4. Открытие документа Word с помощью архиватора.
Документ Microsoft Word формата *.docx очень близок к заархивированному файлу по своей структуре. Если его открыть с помощью программ для архивирования (например, WinRAR или 7-Zip), то так же можно получить отдельный графический файл.
Через контекстное меню *.docx распаковывается в указанный каталог, в котором нужные изображения будут в подкаталогах word/media.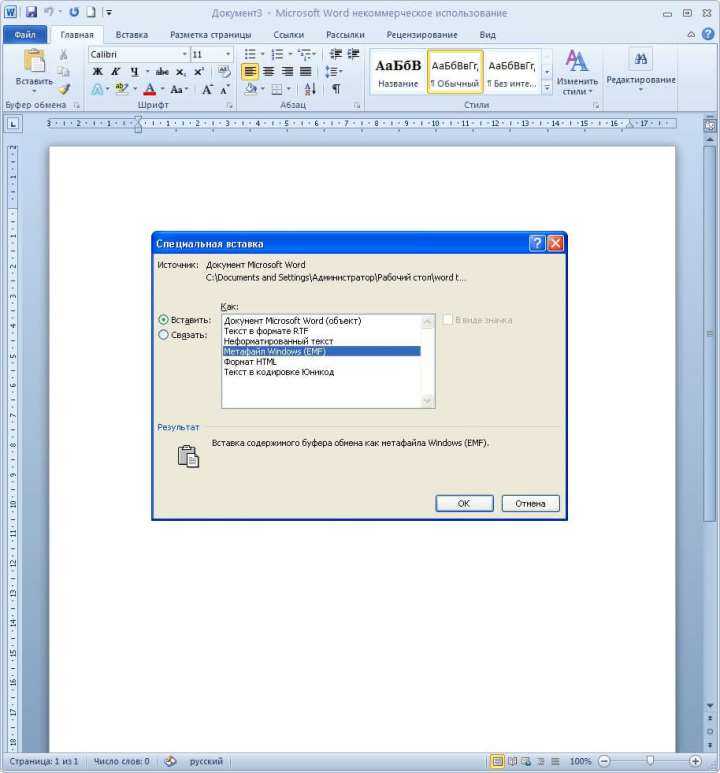
5. Открытие документа Word с помощью файлового менеджера.
Такие приложения, как Total Commander или Far, позволяют открывать *.docx, как архив. Выбрав нужный файл, необходимо нажать сочетание клавиш Ctrl + PageDown. После этого будут доступны подкаталоги word/media.
6. Использование диспетчера рисунков.
В последних версиях в пакет Office добавлено еще одно приложение – Picture Manager для работы с изображениями.
Если в документе Word выделить картинку и скопировать ее сочетанием клавиш Ctrl + C, то из буфера обмена ее можно вставить в программу «Диспетчер рисунков» через контекстное меню или сочетание клавиш Ctrl + V.
Для сохранения изображения нужно воспользоваться меню «Экспортировать рисунки». Откроется дополнительное меню для указания формата и имени файла, размера изображения, рабочего каталога.
Как вытащить картинки из Ворда в Paint
Вы можете сохранить картинки из Word, скопировав их по отдельности в стандартный графический редактор Paint, который входит в состав операционной системы Windows.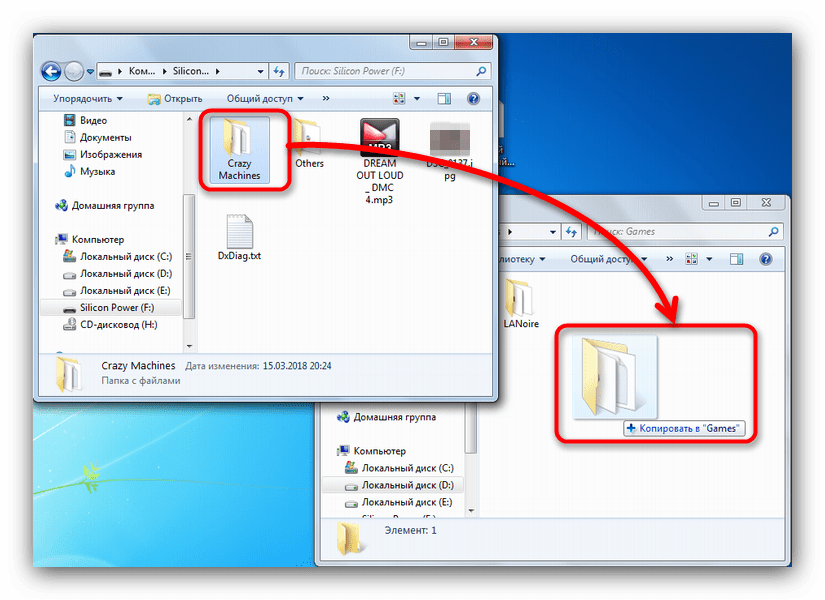
Для сохранения картинки в графическом редакторе Paint, вам нужно будет кликнуть по рисунку правой кнопкой мыши, а затем выбрать пункт контекстного меню «Копировать», или нажать на клавиши клавиатуры «Ctrl» + «C».
Откройте программу Paint.
Затем кликните в окне программы правой кнопкой мыши. С помощью пункта контекстного мню «Вставить», или при помощи клавиш клавиатуры «Ctrl» + «V», вставьте картинку в окно программы Paint.
Далее, из окна программы Paint, вы можете сохранить изображение в необходимом графическом формате на своем компьютере.
открытие картинки в paint
Сохранение изображений из Ворда в Microsoft Office Picture Manager
Для сохранения изображений из Ворда можно использовать программу Microsoft Office Picture Manager, которая входит в состав пакета Microsoft Office.
Скопируйте картинку в программе Word, а затем вставьте ее в окно программы Microsoft Office Picture Manager.
Далее нажмите на ссылку «Экспортировать рисунки», которая находится в правой части окна программы.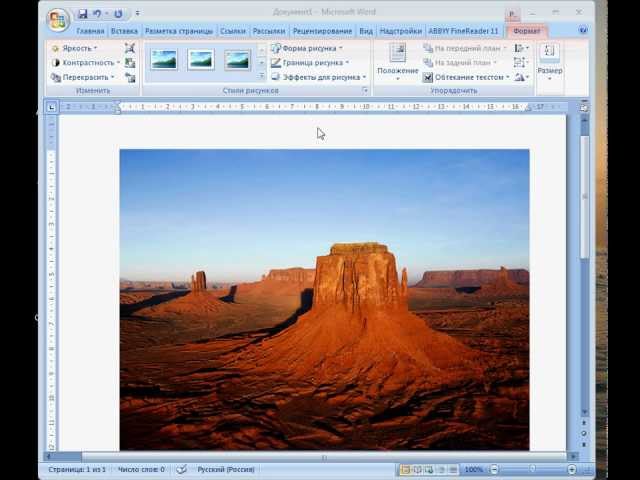
Выберите формат, имя и папку для сохранения рисунка, а затем нажмите на кнопку «ОК».
После этого, картинка будет сохранена в папке на вашем компьютере.
Сохранение рисунка из Word в PowerPoint
Вы можете сохранить рисунок из Word на свой компьютер при помощи программы Microsoft PowerPoint, которая входит в пакет Microsoft Office.
Скопируйте изображение из документа Ворд.
Откройте программу PowerPoint, а затем вставьте картинку в окно программы.
Далее кликните по изображению правой кнопкой мыши, в контекстном меню выберите пункт «Сохранить как рисунок…».
сохранить как рисунок
В модальном окне Проводника выберите место для сохранения картинки на своем компьютере.
Как сохранить картинку из Ворда
Каждый хоть раз сталкивался с ситуацией, когда открыв документ в текстовом редакторе MS Word, хочется сохранить картинки из него на компьютер или ноутбук. Потом их можно добавить куда-нибудь, обработать в любом редакторе (обрезать, изменить контрастность и яркость и прочее) или это будет просто красивый файл на компьютере.
В данной статье мы рассмотрим различные способы, используя которые можно сохранить изображения с Ворда на компьютер. Сохранять можно по одной, а можно вытащить сразу все картинки из документа. Давайте подробнее обо всем.
Как вытащить картинку
Если у Вас установлен Word 2010, 2013 или 2016, тогда сохранять можно напрямую из данного редактора через контекстное меню. В более ранних версиях, 2003 и 2007, такой возможности нет.
Откройте файл, найдите в нем картинку и кликните по ней правой кнопкой мышки. Откроется контекстное меню, в котором выберите пункт «Сохранить как рисунок» .
Далее выберите папку на компьютере, где будет сохранен рисунок, в примере это «Рабочий стол» . Назовите его. В поле «Тип файла» из выпадающего меню выберите подходящий формат и нажмите «Сохранить» .
В результате, рисунок появится на компьютере в выбранном формате.
Данный способ простой, но если у Вас 40 изображений и нужно их все сохранить, тогда он займет много времени. В этом случае лучше воспользоваться одним из ниже описанных способов.
В этом случае лучше воспользоваться одним из ниже описанных способов.
Пересохранив документ
Достать сразу все изображения из Ворда можно, сохранив файл с другим расширением. Для этого откройте нужный и перейдите на вкладку «Файл» вверху. Потом нажмите «Сохранить как» .
Через открывшийся Проводник выберите место на компьютере, в примере Рабочий стол. Имя файла можете не менять, а вот в поле «Тип файла» выберите из выпадающего списка «Веб-страница» . Затем нажмите «Сохранить» .
У Вас будет сохранен данный документ, как веб-страница, и одна папка с дополнительными файлами. Названия у них одинаковые, только у папки в конце дописано «.files» .
В ней Вы увидите все необходимые картинки. Называются они «image001» – вместо 001 будет номера рисунков по порядку. Можете переместить их в любую другую папку на компьютере.
Сохраняем картинку на компьютер через архиватор
У каждого пользователя ПК на компьютере установлен какой-нибудь архиватор – WinRAR, 7ZIP.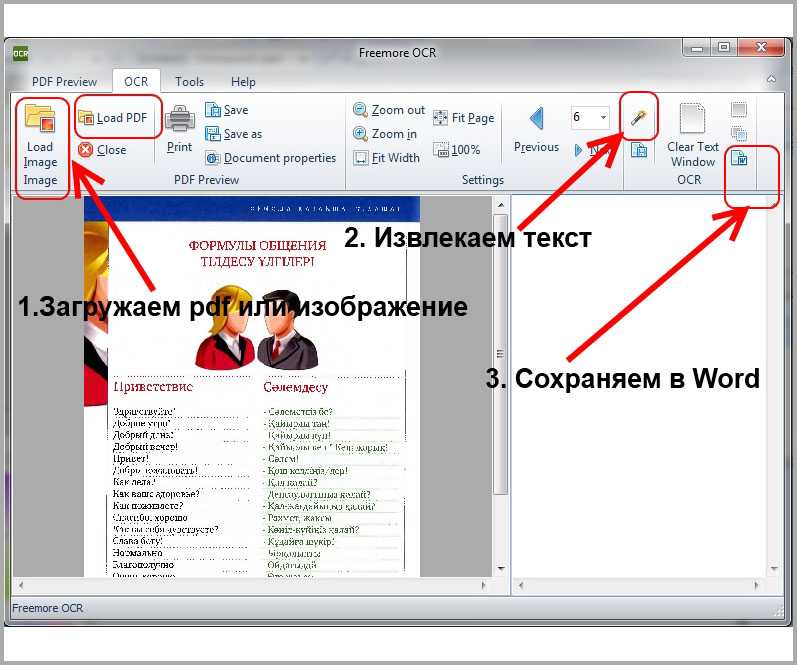 Им также можно воспользоваться и в нашем случае.
Им также можно воспользоваться и в нашем случае.
Кликните по документу правой кнопкой мышки и выберите из контекстного меню «Открыть с помощью» . Дальше нажмите на установленный у Вас архиватор, в примере это WinRAR archiver. Если в списке архиватора нет, тогда нажмите «Выбрать программу» , и найдите его в открывшемся списке установленных программ.
Выбранный файл откроется в виде архива. Зайдите в папку «word» .
Затем кликните по «media» .
Именно в этой папке находятся все рисунки из документа.
Сохраняем изображения через Total Commander
Если Вы привыкли вместо Проводника Windows использовать программу Total Commander, тогда и она может помочь в быстром извлечении изображений.
Используя Total Commander, найдите нужный файл, выделите его, кликнув по нему один раз мышкой, и нажмите комбинацию Ctrl+PgDn .
Дальше зайдите в папку «word» .
Потом найдите «media» .
Здесь будут все нужные изображения из выбранного документа. Переименовывайте их и сохраняйте в любую другую папку.
Сохраняем картинку с помощью Paint
Если из Ворда нужно достать изображение в каком-то определенном формате: jpeg, gif, bmp, тогда можно воспользоваться графическим редактором Paint, который есть на каждом компьютере с ОС Windows.
Данным способом можно сохранять картинки на компьютер по одной. И пользоваться им уместно, если у Вас установлен MS Word 2003 или 2007. Если установлена более новая версия текстового редактора, тогда воспользуйтесь первым описанным способом (он также позволяет выбрать желаемый формат для сохраняемой картинки).
Откройте файл с нужным изображением, выделите его и нажмите по нему правой кнопкой мышки. Дальше выберите из контекстного меню «Копировать» .
Теперь нужно открыть Paint. Нажмите «Пуск» – «Все программы» – «Стандартные» . В папке «Стандартные» вверху кликните по «Paint» .
Когда откроется окно редактора, нажмите на стрелочку под кнопкой «Вставить» и выберите из открывшегося списка соответствующий пункт.
Когда изображение будет вставлено в Paint, кликните на синюю кнопку вверху слева и наведите курсор мышки на пункт «Сохранить как» . Откроется небольшой список, в котором выберите подходящий формат для сохранения картинки.
Откроется небольшой список, в котором выберите подходящий формат для сохранения картинки.
В следующем окне выберите место на компьютере для сохранения картинки, дайте ей название и проверьте выбранный формат в поле «Тип файла» . Затем нажмите «Сохранить» .
Как видите, способов для сохранения изображений из документа Ворд достаточно много. Выбирайте тот, который подойдет именно Вам – сохраняйте по одной картинке или все сразу, также учтите установленную у Вас версию текстового редактора.
Как из Ворда вытащить картинку в jpg
Порой во время работы с текстовым редактором возникает желание завладеть картинкой, установить её на рабочий стол или использовать в другом документе. Для этого нужно сохранить картинку из Ворда в jpg формате. Сделать сохранение рисунка помогут нижеприведённые способы.
Сохранение посредством контекстного меню
Вытащить фото из Ворда можно следующими шагами:
- Нажмите по картинке;
- Кликните правой кнопкой мыши;
- Во всплывающем вспомогательном меню нажмите по «Сохранить как рисунок»;
- В новом окне укажите место, куда сохранить картинку, к примеру, «Рабочий стол».
 Далее дайте название изображению в поле «Имя файла». И наконец-то укажите «Тип файла» в формате «JPG»;
Далее дайте название изображению в поле «Имя файла». И наконец-то укажите «Тип файла» в формате «JPG»; - Нажмите на «Ок».
После выполненных действий, открыв папку, которая ранее была выбрана для сохранения фото, найдёте сохранённую картинку в формате jpg.
Сохраняем с помощью копирования
Если необходимо вставить картинку из Ворда, например, в графический редактор, будь это Photoshop или Paint, поможет давний метод копирования.
- Нажмите по картинке правой кнопкой мыши, откроется вспомогательное меню, в котором кликните по «Скопировать».
Примечание. Также можно воспользоваться комбинацией клавиш «Ctrl+С» для копирования нужного объекта. - Открыв нужный графический редактор нужно вставить её посредством сочетания клавиш «Ctrl+V» или ткнуть по правой клавише мыши и выбрать «Вставить».
- Скопированный ранее рисунок появится в редакторе.
Извлекаем из архивированного файла
Когда в обычном документе Ворд есть много картинок, то сохранять отдельно каждую вручную займёт огромное количество минут. Чтобы упростить сохранение рисунков, нужно документ Ворда сохранить на компьютер в формате «Docx». Ведь данный формат Ворда считается как Zip файл, любой рисунок будет сохранён как обычный объект в формате «jpg», а текст сохраняется в виде «XML». Чтобы открыть файл Ворда в формате «Docx» понадобится программа архиватора под названием «WinRAR». Рассмотрим этот способ подробнее по шагам.
Чтобы упростить сохранение рисунков, нужно документ Ворда сохранить на компьютер в формате «Docx». Ведь данный формат Ворда считается как Zip файл, любой рисунок будет сохранён как обычный объект в формате «jpg», а текст сохраняется в виде «XML». Чтобы открыть файл Ворда в формате «Docx» понадобится программа архиватора под названием «WinRAR». Рассмотрим этот способ подробнее по шагам.
- Найти на компьютере нужный файл, содержащий много картинок;
- Кликнуть по нему правой клавишей мыши и выбрать «Открыть с помощью», далее указать «WinRAR»;
- В открывшемся окне архиватора надо выбрать «word» двойным кликом.
- Далее кликнуть по папке «_media» также двойным нажатием;
- В папке будут находиться все изображения уже в jpg формате. Выделите все объекты в файле, кликнуть по первой картинке, далее зажать кнопку «Shift». Промотать до конца списка и кликнуть по последнему изображению. Отпустить кнопку «Shift». Таким образом, выделятся все рисунки.
- Теперь нажмите по «Извлечь…»;
- В новом окне укажите место для сохранения объектов, это может быть папка, или рабочий стол и нажмите на «Ок»;
- Закройте окно «WinRAR».

- Откройте папку, куда были извлечены картинки и продолжайте работу с ними.
Благодаря вышеперечисленным способам, достать и сохранить рисунки из Ворда не будет занимать много времени.
Как сохранить изображения, которые находятся в файлах Microsoft Word и Google Документы
Каждый пользователь офисных программ для работы с текстом так или иначе сталкивался с проблемой извлечения изображения из документа.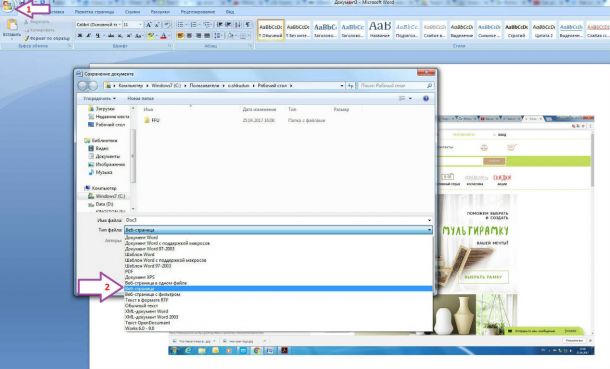 Зачастую это не составляло никакой проблемы, однако могло случаться такое, что извлечь картинку было невозможным. Нажатие на нее правой кнопки мыши не предлагало нам сохранить ее как картинку.
Зачастую это не составляло никакой проблемы, однако могло случаться такое, что извлечь картинку было невозможным. Нажатие на нее правой кнопки мыши не предлагало нам сохранить ее как картинку.
К счастью, независимо от того, используете ли вы Microsoft Office или Google Документы, существует отличное единое решение, которое можно использовать для сохранения любого изображения в любом документе.
Как сохранить изображения из Google Документы
Если вы в Google Документы при сохранении изображения из документа попробовали самую простую опцию: нажали на нем и не нашли опции «сохранить изображение как», то нужно сделать следующее:
- Перейдите в меню «Файл»> «Скачатькак>Веб-страницу(HTML).»
- Откройте ZIP-файл, который был сохранен на вашем компьютере.
- Внутри этого ZIP-файла вы найдете папку под названием «Images». В ней и содержаться все изображения, которые были в вашем документе.

Как сохранить изображения из документа Microsoft Word
В некоторых версии Microsoft Word вы не сможете просто щелкнуть изображение правой кнопкой мыши и сохранить его на своем компьютере. Если вдруг вы пользуетесь именно такой версией текстового редактора, тогда вам стоит выполнить следующие шаги для извлечения картинки из документа Word:
- Откройте необходимый документ и перейдите на вкладку «Файл»> «Сохранитькак».
- С раскрывающегося меню в поле «Типфайла» выберите веб-страница (HTML).
Сохраниение фйла как веб-страницы
Эти нехитрые шаги смогут помочь вам улучшить свои навыки в пользовании офисными приложениями, повысить свою производительности и облегчить многие задачи.
Видео: Как сохранить картинку из документа word
Как сохранить документ Word как картинку
Опубликовано: Автор: Артём Чёрный
Если вам необходимо преобразовать документ из текстового редактора Microsoft Word в файл форматом JPG, вы можете воспользоваться несколькими способами. Все они доступные и не вызовут у вас сложностей. Прежде чем преступить к переводу текстового документа в графический, нужно понять в каких случаях это может пригодиться.
В ситуациях, когда вам нужно вставить картинку с написанным текстом в иной документ, обязательно понадобится совершить перевод текста в изображение. Также, если вы не хотите чтобы с вашего сайта скопировали авторский текст, то смело можете добавить на него картинку с написанной ранее статьей с помощью Microsoft Word. Вы также сможете установить изображение как обои рабочего стола, для того что бы ваши заметки или напоминания были всегда на виду.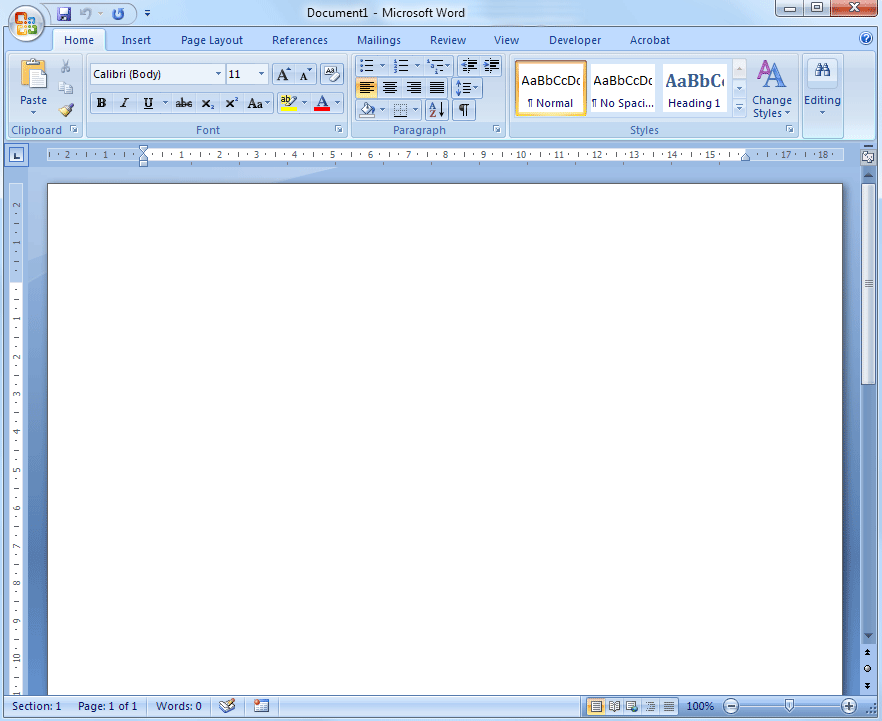
Содержание
- Встроенная программа «Ножницы»
- Как сделать скриншот в Windows XP и предыдущих версиях
- Функции софта Microsoft Office
- Некоторые важные детали напоследок
Встроенная программа «Ножницы»
Начиная с версии Windows Vista и Windows 7, в операционную систему встроена программа, которая очень необходима для пользователей и называется «Ножницы».
Благодаря этой утилите вы сможете сделать скрин экрана без использования сторонних сервисов, специальных приложений, а также, больше нет нужды перемещать объекты в буфер обмена для дальнейшей вставки их и редактирования в иных приложениях. Также, «Ножницы» могут зафиксировать отдельную часть экрана.
- Загрузите необходимый текст в Word.
- Измените масштаб в правом нижнем углу документа, для того чтобы текст был на весь экран, но при этом полностью влазил на него.
- Зайдите в «Пуск» и откройте раздел «Программы». Перейдите в пункт «Стандартные» и найдите программу «Ножницы».

- В открывшемся окне нажмите на кнопку «Создать», и выберите строку «Окно» и наведите курсор на документ Ворд. С помощью параметра «Область» вы можете выбрать только область с текстом.
- Отмеченный вами эпизод откроется в программе. Далее перейдите в раздел «Файл» и нажмите на «Сохранить как». Теперь вы можете отметить формат в котором необходимо сохранить файл.
- Выберите куда необходимо сохранить изображение и дайте ему название.
Таким образом, текстовый документ был сохранен как изображение, но это только один из возможных способов преобразования.
Как сделать скриншот в Windows XP и предыдущих версиях
Подобным вариантом, в первую очередь, пользуются люди, которые предпочитают более ранние версии Виндовс, где не предусмотрена программа «Ножницы». Но данный способ может подойти для любого пользователя.
- Проделайте такие же действия для увеличения масштаба как в предыдущем способе.
- Кликните на кнопку «PrintScreen» на вашей клавиатуре.

- Зайдите в «Пуск» и в стандартных программах найдите «Paint».
- Для того чтобы вставить скопированное фото, нажмите на CTRL+V.
- Тут вы сможете изменить картинку, обрезав лишнее или исправив размер.
- В разделе «Файл» выберите графу «Сохранить как». Тут же выберите нужный формат и название для изображения.
Читайте также:
Как вытащить картинки из PDF-файла
Как перевести PDF в Word для редактирования
Чем открыть файл DOCM?
Теперь вы знаете еще один способ как можно захватить текст и перевести его в картинку.
Функции софта Microsoft Office
Множество различных программ входят в полнофункциональный пакет Office. К ним относятся не только всем известные редакторы, таблицы и приложения для создания компьютерных презентаций, а и заметки OneNote. Конкретно последний инструмент будет полезен при переводе текста в картинку.
- В открытом документе перейдите в раздел «Файл» в панели управления.
 В более старых версиях эта кнопка называлась «MS Office».
В более старых версиях эта кнопка называлась «MS Office». - В графе «Печать» откройте пункт «Принтер» и нажмите на кнопку «Отправить в OneNote». Теперь кликните «Печать».
- Откроется текст в дополнительной отдельной странице инструмента OneNote. Если слева или справа есть какие-то дополнительные вкладки, закройте их.
- В разделе «Файл» перейдите в графу «Экспорт» и выберите «Документ Word». Теперь нажмите клавишу «Экспорт» и выберите, куда сохранять документ.
- Если вы снова откроете данный файл в Ворде, то документ будет отображаться как картинка, которая содержит текст.
- Теперь сохраните картинки как отдельные файлы. Для этого кликните правой клавишей мыши на картинку и во всплывающем окне нажмите «Сохранить как рисунок» и выберите, куда сохранять файл и под каким именем.
Некоторые важные детали напоследок
Не стоит забывать о том, что преобразовывая текст в картинку, качество написанного, с большой вероятностью, будет изменено в худшую сторону. Это происходит, потому что все описанные методы переводят векторный текст в изображение, представляющее собой сетку пикселей. В основном это приводит к тому, что текст на изображении получается размытым и будет не читабельным.
Это происходит, потому что все описанные методы переводят векторный текст в изображение, представляющее собой сетку пикселей. В основном это приводит к тому, что текст на изображении получается размытым и будет не читабельным.
Несколько простых примечаний помогут вам избежать таких проблем и облегчат работу в данном направлении.
- Первый шаг во всех методах это изменение масштаба. Перед этим действием сделайте шрифт больше, насколько это возможно. Этот совет особо уместен в ситуации, когда в вашем тексте есть список.
- Если после сохранения файла через Paint не видно страницу, то просто сделайте масштаб, в котором отображается документ меньше.
Теперь вы знаете о самых легких в использовании методах для изменения текстового документа Word в файл форматом JPG. С описанными вариантами вы сможете совершить конвертирование, не прибегая к дополнительным утилитам.
Как извлечь изображения из документа Word без использования программного обеспечения
Microsoft Word позволяет нам легко вставлять изображения и не уменьшать разрешение. Мы можем столкнуться с ситуацией, когда мы хотим поделиться только изображениями, а не всем документом, или вы могли удалить все изображения со своего ПК с Windows и хотите вернуть их из документа Word. Обычно все делают щелчок правой кнопкой мыши по изображению и выбирают «Сохранить изображение как», но это трудоемкая и утомительная задача. В этой статье я расскажу вам о трех способах простого извлечения всех изображений из документов Word без использования каких-либо специальных инструментов или стороннего программного обеспечения.
Мы можем столкнуться с ситуацией, когда мы хотим поделиться только изображениями, а не всем документом, или вы могли удалить все изображения со своего ПК с Windows и хотите вернуть их из документа Word. Обычно все делают щелчок правой кнопкой мыши по изображению и выбирают «Сохранить изображение как», но это трудоемкая и утомительная задача. В этой статье я расскажу вам о трех способах простого извлечения всех изображений из документов Word без использования каких-либо специальных инструментов или стороннего программного обеспечения.
Могут быть и другие способы извлечь все изображения из документа Word, но вот 3 лучших способа сделать это. Итак, начнем без лишних слов.
1. Сохранить документ Word как веб-страницу
Это один из самых простых способов извлечь все изображения из документа Word. Мы сохраним документ Word как веб-страницу, и он будет извлекать все изображения в виде пакета.
Откройте документ Word, из которого вы хотите извлечь все изображения. Теперь нажмите кнопку «Файл» в левом верхнем углу документа и выберите «Сохранить как».
Теперь нажмите кнопку «Файл» в левом верхнем углу документа и выберите «Сохранить как».
Выберите место, где вы хотите сохранить и дать понятное имя. Теперь в раскрывающемся списке «Сохранить как» выберите «Веб-страница».
Вы также увидите «Веб-страница, отфильтровано», но не выбирайте ее, так как это может уменьшить разрешение изображений. Нажмите кнопку «Сохранить», чтобы сохранить документ Word как веб-страницу.
Перейдите в место, где вы сохранили документ, и вы увидите файл «.htm», и будет создана папка с заданным именем.
Откройте папку, и вы увидите все перечисленные там изображения. Скопируйте все эти изображения в любую папку, которая вам нравится.
2. Измените расширение с «.docx» на «.zip». «.docx» в «.zip».
Выберите нужный документ, щелкните его правой кнопкой мыши и выберите «Переименовать».
Теперь измените расширение с «.docx» на «.zip» и нажмите Enter. Он покажет вам это диалоговое окно, но не волнуйтесь и нажмите «Да».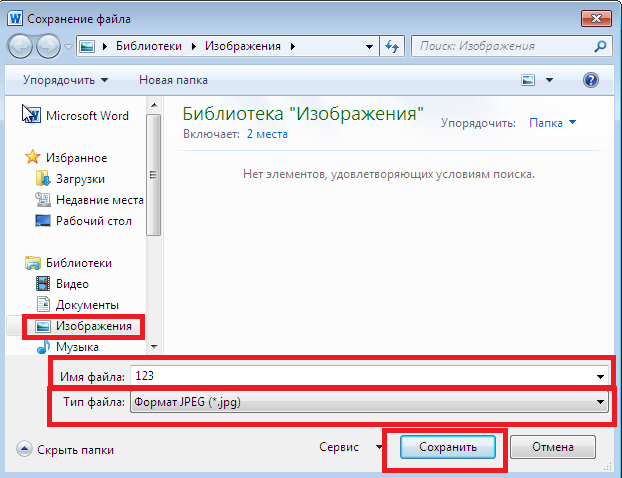
Используйте любое программное обеспечение для распаковки zip, такое как 7-Zip, WinRAR и т. д., чтобы распаковать этот zip-файл. Укажите место, куда вы хотите распаковать zip-папку.
Теперь откройте извлеченную папку и перейдите в Word > Media.
Теперь в папке «Медиа» вы найдете все изображения, которые при желании можете скопировать в другую папку.
ОБНОВЛЕНИЕ: Вы можете просто щелкнуть правой кнопкой мыши файл Word и использовать 7-Zip для извлечения изображений.
3. Метод копирования и вставки
Этот метод не так хорош, как два предыдущих, но он будет очень полезен, если вы хотите извлечь только одно или два изображения.
Щелкните правой кнопкой мыши изображение и выберите «Копировать» из вариантов. Размер и разрешение копируемого изображения не будут затронуты.
Теперь откройте любой инструмент обработки изображений, такой как Paint, Photoshop или GIMP, но здесь я бы использовал инструмент по умолчанию под названием «Paint».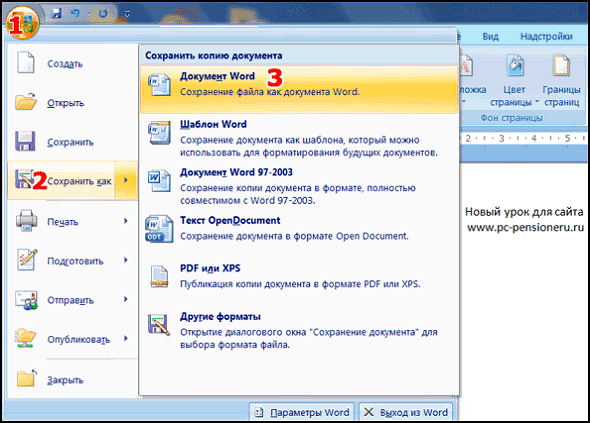 Откройте Paint, вставьте изображение и нажмите «CTRL+S» или нажмите кнопку «Сохранить», чтобы сохранить изображение.
Откройте Paint, вставьте изображение и нажмите «CTRL+S» или нажмите кнопку «Сохранить», чтобы сохранить изображение.
Вот некоторые из способов извлечения изображений из документа Word в виде пакета.
Если вы ищете бесплатную программу для простого пакетного извлечения и сохранения изображений из любого документа Office, используйте Мастер извлечения изображений Office.
Читайте также: Как найти и заменить сразу все изображения в Word.
Дата: Теги: изображения, Word
[email protected]
Шридхар — инженер-программист, который любит быть в курсе событий в мире технологий. Он любит писать обо всем, что связано с Интернетом, компьютерами, мобильными и настольными операционными системами.
Как извлекать изображения из Word, Google Docs, PDF-файлов и т.
 д.
д.
Если вы ведете тонны блогов в неделю, вам нужно максимально эффективно использовать свое время.
Итак, допустим, ваши писатели присылают вам кучу документов Word с изображениями.
- Как извлечь эти изображения и перенести их в свой пост?
- Вы копируете и вставляете изображения из документа? (Занимает много времени.)
- Требуется ли отправлять документы в виде ZIP-файла с изображениями? (Сбивает с толку, так как изображения в ZIP-архиве не будут располагаться в том же порядке, что и в документе.)
Хорошей новостью является то, что существуют быстрые и простые способы извлечения изображений из любых документов (Microsoft Word, Google Docs, Google Slides, PDF и PowerPoint).
Давайте рассмотрим их один за другим!
Быстрый и простой способ извлечения изображений из документов
Изучение того, как быстро и легко извлекать изображения из документов, дает массу преимуществ.
Вот три из них:
- Вам не нужно тратить время на копирование и вставку изображений по одному из документа в WordPress (или любое другое программное обеспечение, которое вы используете).

- Вы можете захватывать и сохранять фотографии из электронных книг, отчетов и презентаций, которые вам нравятся.
- Вы экономите время, выясняя, какая фотография в ZIP-файле.
Итак, вы готовы научиться это делать?
1. Как извлечь изображения из Microsoft Word
Вот пример документа Microsoft Word с изображением.
Чтобы извлечь изображение (и все изображения в документе), сначала необходимо сохранить документ как Web Page, Filtered .
Когда вы это сделаете, новая папка появится в том месте, где вы сохранили документ как веб-страницу.
В этой папке вы найдете все изображения из документа.
Прекрасная часть заключается в том, что все эти изображения будут отображаться в том же порядке, что и в документе Word.
Они даже пронумерованы!
Помните, что исходный документ не будет включен в новую папку.
Обязательно скопируйте его, если хотите создать новый ZIP-архив с извлеченными изображениями.
2. Как извлекать изображения из Документов Google
Если вы похожи на большинство людей, вы извлекаете изображения из Документов Google, копируя каждое изображение в другое приложение.
Например, вы вставляете изображения в Photoshop или Paint и сохраняете их на свой компьютер.
Проблема в том, что размер ваших фотографий меняется.
И это утомительная и трудоемкая работа, когда нужно извлечь тонну фотографий.
Итак, как проще?
Сначала откройте документ в Google Docs. Нажмите Файл , затем Загрузить .
Выберите Веб-страница (.html, заархивированная) .
После этого на ваш компьютер будет загружена папка .zip.
Перейдите в папку «Загрузки» (или любую папку, которую вы указали для загрузок) и найдите ZIP-файл.
Вот что вы получите.
Все изображения в вашем Google Doc аккуратно сохраняются в папке с названием «images».
3. Как извлечь изображения из Google Slides
Что делает Google Slides сложным, так это то, что нет прямого способа сохранить изображения на вашем компьютере.
Однако есть простой способ обойти эту проблему.
Вот как.
Выберите изображение, которое хотите загрузить.
Затем щелкните правой кнопкой мыши и выберите Копировать .
Щелкните Файл > Создать > Документ .
В новом документе Google нажмите Изменить и Вставить .
Изображение появится в вашем документе.
Повторите это со всеми изображениями, которые вы хотите извлечь из Google Slides.
Когда у вас есть все изображения в Документе Google, вы можете выполнить шаги по извлечению изображений из Документов Google и сохранению их на свой компьютер (см. № 2).
4. Как извлечь изображения из документа PDF
Представьте это.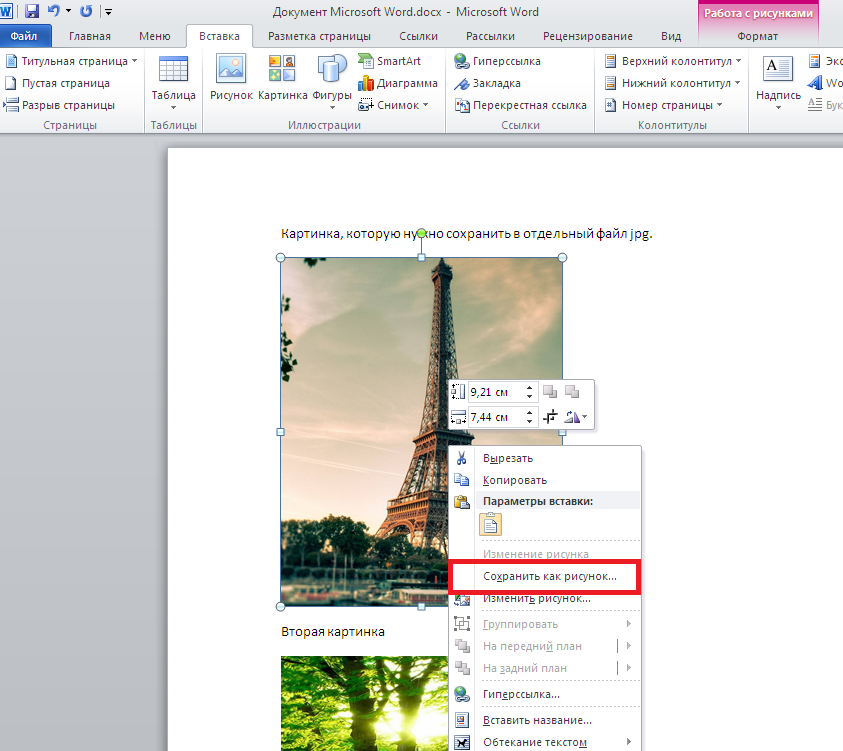
Вы загружаете красивый PDF-документ.
Вы просматриваете его и видите одно или два изображения, которые хотели бы иметь и использовать в своих блогах.
Но есть проблема: PDF-документ похож на ламинированный пластик.
Вы можете наслаждаться его содержанием, но оно предназначено только для ваших глаз.
Вы не можете редактировать, копировать или извлекать изображения.
За исключением того, что вы можете, и это очень просто, если вы знаете, как это сделать.
Итак, вот ваш PDF-документ и изображение, которое вы хотите извлечь.
Щелкните правой кнопкой мыши и выберите Select Tool .
Затем щелкните изображение, чтобы оно стало темнее. Как это.
Щелкните правой кнопкой мыши на изображении. Появится вкладка копировать изображение .
Откройте любое приложение для редактирования изображений.
Одним из эффективных и простых в использовании приложений является Microsoft Paint.
Нажмите Вставьте в верхний левый угол экрана.
Преимущество Microsoft Paint в том, что вы можете сохранять изображения в формате JPG, PNG, BMP или GIF.
5. Как извлечь изображения из PowerPoint
Есть два важных шага для извлечения изображений из PowerPoint.
Настройте Проводник для отображения имен файлов
Для этого откройте Проводник . В левом верхнем углу экрана нажмите Посмотреть .
Установите флажок, который позволяет вам видеть Расширения имен файлов .
Переименуйте презентацию
Следующим шагом будет изменение файла Powerpoint с .pptx на .zip.
Для этого щелкните файл правой кнопкой мыши и выберите Переименовать .
Измените расширение файла с .pptx на .zip .
Нажмите Да , когда появится диалоговое окно.
Ваш новый ZIP-файл будет содержать все изображения в презентации PowerPoint.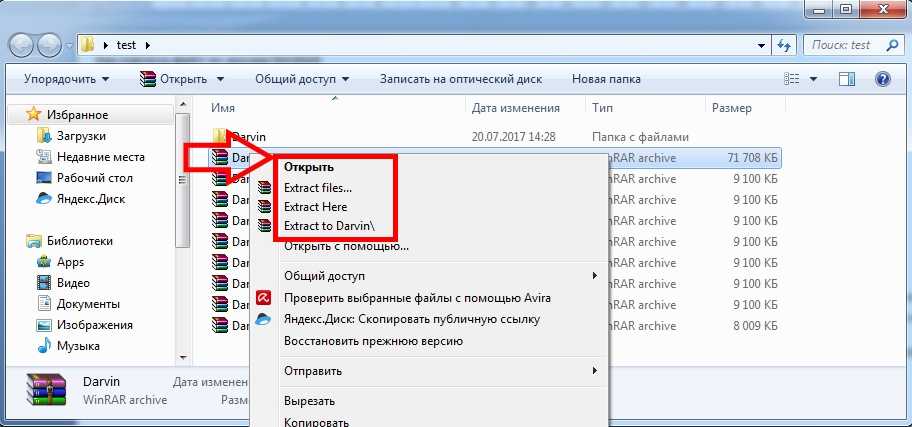

 Далее дайте название изображению в поле «Имя файла». И наконец-то укажите «Тип файла» в формате «JPG»;
Далее дайте название изображению в поле «Имя файла». И наконец-то укажите «Тип файла» в формате «JPG»;



 В более старых версиях эта кнопка называлась «MS Office».
В более старых версиях эта кнопка называлась «MS Office».