Содержание
Как вставить картинку в PowerPoint
Опубликовано Дмитрий Романов
— сб, 05/01/2019
картинки на странице разворачиваются на весь экран после нажатия
Картинки и значки – это неотъемлемый элемент презентаций, поэтому вопрос о том, как вставить картинку на слайд совсем не праздный. Разберем несколько способов это сделать.
в начало
Способ 1. Перетащить файл с изображением на слайд
Обычный drug-n-drop прекрасно работает. Если у вас на компьютере где-то лежит нужный файл, зацепите его и перетащите в PowerPoint. Альтернативно вы можете скопировать файл (горячие клавиши в Windows Ctrl+C ) вставить на нужном слайде через контекстное меню вставка (или же проще — Ctrl+V).
в начало
Способ 2. Копируем из другой презентации или графического редактора
Точно также, как и выше Ctrl+C, потом Ctrl+V. Способ подойдет при переносе на Ваши слайды наших коллекций значков
Способ подойдет при переносе на Ваши слайды наших коллекций значков
в начало
Способ 3. Сделать скриншот экрана
Можно воспользоваться специализированным ПО – «скриншотерами». Если ничего не установлено, бежать и искать не нужно, в PowerPoint есть специальная кнопка, которая прекрасно справится. Перейдите на вкладку «Вставка» ленты, выберите кнопку «Снимок»
Данная функция работает в двух режимах:
- Может сфотографировать целое уже открытое окно
- Либо же произвольный участок экрана
в начало
Способ 4. Кнопка «Рисунки»
Способ аналогичный первому, в открывшемся окне нужно указать путь к файлу, хранящемуся на компьютере.
в начало
Способ 5. Кнопка «Изображения из интернета»
Откроет такой экран:
На котором вы сможете найти доступные в общем пользовании картинки – «поиск Bing».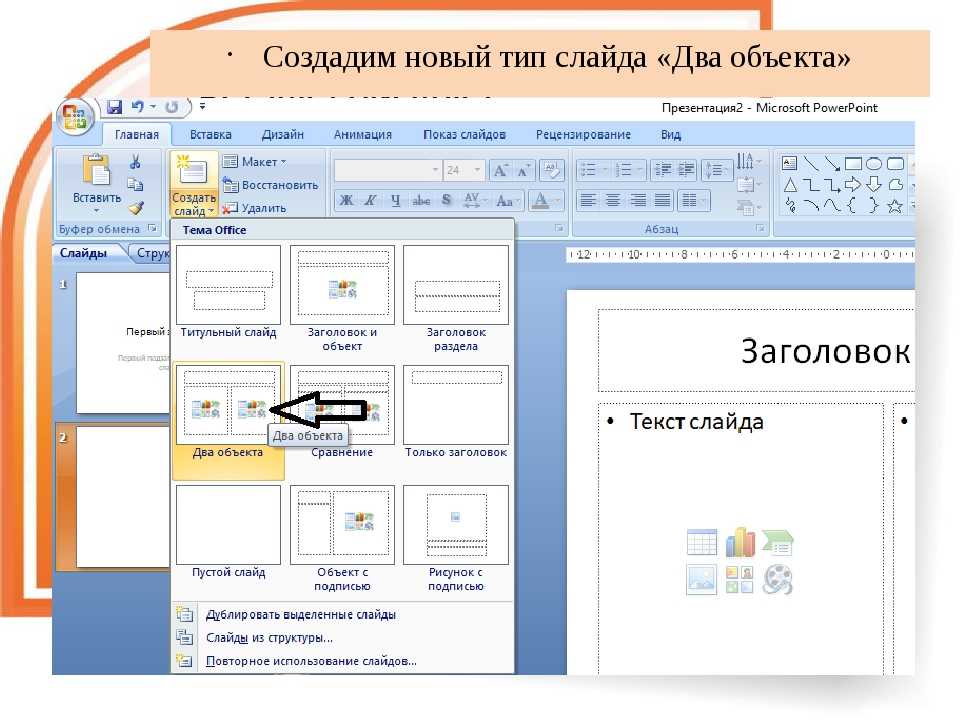 Или же подключиться к личной коллекции на Sharepoint – OneDrive, если Вы используете сетевые функции программы.
Или же подключиться к личной коллекции на Sharepoint – OneDrive, если Вы используете сетевые функции программы.
Способ массовой вставки изображений при создании фотоальбома рассмотрим отдельно.
в начало
Материалы раздела
Редактирование картинок в PowerPoint
Обзор возможностей PowerPoint по редактированию картинок с примерами. Встроенный функционал позволяет: удалять фон; менять резкость, яркость, контрастность,…
Как обрезать рисунок в PowerPoint
PowerPoint имеет хороший функционал, который может обрезать картинки по трафарету; произвольным образом; в заданных пропорциях. Для реализации используются…
Как сделать прозрачный фон картинки
Убираем непрозрачный фон с картинок и рисунков в PowerPoint с помощью функции «удалить фон». Периодически при подготовке презентаций нужно так вставить…
Как добавить картинку в презентацию
Существует несколько способов вставить картинку в презентацию. Каждый из них хорош в своем случае — мы разберем все. 1 — копируем файл с компьютера. 2 -…
1 — копируем файл с компьютера. 2 -…
Как сделать обтекание картинки текстом
Быстрого способа добиться желаемого эффекта исключительно возможности PowerPoint нет. Разберем три способа:
1. Самый быстрый. Сделать нужную композицию в…
Графика в PowerPoint
Сделать слайды PowerPoint интересными и легко воспринимаемыми аудиторией помогают графические элементы – картинки и значки.Представлены встроенные и внешние…
Как вставить картинку в PowerPoint
Вставка картинок может сделать ваши презентации более привлекательными и интересными. Вы можете вставить картинку в PowerPoint из файла на своем компьютере на любой слайд. PowerPoint даже включает инструменты для поиска картинок в Интернете и вставки скриншотов в презентацию.
Итак, перейдем непосредственно к раскрытию вопроса «как вставить картинку в PowerPoint?», для чего рассмотрим несколько способов вставки изображений.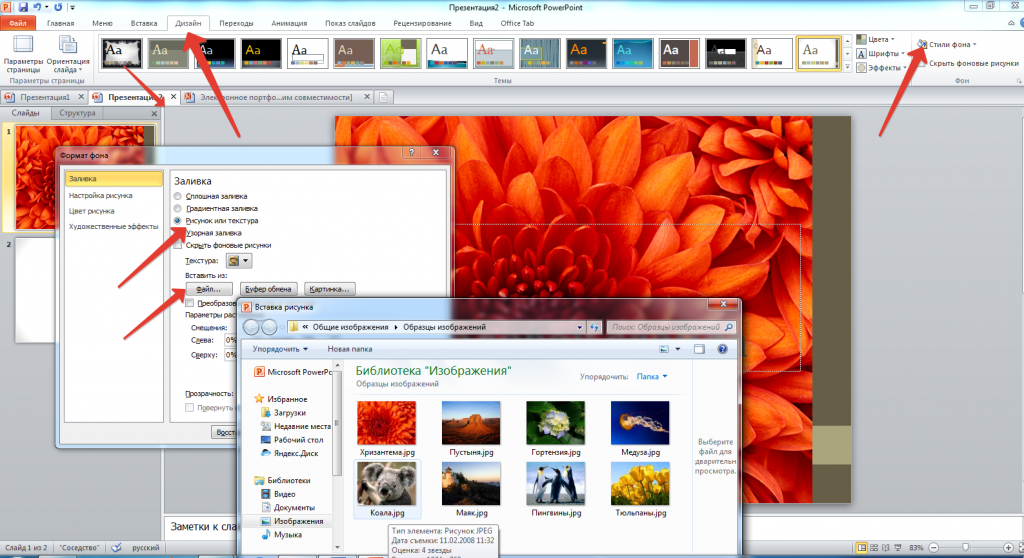
Как вставить картинку из файла
Первый, и, на наш взгляд, самый востребованный способ вставки картинок в презентацию PowerPoint – это вставка изображения из файла на вашем ПК.
Вы можете поместить рисунок на презентацию PowerPoint простым перетягиванием файла изображения из папки в окно редактора презентаций. Также можно просто скопировать (Crtl+c) файл изображения и затем вставить (Ctrl+v) его в презентацию, либо же выполнить следующую последовательность действий.
- Выберите вкладку «ВСТАВКА», затем щелкните команду «Рисунки» в группе «Изображения».
Как вставить картинку в PowerPoint – Вставка рисунка
- Появится диалоговое окно. Найдите и выберите необходимую картинку, затем нажмите «Вставить».
Как вставить картинку в PowerPoint – Вставить изображение
- Картинка появится на текущем выбранном слайде.

Как вставить картинку в PowerPoint – Картинка на слайде презентации
Вы также можете щелкнуть команду «Рисунки», которая находится в заполнителе для вставки картинок.
Как вставить картинку в PowerPoint – Вставка изображения в заполнитель
Как вставить картинку из Интернета
Следующий способ, который мы затронем – это вставка картинок непосредственно из поисковика в Интернете.
- Выберите вкладку «ВСТАВКА», а затем щелкните команду «Изображение из Интернета».
Как вставить картинку в PowerPoint – Вставка рисунка из Интернета
- Появится диалоговое окно «Вставка рисунков».
Как вставить картинку в PowerPoint – Диалоговое окно Вставка рисунков
- Введите в строке поисковый запрос и нажмите клавишу Enter. Результаты поиска появятся в диалоговом окне.
Как вставить картинку в PowerPoint – Вставка картинки из Интернета
- Картинка появится на текущем выбранном слайде.

Как вставить картинку в PowerPoint – Картинки из Интернета на слайде презентации
Вы также можете щелкнуть команду «Изображения из Интернета» в заполнителе, чтобы вставить картинку.
Как вставить картинку в PowerPoint – Вставка изображения в заполнитель
При вставке картинки в презентацию PowerPoint из Интернета важно убедиться, что у вас есть законное право их использовать. Поэтому просмотрите лицензию, чтобы удостовериться, что вы соблюдаете требования.
Как вставить скриншот окна
Еще один полезный прием – это вставка скриншота окна прямо на выбранный слайд. Для вставки изображения окна выполните следующие действия:
- Выберите вкладку «ВСТАВКА», затем щелкните команду «Снимок» в группе «Изображения».
- Появятся доступные окна. Выберите окно, которое вы хотите записать в качестве скриншота.
Как вставить картинку в PowerPoint – Доступные окна
- Снимок экрана появится на выбранном слайде.

Как вставить картинку части экрана
- Выберите вкладку «ВСТАВКА», щелкните команду «Снимок», затем выберите «Вырезка экрана».
Как вставить картинку в PowerPoint – Вырезка экрана
- Выделите область, которую вы хотите вставить в качестве картинки.
Как вставить картинку в PowerPoint – Выделение части экрана
- Картинка части экрана появится на текущем выбранном слайде.
Как вставить картинку в PowerPoint – Картинка части экрана на слайде
В заключение отметим, что мы рассмотрели три распространенных метода вставки изображений в презентацию MS PowerPoint, а именно: вставка из файла, вставка напрямую из интернета и вставка снимка окна. Надеемся, что, прочитав эту статью, вы нашли для себя ответ на вопрос «как вставить картинку в PowerPoint?».
Видео: Добавление изображений к слайдам
Изображения и графика
обучение PowerPoint
Изображения и графика
Изображения и графика
Добавить фотографии
Добавить фотографии
видео
Форматировать изображения
видео
Добавить фоновое изображение
видео
Создание графического элемента SmartArt
видео
Группировать или разгруппировать объекты
видео
Выровнять и расположить объекты
видео
Объекты слоя
видео
Повернуть или отразить объект
видео
Следующий:
Настоящее слайд-шоу
Попробуйте!
Изображения добавляют смысл и визуальную привлекательность. Вы можете вставлять изображения с вашего компьютера или из Интернета.
Вы можете вставлять изображения с вашего компьютера или из Интернета.
Вставьте картинку с вашего компьютера
Выбрать Вставить > Изображения .
Выберите нужное изображение и выберите Вставить .
Вставка онлайн-изображения
Выберите Вставьте > Онлайн-изображения .
org/ListItem»>Выберите нужное изображение, а затем выберите Вставить .
Выберите, где взять картинку. Войдите в систему , если необходимо.
Замена изображения
Щелкните изображение правой кнопкой мыши.
Выберите Изменить изображение и выберите один из вариантов:
Выберите изображение и выберите Вставьте .

Хотите больше?
Создание или поиск изображений в Office
Узнайте больше об обучении PowerPoint на LinkedIn Learning
PowerPoint: вставка рисунков
Урок 15: Вставка рисунков
/en/powerpoint/indents-and-line-spacing/content/
Введение
Добавление рисунков может сделать ваши презентации более интересными и увлекательными. Вы можете вставить картинку из файла на вашем компьютере на любой слайд. PowerPoint даже включает инструменты для поиска онлайн-изображений и добавления снимков экрана в презентацию.
Дополнительно: загрузите нашу практическую презентацию.
Посмотрите видео ниже, чтобы узнать больше о вставке изображений в PowerPoint.
Чтобы вставить изображение из файла:
- Выберите вкладку Вставка , затем нажмите команду Изображения в группе Изображения .
- Появится диалоговое окно. Найдите и выберите нужный файл изображения , затем нажмите Вставить .
- Изображение появится на текущем выбранном слайде.
Вы также можете нажать кнопку Картинки команда в заполнителе для вставки изображений.
Вставка изображений из Интернета
Если на вашем компьютере нет нужного изображения, вы можете найти изображение в Интернете и добавить его в свою презентацию. PowerPoint предлагает два варианта поиска изображений в Интернете.
- Поиск изображений Bing : этот параметр можно использовать для поиска изображений в Интернете.
 По умолчанию Bing показывает только изображения, лицензированные по лицензии Creative Commons 9.0122, что означает, что вы можете использовать их для своих собственных проектов. Однако вам следует зайти на веб-сайт изображения, чтобы узнать, существуют ли какие-либо ограничения на его использование.
По умолчанию Bing показывает только изображения, лицензированные по лицензии Creative Commons 9.0122, что означает, что вы можете использовать их для своих собственных проектов. Однако вам следует зайти на веб-сайт изображения, чтобы узнать, существуют ли какие-либо ограничения на его использование. - OneDrive : вы можете вставить изображение, хранящееся на вашем OneDrive . Вы также можете связать другие онлайн-аккаунты со своей учетной записью Microsoft, например Facebook или Flickr.
Чтобы вставить онлайн-изображение:
- Выберите вкладку Вставить , затем нажмите Онлайн-изображения 9Команда 0122.
- Появится диалоговое окно Вставить изображения .
- Выберите Bing Image Search или ваш OneDrive . В нашем примере мы будем использовать поиск изображений Bing.
- Нажмите клавишу Введите .
 Результаты поиска появятся в диалоговом окне.
Результаты поиска появятся в диалоговом окне. - Выберите нужное изображение, затем нажмите Вставить .
- Изображение появится на текущем выбранном слайде.
Вы также можете нажать Online Pictures в заполнителе для вставки онлайн-изображений.
При добавлении изображений, видео и музыки в собственные проекты важно убедиться, что у вас есть законное право на их использование. Большинство вещей, которые вы покупаете или загружаете в Интернете, защищены авторским правом , что означает, что вам может быть запрещено их использовать. Для получения дополнительной информации посетите наш урок «Авторское право и добросовестное использование».
Перемещение и изменение размера изображений
После того, как вы вставили изображение, вы можете переместить его на другое расположение на слайде или изменить его размер . PowerPoint упрощает размещение изображений в презентации.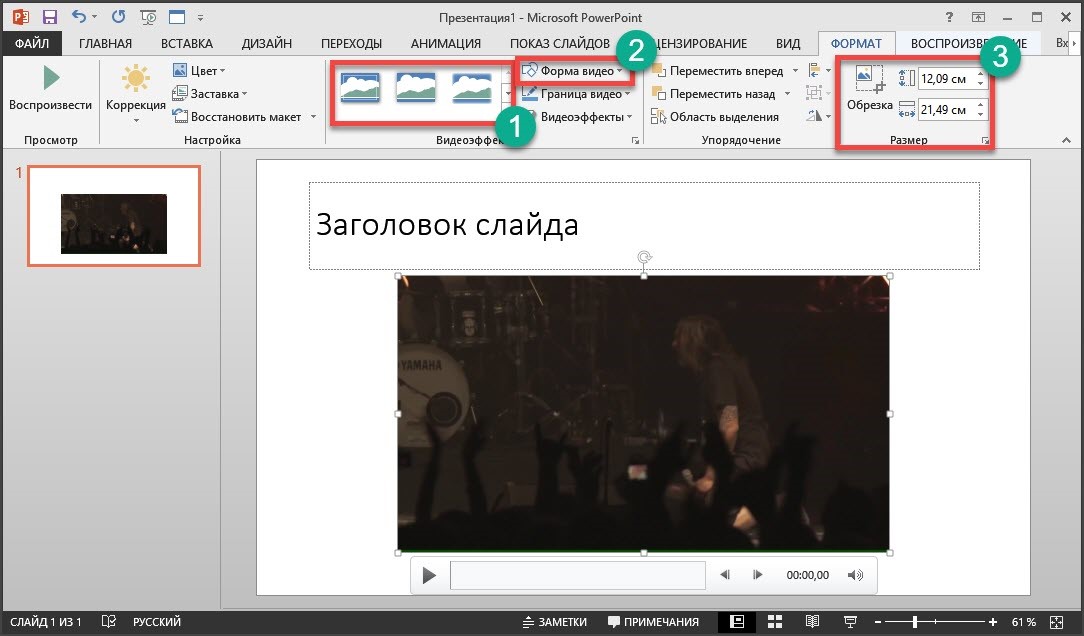
Чтобы выбрать изображение:
Прежде чем вы сможете изменить изображение, вам нужно выбрать его.
- Просто нажмите, чтобы выбрать изображение. Вокруг выбранного изображения появится сплошная линия .
Чтобы изменить размер изображения:
- Нажмите и перетащите угловые маркеры изменения размера , пока изображение не станет нужного размера.
Ручки изменения размера углов изменяют размер изображения, сохраняя его исходное соотношение сторон . Если вы используете боковые маркеры изменения размера, изображение станет искаженным .
Чтобы повернуть изображение:
- Нажмите и перетащите стрелку над изображением, чтобы повернуть его вправо или влево.
Удерживайте клавишу Shift на клавиатуре при вращении изображения, чтобы привязать его к углам с шагом 15 градусов.
Чтобы переместить изображение:
- Нажмите и перетащите, чтобы переместить изображение в новое место на слайде.

Чтобы удалить изображение:
- Выберите изображение, которое хотите удалить, затем нажмите клавишу Backspace или Delete на клавиатуре.
На вкладке Формат доступны дополнительные параметры форматирования изображения. Подробнее об этих параметрах мы поговорим в нашем уроке «Форматирование изображений».
Вставка скриншотов
Скриншоты — это снимки экрана вашего компьютера. Вы можете сделать скриншот практически любой программы, веб-сайта или открытого окна. PowerPoint упрощает вставку снимка экрана всего окна или вырезки экрана части окна в презентацию.
Чтобы вставить скриншоты окна:
- Выберите вкладку Вставить , затем нажмите команду Скриншот в Изображения группа.
- Появится Доступная Windows с рабочего стола.
 Выберите окно , которое вы хотите сделать в качестве снимка экрана.
Выберите окно , которое вы хотите сделать в качестве снимка экрана. - Скриншот появится на текущем выбранном слайде.
Чтобы вставить вырезку экрана:
- Выберите вкладку Вставка , щелкните команду Снимок экрана , затем выберите Вырезка экрана .
- Появится вид других открытых окон. Нажмите и перетащите, чтобы выбрать область, которую вы хотите захватить в качестве вырезки экрана.
- Вырезка экрана появится на текущем выбранном слайде.
Вызов!
- Откройте презентацию нашей практики.
- Выберите последний слайд.
- Используйте команду Online Pictures , чтобы вставить изображение вашего любимого вида упражнений.
- Измените размер изображения, чтобы оно занимало большую часть слайда, не закрывая заголовок.
- Когда вы закончите, ваш слайд должен выглядеть примерно так:
- Вставьте новый слайд с макетом Только заголовок .



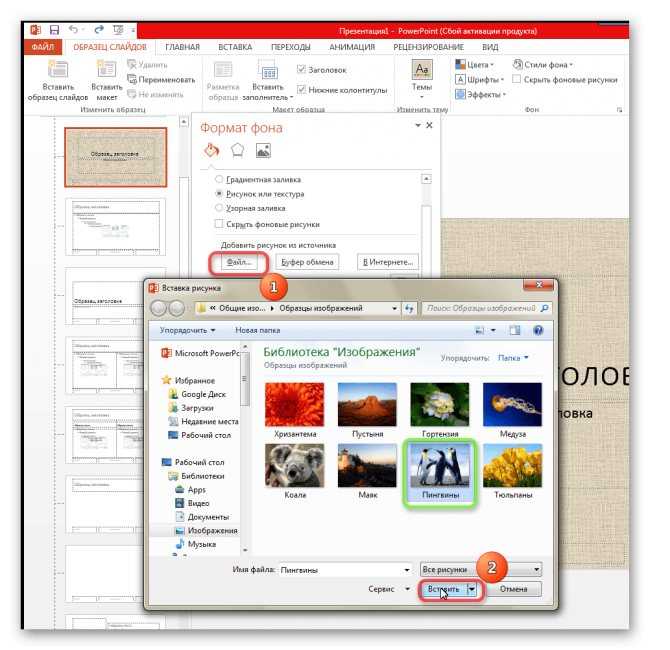
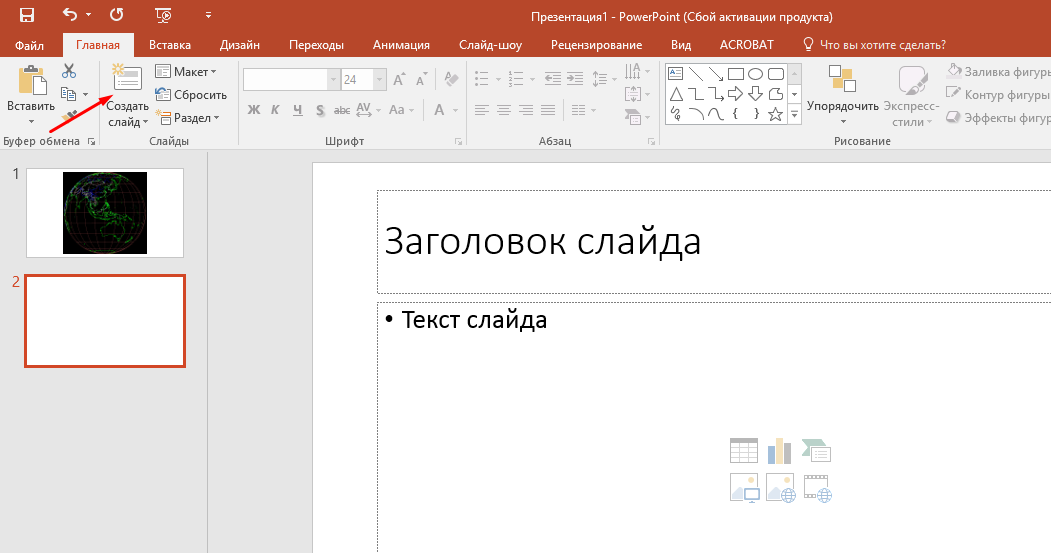

 По умолчанию Bing показывает только изображения, лицензированные по лицензии Creative Commons 9.0122, что означает, что вы можете использовать их для своих собственных проектов. Однако вам следует зайти на веб-сайт изображения, чтобы узнать, существуют ли какие-либо ограничения на его использование.
По умолчанию Bing показывает только изображения, лицензированные по лицензии Creative Commons 9.0122, что означает, что вы можете использовать их для своих собственных проектов. Однако вам следует зайти на веб-сайт изображения, чтобы узнать, существуют ли какие-либо ограничения на его использование. Результаты поиска появятся в диалоговом окне.
Результаты поиска появятся в диалоговом окне.
 Выберите окно , которое вы хотите сделать в качестве снимка экрана.
Выберите окно , которое вы хотите сделать в качестве снимка экрана.