Содержание
Вставка картинок в презентацию Power Point
Основное требование к компьютерной презентации какого либо материала – это ее яркость и наглядность. Наглядность и запоминаемость презентации достигается за счет использования при ее создании рисунков, фотографий, схем, диаграмм и др. Поэтому для создания презентаций нужно уметь вставлять эти изображения в слайды.
Содержание
- 1 Поиск и сохранение картинок
- 1.1 Видео
- 2 Вставка картинки в презентацию Power Point
- 3 Перемещение картинки и изменение ее размеров
- 4 Видео
- 5 Вставка картинок через буфер обмена
Поиск и сохранение картинок
Прежде чем начать создавать презентацию нужно, чтобы все необходимые изображения были сохранены непосредственно на диске компьютера в отдельную папку (это очень удобно). Это могут быть снимки с цифрового фотоаппарата или сканированные изображения. Можно находить и сохранять картинки из Интернета или делать снимки с экрана монитора.
Для того, чтобы найти и сохранить картинку из интернета нужно в поисковой строке браузера вписать название интересующего нас изображения, например «Комнатные растения».
Поиск картинок в интернете
На наш запрос появляются все записи содержащие сведения о комнатных растениях. Но нас интересуют только картинки, поэтому нажимаем на кнопку «Картинки» и поисковая система показывает нам изображения комнатных растений.
Сохранение картинок из интернета
Для сохранения понравившейся картинки на компьютер, выделяем ее и, нажатием правой кнопки мыши, вызываем контекстное меню. В контекстном меню выбираем пункт «Сохранить картинку как..» и указываем путь сохранения изображения. После того, как найдем все интересующие нас изображения, переходим к следующему шагу – вставке картинок в презентацию.
Важно сохранить картинку в таком месте, где ее будет легко найти
Видео
Вставка картинки в презентацию Power Point
Следующим шагом, открываем или создаем презентацию в Power Point.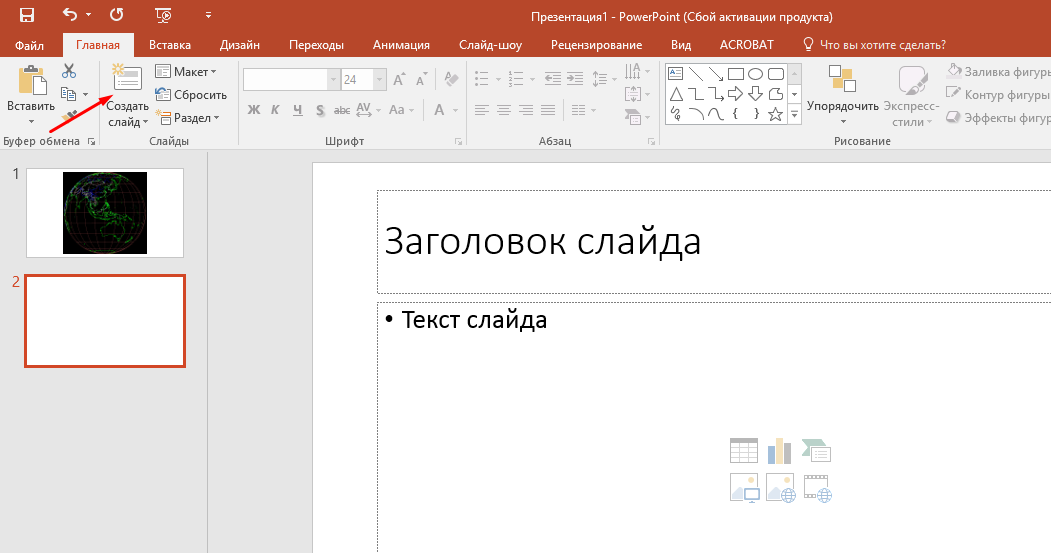 Для вставки картинки кликаем мышкой по кнопке «Вставить рисунок из файла» и в появившемся окне указываем путь к сохраненной картинке. Затем нажимаем на «Вставить», и картинка вставляется в слайд.
Для вставки картинки кликаем мышкой по кнопке «Вставить рисунок из файла» и в появившемся окне указываем путь к сохраненной картинке. Затем нажимаем на «Вставить», и картинка вставляется в слайд.
Вставляем рисунок, кликая по виртуальной кнопке прямо в слайде
Перемещение картинки и изменение ее размеров
Сразу же здесь можно изменить размеры рисунка или переместить его. Переместить картинку можно выделив ее и нажимая на клавиши стрелочек на клавиатуре компьютера или перетаскивая картинку мышкой.
Здесь легко переместить картинку в любое место слайда
Размеры рисунка можно изменить при помощи той же мыши. Для этого наводим курсор мыши на кружочки или квадратики, и в момент тогда стрелочка курсора превратится в обоюдную стрелочку, нажимаем на левую клавишу мыши. Перемещая мышь в разных направлениях можно увеличить или уменьшить изображение.
Здесь же изменяем и размеры рисунка
Видео
Вставка картинок через буфер обмена
Можно вставлять рисунки и при помощи буфера обмена. В этом случае, находим рисунок, кликаем по нему правой кнопкой мыши. В появившемся контекстном меню нажимаем на «Копировать картинку».
В этом случае, находим рисунок, кликаем по нему правой кнопкой мыши. В появившемся контекстном меню нажимаем на «Копировать картинку».
Копируем картинку в буфер обмена прямо из поисковой системы Google
Затем открываем презентацию, убираем выделение с объектов на слайде (иначе они могут быть заменены на вставляемый объект) и нажатием на кнопку «Вставить» или при помощи мыши вставляем рисунок в слайд.
Вставляем картинку в презентацию из буфера обмена
Таким образом, вставку изображений в слайды презентации Power Point можно осуществить двумя способами: при помощи буфера обмена и непосредственно вставляя их из файла. Умение находить и вставлять картинки сделают презентации более интересными и наглядными.
добавляем фоновый рисунок на слайды| ichip.ru
Наверх
21.01.2021
Автор: CHIP
1 звезда2 звезды3 звезды4 звезды5 звезд
Как сделать картинку фоном в презентации: 2 способа
1
5
1
15
Создание презентации с помощью PowerPoint – сравнительно простая задача, с которой справится даже не самый опытный пользователь.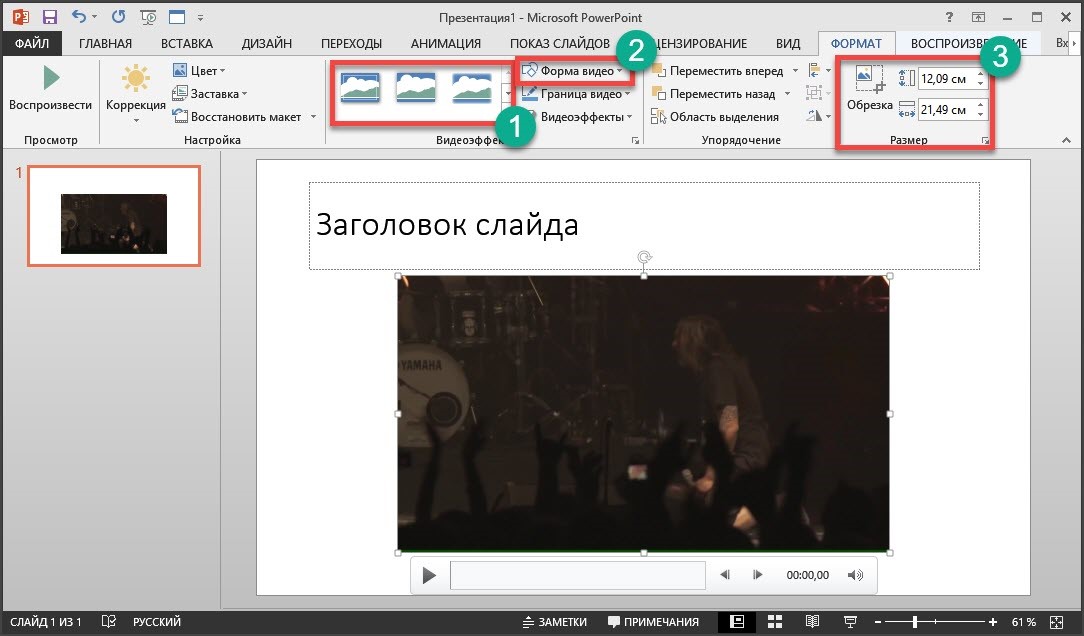 Но иногда при работе с этой программой могут возникать проблемы – например, не каждый знает, как поставить на фон презентации свою картинку или даже создать с ее помощью шаблон. Рассказываем, что к чему.
Но иногда при работе с этой программой могут возникать проблемы – например, не каждый знает, как поставить на фон презентации свою картинку или даже создать с ее помощью шаблон. Рассказываем, что к чему.
Возможность поменять фоновое изображение позволяет оформить документ в особом стиле — тематическом, личном, корпоративном. И сделать это можно двумя способами, подходящими и для старых версий MS PowerPoint, и для современных вариантов.
Особенности выбора фона
Перед тем как заменить установленный по умолчанию фон своим изображением, стоит правильно подобрать иллюстрацию. При выборе можно воспользоваться такими рекомендациями:
- Цвета фонового рисунка или фото должны соответствовать содержанию документа. С помощью правильно подобранной цветовой гаммы можно усилить эффект от презентации.
- Фон должен подходить аудитории. Дизайн презентации для показа деловым партнерам желательно сделать лаконичным и сдержанным. А для представления школьникам — наоборот, ярким и оригинальным.

- Изображение не должно ни слишком контрастировать, ни сливаться с цветами других элементов слайда — текстом, гиперссылкой, иллюстрациями или таблицами.
Для входящих в презентацию слайдов необязательно делать общий фон. Но если выбран вариант оформления с единственной картинкой на заднем плане для всего документа, лучше всего подойдет способ установки фоновых изображений путем изменения шаблона.
Способ 1. Настройка шаблона презентации
На этот метод, позволяющий как сделать фон из картинки в PowerPoint, так и легко установить это изображение в новых презентациях, потребует от пользователя потратить немного времени. Результатом станет не просто разовая установка фонового изображения, а целый шаблон. Преимущество способа заключается в возможности легко изменить расположение частей слайда в разных вариантах макетов так, чтобы они лучше сочетались с картинкой.
Начинающим пользователям программы стоит познакомиться с пошаговой инструкцией по установке:
- Выбрать вкладку «Вид» и группы режимов образцов, а затем нажать на кнопку образца слайдов.

- Кликнуть правой кнопкой мыши и выбрать в контекстном меню пункт «Формат фона».
- Установить в разделе заливки точку напротив пункта «Рисунок и текстура». После этого на рисунке автоматически появляется установленная по умолчанию текстура.
- Выбрать пункт «Вставить» и способ вставки изображения — из пользовательского файла, из интернета или коллекции картинок. Если иллюстрация уже скопирована, дополнительно становится активной кнопка буфера обмена.
- Найти изображение и установить его фоном для презентации, а далее кликнуть по «Применить ко всем».
- Сохранить полученный вариант оформления. Необязательный пункт, выполнить который можно, сохранив не презентацию, а «Шаблон PowerPoint» (выбирается в «типе файла»).
При выборе изображения для фона из файла его сначала придется сохранить на компьютере и запомнить место его расположения. Вставляя фото из буфера обмена, поисков можно избежать — неважно, где находилась исходная картинка, в несохраненном виде в графическом редакторе, в Сети или на ПК.
выбирая вариант с поиском в интернете, стоит знать, что перед вставкой картинку не получится серьезно обработать (кроме внесения небольших изменений), она будет вставлена в том же виде, что и на сайте.
Источником иллюстраций может стать и собственная коллекция PowerPoint, в которой можно найти тематические, хотя и достаточно стандартные изображения.
При необходимости удалить фоновые изображения с отдельных слайдов, их следует выбрать на расположенной слева боковой панели. Затем придется перейти к тому же пункту меню «Формат фона» и восстановить установленные по умолчанию настройки — сплошную заливку белым цветом. Таким же способом можно устанавливать свой фон для каждого слайда.
Способ 2. Изменение дизайна
Самый простой и быстрый способ, как сделать картинку фоном в презентации — использовать вкладку «Дизайна» или «Конструктора» (для последней версии PowerPoint). Здесь следует повторить те же действия, которые выполнялись при корректировке шаблона;
- Открыть вкладку формата фона — иконка для перехода расположена в правом верхнем углу.

- Выбрать пункт для установки рисунка или текстуры.
- Добавить изображение из подходящего источника — с ПК, из интернета, коллекции или буфера обмена.
На завершающем этапе выполняется настройка характеристик добавленной иллюстрации: прозрачности, художественных эффектов, насыщенности и резкости. После изменения полученное изображение можно распространить в качестве фона на все слайды.
Отличие от первого метода — невозможность сохранения фоновой картинки в качестве шаблона для новых документов. Фон и все его изменения будут отображаться только в одной презентации.
Настройка параметров изображения
Если изображение оказалось слишком ярким и выделяется на фоне других элементов, его желательно обработать. Точнее — изменить ряд настроек. Для этого следует перейти к тому же «Формату фона», где выполнялась установка фонового изображения. С помощью ползунка прозрачности картинку можно красиво вписать в слайд — так, чтобы информация хорошо читалась, но изображение все равно оставалось заметным.
В PowerPoint можно изменить и несколько других параметров картинки — от яркости, контрастности и резкости до насыщенности цветов. Перейти к таким настройкам можно с помощью появляющихся на вкладке формата фона иконок. Здесь же у пользователя появляется возможность добавления художественных эффектов к картинке и даже преобразования рисунка в текстуру, чтобы фоновая иллюстрация оказалась аккуратно вписанной в слайды.
Читайте также:
- Как объединить таблицы в Word: 4 способа=«content_internal_link»>
- Как настроить удаленный рабочий стол в Windows 7/8/10=«content_internal_link»>
Автор
CHIP
Была ли статья интересна?
Поделиться ссылкой
Нажимая на кнопку «Подписаться»,
Вы даете согласие на обработку персональных данных
Рекомендуем
Реклама на CHIP
Контакты
Как вставить изображения в PowerPoint 365 (с диска, стоковых изображений или изображений из Интернета)
Вставка одного или нескольких изображений в PowerPoint 365 (новые способы)
by Avantix Learning Team | Обновлено 20 февраля 2021 г.
Применяется к: Microsoft ® PowerPoint ® 365 (Windows)
Если вы являетесь подписчиком PowerPoint 365 (Microsoft 365), теперь у вас должны быть возможности для вставки стоковых изображений, онлайн-изображений и картинок с устройства в раскрывающемся меню «Вставить изображения». Microsoft со временем предоставляет пользователям свои стоковые изображения, поэтому продолжайте запускать обновления, если стоковые изображения еще не доступны. Вы должны быть подключены к Интернету, чтобы получить доступ к стоковым изображениям или онлайн-изображениям.
Многие пользователи PowerPoint вставляют изображение в пустую область слайда. Однако вы можете выбрать заполнитель в обычном представлении (щелкнуть его край), а затем вставить изображение. Изображения можно вставлять в обычном режиме или в режиме образца слайдов.
Рекомендуемая статья: Как сжать изображения в PowerPoint, чтобы уменьшить размер файла (10 способов)
Хотите узнать больше о PowerPoint? Познакомьтесь с нашим виртуальным классом или онлайн-курсами PowerPoint >
Вставка изображения на слайд с компьютера или общего диска
Чтобы вставить изображение на слайд с компьютера или общего диска в слайд PowerPoint:
- В обычном режиме отобразите слайд в то место, куда вы хотите вставить рисунок.
 Вы можете использовать макет «Только заголовок», макет «Заголовок и содержимое», макет «Заголовок с изображением», макет «Пустой» или другой макет.
Вы можете использовать макет «Только заголовок», макет «Заголовок и содержимое», макет «Заголовок с изображением», макет «Пустой» или другой макет. - Если вы хотите вставить изображение в местозаполнитель, щелкните его край.
- Щелкните вкладку «Вставка» на ленте.
- Выберите «Изображения» в группе «Изображения». Появится раскрывающееся меню.
- Выберите это устройство. Появится диалоговое окно.
- Перейдите к изображению и дважды щелкните его или щелкните изображение и нажмите «Вставить». Изображение будет скопировано на слайд.
Если вы хотите вставить несколько изображений, щелкните каждое изображение, удерживая нажатой клавишу Ctrl, а затем щелкните Вставить.
Раскрывающееся меню «Вставить изображение» выглядит следующим образом:
Вставка изображения на слайд
Чтобы вставить стандартное изображение (из библиотеки Microsoft) на слайд PowerPoint:
- В обычном режиме отобразите слайд в то место, куда вы хотите вставить стандартное изображение.
 Вы можете использовать макет «Только заголовок», макет «Заголовок и содержимое», макет «Заголовок с изображением», макет «Пустой» или другой макет.
Вы можете использовать макет «Только заголовок», макет «Заголовок и содержимое», макет «Заголовок с изображением», макет «Пустой» или другой макет. - Если вы хотите вставить изображение в местозаполнитель, щелкните его край.
- Щелкните вкладку «Вставка» на ленте.
- Выберите «Изображения» в группе «Изображения». Появится раскрывающееся меню.
- Выберите стоковые изображения. Появится диалоговое окно. Должна быть выбрана вкладка «Изображения».
- При необходимости щелкните в поле поиска, введите поисковый запрос и нажмите Enter.
- Щелкните изображение или изображения, которые вы хотите использовать.
- Щелкните Вставить.
Если вы хотите вставить другие типы изображений, выберите категории в верхней части диалогового окна «Изображения» (к ним относятся вырезанные люди, значки и наклейки).
Стоковые изображения Microsoft можно использовать только в приложениях Microsoft.
Ниже приведено диалоговое окно «Изображение стокового изображения»:
Вставка изображения из Интернета (онлайн-изображений) на слайд
Чтобы вставить изображение из Интернета на слайд PowerPoint:
- В обычном режиме отобразите слайд, где вы хотите вставить онлайн-изображение.
 Вы можете использовать макет «Только заголовок», макет «Заголовок и содержимое», макет «Заголовок с изображением», макет «Пустой» или другой макет.
Вы можете использовать макет «Только заголовок», макет «Заголовок и содержимое», макет «Заголовок с изображением», макет «Пустой» или другой макет. - Если вы хотите вставить изображение в местозаполнитель, щелкните его край.
- Щелкните вкладку «Вставка» на ленте.
- Выберите «Изображения» в группе «Изображения». Появится раскрывающееся меню.
- Выберите онлайн-изображения. Появится диалоговое окно.
- При необходимости щелкните в поле поиска, введите поисковый запрос и нажмите Enter.
- Щелкните изображение или изображения, которые вы хотите использовать.
- Щелкните Вставить.
Online Pictures использует Bing в качестве поисковой системы.
Ниже находится диалоговое окно «Онлайн-изображения»:
Функции изображения и настройки конфиденциальности
Если появляется сообщение о том, что служба, необходимая для использования этой функции, отключена, вам может потребоваться изменить настройки конфиденциальности:
- Перейдите на вкладку «Файл» на ленте.

- Щелкните Учетная запись.
- Выберите Конфиденциальность учетной записи.
- Щелкните Управление настройками.
- При необходимости войдите в свою учетную запись.
- Выберите Включить дополнительные возможности подключения.
- Нажмите кнопку ОК.
- Перезапустите PowerPoint.
Вы действительно сможете улучшить свои презентации PowerPoint, если сможете использовать высококачественные изображения, а как стоковые, так и онлайн-изображения предлагают огромные библиотеки изображений с высоким разрешением.
Подпишитесь, чтобы получать больше статей, подобных этой
Была ли эта статья полезной для вас? Если вы хотите получать новые статьи, присоединяйтесь к нашему списку адресов электронной почты.
Дополнительные ресурсы
Как скрыть и показать слайды в PowerPoint
Как изменить шрифт на всех слайдах в PowerPoint
Как удалить фон изображения в PowerPoint
10 способов сжатия презентаций PowerPoint для уменьшения размера файла
Где найти бесплатные изображения для презентаций PowerPoint (10 отличных фотосайтов)
Связанные курсы
Microsoft PowerPoint : Средний/Продвинутый
Microsoft PowerPoint: Дизайн для не-дизайнеров
Microsoft PowerPoint: Анимация Bootcamp
Microsoft Excel: Средний/Продвинутый
ПОСМОТРЕТЬ ДРУГИЕ КУРСЫ >
Наши курсы под руководством инструктора проводятся в формате виртуального класса или в нашем центре Торонто по адресу: 18 King Street East, Suite 1400, Торонто, Онтарио, Канада (некоторые очные курсы также могут быть доставлены в другое место в центре Торонто). Свяжитесь с нами по адресу [email protected], если вы хотите организовать индивидуальный виртуальный класс под руководством инструктора или обучение на месте в удобное для вас время.
Свяжитесь с нами по адресу [email protected], если вы хотите организовать индивидуальный виртуальный класс под руководством инструктора или обучение на месте в удобное для вас время.
Copyright 2022 Авантикс ® Обучение
Вы можете вставить знак или символ евро (€) в презентацию PowerPoint, используя встроенные команды PowerPoint или сочетания клавиш (Alt-код или сочетания клавиш автозамены).
В версиях Word, Excel и PowerPoint 2021 и 365 у вас теперь есть возможность скрывать или отображать панель быстрого доступа. Поэтому, если кажется, что панель быстрого доступа исчезла, возможно, она просто скрыта. В 2021 году Microsoft также удалила команды «Отменить» и «Повторить/Повторить» с панели быстрого доступа и переместила эти команды на вкладку «Главная» на ленте.
Вы можете вставить или ввести символ квадратного корня в презентации PowerPoint с помощью встроенных команд или сочетаний клавиш. Символ квадратного корня или знак радикала можно вводить в заполнители, текстовые поля или блоки уравнений на слайдах PowerPoint.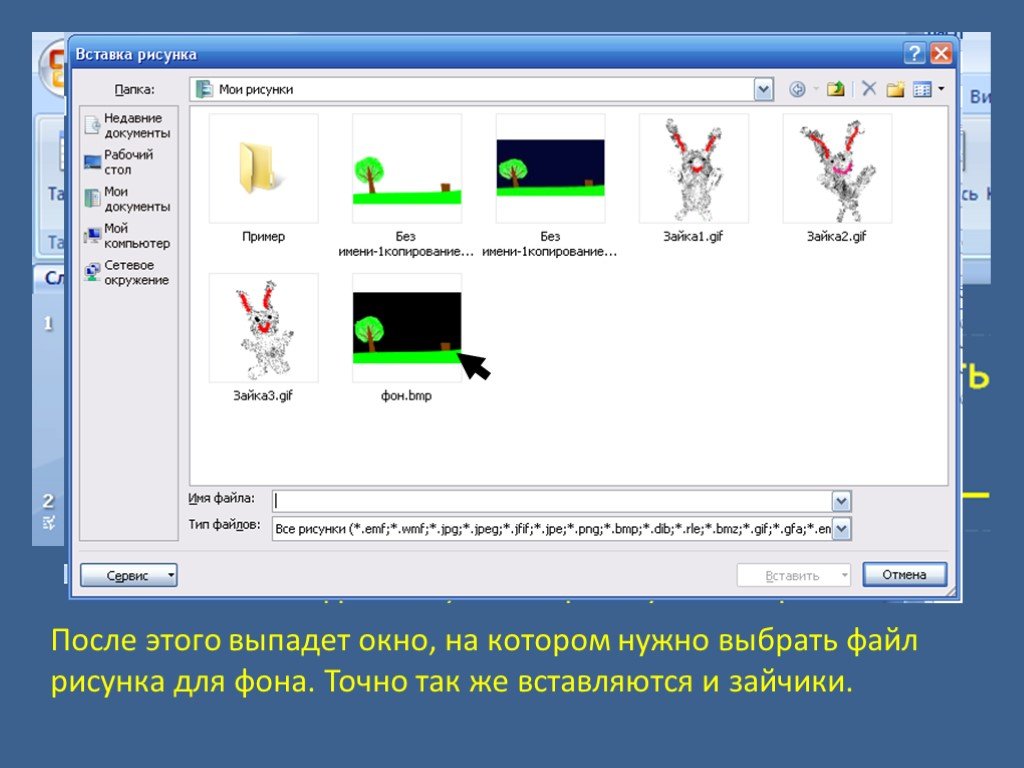 Вы можете использовать сочетание клавиш Alt, запись математической автозамены или создать запись автозамены в качестве пользовательского ярлыка.
Вы можете использовать сочетание клавиш Alt, запись математической автозамены или создать запись автозамены в качестве пользовательского ярлыка.
Microsoft, логотип Microsoft, Microsoft Office и связанные приложения Microsoft и логотипы являются зарегистрированными товарными знаками Microsoft Corporation в Канаде, США и других странах. Все остальные товарные знаки являются собственностью зарегистрированных владельцев.
Avantix Learning | 18 King Street East, Suite 1400, Торонто, Онтарио, Канада M5C 1C4 | Свяжитесь с нами по адресу [email protected]
Как вставить много изображений в отдельные слайды в PowerPoint
Существует множество причин, по которым вас может заинтересовать вставка множества изображений в отдельные слайды с помощью PowerPoint . Например, если вы хотите защитить свои презентации PowerPoint, не позволяя пользователям изменять редактируемые поля или значения данных, тогда можно импортировать слайды в виде изображений в новую презентацию.
Если вы хотите импортировать сотни изображений в слайды PowerPoint, может быть очень утомительно добавлять каждый файл изображения как отдельный слайд. Однако здесь мы предлагаем метод, который позволяет легко импортировать несколько фотографий или файлов изображений в PowerPoint в виде отдельных слайдов . Лучше всего то, что вам просто нужно выбрать, какие файлы импортировать с жесткого диска (не имеет значения, один это файл или сотни файлов), а затем PowerPoint вставит все изображения в отдельные слайды.
Использование фотоальбома для пакетного импорта большого количества изображений в PowerPoint
Фотоальбом — это функция, доступная в Microsoft PowerPoint, которая позволяет легко создавать фотоальбом из файлов изображений. Это может быть очень удобно для людей, которые хотят создать семейный фотоальбом, но это также очень мощный инструмент для профессиональных докладчиков, которым необходимо импортировать множество изображений в виде слайдов.
1. Перейдите к
Вставка > Новый фотоальбом в PowerPoint
Давайте начнем создавать новый фотоальбом. Перейдите в «Вставка» -> «Фотоальбом» -> «Новый фотоальбом», после чего появится новое диалоговое окно.
2. Выберите файлы изображений для вставки в качестве слайдов PowerPoint
Ниже приведен пример диалогового окна «Фотоальбом», в котором вы можете настроить способ создания фотоальбома, выбрать изображения для включения в альбом, выбрать макет и посмотреть предварительный просмотр.
Теперь нажмите Файл/Диск, чтобы выбрать файлы изображений с вашего компьютера. Этот новый диалог файлов позволяет вам выбрать, какие файлы будут вставлены в альбом. Как только вы выберете файлы и примете изменения, изображения будут отображаться под Фотографии в альбоме Контрольный список.
В этом примере мы экспортировали все слайды из шаблона Metro Dashboard в изображения JPG и сохранили их на локальном жестком диске. Затем мы выбрали все эти изображения JPG, чтобы создать новый фотоальбом, следуя этому подходу.
Вы можете использовать диалоговое окно «Файл», чтобы сохранить несколько файлов одновременно (удерживая нажатой клавишу Shift, а затем выберите все файлы), и тогда имена файлов появятся в текстовом поле имени файла. Затем нажмите «Все изображения», и эти файлы будут выбраны для фотоальбома.
3. Выберите параметр «По размеру слайда» в разделе «Макет изображения»
Если вы не хотите импортировать много изображений на один слайд, обязательно выберите параметр «По размеру слайда» в разделе «Макет альбома» диалогового окна «Редактировать фотоальбом». Это заставит изображения соответствовать всем слайдам, и они будут выглядеть как исходный файл презентации, но вместо этого будет использоваться фоновое изображение.
Совет: Если вы хотите защитить свои презентации от редактирования, вы можете использовать этот метод, предложенный здесь, чтобы включить изображения в качестве слайдов PowerPoint, удалив любое редактируемое поле из презентации PowerPoint.
Это может быть полезно, когда вы делитесь презентацией PowerPoint с коллегами и коллегами для просмотра или делитесь презентацией PowerPoint в Интернете и в то же время предотвращаете копирование или редактирование исходного файла. Интересно, что этот метод может быть безопаснее, чем другие методы, включающие защиту файлов презентации паролем или преобразование презентации в слайд-шоу (.ppsx).
Предлагаемый здесь метод позволяет преобразовать несколько изображений, хранящихся на жестком диске, в слайды PowerPoint, не теряя при этом слишком много времени (требуется всего несколько щелчков мышью, если файлы изображений уже сохранены на жестком диске). Также этот метод можно использовать, если вам нужно добавить несколько изображений в существующую презентацию PowerPoint .
Защита презентации PowerPoint путем вставки изображений в виде отдельных слайдов
Если вы хотите защитить презентации PowerPoint путем вставки изображений слайдов в виде отдельных слайдов без редактируемых элементов, следуйте приведенным ниже инструкциям:
- Откройте исходную презентацию (файл презентации, который вы хотите защитить).

- Выберите «Файл» -> «Сохранить как» и сохраните слайды PowerPoint как изображения.
- Выберите выходную папку, в которой будут сохранены файлы презентации.
- Откройте пустую презентацию в PowerPoint
- Перейдите к Вставка -> Фотоальбом -> Новый фотоальбом
- Используя метод, предложенный в этой статье, вставьте все изображения, ранее сохраненные на жестком диске.
- Сохраните новую презентацию с новым именем файла, выбрав «Файл» -> «Сохранить как» и выбрав формат файла .pptx. Мы рекомендуем вам идентифицировать имя файла с суффиксом my-presentation-noedit.pptx или чем-то подобным, чтобы легко распознать, что это модифицированная версия.
Теперь вы можете безопасно поделиться презентацией с любым коллегой, сослуживцем или одноклассником или даже опубликовать PowerPoint в Интернете.
Защита изображений с использованием этого подхода не гарантирует, что кто-то не сможет редактировать изображения. Это не то же самое, что защитить документ с помощью расширенных механизмов защиты, например тех, которые вы могли бы получить, используя защиту цифровой подписи.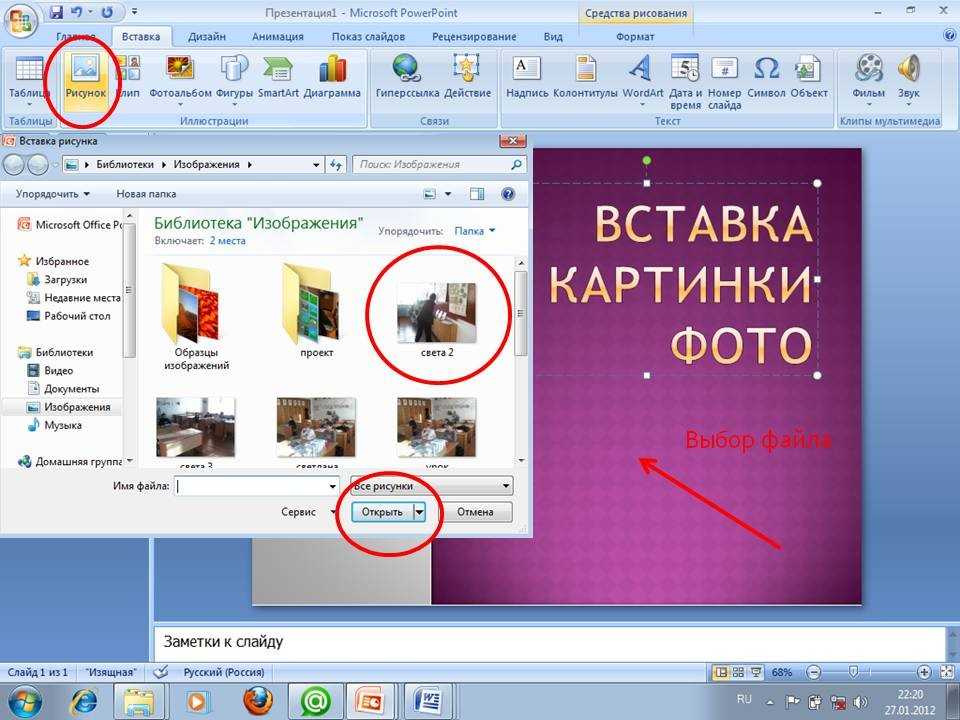

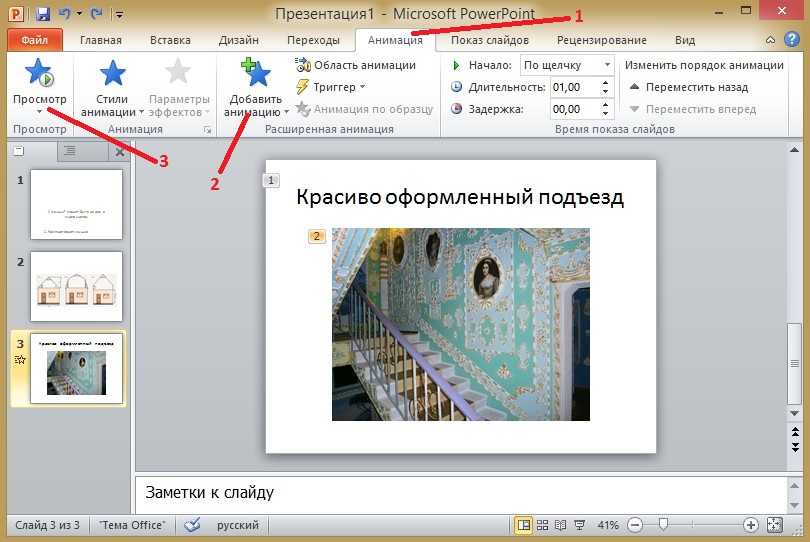


 Вы можете использовать макет «Только заголовок», макет «Заголовок и содержимое», макет «Заголовок с изображением», макет «Пустой» или другой макет.
Вы можете использовать макет «Только заголовок», макет «Заголовок и содержимое», макет «Заголовок с изображением», макет «Пустой» или другой макет.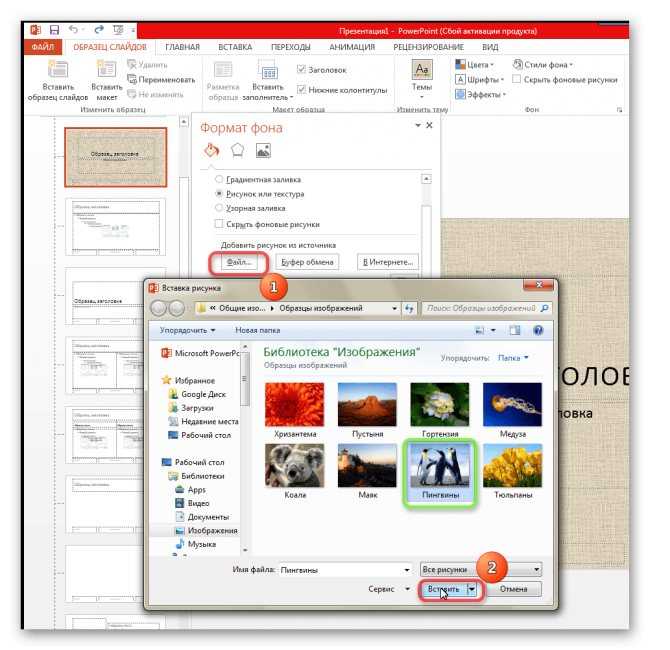 Вы можете использовать макет «Только заголовок», макет «Заголовок и содержимое», макет «Заголовок с изображением», макет «Пустой» или другой макет.
Вы можете использовать макет «Только заголовок», макет «Заголовок и содержимое», макет «Заголовок с изображением», макет «Пустой» или другой макет. Вы можете использовать макет «Только заголовок», макет «Заголовок и содержимое», макет «Заголовок с изображением», макет «Пустой» или другой макет.
Вы можете использовать макет «Только заголовок», макет «Заголовок и содержимое», макет «Заголовок с изображением», макет «Пустой» или другой макет.
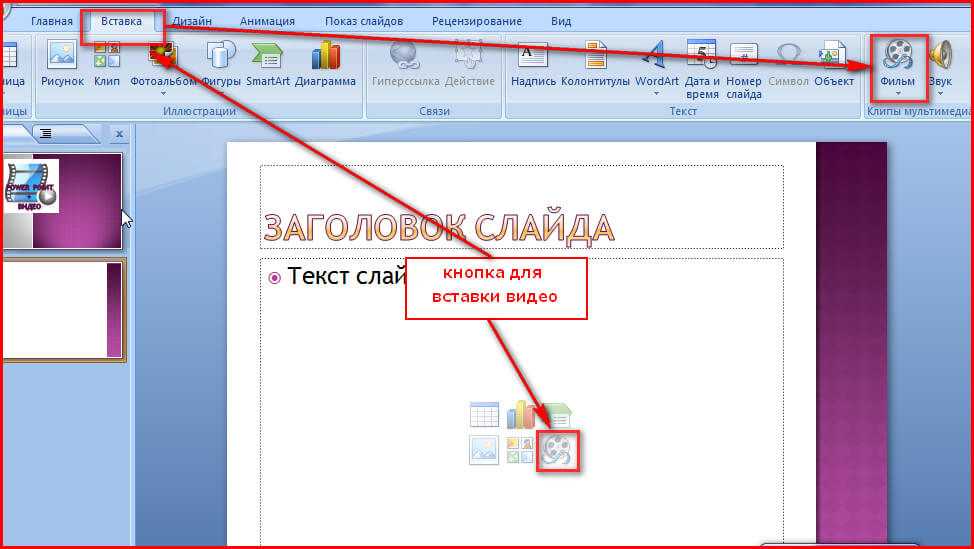 Это может быть полезно, когда вы делитесь презентацией PowerPoint с коллегами и коллегами для просмотра или делитесь презентацией PowerPoint в Интернете и в то же время предотвращаете копирование или редактирование исходного файла. Интересно, что этот метод может быть безопаснее, чем другие методы, включающие защиту файлов презентации паролем или преобразование презентации в слайд-шоу (.ppsx).
Это может быть полезно, когда вы делитесь презентацией PowerPoint с коллегами и коллегами для просмотра или делитесь презентацией PowerPoint в Интернете и в то же время предотвращаете копирование или редактирование исходного файла. Интересно, что этот метод может быть безопаснее, чем другие методы, включающие защиту файлов презентации паролем или преобразование презентации в слайд-шоу (.ppsx).