Содержание
Как установить свое фото в одноклассниках на главную страницу
6 апреля, 2016 GoodUser
Для того чтобы пользоваться социальной сетью Одноклассники (или любой другой), нужно для начала завести свою персональную страничку. К заполнению личной информации необходимо подойти со всей серьезностью, ведь она будет доступна всем. Кроме того, если вы планируете заводить новые знакомства, вас будут оценивать именно по этому фактору, так уж повелось в виртуальном мире. Соответственно, чтобы первое впечатление было самым положительным, рекомендую вам тщательно обдумать все, что вы будете писать, это и в самом деле очень важно.
Помимо личной информации, на страницу можно и нужно поместить свою фотографию, чтобы другим было легче вас идентифицировать. Да и вообще, общаться, пусть даже в виртуальном мире, гораздо приятнее, когда видишь лицо человека. Но оказалось, что у многих юзеров процесс добавления фото вызывает трудности. Я постараюсь устранить этот пробел в ваших знаниях, и расскажу, как установить свое фото в Одноклассниках как в альбом, так и на главную страницу.
Как загрузить фото в альбом в Одноклассниках
На самом деле, сложного ничего нет, и у вас будет возможность в этом убедиться. Итак, просто выполняйте следующие действия:
- Откройте «Моя страница» и отыщите раздел «Фото», нажмите на него.
- Далее появится квадратик, внутри которого будет надпись «Добавить фото», кликайте на нее.
- Теперь вам нужно указать путь, где лежит нужная фотография на вашем компьютере. Обычно для этих целей используется диск D, также частенько изображение «висит» на Рабочем столе. Найдя нужную вам картинку, жмите ОК. Обратите внимание: если вы хотите загрузить не одну, а несколько картинок, нет нужды делать это, как говорится, поштучно. Откройте папку с нужными вам фотографиями (опять же, путем нажатия на кнопку «Добавить фото» и нажимайте на каждое фото, предварительно зажав кнопку [Ctrl]).
- Теперь дождитесь, пока изображение (одно или несколько) загрузится. Обычно это занимает несколько секунд.

- После этого вы можете выставить индивидуальные настройки для вашего альбома, например, дать ему название, редактировать описание каждой фотографии, отметить категорию людей, которые смогут просматривать ваш альбом и т.д.
Как загрузить свое фото на главной странице в Одноклассниках
Переходим к вопросу, как загрузить главное фото на своей страничке. Да очень просто! Прежде всего, необходимо, чтобы эта фотография попала в ваш альбом, о чем я подробно рассказал выше. После этого необходимо лишь навести курсор мышки на нужную фотографию, и автоматически выплывет небольшое меню, в котором есть строчка «Сделать главной».
Нажмите на нее, и данное фото будет красоваться на вашей персональной страничке в Одноклассниках. В любой момент вы сможете заменить его на другое, благо, теперь вы знаете, как это делается. А если вы когда-то захотите пользоваться соц сетью инкогнито, то сможете удалить все фото в Одноклассниках сразу.
Что ж, я надеюсь, вопрос добавления фотографии не вызвал у вас вопросов, а процесс прошел гладко и быстро. Приятного общения!
Приятного общения!
10 секретных функций в Одноклассниках, которые вы можете сделать: описания
Одноклассники — популярная социальная сеть, на которой зарегистрировано более 250 миллионов пользователей. Платформа позволяет общаться, делиться фотографиями, видео и создавать группы. Перед началом активного пользования желательно ознакомиться с 10 секретными функциями в одноклассниках, которые Вы можете сделать для более эффективного использования соцсети.
СОДЕРЖАНИЕ СТАТЬИ:
Вход через мобильную версию сайта
В Одноклассники можно входить как через десктопную, так и через мобильную версию. Второй вариант предусмотрен для людей, которые осуществляют вход с планшета или смартфона. Также для мобильных устройств имеется возможность загрузить специальное приложение для более удобного посещения социальной сети.
Если вход выполняется с мобильного устройства, то социальная сеть автоматически предоставляет доступ к мобильному варианту сайта.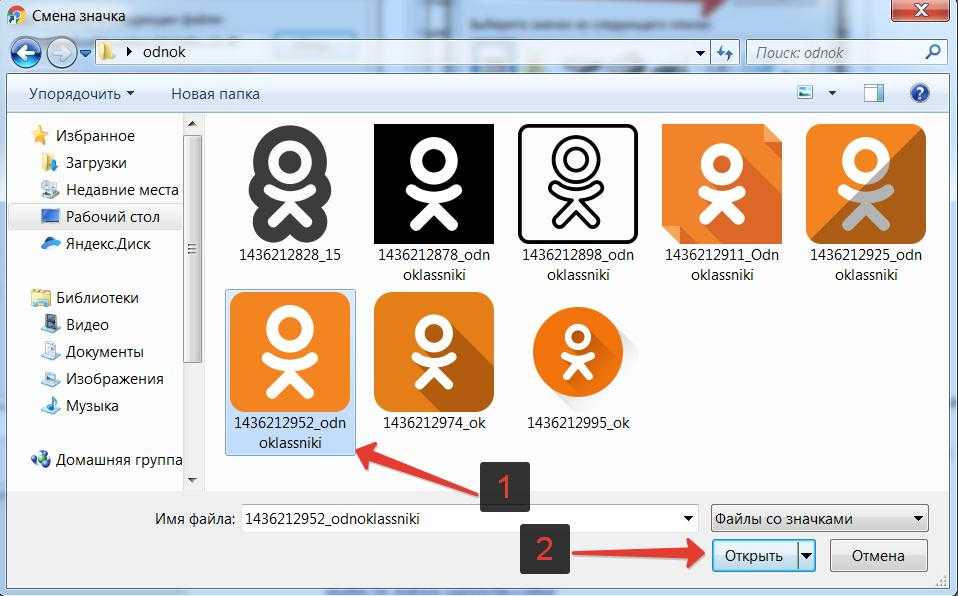 Если нужно войти с компьютера в мобильную версию, то при написании домена ok.ru требуется добавить букву «m», чтобы получилось m.ok.ru.
Если нужно войти с компьютера в мобильную версию, то при написании домена ok.ru требуется добавить букву «m», чтобы получилось m.ok.ru.
Как узнать дату рождения и дату создания профиля
Функционал соцсети позволяет в любое время уточнять или изменять дату рождения, а также узнавать дату создания профиля. Информацию об этих параметрах можно найти в разделе «О себе». Также эту информацию можно найти в анкетных данных других пользователей.
Дата рождения доступна и в версии для компьютера, и в версии для мобильного. Дату создания профиля рекомендуется просматривать именно через мобильный вариант. Для этого выполняются следующие действия:
- Открывается мобильная версия сайта Одноклассники.
- Выполняется переход на главную страницу профиля.
- Делается клик по информации профиля (место, в котором находятся данные о городе проживания, дате рождения).
На открывшейся странице будут указаны подробные детали о профиле, в том числе и дата его создания.
История посещения аккаунта
Одноклассники предоставляют возможность просматривать историю посещения страницы, а также историю посещения аккаунта. Первая функция позволяет узнавать информацию о других пользователях, которые заходили на вашу страницу, вторая — историю собственных входов в аккаунт.
В разделе «История посещений» указана информация о последних входах в аккаунт (указываются IP адрес и время входа). Благодаря изучению этого раздела удается определить, не входил ли в аккаунт другой человек или взломщик.
В случае обнаружения в истории стороннего IP следует обезопасить аккаунт, поменяв пароль и включив двухэтапную аутентификацию.
Как сделать анимированный аватар
Одной из отличительных функций Одноклассников считается возможность поставить анимированный аватар. Можно самостоятельно создать анимированный GIF-файл или использовать уже готовые варианты из интернета. Чтобы поставить анимированную аватарку, выполняются следующие действия:
- Необходимо кликнуть по кнопке «Добавить фото» или «Сменить фото».

- Выбрать анимированный аватар из альбома профиля или из списка файлов на компьютере.
- Подтвердить выбор.
Выбор нового аватара осуществляется, исходя из личных предпочтений. Стоит отметить, что соцсеть выдвигает требования к изображениям и ГИФ-файлам, которые нужно соблюсти. Анимированное видео не должно быть длиннее 6 секунд.
«Космоноватик» – игра в мобильной версии ОК
В приложении Одноклассники для iOS можно поиграть в забавную игру при отсутствии интернета на телефоне. Чтобы начать играть, следует удерживать палец на аватарке в течение нескольких секунд, после чего игра автоматически запустится. Также если войти в приложение без интернета, предложение поиграть всплывет автоматически.
Игра представляет собой двухмерный платформер, цель которого – пролететь как можно большее расстояние. В дальнейшем можно сравнить лучший результат с рекордами друзей. Игра отличается малыми требованиями, поэтому она без проблем работает даже на слабых устройствах.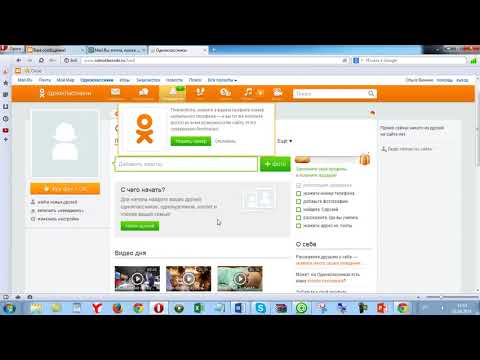
Персональные подарки
В Одноклассниках каждый пользователь обладает возможностью отправлять подарки друзьям и знакомым. Подарок представляет собой анимированную открытку, которая отправляется в личном сообщении или оставляется на стене.
Можно использовать платные подарки или создавать открытки с собственным изображением и надписями. Подарки отправляются так же, как и изображения и видео. В соцсети легко находятся тематические подарки, созданные специально для определенного события (8 Марта, Новый год, День Защитник Отечества, день рождения).
Использование мультиаккаунта в трансляциях
Соцсеть Одноклассники предоставляет возможность ведения трансляций через приложение OK Live. Одной из ключевых особенностей этого приложения считается возможность транслировать видео сразу в несколько аккаунтов (например, в два профиля в Одноклассниках или в профиль и в группу).
При включении трансляции предлагается, куда именно ее вести. Чтобы была возможность выбора, необходимо заранее авторизоваться в приложении через несколько профилей, после выбирать нужный.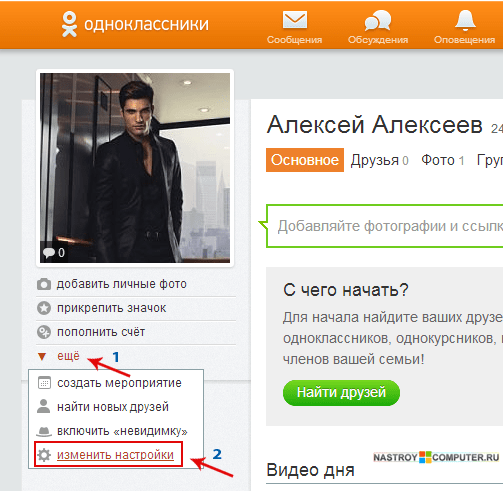
Создание приватной трансляции
При использовании приложения OK Live доступен выбор типа трансляции. Стрим может вестись для всех пользователей социальной сети Одноклассники или только для друзей. Настраивание приватности выполняется перед запуском трансляции.
Чтобы запустить приватный стрим, необходимо перейти в настройки и выбрать круг лиц, для которых будет транслироваться видео. При необходимости запускается индивидуальный эфир для конкретного человека.
Тонкости оформления постов
При оформлении постов на странице в Одноклассниках пользователю доступны все популярные инструменты, которые имеются в других социальных сетях. К посту можно добавлять следующие элементы:
- фото;
- видео;
- музыку;
- геометку.
Также в соцсети можно создавать публичные и приватные опросы. Основой поста обычно выступает текст или картинка. Посты создаются как на личной странице, так и в группах, в которых открыта возможность публикации. В настройках профиля разрешается или запрещается другим пользователям создавать посты на личной странице.
В настройках профиля разрешается или запрещается другим пользователям создавать посты на личной странице.
Как просмотреть закрытую группу
Сообщества в Одноклассниках нередко выставляют настройки приватности для того, чтобы пользователи, не имеющие приглашения и не состоящие в группе, не могли просматривать ее контент. Единственным способом просмотреть закрытое сообщество считается вступление в группу или получение разрешения от администратора. Второй вариант позволяет просматривать группу, не являясь ее участником.
Некоторые открытые группы могут стать недоступны для пользователя, если его добавили в черный список сообщества. В таком случае, чтобы продолжить просматривать открытую группу, потребуется создать новый профиль.
Одноклассники — функциональная социальная сеть, которая постоянно дорабатывается и обновляется. Большинство трендовых функций в короткие сроки становятся доступными для пользователей. Требуется немало времени для изучения функционала сайта и приложений.
Вам помогло? Поделитесь с друзьями — помогите и нам!
Твитнуть
Поделиться
Поделиться
Отправить
Класснуть
Линкануть
Вотсапнуть
Запинить
Читайте нас в Яндекс Дзен
Наш Youtube-канал
Канал Telegram
Adblock
detector
Imaging your Classmate (Veteran Image Download) — Документация FIRST Robotics Competition
Примечание
Команды ветеранов не обязаны повторно создавать образ своего одноклассника
В этом документе описывается процедура создания загрузочного USB-накопителя для восстановления образа FRC на Компьютер одноклассник. Если вы не хотите переделывать образ своего Classmate, вы можете начать с соответствующего документа только для C++/Java, LabVIEW или DS.
Предпосылки
Компьютер Classmate E09, E11, E12 или E14 или компьютер Acer ES1
USB-накопитель емкостью 16 ГБ или больше
Установлено программное обеспечение 7-Zip (скачать здесь). На момент написания этого документа текущая выпущенная версия — 19.00 (2019-02-21).
Установлено программное обеспечение RMprepUSB (скачать здесь). Прокрутите страницу вниз и выберите ссылку для скачивания стабильной (полной) версии. На момент написания этого документа текущая стабильная версия — 2.1.743e.
Загрузите образ компьютера
Загрузите образ с портала образа системы FIRST FRC Driver Station. Доступно несколько компьютерных изображений, по одному для каждой модели. На сайте загрузки выберите вариант, соответствующий вашему компьютеру, нажав кнопку под изображением. Из-за ограниченного размера жесткого диска в E09 он поддерживается только с образом DS/Utilities и не имеет установленных IDE для LabVIEW или C++/Java. Во всех других образах уже присутствует базовая установка LabVIEW.
Во всех других образах уже присутствует базовая установка LabVIEW.
Примечание
Эти образы устанавливают только обязательное основное программное обеспечение FRC, по-прежнему необходимо устанавливать специальные обновления FRC. См. шаг «Обновление программного обеспечения» для получения дополнительной информации.
Предупреждение
Из-за доступности компьютера предоставленный образ E14 является образом 2018 года. При использовании этого образа командам может потребоваться удалить старую IDE (LabVIEW или Eclipse) и установить новую IDE.
Подготовка
Поместите файл изображения, загруженный с сайта, в папку на корневом диске (например,
C:\2016_Image).Подключите флэш-накопитель USB емкостью 16 ГБ или больше к ПК, чтобы использовать его в качестве нового диска для восстановления.
RMPREP
START/RUN RMPREPUSB
SELECT USB Drive
SET Размер размер
SET Размер раздела на MAX
SET LABEL
SET MABLE TO GENERIC
SET загрузка опция
SET WIN WIN WIN WIN WIN WIN WIN WIN WIN WIN WIN WIN WINALUDER. v2/WinPE v3/Vista/Win7 загрузочная
v2/WinPE v3/Vista/Win7 загрузочная
Выберите файловую систему
Выберите файловую систему NTFS
Опция копирования файлов ОС
Убедитесь, что установлен флажок «Копировать файлы ОС после форматирования»
Найдите изображение
Нажмите кнопку «Выбрать папку/файл» Выберите «Нет» и выберите образ .7z
Подготовьте диск
Теперь все настройки конфигурации завершены. Выберите «Подготовить диск», чтобы начать процесс.
Диалоговое окно подтверждения 1
Нажмите «ОК», чтобы выполнить команду на выбранном флэш-накопителе USB. Откроется командная строка, показывающая прогресс
Диалоговое окно подтверждения 2
Нажмите «ОК», чтобы отформатировать USB-накопитель.
Расшифровка
Примечание
Если вы используете зашифрованную версию образа, загруженного до запуска, вы
вам будет предложено ввести ключ дешифрования, указанный в конце видеоролика Kickoff.
Копирование завершено
После завершения форматирования файлы восстановления будут извлечены и скопированы на USB-накопитель. Этот процесс должен занять около 15 минут при подключении к порту USB 2.0. Когда все файлы будут скопированы, появится это сообщение, нажмите OK, чтобы продолжить.
Этот процесс должен занять около 15 минут при подключении к порту USB 2.0. Когда все файлы будут скопированы, появится это сообщение, нажмите OK, чтобы продолжить.
Извлечь диск
Нажмите кнопку «Извлечь диск», чтобы безопасно извлечь USB-накопитель. Теперь USB-накопитель готов к использованию для восстановления образа на ПК.
Настройка оборудования
Убедитесь, что компьютер выключен, но подключен к сети.
Вставьте флэш-накопитель USB в порт USB на компьютере Driver Station.
Загрузка с USB
Classmate:
Включите Classmate и нажмите клавишу F11 на клавиатуре. Нажатие клавиши F11 во время загрузки вызовет меню загрузки.
С помощью клавиш вверх/вниз выберите в меню запись USB HDD: , затем нажмите стрелку вправо, чтобы развернуть список
С помощью клавиш со стрелками вверх/вниз на клавиатуре выберите USB-устройство (оно будет называться «Generic Flash Disk»).
 Нажмите клавишу ENTER, когда USB-устройство будет выделено.
Нажмите клавишу ENTER, когда USB-устройство будет выделено.
Acer ES1:
Включите компьютер и нажмите клавишу F12 на клавиатуре. Нажатие клавиши F12 во время загрузки вызовет меню загрузки.
С помощью клавиш вверх/вниз выберите пункт меню USB HDD: Generic , затем нажмите клавишу ENTER, когда USB-устройство будет выделено.
Acer ES1: если при нажатии F12 меню загрузки не открывается или устройство USB не отображается в меню загрузки, см. раздел «Проверка настроек BIOS» в конце этой статьи.
Изображение Classmate
Чтобы подтвердить, что вы хотите повторно создать образ Classmate, введите «1» и нажмите ENTER.
Затем введите «Y» и нажмите ENTER. Одноклассник начнет перерисовку. Установка займет 15-30 минут.
По завершении установки извлеките USB-накопитель.
Перезапустите Одноклассник.
 Classmate загрузится в Windows.
Classmate загрузится в Windows.
Обновление ПО
Для того, чтобы образы Classmate были подготовлены вовремя, они создаются до того, как будут готовы окончательные версии ПО. Чтобы использовать программное обеспечение для FRC, необходимо установить некоторые дополнительные компоненты. Команды LabVIEW должны продолжить установку игровых инструментов FRC (все языки). Команды C++ или Java должны продолжить установку средств разработки C++ и Java для FRC.
Ошибки в процессе формирования изображения
Если в процессе формирования изображения обнаружена ошибка, появится следующий экран. Обратите внимание, что на приведенном ниже снимке экрана показан экран ошибки для изображения только для Driver Station для E09. Конкретное отображаемое имя файла изображения зависит от применяемого изображения.
Типичная причина появления этого сообщения связана с ошибкой USB-устройства, на котором хранится образ. Каждый вариант указан ниже с дополнительной информацией о действиях, которые вы можете предпринять для поиска решения. Нажатие любой клавиши после отображения этого сообщения об ошибке вернет пользователя к экрану меню, показанному в изображении одноклассника.
Нажатие любой клавиши после отображения этого сообщения об ошибке вернет пользователя к экрану меню, показанному в изображении одноклассника.
Вариант 1
- Использование того же образа на существующем флэш-накопителе USB
Чтобы попробовать этот вариант, нажмите любую клавишу, чтобы вернуться в главное меню, и выберите #1. Это снова запустит процесс создания образа.
Вариант 2
- Повторно загрузите тот же образ на флэш-накопитель USB с помощью RMPrepUSB
Возможно, сообщение об ошибке появилось из-за ошибки, возникшей при создании флэш-накопителя USB (например, ошибка копирования файла, повреждение данных, и т. д.) Нажмите любую клавишу, чтобы вернуться в главное меню, и выберите #4, чтобы безопасно завершить работу Classmate, затем выполните шаги, начиная с RMPrep, чтобы создать новый USB-ключ восстановления с использованием того же USB-накопителя.
Вариант 3
- Повторно загрузите тот же образ на новый USB-накопитель с помощью RMPrepUSB
Отображаемое сообщение об ошибке также может быть вызвано ошибкой самого USB-накопителя.
 Нажмите любую клавишу, чтобы вернуться в главное меню, и выберите #4, чтобы безопасно выключить Classmate. Выберите новый USB-накопитель и выполните шаги, начиная с RMPrep.
Нажмите любую клавишу, чтобы вернуться в главное меню, и выберите #4, чтобы безопасно выключить Classmate. Выберите новый USB-накопитель и выполните шаги, начиная с RMPrep.
Вариант 4
- Загрузка нового образа
Проблема с загруженным образом также может вызвать ошибку при создании образа. Нажмите любую клавишу, чтобы вернуться в главное меню, и выберите #4, чтобы безопасно выключить Classmate. Нажав на Download the Classmate Image, создайте новую копию флешки.
Проверка настроек BIOS
Если у вас возникли проблемы с загрузкой с USB, проверьте настройки BIOS, чтобы убедиться, что они правильные. Для этого:
Многократно нажмите клавишу F2 во время загрузки компьютера для входа в настройки BIOS
После загрузки экрана настроек BIOS с помощью клавиш со стрелками вправо и влево выберите вкладку «Главная», затем проверьте, установлено ли для строки «Меню загрузки F12» значение «Включено».
 Если это не так, используйте клавиши «Вверх/Вниз», чтобы выделить его, нажмите «Ввод», используйте «Вверх/Вниз», чтобы выбрать «Включено», и снова нажмите «Ввод».
Если это не так, используйте клавиши «Вверх/Вниз», чтобы выделить его, нажмите «Ввод», используйте «Вверх/Вниз», чтобы выбрать «Включено», и снова нажмите «Ввод».Затем с помощью клавиш «Влево/Вправо» выберите вкладку «Boot». Убедитесь, что для параметра «Режим загрузки» установлено значение «Устаревший». Если это не так, выделите его с помощью UpDown, нажмите Enter, выделите «Legacy» и снова нажмите Enter. Нажмите Enter, чтобы перемещаться по любым всплывающим диалоговым окнам, которые вы можете увидеть.
Нажмите F10, чтобы сохранить изменения и выйти.
Classmates Yearbook Maker: создайте потрясающий онлайн-ежегодник для одноклассников бесплатно
Создайте свой ежегодник для одноклассников, чтобы записывать события, лица и другие памятные события прошлого года в фотографиях и словах.
С профессиональным редактором ежегодников Fotor для одноклассников вы можете создать свой ежегодник онлайн за считанные минуты.
Теперь отметьте самые важные моменты прошлого года, выбрав хорошо оформленный шаблон ежегодника для одноклассников.
Приступайте к работе
Красивые готовые к использованию шаблоны ежегодников Classmates
Хорошо продуманные шаблоны ежегодников Classmates помогут вам оформить ежегодник намного проще и быстрее. Независимо от того, какой стиль ежегодника для одноклассников вы хотите, вы наверняка найдете лучшие в библиотеке шаблонов ежегодника для одноклассников Fotor. Выберите блестящий шаблон, чтобы начать делать свой ежегодник.
Позвольте Fotor стать вашим профессиональным создателем ежегодников
Создание ежегодника никогда не бывает таким простым, как когда вы выбираете Fotor в качестве производителя ежегодника. Будучи профессиональным графическим дизайнером, Fotor Professional Yearbook Creator отличается богатыми шрифтами, цветами, фоном, элементами, фотографиями и многим другим. Вы можете оформить свой ежегодник так, как захотите!
Начало работы
Настройте ежегодник, чтобы запечатлеть свои самые памятные моменты
Ваши самые дорогие моменты прошлого года заслуживают упоминания. В ежегоднике одноклассников, школьном ежегоднике, ежегоднике компании и т. д. можно записывать конкретные истории и лица, чтобы вы могли вернуться к ним спустя годы. Добавьте свои собственные изображения и историю, чтобы отразить особенный год, который у вас был.
В ежегоднике одноклассников, школьном ежегоднике, ежегоднике компании и т. д. можно записывать конкретные истории и лица, чтобы вы могли вернуться к ним спустя годы. Добавьте свои собственные изображения и историю, чтобы отразить особенный год, который у вас был.
Начало работы
Как создать ежегодник на Fotor?
- Откройте Fotor и выберите макет «Ежегодник».
- Выберите один из множества шаблонов ежегодника.
- Перетащите изображения в дизайн и добавьте содержимое ежегодника.
- Разработайте его с помощью таких функций, как шрифты, фотоэффекты, наклейки, фоны и многое другое.
- Просмотрите и сохраните свою работу или поделитесь ею напрямую в социальных сетях.
Начало работы
Часто задаваемые вопросы о ежегоднике
Что делает ежегодник хорошим?
Хороший ежегодник уникальным образом записывает ваши особые моменты и привлекает больше читателей.

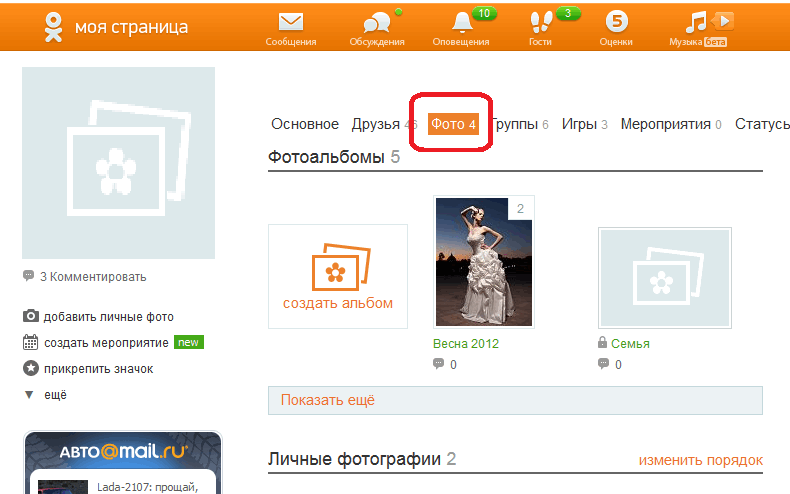

 Нажмите клавишу ENTER, когда USB-устройство будет выделено.
Нажмите клавишу ENTER, когда USB-устройство будет выделено.