Содержание
Можно ли получить Windows 10 бесплатно? Да! Вот как (обновлено)
Первоначальная попытка Microsoft обновить пользователей Windows 7 и 8 до Windows 10 завершена. Но вы все равно можете получить ОС бесплатно.
Microsoft прекратила поддержку Windows 7 14 января 2020 г. И хотя официального канала для обновления до Windows 10 нет, есть хитрость, как это сделать. И это не является незаконным. Microsoft позволяет пользователям делать это. Вот как.
Важно: Прежде чем приступать к серьезному обновлению, сначала убедитесь, что созданы резервные копии всех важных данных. Если что-то пойдет не так (а это, безусловно, может произойти с этим типом обновления), вы не сможете его восстановить.
Бесплатное обновление с Windows 7 до 10
Перед попыткой обновления обязательно обновите все драйверы оборудования, а также BIOS или прошивку на вашем ПК. Кроме того, помните, что ваш текущий ПК с Windows 7 должен иметь действующую и активированную лицензию.
Чтобы попробовать, перейдите на страницу загрузки Windows 10. В разделе «Создание мультимедиа» загрузите кнопку Загрузить инструмент сейчас и запустите ее.
Примите лицензионное соглашение. Затем, когда он спросит вас, что делать, выберите « Обновите этот компьютер сейчас » и следуйте инструкциям мастера на экране.
Важные примечания:
Здесь есть несколько предостережений, которые могут привести к ошибке при попытке обновления. Может быть аппаратная блокировка, особенно на машинах, выпущенных до 2015 года. Microsoft добавила блоки совместимости системы в Windows 10 1903. Поэтому перед попыткой обновления убедитесь, что ваш BIOS или прошивка и все аппаратные драйверы обновлены.
И заметьте, Microsoft может просто отключить этот «трюк» в любой момент. Таким образом, в зависимости от вашей системы или когда вы попробуете это, ваш пробег может варьироваться.
Примечание редактора от 15. 01.2020: Эта статья была первоначально написана в 2017 году. Она была обновлена, чтобы отразить прекращение поддержки Windows 7. Вы можете прочитать исходный текст ниже:
01.2020: Эта статья была первоначально написана в 2017 году. Она была обновлена, чтобы отразить прекращение поддержки Windows 7. Вы можете прочитать исходный текст ниже:
Windows 10 была первой представлен на рынке с предложением бесплатного обновления в течение одного года. С 29 июля 2015 г. по 29 июля 2016 г. пользователи могли бесплатно обновить подходящие устройства с Windows 7 и Windows 8 до новой настольной ОС Microsoft. Многие пользователи воспользовались этим, но по тем или иным причинам многие другие пропустили это предложение. Неудивительно, что через день после того, как бесплатное предложение Microsoft закончилось, откладывающие на потом пользователи появились по всему Интернету, включая наши форумы Windows 10, с просьбой предоставить информацию о том, как они все еще могут получить Windows 10 бесплатно.
В августе прошлого года я заметил, что предложение бесплатного обновления все еще доступно, и написал об этом короткую запись в блоге. В течение августа некоторые пользователи все еще получали уведомления о бесплатном обновлении, в то время как другие видели, что они полностью исчезли. Прошло одиннадцать месяцев с момента окончания бесплатного обновления; на самом деле мы приближаемся к второй годовщине обновления Windows 10.
Прошло одиннадцать месяцев с момента окончания бесплатного обновления; на самом деле мы приближаемся к второй годовщине обновления Windows 10.
Тем из вас, кто опаздывает на вечеринку и все еще хочет бесплатного обновления: где вы были все это время? В любом случае, какими бы ни были ваши причины, давайте посмотрим, как мы можем предоставить вам бесплатную копию Windows 10 теперь, когда корабль с бесплатным обновлением официально отплыл.
Как вы все еще можете получить бесплатное обновление до Windows 10
По мнению некоторых участников форумов сообщества Microsoft, Microsoft может простить тех, кто пропустил обновление. Кажется, вы можете получить второй шанс обновиться до Windows 10, просто обратившись в службу поддержки. Microsoft MVP ответил участнику на вопрос о бесплатном получении Windows 10, и вот что он сказал:
Обратитесь в службу поддержки MS, чтобы запросить бесплатное обновление с Windows 7 до Windows 10. Агент поддержки предоставит вам ссылку для исключения.
чтобы разрешить бесплатное обновление до Windows 10. Источник
Кроме того, вы также можете иметь право на бесплатное обновление до Windows 10, если используете вспомогательные технологии. Пользователи вспомогательных технологий могут быть в широком смысле определены как пользователи с определенным нарушением или инвалидностью, использующие стороннее программное или аппаратное обеспечение. Для пользователей, которые имеют право на обновление Assistive Technologies, нет процесса проверки.
Примечание (10 сентября 2021 г.): Хотя эта реклама бесплатного обновления уже давно удалена с веб-сайта Microsoft, вы можете обнаружить, что в целом она все еще работает. YMMV, однако!
Мы упоминали об этом в прошлогоднем сообщении на форуме; опция остается открытой, и любой, кажется, может использовать ее, чтобы получить бесплатную копию. Конечно, мы призываем вас не злоупотреблять этим предложением от Microsoft и использовать этот вариант только в том случае, если вы полагаетесь на вспомогательные технологии.
Если вы не заинтересованы в преодолении каких-либо препятствий или лазеек поддержки, я обнаружил, что вы можете выполнить обновление, вообще не покупая лицензию. Вы, наверное, задаетесь вопросом: «Ну, а почему ты не сказал об этом с самого начала?» Ну, я мог бы, но я просто хотел предоставить все возможности для пользователей, которые хотели пройти через официальные каналы.
Итак, есть ли какие-либо юридические проблемы, связанные с этим? Microsoft заявила, что бесплатное предложение закончилось в июле 2016 года. Похоже, это была скорее формальность или, возможно, маркетинговая чепуха, чтобы создать ощущение срочности.
Я решил проверить это, сначала восстановив заводской образ Windows 7 HP Elitebooks. Я также попробовал это на своем настольном компьютере HP с Windows 8.0 (вы правильно прочитали, Windows 8.0, а не 8.1 или 8.1 с обновлением 1). Во время этого эксперимента первое, что я обнаружил, это то, что ваша лицензия Windows 7 или Windows 8/8.1 должна быть активирована.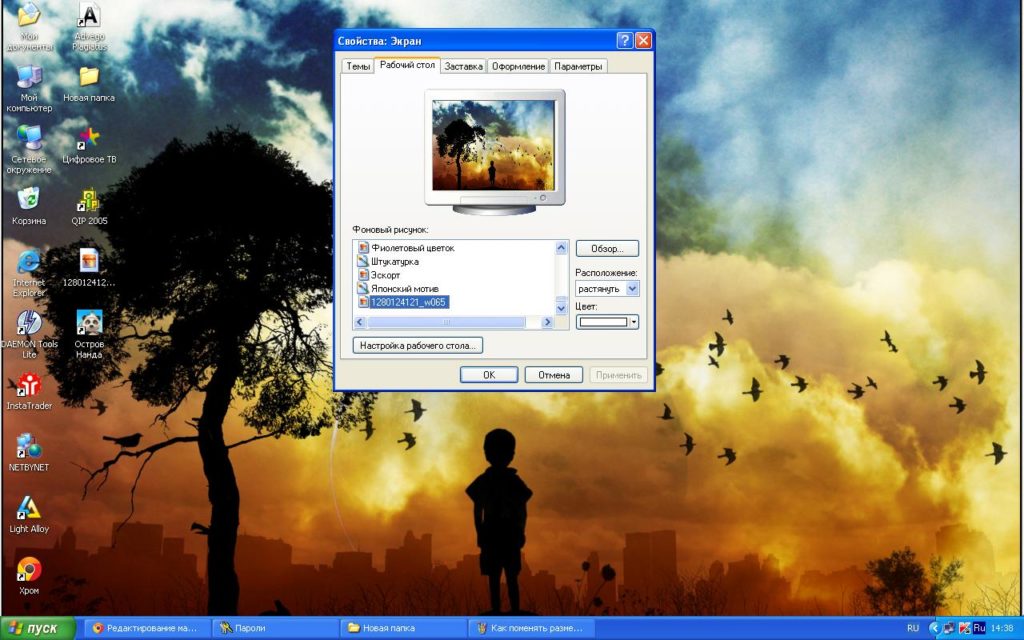 Если это не так, программа установки Windows 10 предложит вам ввести ключ продукта.
Если это не так, программа установки Windows 10 предложит вам ввести ключ продукта.
Вы не можете использовать ключ Windows 7 или Windows 8 при обновлении. Что вы можете сделать, так это активировать его с помощью ключа Windows 7 или Windows 8 после завершения установки; если вы решите выполнить чистую установку. Если он активирован, программа установки не запрашивает вас. Вот и все, вы можете обновиться без каких-либо дополнительных препятствий. Итак, моя система бесплатно обновилась с Windows 7 до Windows 10 в 2017 году. Посмотрите видео ниже.
Примечание редактора: Я также проделывал это множество раз, используя лицензионный ключ Windows 8 Pro, прилагаемый к установочному DVD. Как я это вижу: я воспользовался предложением Microsoft по бесплатному обновлению, когда оно было доступно. Но время от времени мне нравится делать чистую установку Windows. Имеет смысл, что я все еще должен иметь возможность использовать исходный лицензионный ключ, за который я заплатил, чтобы вернуться к тому состоянию, в котором я был до переустановки.
Имеет смысл, что я все еще должен иметь возможность использовать исходный лицензионный ключ, за который я заплатил, чтобы вернуться к тому состоянию, в котором я был до переустановки.
Что делать, если моя система не активирована?
Если ваша лицензия Windows 7 или Windows 8 не активирована и вы не заинтересованы в приобретении лицензии, ваши возможности ограничены. Хотя у вас есть несколько вариантов. Microsoft предлагает 90-дневную пробную версию Windows 10 Enterprise. Windows 10 Enterprise обычно распространяется в рамках программы корпоративного лицензирования Microsoft для крупных организаций, развертывающих Windows 10 массово. Это полнофункциональная версия операционной системы, но в данном случае это действительно ознакомительная версия программного обеспечения. Пользователи должны зарегистрироваться, прежде чем они смогут загрузить и установить программное обеспечение. Этот вариант идеально подходит для тех пользователей, которые используют Windows Vista или никогда не имели подлинной лицензии.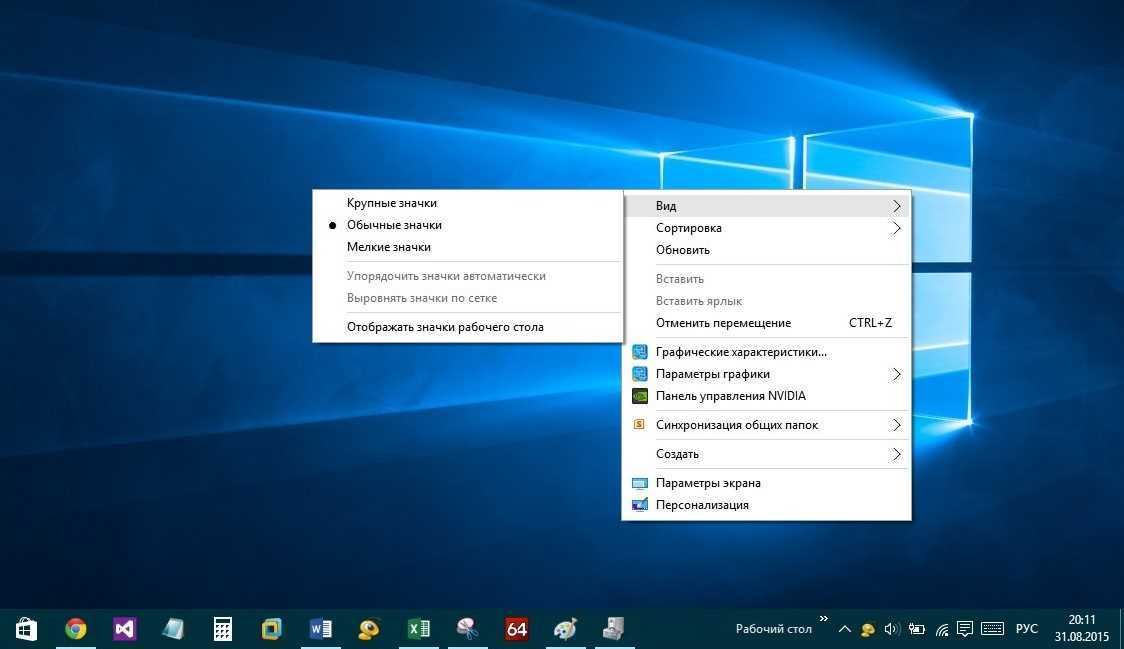
Одним из обходных путей, который пользователи могут использовать для продления срока использования пробной версии Windows 10 Enterprise, является присоединение к программе предварительной оценки Windows Insider Preview. Имейте в виду, что когда вы подписываетесь на Windows 10 Insider Previews, вы выбираете загрузку, установку и использование предварительной версии программного обеспечения, которое все еще находится в активной разработке. Риск действительно высок, о чем свидетельствует недавняя непреднамеренная поставка внутренних грубых сборок, даже не предназначенных для пользователей, заинтересованных в передовых технологиях.
У пользователей есть варианты восстановления, такие как откат в течение 10 дней после обновления, если вы можете загрузить систему. Регулярное резервное копирование, такое как создание образов системы или хранение файлов в OneDrive, должно сделать достаточно безопасным использование сборок Windows 10 Insider при получении бесплатной копии программного обеспечения. Но, опять же, используйте его на свой страх и риск.
Но, опять же, используйте его на свой страх и риск.
Для пользователей, которые уже установили активированную копию Windows 10, но хотели бы установить вторую копию, возможно, в целях совместимости на втором диске или разделе, есть лазейка. Я обнаружил, что если вы уже установили и активировали Windows 10 с цифровой лицензией, вы можете сделать именно это. Просто установите вторую копию, и она активируется, даже не задавая вопросов. Раньше дополнительные установки даже на том же оборудовании требовали покупки дополнительной лицензии для активации. Условия лицензии конечного пользователя по-прежнему говорят, что вы это делаете, но, по-видимому, это не соблюдается — на данный момент.
Ситуация с бесплатным обновлением несколько иронична, и я имею в виду то же, что и Аланис Моризетт: не совсем ирония, а скорее неудача для некоторых людей. Microsoft целый год отодвигала крайний срок, и я уверен, что многие пользователи с подходящими лицензиями на Windows 7 и Windows 8 в конечном итоге купили полную лицензию на Windows 10, хотя технически они уже заплатили.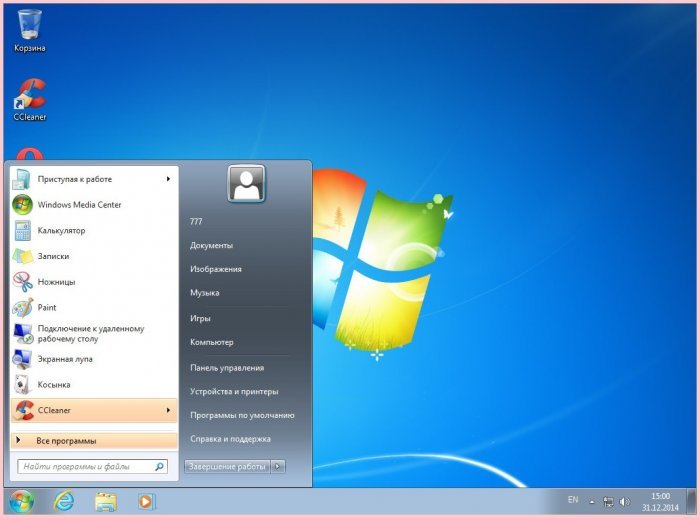
Во всяком случае, эти варианты все еще доступны, если вы все еще хотите обновить, сообщите нам, что вы думаете. Нам также интересно услышать от противников Windows Vista, 7 или 8: что изменило ваше мнение спустя столько времени?
Связанные элементы:Microsoft, Windows 10, Windows 7
Как виртуализировать Windows 7 внутри Windows 10
От некоторых вещей просто невозможно отказаться, например от устаревших операционных систем. И если вы не можете оставить все как есть, вы можете просто сделать виртуальную копию; например, знаете ли вы, как виртуализировать Windows 7 внутри Windows 10?
Мы знаем, что Windows 7 была фактически уничтожена Microsoft, но есть выделенный уголок Интернета, который просто не может двигаться дальше. И, по уважительной причине; Windows 7 была великолепна, это была производительность в классическом дизайне. Посмотрим правде в глаза, никто не хотел Windows 8, и для других даже более причудливые макеты Windows 10 и 11 не приближаются к ностальгическому великолепию Windows 7.
Но, конечно, это почти запретная любовь, потому что Microsoft больше не поддерживает Windows 7, а это означает, что использование актуальной версии оставит вас без исправлений, незащищенных и очень уязвимых для всех видов вредоносных ошибок — и есть много тех, кто вокруг в эти дни.
Если бы только можно было сохранить старый внешний вид Windows, но с сегодняшней устойчивостью. Позвольте представить вам виртуализацию. Это довольно компромиссный вариант, если мы сами так говорим, но вы просто создаете образ установки Windows 7 и запускаете его внутри виртуальной машины (ВМ). Таким образом вы минимизируете угрозу вредоносных программ и других проблем с безопасностью, используя более продвинутую систему безопасности Windows 10 (которая регулярно обновляется). Фантастически, если ошибка все еще проскальзывает, с виртуальной машиной вы всегда можете вернуться к более ранней версии файла вашего виртуального жесткого диска. Так что все основания покрыты.
И, как будто этого было недостаточно, есть еще и экономическая выгода — выгода в том, что вообще ничего не стоит.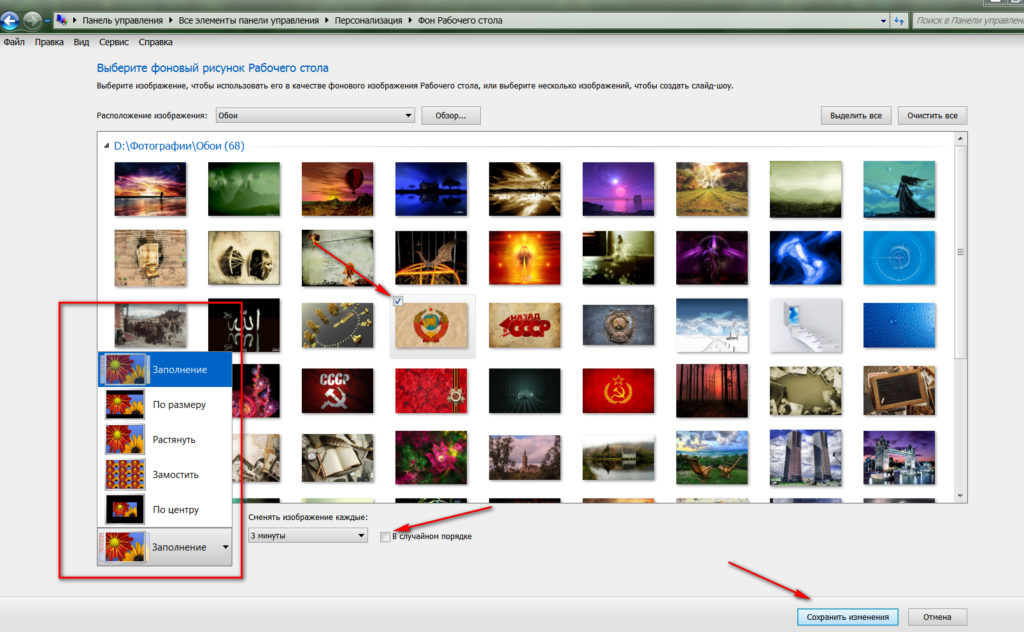 VMware vCenter Converter и Workstation 15 Player бесплатны для личного некоммерческого использования. Все, что нужно для виртуализации Windows 7, — это 12 простых шагов…
VMware vCenter Converter и Workstation 15 Player бесплатны для личного некоммерческого использования. Все, что нужно для виртуализации Windows 7, — это 12 простых шагов…
1. Установите vCenter Converter
Начните с загрузки vCenter Converter в свою систему Windows 7. Вам нужно будет настроить учетную запись VMware, но, как и программное обеспечение, это бесплатно для личного некоммерческого использования. Затем запустите установщик и решите, что вы хотите включить в свою виртуальную машину. В нашем случае мы начинаем с ПК, на котором установлены и Windows 7, и Windows 10, но мы хотим виртуализировать только Windows 7. Это требует особого внимания, как мы объясним позже.
2. Запустите мастер преобразования
Нажмите «Преобразовать компьютер» на панели инструментов vCenter Converter. Мы запускаем его на машине, которую хотим преобразовать, но программное обеспечение также может быть нацелено на удаленную машину в вашей локальной сети — если вы знаете IP-адрес компьютера, настройки которого вы хотите клонировать.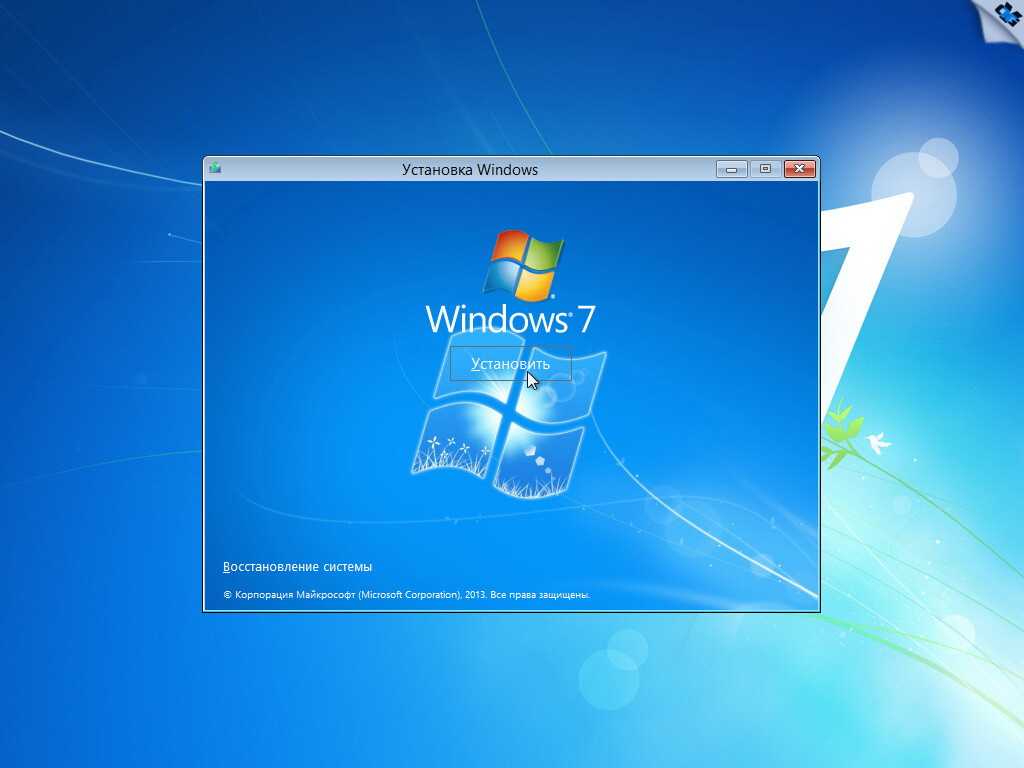 Для наших целей щелкните переключатель рядом с «Включено», затем щелкните меню рядом с «Выбрать тип источника» и выберите «Этот локальный компьютер» из списка. Нажмите «Далее.
Для наших целей щелкните переключатель рядом с «Включено», затем щелкните меню рядом с «Выбрать тип источника» и выберите «Этот локальный компьютер» из списка. Нажмите «Далее.
3. Установить тип назначения
Щелкните меню рядом с «Выберите тип назначения», а затем выберите из списка «Рабочая станция VMware или другая виртуальная машина VMware». Вы также можете изменить имя виртуальной машины в разделе «Сведения о виртуальной машине». Первоначально это будет заполнено с использованием имени вашей машины, настроенного в Windows, но для ясности вы можете установить что-то вроде «Старая система Windows 7».
4. Укажите свой носитель
Вы можете хранить новый файл виртуальной машины в любом месте (при условии, что это место доступно для компьютера, на котором будет запущен проигрыватель). Чтобы сделать вашу старую систему Windows 7 доступной на новом ПК с Windows 10, поместите ее на съемный диск. Нажмите «Обзор…» под «Выберите расположение для виртуальной машины» и перейдите к нужному местоположению.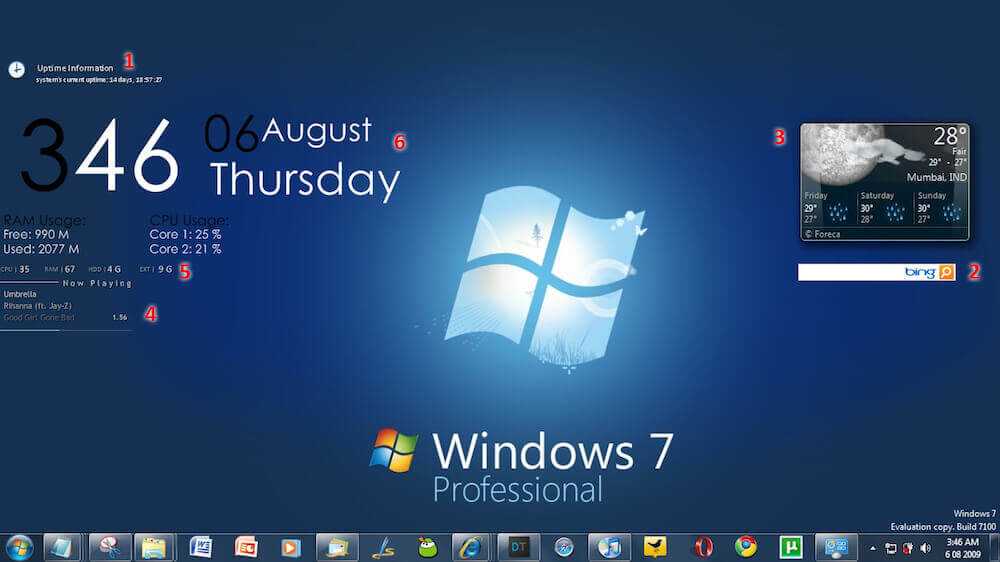 Вам не нужно выделять для архива целый том — ваша виртуальная машина хранится в файле, а не требует загрузочного диска.
Вам не нужно выделять для архива целый том — ваша виртуальная машина хранится в файле, а не требует загрузочного диска.
5. Настройте содержимое виртуальной машины
Нажмите OK, а затем Далее, и vCenter Converter проверит, достаточно ли места на целевом диске. По умолчанию предполагается, что вы хотите включить все диски, подключенные к вашему ПК, в новую виртуальную систему. Вы можете отменить выбор любых дисков, которые вам не нужны или которые вы не распознаете, но убедитесь, что по крайней мере диск C: и все активные диски, окрашенные в желтый и красный цвета, остаются выбранными. Если вы отмените выбор диска, который имеет решающее значение для работы виртуальной машины, вам будет предложено подтвердить действие.
6. Запустите процесс виртуализации.
После проверки настроек нажмите «Далее», а затем «Готово», и конвертер приступит к созданию образа вашей текущей настройки. В нашем случае программное обеспечение предупредило нас, что нас ждет около двух часов ожидания, но на самом деле оно закончилось намного быстрее, поэтому стоит следить за его прогрессом, если вам нечем заняться в это время. Когда все будет готово, перезагрузите компьютер.
Когда все будет готово, перезагрузите компьютер.
7. Установите Workstation Player
Теперь в Windows 10 загрузите и установите VMware Workstation 15.5 Player. Если вы переносите установку Windows 7 с другого ПК, самое время подключить внешний диск. Вам решать, решите ли вы скопировать образ виртуального диска на внутренний диск для более быстрого доступа или оставить его постоянно на внешнем диске (что полезно для перемещения между машинами).
8. Импортируйте виртуальную машину
В приложении Player нажмите «Открыть виртуальную машину», перейдите к образу виртуальной машины и выберите файл vmx. Нажмите «Открыть», и он будет добавлен в список машин на боковой панели Workstation Player. Убедитесь, что он выбран здесь, затем нажмите «Воспроизвести виртуальную машину» в основной части окна, чтобы загрузить ее. Ваша хост-среда — Windows 10 — сохранит контроль над клавиатурой и мышью; нажмите Ctrl+G, чтобы переключить их на виртуальную машину.
Связанный ресурс
Ускорить работу Windows Server по окончании обслуживания
Будьте готовы обновить и модернизировать свою ИТ-инфраструктуру с помощью нового серверного оборудования
Загрузить сейчас
9.
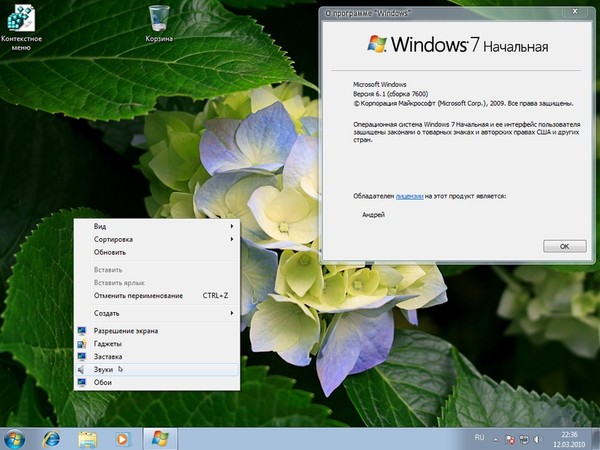 Установите VMware Tools
Установите VMware Tools
При первой загрузке , Workstation Player спросит, хотите ли вы установить VMware Tools. Они добавляют несколько очень полезных функций хосту виртуальной машины, в том числе так называемый режим Unity, который позволяет запускать виртуальные приложения на рабочем столе вместе с «настоящими» окнами, которые изначально работают в Windows 10. Когда инструменты загружены, контроль учетных записей пользователей Windows спросит, согласны ли вы с тем, что установщик внес изменения в вашу машину. Нажмите Да.
10. Решите любые проблемы с двойной загрузкой
Как мы уже упоминали ранее, наш тестовый ПК был настроен на двойную загрузку Windows 7 и Windows 10. Если ваша система аналогична, при первом запуске Windows Boot Появится менеджер с предложением выбрать между двумя версиями Windows. Через несколько секунд по умолчанию используется Windows 10, а это не то, что вам нужно. В нашем случае мы не виртуализировали жесткий диск, на котором была установлена Windows 10, поэтому он все равно не смог загрузиться.
11. Выберите свою ОС
Если ваше меню двойной загрузки не запускает Windows 7 автоматически, не беспокойтесь: просто выключите виртуальную машину и перезапустите ее. На этот раз сразу же нажмите Ctrl+G, чтобы включить клавиатуру, затем выберите Windows 7 и нажмите Return. После загрузки Windows 7 вы можете сделать ее используемой по умолчанию, открыв панель управления и перейдя в «Дополнительные параметры системы | Запуск и восстановление и выберите его в раскрывающемся меню в разделе «Операционная система по умолчанию».
12. Windows 7 в Windows 10
Теперь Windows 7 должна работать точно так же, как и в исходном режиме. Просто обратите внимание, что при подключении внешнего диска или USB-накопителя появится запрос с просьбой выбрать, хотите ли вы смонтировать его в основной операционной системе (Windows 10) или в гостевой (Windows 7). Чтобы запускать приложения Windows 7, как если бы они были установлены в Windows 10, нажмите «Проигрыватель» на панели инструментов «Проигрыватель рабочей станции» и включите режим Unity.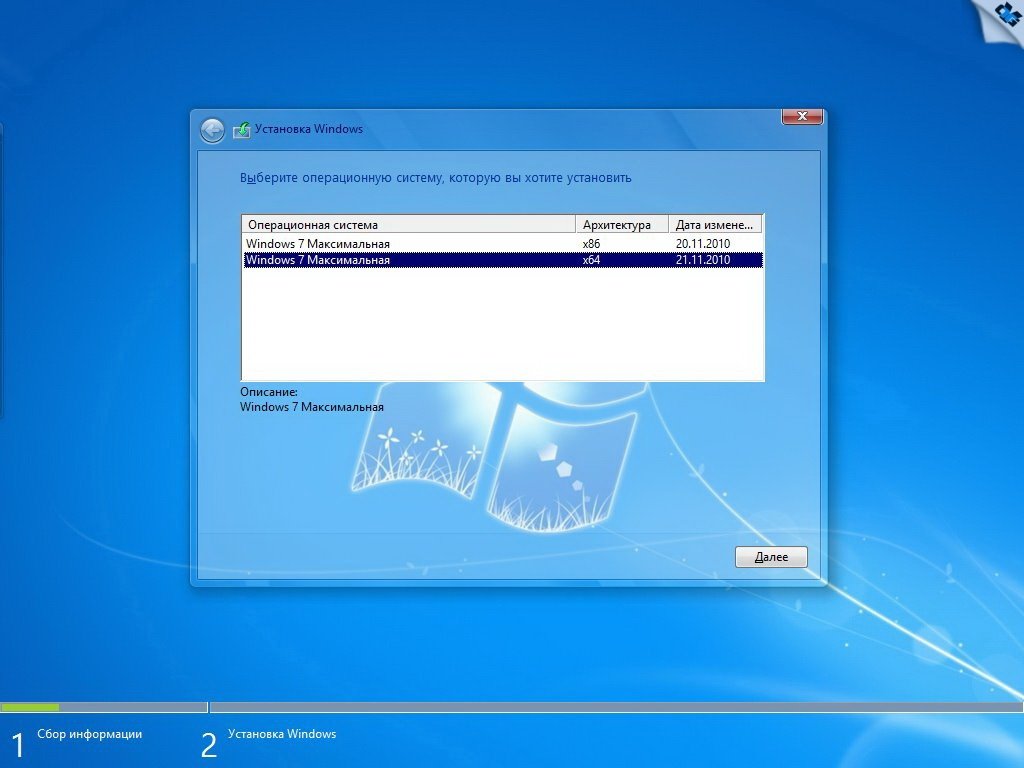

 чтобы разрешить бесплатное обновление до Windows 10. Источник
чтобы разрешить бесплатное обновление до Windows 10. Источник