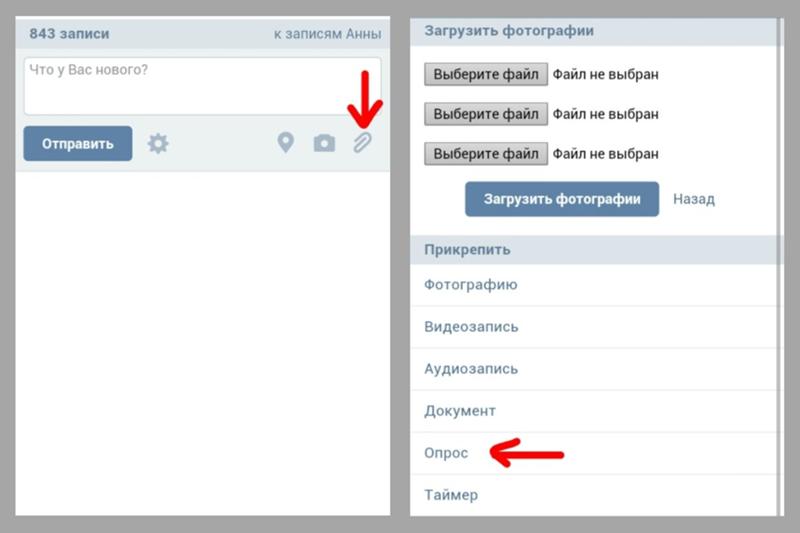Содержание
Как отправить фото вконтакте другу — Dudom
Пользователи ВК могут не только передавать текстовые сообщения, отправлять голосовые послания и созваниваться в реальном времени. Также они обмениваются своими фотографиями и самыми разными картинками. Вот примерный список того, что вы можете отправить другу
- Фото из вашего альбома ВК.
- Сохраненная картинка.
- Мгновенный снимок на веб-камеру компьютера или встроенную камеру мобильного телефона.
- Изображение, скопированное в буфер обмена.
- Фотография, находящаяся в памяти вашего компьютера или телефона.
- GIF документ и анимация.
- Любое изображение из сети ВК от различных групп, пабликов и других пользователей.
Всё это вы легко можете отправлять другу в сообщении, либо в групповой чат. Рассмотрим несколько самых простых способов поделиться картинкой/фотографией ВК.
Как отправить фото через сообщение – инструкция
Откройте диалог с пользователем и произведите следующие действия.
- Нажмите на значок булавки в левом нижнем углу диалогового окна.
- В появившемся контекстном меню выберите «фотография».
- Далее откроется меню, в котором вы можете выбрать любую фотографию со своей страницы. В том числе, из закрытых альбомов, сохраненных картинок и записей на стене.
Далее нужно, методом простого перехода по альбомам кликами мышки и пролистыванием колесика, выбрать изображение и щелкнуть на него левой кнопкой мыши, чтобы оно прикрепилось к текстовому сообщению. Это можно повторять многократно и прикреплять до 10-ти фото за один раз.
- Вверху этого же меню, есть кнопка «загрузить фотографию» для поиска и выбора графического файла, находящегося у вас на компьютере. В появившемся окошке укажите путь к файлу и выберите его для загрузки ВК и прикрепления к сообщению.
Там можно отправить JPEG или PNG фотографии, либо GIF анимацию.
- Ещё справа есть кнопка «сделать снимок».
 Нажав её, вы запустите веб камеру компьютера, ноутбука, планшета и сможете сфотографироваться в реальном времени. Фото сразу прикрепится к сообщению.
Нажав её, вы запустите веб камеру компьютера, ноутбука, планшета и сможете сфотографироваться в реальном времени. Фото сразу прикрепится к сообщению.
- Интерфейс сайта постоянно совершенствуется. Диалоговое окно ВК автоматически принимает любое изображение и сохраняет его внутрь нового сообщения. Поэтому вы можете просто перетащить фотографию с рабочего стола или любой папки на белое поле диалога ВК, чтобы она в нем сохранилась и стала готовой к отправке. Также можно вставить ссылку на стороннее изображение и если она ведет напрямую к картинке, то произойдет замена ссылки на фото.
- Любой обнаруженной на просторах Вконтакте фотографией можно мгновенно поделиться с другом. Нажмите на соответствующую надпись под фото и в открывшимся меню выберите отправку В личном сообщении.
Что касается интерфейса мобильных приложений ВК для Айфон и Андроид, то принцип обмена изображениями в них тот же. Коснитесь пальцем иконку с плюсиком, а затем выберите один из способов отправки изображения собеседнику.
Камера современного смартфона делает качественные снимки, их удобно сразу отправлять своим друзьям.
После установки в операционную систему мобильного телефона приложения ВК, для внутренних файлов галереи может появиться функция Поделиться в VK. Это позволит отправлять фото из памяти телефона в альбомы вашей страницы, не открывая приложение каждый раз.
Почему не отправляются фото
Если при загрузке фотографии на сайт ВК или простом перетаскивании с папки, страницы, рабочего стола, появляется надпись об ошибке, причины могут быть следующими.
- Неверное соотношение сторон. Слишком широкая или длинная картинка. В этом случае можно обрезать фото в любом доступном редакторе на компьютере или смартфоне.
- Неподдерживаемый формат. Нужны JPEG, PNG, либо анимированный рисунок GIF. Выбирайте файлы этих типов для отправки. Если изображение, которое вы хотите отправить, сохранено в редком неподдерживаемом формате, можно воспользоваться конвертером изображений для быстрой смены формата файла.
 Например, бесплатный сервис online-convert.com сделает это за считанные секунды.
Например, бесплатный сервис online-convert.com сделает это за считанные секунды.
- Слишком большой размер файла. Файлы размером больше 10 мб не принимаются.Эту проблему также можно решить с помощью онлайн конвертера, либо специальных утилит для сжатия изображений, например Image Resizer.
- У мобильного приложения нет доступа к камере телефона, содержимому галереи. Эти функции включаются в настройках приложений, а также меню самой операционной системы смартфона
- Нет доступа к интернету или скорость соединения слишком низкая для отправки изображений. Проверьте подключение вашего компьютера к сети. При использовании смартфона, убедитесь, что используется быстрый мобильный интернет(4G, Wi-Fi, LTE), а не сеть GSM или 3G, скорости которых будет недостаточно для загрузки изображений высокого качества.
Эти простые действия помогут решить проблему, и вы сможете отправить фотографию себе на стену, в группу или в личное сообщение.
Недавно меня в очередной раз спросили: «Можно ли как-то отправить фотографии в ВКонтакте без потери качества?»
Можно, просто нужно знать небольшую хитрость, о которой я сейчас расскажу. Только учтите один момент. Если вам нужно отправить небольшое количество картинок, то социальная сеть с этим справится без проблем. Но если это будет несколько сотен фотографий, то лучше воспользоваться облачным хранилищем (например, Яндекс.Диск). Это будет лучшим решением хотя бы потому, что ВКонтакте в одном сообщении можно отправить не более 10 фото.
Если вас подобное ограничение не пугает, то поехали.
Как отправить фото без сжатия ВКонтакте с телефона на Android
1. Запускаем приложение ВКонтакте.
2. Создаем диалог с нужным адресатом.
3. Внизу экрана, слева от текста «Ваше сообщение» находим иконку в виде скрепки и нажимаем на нее.
4. В открывшемся меню выбираем «Документ».
5. Выбираем необходимые фотографии «Из галереи», или загружаем «С устройства» и отправляем.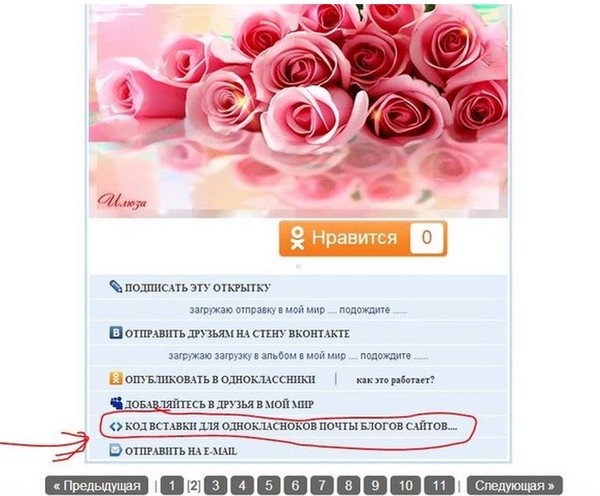
6. Фотографии отправлены без потери качества. Профит!
Как отправить фото ВКонтакте сообщением со смартфона на iOS
1. Запускаем приложение ВКонтакте.
2. Создаем диалог с нужным адресатом.
3. Внизу экрана, слева от текста «Сообщение» находим иконку в виде скрепки и нажимаем на нее.
4. В открывшемся меню выбираем «Документ».
5. Нажимаем «Добавить фото» и отправляем.
6. Адресат получит точные копии. Профит!
Как с помощью компьютера отправить фотографии ВКонтакте без сжатия
Переслать фото с компьютера в социальной сети ВКонтакте без потери качества можно двумя способами.
1. Заходим на сайт ВКонтакте.
2. Создаем диалог с нужным адресатом.
3. Внизу экрана, слева от текста «Сообщение» находим иконку в виде скрепки и нажимаем на нее.
4. В открывшемся меню выбираем строку «Документ».
5. Нажимаем «Загрузить новый файл» и отправляем сообщение.
1. Заходим на сайт ВКонтакте.
2. Создаем диалог.
3. Открываем на компьютере папку с нужными нам фотографиями.
4. Выделяем необходимые файлы. Если фото идут подряд это можно сделать с зажатой клавишей «Shift», если приходится выбирать, то используйте клавишу «Ctrl».
5. Наводим курсор на любой из выделенных файлов. Зажимаем левую кнопку мыши и перетаскиваем фотографии в диалоговое окно. Если вы все сделали верно, то вместо переписки вы увидите два прямоугольника: «Перетащите сюда фотографии, чтобы прикрепить их как документ (без сжатия)» и «Перетащите сюда фотографии, чтобы прикрепить их к сообщению». Вам остается только переместить файлы в верхний прямоугольник и отпустить кнопку мыши.
6. Отлично! Вы справились с этим.
Фотографии, отправленные всеми вышеописанными способами, сохранятся ВКонтакте. При необходимости вы сможете найти их в «Документах».
Как уберечь фотографии и документы ВКонтакте от попадания в чужие руки
А теперь я расскажу вам немного о конфиденциальности, или как защитить себя от того, чтобы отправленные фотографии и документы не попали в чужие руки.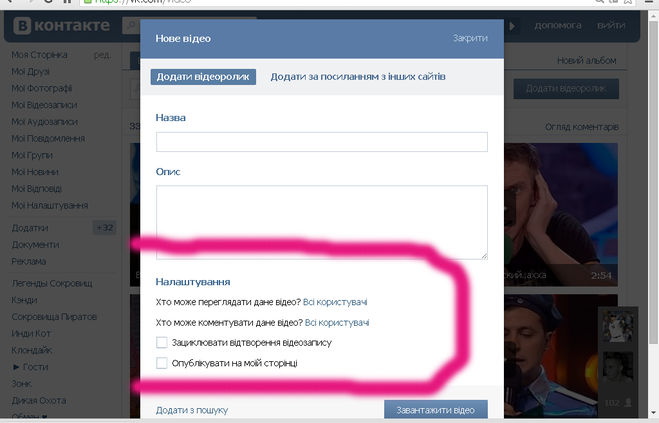
Когда вы загружаете файл ВКонтакте напрямую в раздел «Документы», социальная сеть предлагает вам выбрать его тип: личный (недоступен через поиск), учебный, книга или же другой документ.
Как вы наверняка уже поняли, единственный вариант недоступный посторонним – это личный документ. Осталось разобраться к какому типу относятся фотографии и документы отправленные в сообщениях. Для этого обратимся к справке самой социальной сети. Из нее мы узнаем, что прикрепляемые к сообщениям файлы также загружаются в раздел «Документы», и им автоматически присваивается статус личных. Скачать документы смогут только ваши собеседники и пользователи, которые увидят ссылку на документ (в виде вложения к записи, пересланного сообщения или по прямой ссылке).
Если же вы прикрепите файлы к общедоступным записям или комментариям, то ВКонтакте присвоит им статус «Другой документ» и они будут доступны для свободного скачивания всем желающим.
Вывод. Передавать конфиденциальную информацию лучше всего при встрече. Если же вы решили доверить это социальной сети, то используйте для этого личные сообщения и способы, которые мы рассмотрели выше.
Если же вы решили доверить это социальной сети, то используйте для этого личные сообщения и способы, которые мы рассмотрели выше.
В социальной сети Вк можно не только писать текстовые сообщения, но и отправлять друзьям и другим пользователям разные файлы и фотографии. Рассмотрим как прикрепить снимок к сообщению.
Если Вы хотите отправить фото или изображение в сообщении, то вам достаточно лишь нажать на “Прикрепить”( находится справа внизу) под этим сообщением, а затем в открывшемся меню нажмите на “Фотографию”. Всё как показано на рисунке:
То же самое будет, если нажать на изображение фотоаппарата внутри сообщения, в правом нижнем углу.
Дальше действуйте, как обычно – ищите на компьютере нужное фото и прикрепляете, или сделайте новый снимок на камеру. И как Вы уже поняли можно прикрепить не только фото, но и любое изображение с Вашего компьютера.
Также можно отправлять разные файлы,документы, видео, музыкальные файлы, подарок или отметки на карте.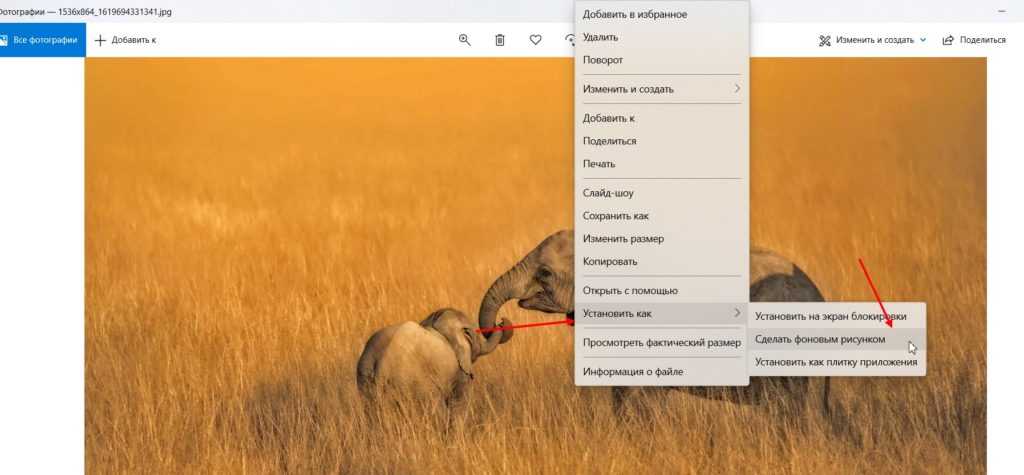
Как отправить видео и фото в сообщении ВКонтакте
Опубликовано: Рубрика: ПомощьАвтор: vanburen
Очень часто во время общения с другим человеком у пользователя появляется необходимость отослать свое фото или видеоролик.
Понятно, что делать это для общего просмотра совершенно не хочется. Из-за таких ситуаций и может возникнуть вопрос: как отправить видео и фото в сообщении ВКонтакте? Или же как отослать другому человеку понравившуюся картинку?
Все это сделать, как показывает практика, довольно просто.
Отправить фото с компьютера
Для того, чтобы ваш друг смог получить от вас послание, в котором будет содержаться видеоролик или фотография, сначала нужно войти на свою страницу в популярной социальной сети и нажать на раздел в меню «Друзья». После этого вам нужно придерживаться довольно простой схемы:
- найдите среди списка своих знакомых того человека, кому адресовано данное послание;
- если человек уже найден, то нажмите на ссылку «отправить сообщение», которая находится ниже аватара и имени.
 Это можно сделать даже без перехода на страницу этого человека;
Это можно сделать даже без перехода на страницу этого человека; - дальше в открывшимся окошке нужно ввести текст. Для добавления туда фотографии, необходимо нажать на значок фотоаппарата;
- при условии, что нужное изображение находиться на вашем компьютере, то для успешной загрузки, нажмите «загрузить фото»;
- для подтверждения своих действий выберите опцию «отправить».
После открытия письма от вас, другой человек сможет увидеть добавленную картинку.
Таким же способом можно и отправлять короткие видеоматериалы.
Отправить картинку
Если с отправкой изображения, которое храниться на устройстве все понятно. То что же делать, когда есть необходимость отослать человеку фотографию, которая не сохранена на компьютере или на телефоне?
Так, понравившееся изображение можно открыть на своем устройстве, сохранить его на рабочий стол и только после этого добавить тем же способом, как добавляются фотографии для беседы в вк.
Кроме этого, существует еще один способ, как можно отправить картинку другому пользователю. На этом фото нужно нажать правой кнопкой мыши и выбрать пункт «копировать адрес ссылки».
После этого вам необходимо открыть окно для написания сообщения и вместо текста вставить скопированную ссылку. После отправки сообщения, человек сможет просмотреть данную картинку на том сайте, на котором вы ее увидели.
Отправить фотографию с телефона
В современном мире все больше людей для входа в социальные сети все больше используют мобильные телефоны.
Это очень удобно, ведь такое устройство всегда под рукой. Часто, можно увидеть запрос в поисковой системе: «как отправить в сообщение вк картинку, видео»?
Данный процесс не предусматривает никаких сложностей. Для того, чтобы это сделать, вы можете воспользоваться одним из удобных вариантов:
- Нажать значок скрепки, которая позволяет отправить фотографии, видеоролики и другие файлы.
 Дальше нужно выбрать с устройства нужное изображение.
Дальше нужно выбрать с устройства нужное изображение. - Вы также можете нажать на значок фотоаппарата и сделать мгновенный снимок и сразу же отослать его своим знакомым.
- Есть также специальная опция, которая позволяет отправить с помощью сообщений ранее сохраненные изображения в социальной сети — «фото вк».
Каждый может выбрать удобный для себя способ и поделиться своими фотографиями или видеороликами с друзьями или знакомыми. Очень важно помнить, что после прикрепления изображения важно не забыть его отправить. Это делается с помощью нажатия соответствующей кнопки.
Кроме отправки картинок в сообщениях, вы также всегда сможете ими поделиться с друзьями, размещая изображения на своей стене. Таким образом они будут отображаться у других людей в ленте новостей.
Как отправить видео или фото в ВК в сообщении
Отправить изображение с компьютера на мобильный телефон
Опубликовано: 18 мая 2009 г. — Обновлено: 16 января 2019 г.
— Обновлено: 16 января 2019 г.
Автор: Дженис Ватт Объясняет, как отправить изображение с компьютера на мобильный телефон и с мобильного телефона на компьютер для просмотра.
В этих инструкциях показано, как отправлять изображения с рабочего стола компьютера на сотовый телефон и с сотового телефона на адрес электронной почты компьютера или отправлять с сотового телефона на сотовый телефон.
рекламные объявления
В этих инструкциях показано, как отправлять изображения с рабочего стола компьютера на сотовый телефон и с сотового телефона на адрес электронной почты компьютера или отправлять с сотового телефона на сотовый телефон.
Связанные публикации:
- Текст на 911 Экстренная SMS-связь
- КОНТАКТЫ Cape-Atlantic Бесплатная ежедневная проверка телефона org/ListItem»> Балуджи Шривастав Вдохновляющая история для поощрения музыкантов
Если вам нужно отправить изображение по электронной почте, вы будете на мобильный телефон так же, как вы отправляете прикрепленное изображение по электронной почте на компьютер вашего друга.
Метод немного отличается для разных моделей сотовых телефонов, но следующие указания одинаковы для всех марок. Электронная почта, на которую вы отправляете изображения, зависит от того, какой оператор использует мобильный телефон.
Адреса электронной почты мобильных телефонов
- AT&T [email protected]
- Nextel: номер телефона@messaging.nextel.com
- Спринт: [email protected]
- T-Mobile: [email protected]
- Verizon: [email protected]
- Virgin Mobile: [email protected]
Помните, что изображения на сотовых телефонах имеют намного меньшие размеры и размер файла, чем те, к которым привыкла ваша цифровая камера или компьютер.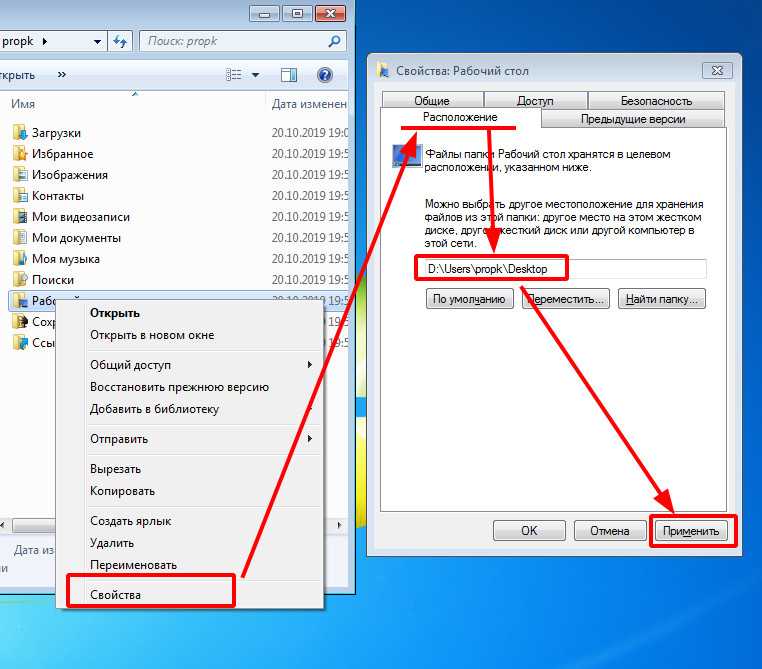
Кроме того, большой размер файла изображения может привести к нехватке памяти в некоторых сотовых телефонах. Попробуйте изменить размер изображения до 640 пикселей в ширину и 320 пикселей в высоту.
Если вы используете веб-браузер Firefox, существует расширение подключаемого модуля, которое обеспечивает простой способ щелкнуть правой кнопкой мыши на изображениях и отправить изображения с веб-страниц непосредственно на мобильные или сотовые телефоны через бесплатную службу на сайте Send2Cellphone.com.
Отправка изображений с мобильного телефона на компьютер
- Перейти в меню «MMS» или «мультимедийное сообщение» на мобильном телефоне
- Нажмите программную кнопку «Параметры» под экраном или «Добавить» на некоторых мобильных телефонах и выберите «изображение» из списка.
- Снова откройте меню параметров и выберите «Добавить получателя» или «Отправить». Это зависит от типа сотового телефона.
- Введите адрес электронной почты, на который вы хотите отправить изображения, и нажмите «Отправить».

Вот и все, изображение теперь будет отправлено с мобильного телефона по электронной почте на адрес электронной почты получателя, где они могут просто проверить свою электронную почту и просмотреть прикрепленные изображения.
Отправить изображение с сотового телефона на сотовый телефон
Чтобы отправить изображение с вашего мобильного телефона на другой мобильный телефон;
- Откройте телефон и перейдите в Меню
- Найдите «Медиа-галерею» вашего телефона и выберите «Изображения»
- Выберите фотографию, которую хотите отправить
- Перейдите в «Параметры» и выберите «Отправить в сообщении»
- Выберите, кому из ваших «Контактов», перечисленных в вашем мобильном телефоне, отправить изображение(я)
- Нажмите кнопку «ОК», а затем кнопку «Отправить»
Опубликовать в Twitter Добавить в Facebook
рекламные объявления
Disabled World — независимое сообщество инвалидов, основанное в 2004 году для предоставления новостей и информации об инвалидности людям с ограниченными возможностями, пожилым людям, их семьям и/или опекунам.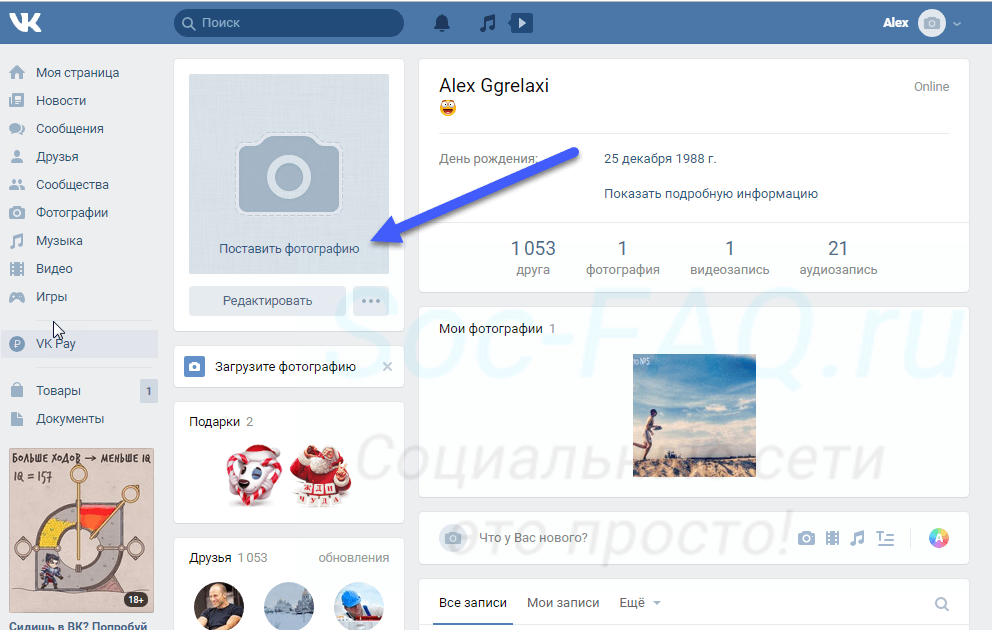 Посетите нашу домашнюю страницу с информативными новостями, обзорами, новостями о спорте, историями и практическими рекомендациями. Вы также можете связаться с нами в Twitter и Facebook или узнать больше об Disabled World на нашей странице о нас.
Посетите нашу домашнюю страницу с информативными новостями, обзорами, новостями о спорте, историями и практическими рекомендациями. Вы также можете связаться с нами в Twitter и Facebook или узнать больше об Disabled World на нашей странице о нас.
Disabled World предоставляет только общую информацию. Представленные материалы ни в коем случае не предназначены для замены профессиональной медицинской помощи квалифицированным практикующим врачом и не должны толковаться как таковые. Финансовая поддержка осуществляется за счет рекламы или реферальных программ, если это указано. Любое предложение или реклама третьих лиц не является одобрением.
• Цитировать эту страницу (APA): Janis Watt. (2009, 18 мая). Отправить изображение с компьютера на мобильный телефон. Мир инвалидов . Получено 11 декабря 2022 г. с сайта www.disabled-world.com/communication/picture-computer-cell.php
• Постоянная ссылка: -cell.php»>Отправить изображение с компьютера на сотовый телефон
Как отправить фотографии или другие файлы в Skype с помощью компьютера или мобильного устройства
Отправить файлы через Skype очень просто. Luis Alvarez/Getty Images
- Вы можете отправить файл любого типа, используя Skype на рабочем столе. С телефона можно отправлять только фотографии.
- Чтобы отправить файлы в настольном приложении Skype, вы можете просто перетащить файлы в приложение.
- Skype имеет ограничение в 300 МБ на файлы, которыми можно поделиться.
Advertisement
Skype упрощает обмен файлами с вашими контактами, независимо от того, находитесь ли вы в чате, конференции или звоните по телефону. На настольном компьютере вы можете поделиться файлом любого типа, но если вы используете телефон, ваши возможности более ограничены.
Как отправлять файлы в Skype с помощью настольного приложения
Откройте приложение Skype и начните текстовый чат с человеком, с которым вы хотите поделиться файлом.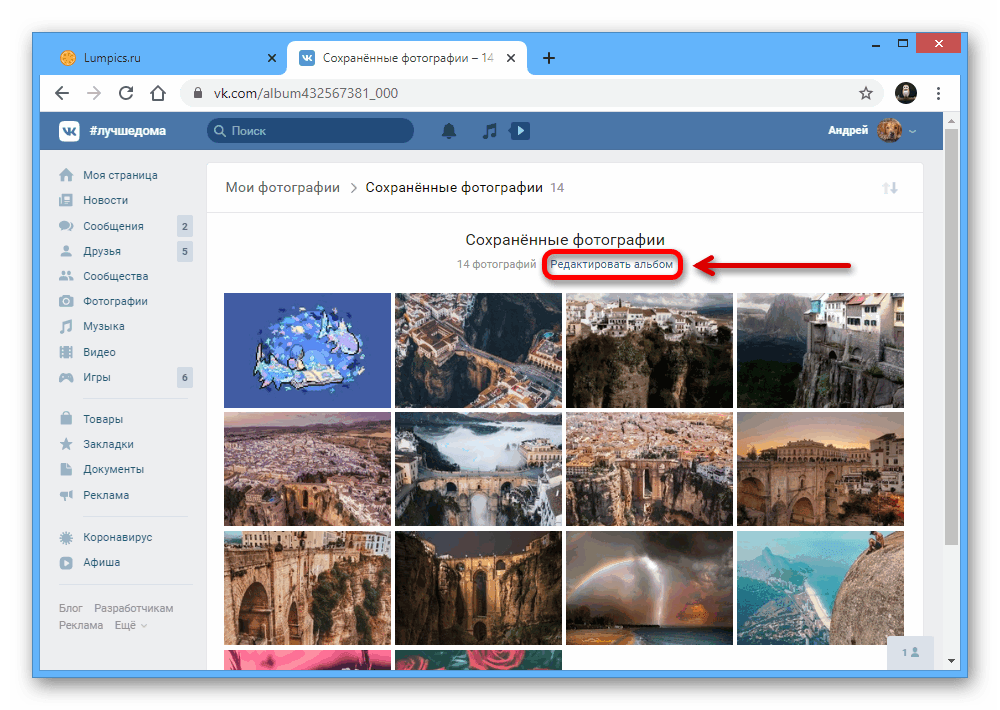
Есть два способа поделиться файлом:
- Найдите файл на рабочем столе и перетащите его в приложение Skype. Вы должны увидеть сообщение в Skype, в котором говорится: «Перетащите файл или контактную информацию для отправки». После того, как вы перетащите файл в приложение, нажмите стрелку «Отправить сообщение», чтобы завершить передачу.
Вы можете перетаскивать файлы в приложение Skype, чтобы делиться ими. Дэйв Джонсон/Business Insider
- При желании щелкните значок «Добавить файлы» справа от поля текстового сообщения. В окне «Открыть файл» выберите файл, который хотите отправить, и нажмите «Открыть». Нажмите стрелку «Отправить сообщение», чтобы завершить перевод.
Вы можете отправить более одного файла за раз, но обратите внимание, что максимальный размер файла составляет 300 МБ. Если вы попытаетесь отправить файлы большего размера, вы увидите сообщение об ошибке.
Также, если вы находитесь в видеочате или конференции, вам нужно открыть окно чата, чтобы отправить файл.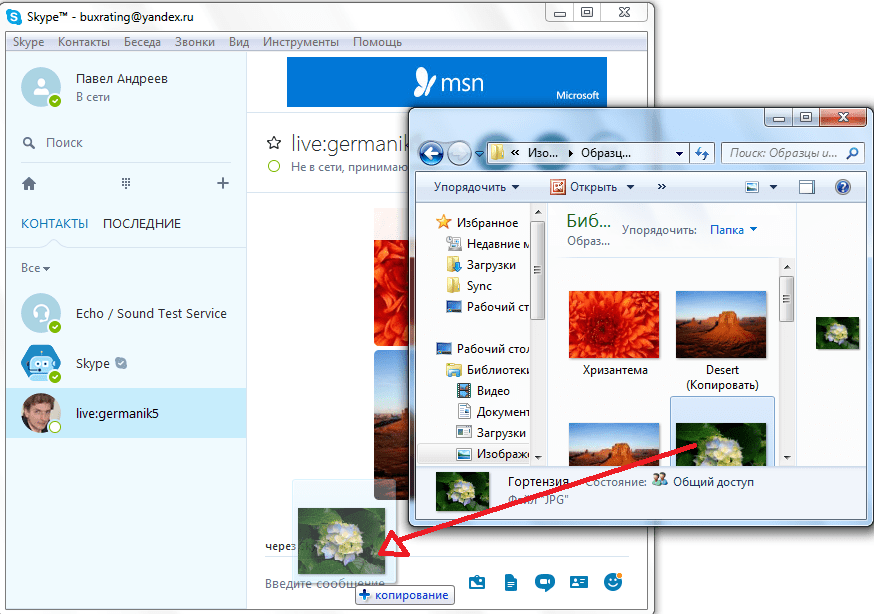
Реклама
Как отправлять файлы в Skype с помощью мобильного приложения
Вы можете отправлять файлы с помощью мобильного приложения Skype, но вы ограничены отправкой фотографий — вы можете сделать снимок с камеры или отправить сохраненные фотографии в вашем фотоальбоме.
1. Откройте приложение Skype на телефоне и начните текстовый чат с человеком, с которым хотите поделиться файлом.
2. Коснитесь значка камеры в правом нижнем углу экрана, справа от поля текстового сообщения.
Используйте значок камеры в правом нижнем углу экрана, чтобы поделиться фотографией. Дэйв Джонсон/Business Insider
3. Сделайте снимок или коснитесь значка фотоальбома в приложении камеры и выберите фотографию.
4. Нажмите «Готово».
Реклама
Как размыть фон Skype перед началом разговора или во время разговора, а также скрыть грязную или отвлекающую комнату
Как отменить подписку на свою учетную запись Skype и перестать платить ежемесячную плату за звонки на стационарные телефоны
Как изменить пароль Skype на компьютере или сбросить его
Как пользоваться Skype на iPhone — краткое руководство по функциям приложения
Как использовать инструмент Skype Translator для перевода аудио и сообщений на вашем компьютере или мобильном устройстве
Информационный бюллетеньПРОСТО — где мы соединяем точки, чтобы информировать и вдохновлять вас.

 Нажав её, вы запустите веб камеру компьютера, ноутбука, планшета и сможете сфотографироваться в реальном времени. Фото сразу прикрепится к сообщению.
Нажав её, вы запустите веб камеру компьютера, ноутбука, планшета и сможете сфотографироваться в реальном времени. Фото сразу прикрепится к сообщению. Например, бесплатный сервис online-convert.com сделает это за считанные секунды.
Например, бесплатный сервис online-convert.com сделает это за считанные секунды. Это можно сделать даже без перехода на страницу этого человека;
Это можно сделать даже без перехода на страницу этого человека; Дальше нужно выбрать с устройства нужное изображение.
Дальше нужно выбрать с устройства нужное изображение.