Содержание
Как расширить экран на весь монитор — EUROPC.ua
Иногда, включив бу компьютер или бу ноутбук с ОС Windows, вы можете обнаружить, что изображение рабочего стола на экране сузилось, или сильно уменьшилось, и окружено черной рамкой. Почему может возникнуть такой сбой, и как расширить экран на весь бу монитор — вы узнаете из этой статьи.
Почему сузился экран — основные причины
Возможные причины возникновения такой ситуации:
- Неверно выставлено разрешение экрана.
- Отсутствуют драйвера видеокарты.
- Пользователь подключил к ПК дополнительный экран.
- Сбились настройки самого монитора.
Как настроить экран, если сбились настройки разрешения
С подобной проблемой пользователи сталкиваются чаще всего после установки (переустановки) операционной системы. Еще одна причина возникновения такой ситуации — изменение пользователем настроек разрешения для определенной видеоигры или программы. Как исправить:
- при помощи правой кнопки мыши, зайдите в настройки рабочего стола;
- найдите “Параметры экрана”, перейдите в меню настроек;
- в строке “Разрешение” подберите значение, при котором изображение рабочего стола заполнит весь экран, без черных рамок и полос.
 Обычно, оптимальный результат получается при параметрах, отмеченных словом “Рекомендуется”.
Обычно, оптимальный результат получается при параметрах, отмеченных словом “Рекомендуется”.
Как расширить экран на весь монитор, если пропали драйвера видеокарты
Такая проблема может возникнуть, если вы недавно установили или переустановили ОС Windows 10, либо заменили видеоадаптер. Как правило, в процессе переустановки ОС или замене видеокарты, на ПК автоматически устанавливаются временные драйвера. Если сразу не загрузить специализированные, со временем вы столкнетесь с проблемой сужающегося экрана.
Чтобы убедиться, что причина некорректного отображения изображения — в отсутствии драйверов, зайдите в меню настройки экрана. Вы заметите, что в пункте “Разрешение” пропал выпадающий перечень параметров разрешений (или он сократиться до двух вариантов). Затем зайдите в “Диспетчер устройств”. Здесь в пункте “Видеоадаптеры” будет написано “Стандартный VGA графический адаптер”, а в пункте “Другие устройства” — “Неизвестное устройство”. Как исправить: Загрузите нужные драйвера с диска, что идет в комплектации к видеокарте (или ОС), или загрузите их с сайта производителя (разработчика). Установка драйверов происходит автоматически. После установки, перезагрузите ПК.
Установка драйверов происходит автоматически. После установки, перезагрузите ПК.
Как расширить экран при подключении к ПК дополнительного монитора
Если у вас подключен второй экран, при этом на основном — некорректное отображение рабочего стола, скорее всего, причина проблемы — в подключенном дисплее. Как проверить: Отключите второй экран. Если на основном изображение пришло в норму, значит ваша гипотеза верна.
Как исправить:
- зайдите в меню настроек дисплея;
- найдите пункт “Разрешение экрана;
- выберите основной монитор в строке “Экран”;
- установите рекомендуемые параметры в строке “Разрешение”.
Как расширить экран через настройку монитора
Если вы проверили все перечисленные выше причины, и ни одна из них не подходит к вашей ситуации, проблему поможет решить автонастройка монитора. Обратите внимание на ряд кнопок, расположенных на передней или боковой части монитора. Среди прочих, вы заметите кнопку “Auto”.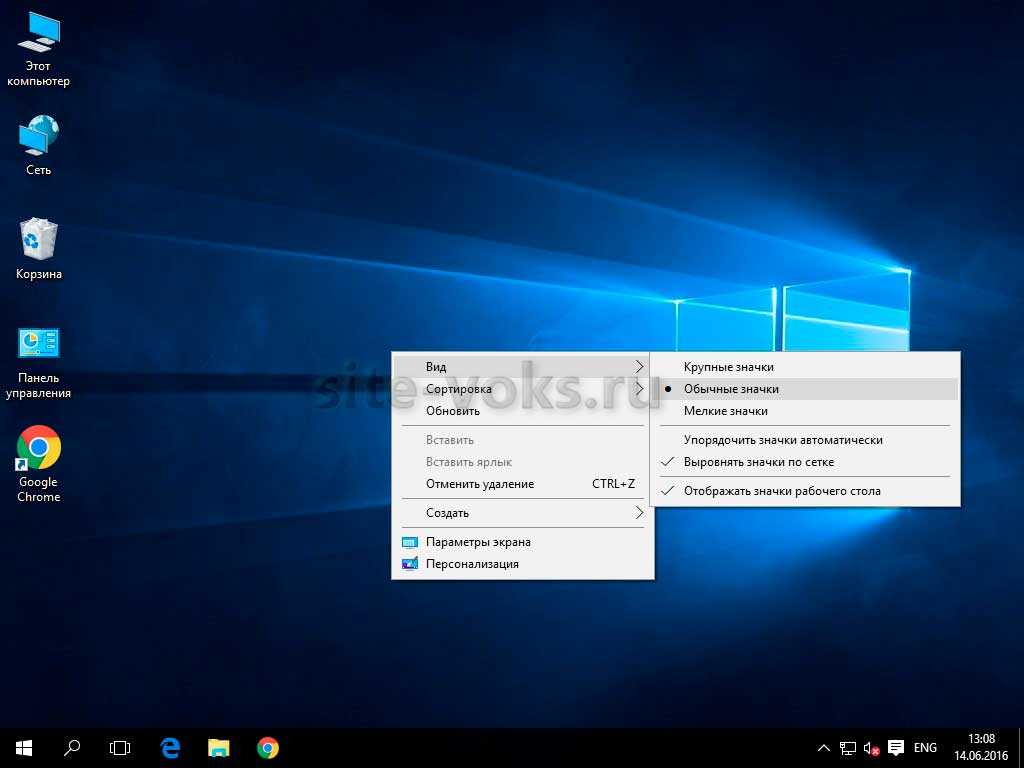 Чтобы запустить процесс автонастройки, достаточно просто на нее нажать.
Чтобы запустить процесс автонастройки, достаточно просто на нее нажать.
Отзыв:
Хорошая статья.
Мне помогло, спасибо!
Отзыв:
Спасибо за статью, мне помогло.
Отзыв:
Мне очень помогло,спасибо !!!
Отзыв:
спасибо, вы помогли моему сыну
Отзыв:
все понятно
Отзыв:
Исключительно как помогло. Последний пункт — в точку! С п а с и б о
Отзыв:
Уже испугался что делать и это помогло
Оставьте Ваш отзыв
Имя
Ваш отзыв
Оценка
Оставить отзыв
Спасибо, ваш отзыв отправлен
Ok
Пошаговое руководство по увеличению изображения PNG на ПК / Mac
Говорят, что картинка стоит тысячи слов. Возможно, поэтому Instagram и другие социальные сети, сфокусированные на фотографиях, стали такими популярными. Кроме того, вполне логично, что мы сталкиваемся с множеством распространенных вопросов к изображениям в отношении разрешения, изменения размера и многого другого. Это легко увеличить изображение PNG. Однако когда дело доходит до сохранения исходного качества, задача усложняется. К счастью, из этого руководства вы можете узнать, как получить желаемое.
Однако когда дело доходит до сохранения исходного качества, задача усложняется. К счастью, из этого руководства вы можете узнать, как получить желаемое.
- Часть 1: лучший способ увеличить PNG в Интернете
- Часть 2: Как увеличить PNG в Photoshop
- Часть 3. Часто задаваемые вопросы об увеличении PNG
Часть 1: лучший способ увеличить PNG в Интернете
PNG относится к формату файла изображения, использующему сжатие без потерь для хранения визуального контента. Вот почему так много людей беспокоятся о потере качества при увеличении изображений PNG. Хотя Апскейлер изображений Aiseesoft это веб-приложение, оно может удовлетворить все ваши потребности в увеличении изображений PNG, например, в отличном качестве вывода.
- Высококлассные изображения PNG онлайн без установки.
- Производите высококачественную продукцию с использованием передовых технологий.
- Поддержка всех популярных форматов изображений, таких как PNG, JPG, BMP и т.
 Д.
Д. - Совершенно бесплатно без ограничений и водяных знаков.
Излишне говорить, что это лучший вариант для увеличения файлов PNG онлайн, не платя ни копейки.
Как увеличить изображение PNG онлайн
Шаг 1:
Если вам нужно увеличить PNG, откройте браузер и посетите https://www.aiseesoft.com/image-upscaler/, чтобы открыть домашнюю страницу.
Шаг 2:
Нажмите на Загрузить фото нажмите кнопку, чтобы вызвать диалоговое окно открытия файла, найдите файл PNG и загрузите его. Также можно перетащить PNG на домашнюю страницу. После загрузки появится всплывающее диалоговое окно. Теперь вы можете увеличить PNG до 2x, 4x, 6x or 8x в Увеличение .
Шаг 3:
Затем вы можете предварительно просмотреть и сравнить исходное и увеличенное изображения на панели предварительного просмотра. Размер файла указан под каждой картинкой. Если вас это устраивает, нажмите кнопку Сохраните кнопку, чтобы сразу загрузить результат. В Новое изображение Кнопка позволяет обработать другое изображение PNG.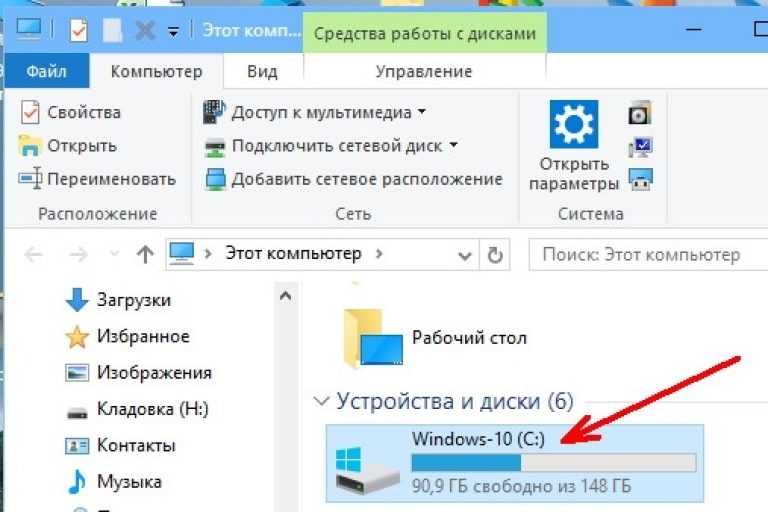
Часть 2: Как увеличить PNG в Photoshop
Photoshop — всемирно известный фоторедактор. Конечно, можно увеличивать изображения PNG на вашем рабочем столе, если вы уже подписались на программное обеспечение. Поскольку это профессионально и сложно для начинающих, мы поделимся следующими шагами.
Шаг 1:
Откройте Photoshop со своего рабочего стола, перейдите в Файл меню и выберите Откройтеи откройте изображение PNG для увеличения. Или вы можете найти изображение на жестком диске, щелкнуть по нему правой кнопкой мыши и выбрать Открыть с помощью и Photoshop.
Шаг 2:
Далее перейдите к Фото товара меню на верхней ленте и выбрать Размер изображения. Имейте в виду, что Размер холста позволяют изменять размер холста, но не изображение.
Шаг 3:
Тогда Размер изображения появится диалоговое окно. Теперь увеличьте размер изображения PNG. Сохраните блокировку соотношения сторон, если она включена; в противном случае включите его.
Шаг 4:
Обязательно установите флажок рядом с Изменить размер изображения и выберите подходящий вариант из раскрывающегося списка под.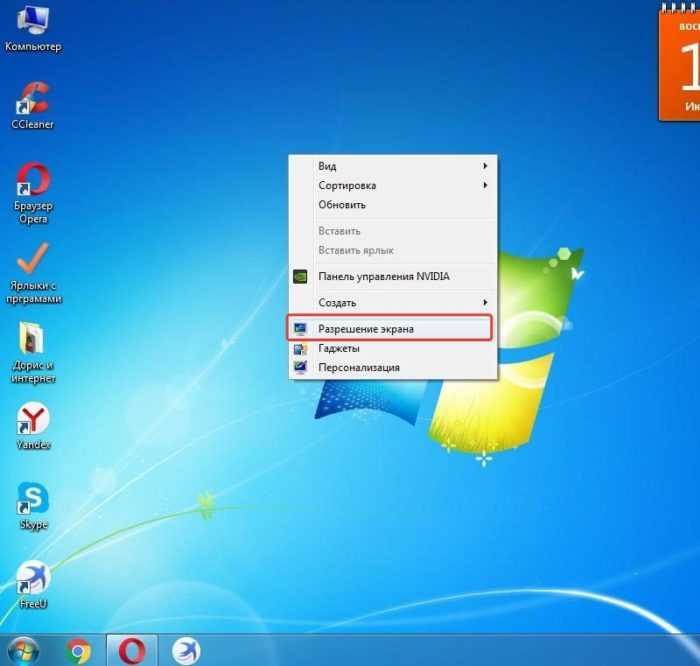 Здесь мы выбираем Бикубический сглаживающий поскольку он предназначен для увеличения без потери качества.
Здесь мы выбираем Бикубический сглаживающий поскольку он предназначен для увеличения без потери качества.
Шаг 5:
Нажмите на OK кнопку, чтобы принять изменения. Затем вы можете редактировать изображение PNG в Photoshop. Когда это будет сделано, экспортируйте увеличенный файл PNG на свой компьютер.
Внимание: Чем больше изображение PNG, тем больше места занимает файл на жестком диске. Визуализация PNG может занять некоторое время, если он очень большой.
Расширенное чтение
- Увеличьте разрешение изображения в Photoshop — вот простое руководство для начинающих
- Как изменить размер изображения или картинки для публикации в Instagram
Часть 3. Часто задаваемые вопросы об увеличении PNG
Изображение PNG очень велико?
Поскольку PNG является форматом фотографий без потерь, он создает файл большего размера, чем изображение с потерями, такое как JPG, в тех же условиях. Однако он работает лучше, чем RAW, и большинство социальных сетей принимают изображения PNG.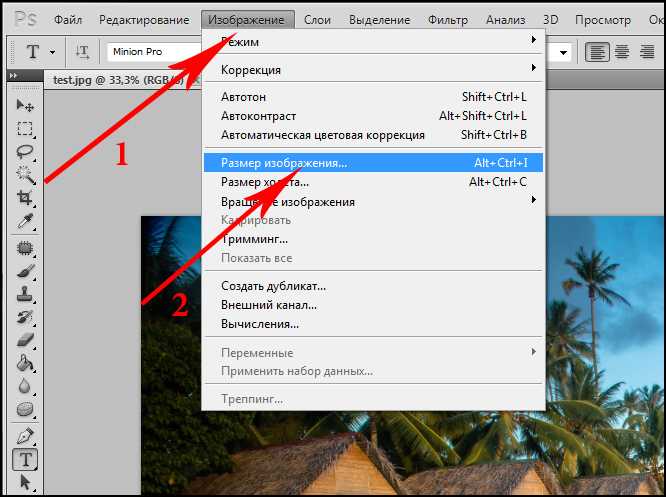
Могу ли я уменьшить размер файлов PNG?
Да, вы можете уменьшить размер файла изображения PNG несколькими способами. Во-первых, вы можете уменьшить разрешение, чтобы уменьшить размер файла, но это ухудшит качество. Другой способ уменьшить размер файла фотографии — преобразовать PNG в JPG или другие сжатые форматы фотографий. Конечно, он потеряет и качество.
PNG — лучший формат для сохранения фотографии?
Сложно ответить и зависит от вашей цели. Если вы хотите отредактировать фотографию позже, подойдет PNG. Чтобы освободить место, вы можете конвертировать PNG в JPG и получить файл меньшего размера.
Заключение
Иногда вам просто нужно увеличить изображения PNG, хотя это займет больше места на жестком диске. Photoshop — это фоторедактор, способный выполнять работу без потери качества. С другой стороны, Aiseesoft Image Upscaler проще в использовании и не требует от вас ничего платить. Больше вопросов? Пожалуйста, оставьте сообщение ниже.
Что вы думаете об этом посте.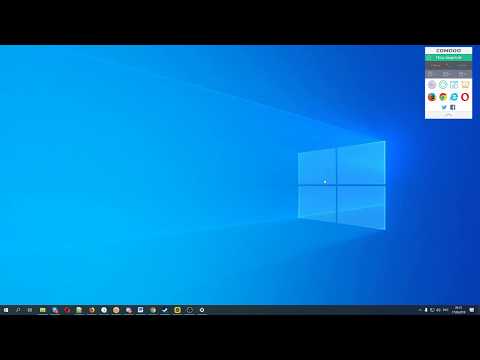
- 1
- 2
- 3
- 4
- 5
Прекрасно
Рейтинг: 4.9 / 5 (на основе голосов 92)Подпишитесь на нас в
Оставьте свой комментарий и присоединяйтесь к нашему обсуждению
Как увеличить изображение: простое руководство для всех
Существует целый ряд причин, по которым вы можете захотеть увеличить изображение, включая требования к загрузке для веб-сайта или подготовку к печати цифрового изображения. Если вы никогда этого не делали, мы здесь, чтобы помочь! Если вы хотите пойти в противоположном направлении, вот полезная статья о том, как уменьшить или увеличить изображение. Как увеличить размер изображения? Luminar – это программа, с помощью которой можно увеличить или уменьшить изображение без снижения качества, а также обрезать, отредактировать и упорядочить вашу библиотеку фотографий. Звучит как много полезных функций, не так ли? Вы можете прямо сейчас попробовать Luminar увеличить изображения, нажав кнопку ниже.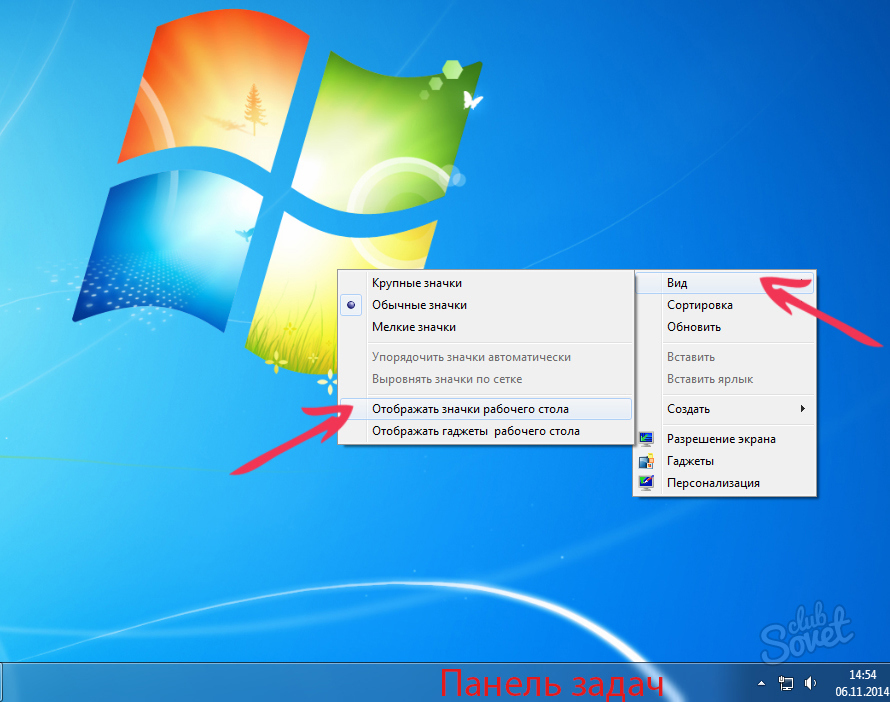
Люминар 3
Luminar 3 – Время имеет значение
Самый быстрый способ сделать ваши фотографии выдающимися Сложное редактирование фотографий стало проще благодаря
инструментам на основе искусственного интеллекта
- Accent AI 2.0
- AI Sky Enhancer
- Более 70 мгновенных просмотров
- Быстро удалить ненужные объекты
- Денойз
- Заточка
- И-Больше
Скачать бесплатно
Основы увеличения изображений
Почему люди хотят изменять размер изображений?
Вот несколько причин для уменьшения изображения:
- Занимает слишком много места
- Это не идеальный размер для вашего сообщения в блоге, поэтому вам нужно его обрезать
- Слишком долго загружается
Вот несколько причин для увеличения изображения:
- Чтобы оптимизировать его для высококачественной печати
- Чтобы повысить качество
- Чтобы оно лучше выглядело в Интернете
- Требуется определенный размер изображения
Прежде чем увеличивать изображение, проверьте его размер в свойствах файла. Еще один совет: всегда экспериментируйте с изменением размера, используя копию исходного изображения, особенно если вы пытаетесь увеличить фотографию и не знаете, каковы будут результаты.
Еще один совет: всегда экспериментируйте с изменением размера, используя копию исходного изображения, особенно если вы пытаетесь увеличить фотографию и не знаете, каковы будут результаты.
Сохранение качества
Иногда при увеличении фотографий можно заметить некоторую потерю качества. Что вы можете сделать, чтобы предотвратить это?
Потеря качества обычно происходит при увеличении изображения в растровом формате. Большинство изображений JPEG и PNG имеют растровый формат. Это означает, что они состоят из тысяч пикселей. Увеличив масштаб на ПК или смартфоне, вы увидите, что эти пиксели на самом деле представляют собой крошечные квадраты. Изображение состоит из этих квадратов (пикселей), каждый из которых сопоставляется с фиксированным местоположением на изображении. Отсюда и произошло название «битмап».
Итак, как увеличить фото и сохранить детали? Когда вы изменяете размер изображения, программное обеспечение регулирует размер пикселей в соответствии с вашими потребностями. Когда вы уменьшаете изображение, видимой потери качества не наблюдается, поскольку уменьшается количество пикселей. Однако, когда вы увеличиваете изображение, количество пикселей увеличивается, но все ближайшие пиксели приобретают один и тот же цвет, из-за чего изображение выглядит размытым и пикселизированным. Поэтому идеальным способом увеличить фото будет увеличение количества пикселей, но хорошо их детализировать.
Когда вы уменьшаете изображение, видимой потери качества не наблюдается, поскольку уменьшается количество пикселей. Однако, когда вы увеличиваете изображение, количество пикселей увеличивается, но все ближайшие пиксели приобретают один и тот же цвет, из-за чего изображение выглядит размытым и пикселизированным. Поэтому идеальным способом увеличить фото будет увеличение количества пикселей, но хорошо их детализировать.
6 практических способов увеличить изображение
В этой статье мы рассмотрим шесть способов увеличения размера изображения без потери качества. Вот список предлагаемых приложений:
Luminar Neo
Lightroom
Adobe Photoshop
MS Paint
Preview
Gimp
С помощью этих приложений вы можете легко добиться наилучших результатов и изменить размер изображения. Будь то JPEG, PNG или любой другой формат изображения, эти программы помогут свести к минимуму потерю качества при редактировании.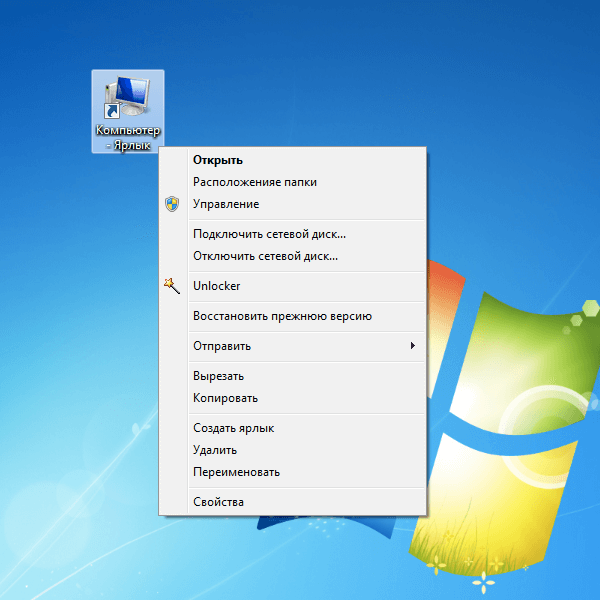
Как увеличить изображение в Luminar Neo
Luminar от Skylum — это отличное программное обеспечение для редактирования, которое может помочь вам решать различные задачи, от регулировки насыщенности до придания особого вида и изменения размера изображений и ваших фотографий. Вот как увеличить фотографию в Luminar.
- Сначала найдите изображение, размер которого нужно изменить, в библиотеке Luminar 3 . Благодаря удобной системе организации вы можете найти изображение по дате, когда вы его сняли, или по цветовым меткам, которые вы присвоили ему ранее.
- Затем нажмите сочетание клавиш Shift-Cmd-E для Mac или Shift-Ctrl-E для ПК. Это вызовет меню экспорта. Там будут варианты для повышения резкости или изменения размера изображения.
- Нажмите изменить размер. Вы увидите варианты сохранения исходного размера или установки количества пикселей для длинного или короткого края. Вы также можете свободно определить размер, введя пиксели для высоты и ширины.

Это все, что вам нужно сделать. Luminar позволяет хранить, упорядочивать изображения, увеличивать их размер и редактировать фотографии быстро и интуитивно.
Люминар 3
Luminar 3 – Время имеет значение
Самый быстрый способ сделать ваши фотографии выдающимися Сложное редактирование фотографий стало проще благодаря
инструментам на основе искусственного интеллекта
- Accent AI 2.0
- AI Sky Enhancer
- Более 70 мгновенных просмотров
- Быстро удалить ненужные объекты
- Денойз
- Заточка
- И-Больше
Скачать бесплатно
Увеличить изображение в Lightroom
Вот как увеличить изображение в Lightroom.
1. Выберите изображение в Lightroom.
2. Перейдите к Файл -> Экспорт или нажмите Shift-Cmd-E для Mac или Shift-Ctrl-E для ПК на клавиатуре. Появится окно экспорта.
3. Выберите Экспорт Расположение , выбрав Конкретная папка в раскрывающемся списке. Затем нажмите кнопку «Выбрать» и выберите папку на своем компьютере, в которую вы хотите поместить увеличенное изображение.
4. В Настройки файла выберите нужный формат и качество. Обратите внимание, что чем выше качество, которое вы выберете, тем больше будет размер файла.
5. В разделе Размер изображения обязательно установите флажок Изменить размер по размеру .
6. В разделах Метаданные , Водяные знаки и Постобработка выберите изменения, которые вы хотите применить, чтобы увеличить изображение.
7. Нажмите Экспорт, чтобы завершить процесс и увеличить изображение.
Увеличение размера изображения в Photoshop
Вот как можно изменить размер фотографии в Photoshop.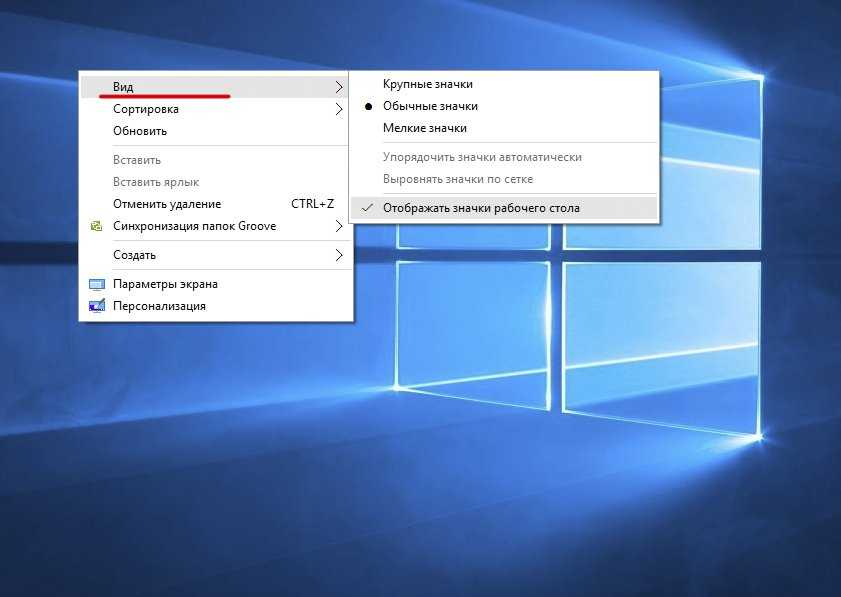
1. Откройте фотографию в Photoshop.
2. Щелкните меню «Изображение», а затем щелкните Размер изображения .
3. В диалоговом окне Размер изображения убедитесь, что установлен флажок Сохранить пропорции .
4. Отрегулируйте размер фотографии по ширине или высоте, введя большее число.
5. После того, как вы ввели новый размер, нажмите OK.
6. Изменения будут применены, и теперь вам нужно сохранить и экспортировать фотографию, если вы хотите использовать ее для печати или для Интернета.
Photoshop также дает вам возможность регулировать размер, регулируя пиксели или разрешение вместо дюймов, увеличивая изображение без потери качества и сохраняя пропорции неизменными.
Плагин Perfect Resize для Photoshop
Perfect Resize не является сторонним инструментом. Это отдельная программа, а также плагин Photoshop, который позволяет вам изменять размер изображения
в высоком разрешении. Это будет стоить вам денег, но если вы регулярно изменяете размер изображений, это стоит вложений. Если вы используете Perfect Resize в качестве плагина, вот как изменить размер фотографии:
Это будет стоить вам денег, но если вы регулярно изменяете размер изображений, это стоит вложений. Если вы используете Perfect Resize в качестве плагина, вот как изменить размер фотографии:
1. Перейдите к Файл -> Автоматизировать и выберите Идеальное изменение размера .
2. После того, как откроется Perfect Resize , вы можете выбрать предустановку в меню слева или ввести собственный размер в Размер документа .
3. После ввода размера перейдите в File -> Apply и сохраните изображение в Photoshop.
4. Экспортируйте изображение.
Мы рекомендуем использовать это программное обеспечение, если вам нужно часто изменять размер изображений и вы являетесь опытным пользователем Photoshop, который использует Photoshop ежедневно.
Как увеличить изображение в MS Paint
Если вы используете Windows, MS Paint — это программа, которая, вероятно, всегда была в вашей жизни. Это простая программа только для Windows для модификации, изменения размера, обрезки и выполнения базового редактирования.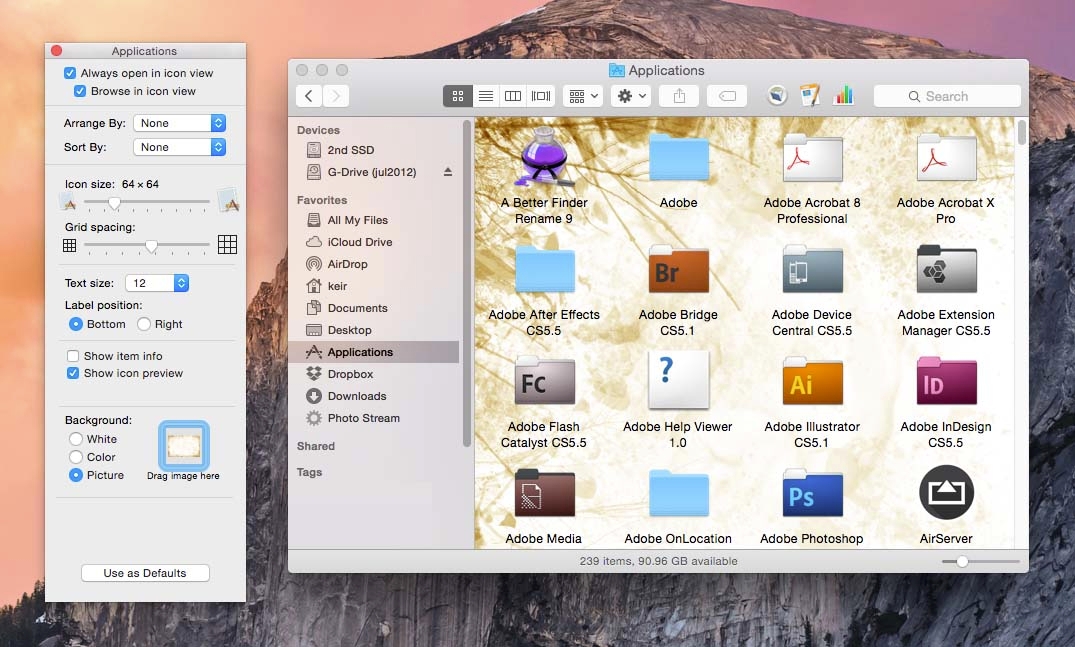
С его помощью можно легко увеличить изображение:
1. Щелкните правой кнопкой мыши файл изображения в Проводнике и выберите в раскрывающемся меню Открыть с помощью -> Paint.
2. Выберите Изображение -> Изменить размер/наклон в главном меню , чтобы увеличить его.
3. Измените Горизонтальное и Вертикальное проценты на что-то большее, чем 100. Оставьте проценты равными, чтобы сохранить соотношение сторон.
4. Выберите Файл -> Сохранить как , чтобы сохранить увеличенное изображение.
Преимущество этой программы в том, что она бесплатна и поставляется вместе с Windows, поэтому вам не нужно искать другую программу в другом месте, если вы хотите узнать, как увеличить изображение.
Как увеличить изображение в Preview
Если у вас Mac, Preview — это встроенная программа, которая поможет вам увеличить изображение.
Вот быстрый способ сделать это:
1. Перейдите к изображению, размер которого вы хотите изменить.
2. Перетащите изображение на значок предварительного просмотра в Dock или Finder.
3. Нажмите кнопку редактирования (квадрат с карандашом), чтобы переключиться в режим редактирования.
4. Откройте меню Инструменты и выберите Настройка размера .
5. Измените разрешение и увеличьте или уменьшите изображения.
6. Введите желаемую ширину и высоту в поля, чтобы увеличить изображение.
7. Установите флажок Масштабировать пропорционально , чтобы избежать искажения изображения.
8. Нажмите OK, чтобы просмотреть изображение в новом размере.
9. Нажмите Cmd + S , чтобы сохранить изменения.
Увеличить фотографию в Gimp
Gimp — еще одна программа для редактирования, позволяющая увеличивать изображение без ухудшения качества.
1. Откройте изображение, размер которого вы хотите изменить, в Gimp.
2. Перейдите к Изображение -> Масштаб изображения . Введите желаемые размеры.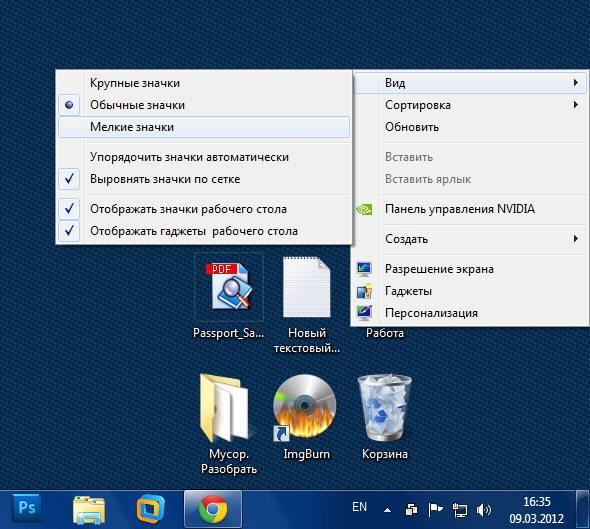
3. В разделе Quality выберите Sinc (Lanczos3) в качестве Interpolation method и нажмите кнопку Scale Image .
4. Экспортируйте изображение для Интернета. Отлично, значит, вам удалось увеличить размер файла.
Преимущество Gimp в том, что он прост, удобен в использовании и бесплатен. Это идеальное программное обеспечение, если вы хотите научиться изменять размер и увеличивать изображение. Однако мы должны предупредить вас, что в нем отсутствует множество профессиональных функций, которые могут вам понадобиться, если вы серьезно относитесь к редактированию фотографий.
Подводя итоги
В этой статье рассматриваются многие типы программного обеспечения для редактирования, которое может помочь увеличить размер фотографий. Существует множество плагинов и отдельных программ, которые могут помочь вам в решении этой задачи.
Мы рекомендуем Luminar, поскольку он быстрый, интуитивно понятный и позволяет выполнять работу быстро и эффективно.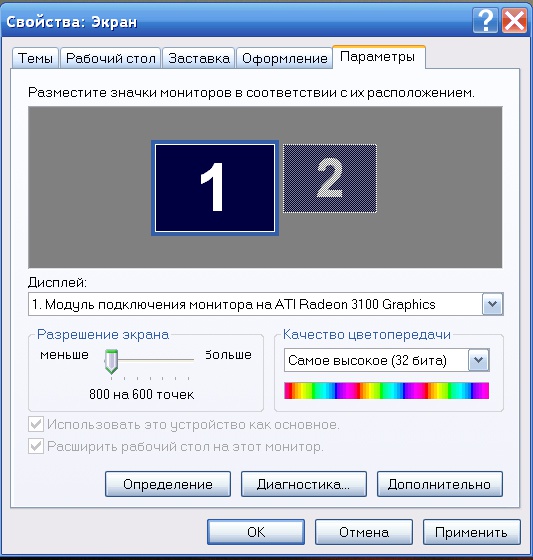 Эта программа станет отличным помощником, чтобы увеличить фото без потери качества. Если вы сомневаетесь, подходит ли вам это программное обеспечение, просто загрузите пробную версию, нажав кнопку ниже.
Эта программа станет отличным помощником, чтобы увеличить фото без потери качества. Если вы сомневаетесь, подходит ли вам это программное обеспечение, просто загрузите пробную версию, нажав кнопку ниже.
Люминар 3
Luminar 3 – Время имеет значение
Самый быстрый способ сделать ваши фотографии выдающимися Сложное редактирование фотографий стало проще благодаря
инструментам на основе искусственного интеллекта
- Accent AI 2.0
- AI Sky Enhancer
- Более 70 мгновенных просмотров
- Быстро удалить ненужные объекты
- Денойз
- Заточка
- И-Больше
Скачать бесплатно
Как изменить размер изображения на ПК без стороннего приложения
Изменение разрешения фотографии, или широко известное как изменение размера, — это способ уменьшить общее количество пикселей при сохранении того же содержимого и соотношения сторон. Кроме того, изменение размера также может уменьшить размер файла фотографии, поэтому это будет идеальное разрешение для Интернета или отправки по электронной почте.
Кроме того, изменение размера также может уменьшить размер файла фотографии, поэтому это будет идеальное разрешение для Интернета или отправки по электронной почте.
Несмотря на то, что существует несколько программ для редактирования фотографий, как бесплатных, так и платных, которые вы можете получить, для такой простой модификации, как изменение размера, вы можете воспользоваться преимуществами некоторых сторонних программ на вашем устройстве Windows.
Существует как минимум три программы, позволяющие легко изменять размер. Вот они.
Содержание
- 1 #1 Как изменить размер изображения с помощью Paint
- 2 #2 Изменение размера фотографии с помощью Windows 10′ Photos
- 3 #3 Как изменить размер 2D-изображения с помощью Paint 3D
#1 Как изменить размер изображения с помощью Paint
Microsoft Paint — это простой графический редактор, входящий в состав всех выпусков Windows. Он может открывать самые популярные форматы изображений, такие как JPEG, GIF, PNG, TIFF и растровые изображения Windows.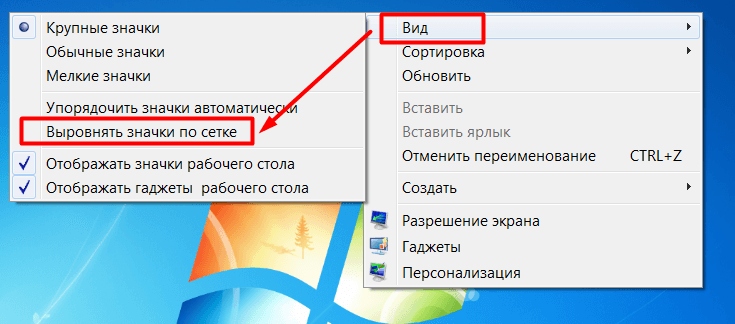
1. Щелкните правой кнопкой мыши файл изображения, выберите Открыть с помощью > Paint .
2. Когда Paint запустится с изображением, нажмите Изменить размер .
3. Убедитесь, что установлен флажок Сохранять соотношение сторон , затем настройте разрешение на основе «Процентов» или «Пикселей» и нажмите OK для применения.
4. Размер изображения изменен. Перейдите в «Файл » > «Сохранить как » и выберите нужный формат.
5. Выберите каталог и дайте ему новое имя, затем нажмите Сохранить .
#2 Изменение размера фотографии с помощью Windows 10 Photos
Photos — это новая программа для просмотра мультимедиа для Windows 10. Она не только может открывать гораздо больше форматов, но также поддерживает некоторые дополнительные функции редактирования, включая обрезку, фильтрацию и изменение размера.
1. Щелкните изображение правой кнопкой мыши, щелкните Открыть с помощью > Фото .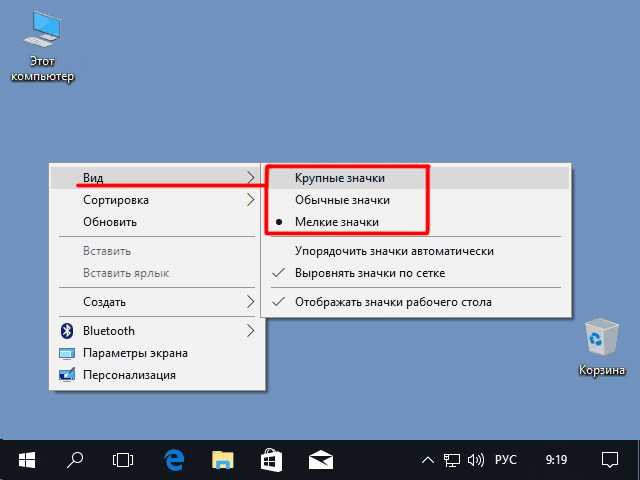
2. В правом верхнем меню выберите Изменить размер .
Реклама
3. Вы можете выбрать предопределенный размер шаблона, но в этом руководстве я буду использовать Определить пользовательские размеры .
4. Установите флажок Сохранить соотношение сторон , затем отрегулируйте размер и щелкните Сохранить копию с измененным размером .
5. Выберите папку для сохранения, дайте фотографии новое имя и нажмите Сохранить .
#3 Как изменить размер 2D-изображения с помощью Paint 3D
Несмотря на то, что его название связано со словом «3D», Microsoft Paint 3D позволяет без особых усилий изменять размер 2D-изображения. Программное обеспечение включено в Windows 10 с 2017 года, хотя оно будет закрыто после сборки 21332. Тем не менее, приложение по-прежнему доступно в Microsoft Store бесплатно для всех, кто заинтересован в его использовании.
1. Щелкните изображение правой кнопкой мыши, выберите Открыть с помощью > Paint .

 Обычно, оптимальный результат получается при параметрах, отмеченных словом “Рекомендуется”.
Обычно, оптимальный результат получается при параметрах, отмеченных словом “Рекомендуется”.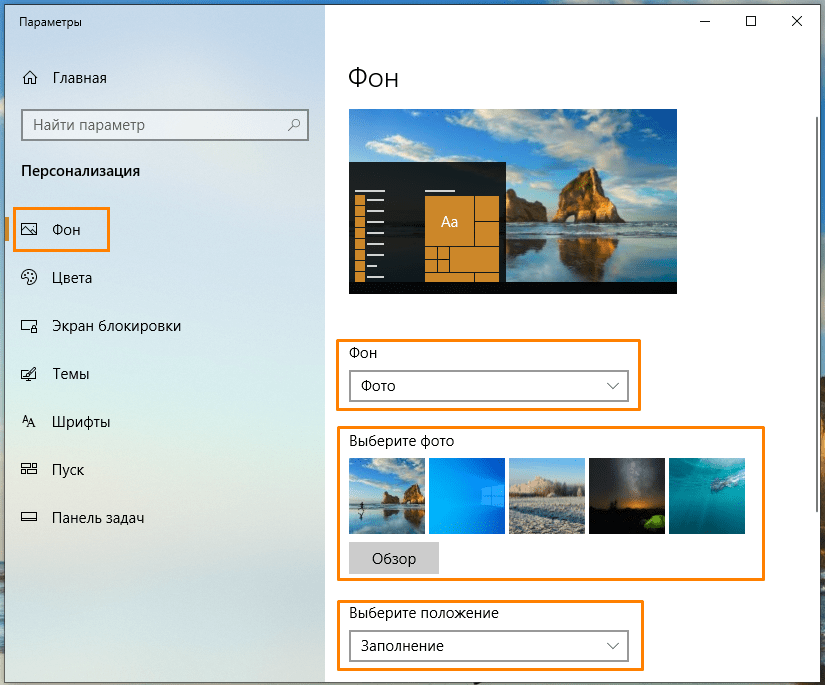 Д.
Д.