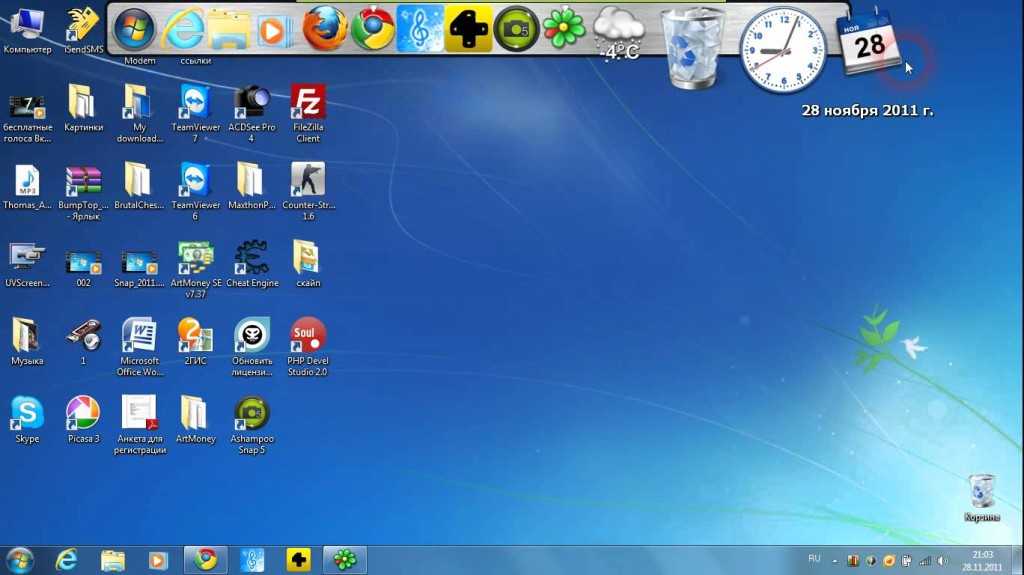Содержание
Как установить фото на контакт в Huawei Honor 50
Рейтинг телефона:
- 1
- 2
- 3
- 4
- 5
(4.6 — 5 голосов)
Настройки смартфонов, включая Huawei Honor 50, позволяют визуализировать множество компонентов. И это касается далеко не только изменения фона рабочего стола или общей темы. Пользователь может установить фото на контакт в Huawei Honor 50, чтобы во время входящего видеть лицо звонящего. Реализовать данную фишку можно двумя способами. Необходимо лишь выбрать тот, который покажется наиболее удобным.
Через «Контакты»
Пожалуй, каждый владелец Huawei Honor 50 знает, что управлять настройками звонков, а точнее параметрами абонентской книжки можно через встроенное приложение «Контакты». Здесь располагается множество опций, поддающихся редактированию. Так, если вы хотите, чтобы во время входящего телефон показывал лицо звонящего, сделайте следующее:
- Запустите приложение «Контакты».
 Обычно оно располагается на главном экране. Также утилиту можно найти через общий список программ.
Обычно оно располагается на главном экране. Также утилиту можно найти через общий список программ. - Открыв приложение, вы увидите перед собой список номеров, занесенных в телефонную книгу. Тапните по абоненту, которому необходимо присвоить фотографию.
- Итак, перед вами визитка абонента. Если фото уже установлено, оно отобразится в верхней части экрана. Если фотографии нет, то на ее месте будет красоваться рандомный значок Андроид. Для изменения или добавления снимка необходимо нажать на кнопку в виде карандаша, которая отвечает за редактирование.
- Ниже отобразятся пункты, позволяющие отредактировать имя и другие настройки абонента. Но нас интересует снимок, поэтому нажимайте на значок с фотоаппаратом.
- Если снимка нет, Huawei Honor 50 предложит либо сфотографировать человека, либо выбрать фотографию из альбома. Чаще всего владельцы телефона используют второй вариант, так что выбирайте пункт «Выбрать другое фото».
- Откроется «Галерея», и вам останется выбрать подходящий снимок.

- Также Huawei Honor 50 может предложить отредактировать снимок. При необходимости воспользуйтесь этой возможностью и нажмите на галочку.
- Вернувшись на страницу изменения настроек визитки, подтвердите сохранение новых параметров.
Итак, фотография выбрана, и теперь вы будете видеть лицо собеседника во время входящего звонка. При этом не забывайте, что в качестве фото можно установить любое другое изображение, доступное на смартфоне.
Установка фото на контакт в Huawei Honor 50 через «Галерею»
Просмотр фотографий на Huawei Honor 50 осуществляется через стандартное приложение «Галерея», которое есть на большинстве смартфонов Андроид. Поэтому логично использовать именно его для выбора фото контакта:
- Запустите «Галерею» любым удобным способом.
- Отыщите подходящий снимок и тапните по нему.
- На странице просмотра откройте всплывающее меню нажатием на кнопку в виде трех точек.
- Нажмите на кнопку «Установить картинку как».

- Среди предложенных опций выберите «Фотография контакта».
- Укажите, какому контакту из списка следует присвоить изображение.
Настройки автоматически сохранятся, и уже со следующего звонка вы увидите новую фотографию абонента.
Поделитесь страницей с друзьями:
Если все вышеперечисленные советы не помогли, то читайте также:
Как прошить Huawei Honor 50
Как получить root-права для Huawei Honor 50
Как сделать сброс до заводских настроек (hard reset) для Huawei Honor 50
Как разблокировать Huawei Honor 50
Как перезагрузить Huawei Honor 50
Что делать, если Huawei Honor 50 не включается
Что делать, если Huawei Honor 50 не заряжается
Что делать, если компьютер не видит Huawei Honor 50 через USB
Как сделать скриншот на Huawei Honor 50
Как сделать сброс FRP на Huawei Honor 50
Как обновить Huawei Honor 50
Как записать разговор на Huawei Honor 50
Как подключить Huawei Honor 50 к телевизору
Как почистить кэш на Huawei Honor 50
Как сделать резервную копию Huawei Honor 50
Как отключить рекламу на Huawei Honor 50
Как очистить память на Huawei Honor 50
Как увеличить шрифт на Huawei Honor 50
Как раздать интернет с телефона Huawei Honor 50
Как перенести данные на Huawei Honor 50
Как разблокировать загрузчик на Huawei Honor 50
Как восстановить фото на Huawei Honor 50
Как сделать запись экрана на Huawei Honor 50
Где находится черный список в телефоне Huawei Honor 50
Как настроить отпечаток пальца на Huawei Honor 50
Как заблокировать номер на Huawei Honor 50
Как включить автоповорот экрана на Huawei Honor 50
Как поставить будильник на Huawei Honor 50
Как изменить мелодию звонка на Huawei Honor 50
Как включить процент заряда батареи на Huawei Honor 50
Как отключить уведомления на Huawei Honor 50
Как отключить Гугл ассистент на Huawei Honor 50
Как отключить блокировку экрана на Huawei Honor 50
Как удалить приложение на Huawei Honor 50
Как восстановить контакты на Huawei Honor 50
Где находится корзина в Huawei Honor 50
Как установить WhatsApp на Huawei Honor 50
Как сканировать QR-код на Huawei Honor 50
Как подключить Huawei Honor 50 к компьютеру
Как установить SD-карту на Huawei Honor 50
Как обновить Плей Маркет на Huawei Honor 50
Как установить Google Camera на Huawei Honor 50
Как включить отладку по USB на Huawei Honor 50
Как выключить Huawei Honor 50
Как правильно заряжать Huawei Honor 50
Как настроить камеру на Huawei Honor 50
Как найти потерянный Huawei Honor 50
Как поставить пароль на Huawei Honor 50
Как включить 5G на Huawei Honor 50
Как включить VPN на Huawei Honor 50
Как установить приложение на Huawei Honor 50
Как вставить СИМ-карту в Huawei Honor 50
Как включить и настроить NFC на Huawei Honor 50
Как установить время на Huawei Honor 50
Как подключить наушники к Huawei Honor 50
Как очистить историю браузера на Huawei Honor 50
Как разобрать Huawei Honor 50
Как скрыть приложение на Huawei Honor 50
Как скачать видео c YouTube на Huawei Honor 50
Как разблокировать контакт на Huawei Honor 50
Как включить вспышку (фонарик) на Huawei Honor 50
Как разделить экран на Huawei Honor 50 на 2 части
Как выключить звук камеры на Huawei Honor 50
Как обрезать видео на Huawei Honor 50
Как проверить сколько оперативной памяти в Huawei Honor 50
Как обойти Гугл-аккаунт на Huawei Honor 50
Как исправить черный экран на Huawei Honor 50
Как установить фото на контакт в других моделях телефонов
Micromax Infinity N11
BQ BQ-5302G Velvet 2
Nokia Lumia 925 (Grey)
Sony Xperia Z3 dual
Как на айфоне сделать входящий звонок баннером или во весь экран
Несмотря на то что у меня никогда не было претензий к удобству iPhone, iOS 14 должна вывести его на качественно новый уровень.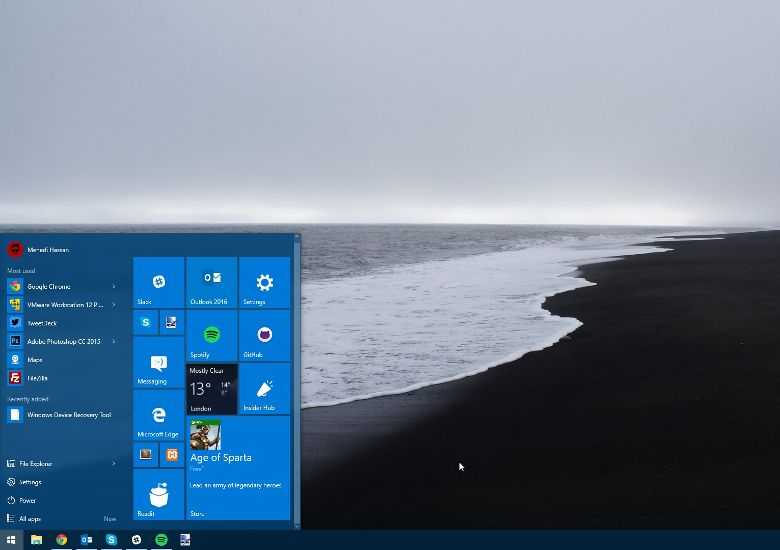 Apple учла просьбы пользователей и реализовала почти всё из того, о чём её просили: виджеты, замену штатных приложений сторонними, оплату по QR в Apple Pay и, конечно, редизайн интерфейса входящего звонка. Теперь это не отдельная страница, перекрывающая все элементы экрана, а небольшой баннер в верхней части дисплея, который совершенно не отвлекает и не препятствует выполнению текущих задач. А что делать, если такой вариант вас не устраивает?
Apple учла просьбы пользователей и реализовала почти всё из того, о чём её просили: виджеты, замену штатных приложений сторонними, оплату по QR в Apple Pay и, конечно, редизайн интерфейса входящего звонка. Теперь это не отдельная страница, перекрывающая все элементы экрана, а небольшой баннер в верхней части дисплея, который совершенно не отвлекает и не препятствует выполнению текущих задач. А что делать, если такой вариант вас не устраивает?
Не нравится текущий вид входящего звонка? Выберите тот, который вам нравится
В iOS 14 можно менять приложения по умолчанию — как это будет работать?
Для начала считаю нужным отдать должное Apple. Совершенно очевидно, что разработчики компании подсмотрели такую реализацию входящего звонка у независимых дизайнеров, создающих концепты обновлений iOS. Ведь такой вариант исполнения впервые был представлен именно в авторских воплощениях операционной системы. Он нравился очень и очень многим, но поверить в то, что Apple будет готова воплотить нечто подобное в iOS, были готовы лишь единицы. Всё-таки слишком уж смело и даже как-то не по-эппловски выглядел этот баннер. Но в iOS 14 это произошло.
Всё-таки слишком уж смело и даже как-то не по-эппловски выглядел этот баннер. Но в iOS 14 это произошло.
Как настроить окно вызова в iOS 14
Правда, как оказалось, понравился баннер звонка не всем. Часть пользователей сочли такое исполнение слишком новаторским и заявили о своём желании вернуть всё как было. В конце концов, ещё классик говорил: «Привычка свыше нам дана, замена счастию она». Поэтому нет ничего странного в том, что некоторые потребовали у Apple вернуть оформление входящего звонка в исходное состояние. Но в Купертино всё предусмотрели заранее и добавили в настройки возможность самостоятельно выбрать вид вызова.
Защита iOS 14 знатно подпортила жизнь разработчикам
- Перейдите в «Настройки» и откройте раздел «Телефон»;
- В списке доступных вкладок выберите «Входящие вызовы»;
Настройте интерфейс входящего вызова во весь экран или в виде баннера
- Включите желаемый вариант отображения звонков: баннер или на весь экран;
- Аналогичным образом можно настроить звонки в FaceTime.

Звонки в мессенджерах
Вид входящего вызова в мессенджере будет зависеть от того, какой вид выбран для обычных звонков
Хоть баннер, информирующий о входящем звонке, и появляется только в верхней части экрана, на него можно нажать и интерфейс вызова развернётся во весь экран. А вот из этого состояния свернуть его обратно уже будет нельзя. Поэтому лично я бы предпочёл всё-таки баннерный вариант отображения, потому что он не мешает во время выполнения текущих задач, что очень удобно, если отвечать на звонок вы не хотите. А вот в FaceTime сделал бы вызов на весь экран, потому что это позволяет увидеть звонящего ещё до того, как ответить.
Как Apple доработала приложение «Камера» в iOS 14
Несмотря на то что сторонние приложения не позволяют вручную выбирать интерфейс входящего звонка, зачастую к ним применяется тот, который вы выбрали для обычных вызовов. Так происходит из-за того, что многие мессенджеры используют стандартный интерфейс телефона. По крайней мере, им пользуется Telegram, который был протестирован на предмет баннерного вызова. Его можно будет развернуть во весь экран, чтобы ответить сообщением или отклонить звонок и напомнить перезвонить.
По крайней мере, им пользуется Telegram, который был протестирован на предмет баннерного вызова. Его можно будет развернуть во весь экран, чтобы ответить сообщением или отклонить звонок и напомнить перезвонить.
iOS 14iOS betaОбновление iOS и устройств AppleОперационные системы Apple
Как смотреть YouTube в режиме «картинка в картинке» на ПК и мобильных устройствах
Если вы хотите работать в многозадачном режиме во время просмотра YouTube на компьютере или мобильном телефоне, без режима «картинка в картинке» (PiP) не обойтись. Переключитесь на него, и вы сможете делать все, что захотите, не пропуская ни секунды.
Ниже вы найдете именно то, что вам нужно сделать, чтобы смотреть YouTube в режиме «картинка в картинке» на Windows, macOS, Android и iOS.
Как смотреть YouTube в режиме «картинка в картинке» в Windows
Вы можете смотреть YouTube в режиме «картинка в картинке» в Windows, используя любой основной веб-браузер, включая Google Chrome, Mozilla Firefox и Microsoft Edge. Большинство браузеров на основе Chromium, таких как Opera и Brave, также поддерживают эту функциональность.
Большинство браузеров на основе Chromium, таких как Opera и Brave, также поддерживают эту функциональность.
Начните с загрузки YouTube во вкладке браузера. Затем начните воспроизведение видео и щелкните правой кнопкой мыши панель видео. Вы увидите контекстное меню. Однако щелкните правой кнопкой мыши еще раз, и вы увидите другое контекстное меню с Картинка на картинке 9.вариант 0012. Выберите его, и видео должно мгновенно загрузиться в режиме «картинка в картинке».
Вы можете щелкнуть и перетащить панель PiP, чтобы переместить ее в любую область рабочего стола, и она должна оставаться поверх всех других открытых приложений.
Кроме того, вы можете изменить его размер (до одной четверти от общего размера экрана), щелкнув и перетащив края панели. Если вы используете несколько рабочих столов в Windows, вы также можете перемещать его между ними.
Однако на самой панели видео «картинка в картинке» нет никаких параметров воспроизведения, кроме Воспроизведение / Пауза значок. Вы должны использовать параметры в окне браузера YouTube или на самой вкладке, если хотите перейти к другой части видео, контролировать качество видео и т. д.
Вы должны использовать параметры в окне браузера YouTube или на самой вкладке, если хотите перейти к другой части видео, контролировать качество видео и т. д.
Если вы хотите выйти из режима «картинка в картинке» и вернуться к просмотру YouTube на вкладке или в окне браузера, просто выберите значок Вернуться к вкладке на панели «Картинка в картинке». Или выберите значок Закрыть в правом верхнем углу панели, чтобы приостановить и закрыть видео, не переключая фокус на вкладку браузера.
Связано: Как использовать несколько режимов «картинка в картинке» в Firefox
Как смотреть YouTube в режиме «картинка в картинке» на Mac
Как и в Windows, вы можете смотреть YouTube в режиме «картинка в картинке» в любом популярном браузере Mac, таком как Safari, Chrome и Firefox.
Просто дважды щелкните правой кнопкой мыши или щелкните, удерживая клавишу Control, на панели видео YouTube и выберите Включить Картинка в картинке или Картинка в картинке , чтобы загрузить панель PiP.
В частности, в Chrome вы можете немного переместить курсор, прежде чем щелкнуть правой кнопкой мыши второй раз, чтобы открыть параметр «картинка в картинке».
Когда YouTube переключится в режим «картинка в картинке», вы можете изменить размер видео и перетащить его во все четыре угла экрана. Однако вы не можете заставить панель PiP оставаться именно в том положении, в котором вы хотите, поскольку она имеет тенденцию скользить в угол экрана Mac.
Тем не менее, панель PiP будет автоматически следовать за вами всякий раз, когда вы переключаетесь между пространствами на вашем Mac, что очень удобно по сравнению с Windows, где вы должны вручную перетаскивать ее между рабочими столами.
Если вы хотите выйти из панели, просто выберите Вернуться к значку вкладки (который автоматически перенесет вас в окно браузера). Вы также можете выбрать значок Закрыть , чтобы приостановить и закрыть видео.
Как смотреть YouTube в режиме «картинка в картинке» на Android
Если вы платите за подписку YouTube Premium или живете в США, вы можете легко смотреть YouTube в режиме «картинка в картинке» на любом устройстве под управлением Android 8.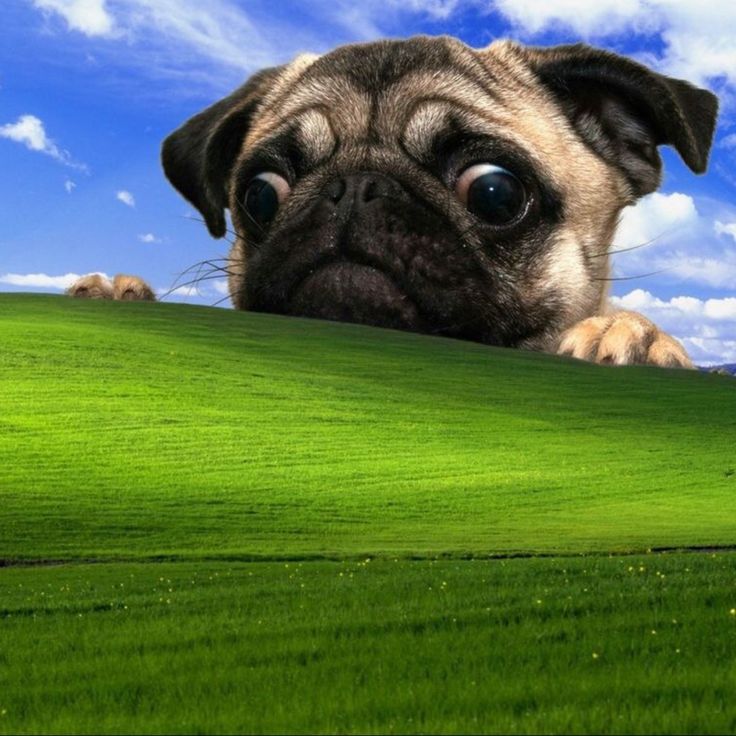 0 Oreo или выше.
0 Oreo или выше.
Чтобы включить режим «картинка в картинке» на YouTube, коснитесь значка портрета профиля в правом верхнем углу приложения YouTube. Затем выберите Настройки > Общие и включите переключатель рядом с режимом Картинка в картинке .
Отныне просто заходите на главный экран во время воспроизведения видео на YouTube, и он должен автоматически переключаться в режим «картинка в картинке». Затем вы можете перетащить панель PiP в ту область экрана, где вы хотите, чтобы она оставалась, или дважды коснуться ее, чтобы вернуться в приложение YouTube.
Связано: Руководство по функции Android «картинка в картинке» для видео
Если вы не хотите платить за подписку YouTube Premium или жить за пределами США, вы можете использовать обходной путь на основе Chrome для просмотра YouTube в режиме «картинка в картинке».
Загрузите YouTube в Chrome и начните воспроизведение видео. Затем коснитесь значка Full-Screen в правом нижнем углу панели видео, чтобы переключить ее в полноэкранный режим. Выйдите на главный экран, и видео должно автоматически начать воспроизводиться в режиме PiP.
Выйдите на главный экран, и видео должно автоматически начать воспроизводиться в режиме PiP.
3 изображения
Если картинка в картинке не работает на вашем устройстве Android, откройте приложение Настройки , перейдите в Приложения > Приложения и уведомления > Дополнительно > Специальный доступ и разрешите 0011 Режим «Картинка в картинке» для YouTube и Chrome .
Как смотреть YouTube в режиме «картинка в картинке» на iOS
Начиная с iOS 14, большинство приложений на iPhone поддерживают режим «картинка в картинке». Однако YouTube является исключением. Если вы хотите смотреть YouTube в режиме «картинка в картинке» на своем iPhone или iPad, вы должны отказаться от приложения YouTube и вместо этого использовать Safari.
Начните с загрузки YouTube на вкладке Safari. Затем воспроизведите видео, коснитесь Полноэкранный значок и перейдите на главный экран. Видео должно начать воспроизводиться в режиме PiP автоматически.
Видео должно начать воспроизводиться в режиме PiP автоматически.
3 изображения
Затем вы можете переместить панель PiP во все четыре угла экрана. Вы также можете дважды коснуться его, чтобы изменить размер панели «картинка в картинке» или скрыть ее из поля зрения (со звуком, работающим в фоновом режиме), подтолкнув ее к краю экрана. Коснитесь значков Назад или Закрыть , чтобы закрыть панель «Картинка в картинке», если хотите.
Кроме того, вы можете использовать ярлык YouTube PiP для автоматического открытия видео YouTube в режиме «картинка в картинке». Перед загрузкой обязательно включите параметр Разрешить ненадежные ярлыки в разделе Настройки > Ярлыки . Вы также должны установить приложение Scriptable, которое требуется для правильной работы ярлыка.
После добавления YouTube PiP коснитесь значка Поделиться во время просмотра видео YouTube в Safari. Затем прокрутите вниз и коснитесь YouTube PiP 9.0012, чтобы открыть видео в режиме PiP.
Затем прокрутите вниз и коснитесь YouTube PiP 9.0012, чтобы открыть видео в режиме PiP.
3 изображения
Если режим «картинка в картинке» не работает на вашем iPhone, перейдите в приложение «Настройки» , выберите «Основные» > «Картинка в картинке» и включите переключатель рядом с «Запускать PiP автоматически» .
Связанный: Удобные ярлыки iPhone для автоматизации повседневных задач
Теперь вы можете смотреть YouTube в режиме нон-стоп
Режим «картинка в картинке» — это фантастический способ смотреть видео без необходимости все время прилипать к YouTube. Будь то в Интернете или мобильных приложениях. Надеемся, что рано или поздно он станет более удобным и легким в доступе. А пока следуйте инструкциям выше, чтобы смотреть YouTube в режиме PiP на своих устройствах!
|
| поддержка значок поиска
Условия поиска
Корзина
В настоящее время в вашей корзине нет товаров.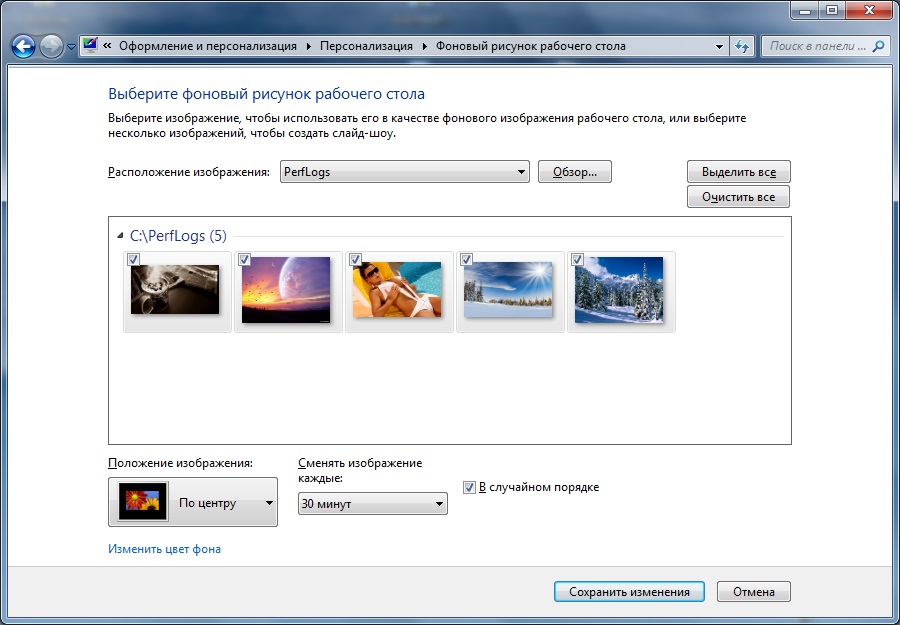
- {{#each curatedBundle.items}}
- {{#if miniCartProductpath}} {{/if}} {{#if miniCartProductpath}} {{/if}}
{{#if miniCartProductpath}} {{/if }}
{{#iff curatedBundleQuantity ‘gt’ ‘1’}} {{curatedBundleQuantity}} x {{/iff}}
{{#if familyName}} {{familyName}} {{/if}}
{{#if дескриптор}} {{дескриптор}} {{/if}}{{#if miniCartProductpath}} {{/if}}
{{/each}} {{#if isPersonalizedBundle}}
{{#if curatedBundle.price}}
{{curatedBundle.price }}
{{curatedBundle.discountPrice}}
{{/if}}
{{/if}}
{{#if isSubscriptionBundle}}
{{#if curatedBundle.displayPrice}}
{{curatedBundle.displayPrice}}
+{{curatedBundle.displayRecurringCharge.totalFormattedValue}} / {{curatedBundle. ratePlanDuration}}
ratePlanDuration}}
{{/if}}
{{/if}} {{/if}}
{{#if isBundle}}
{{#each Bundle}}
{{#if bundle.label}}{{bundle.label}}{{else}}Комплект{{/if}}
{{#if totalPrice}}
{{#ifformerPrice}}
{{formerPrice}}
{{/if}}
{{totalPrice}}
{{/if}}
{{/each}}
{{/если}}
{{#if isSingleItem}}
{{#если значение скидки}}
-{{discountValue}}
{{/if}}
{{#if miniCartProductpath}}
{{/if}}
{{#iff количество ‘gt’ ‘1’}} {{количество}} x { {/iff}}
{{#if familyName}} {{familyName}} {{/if}}
{{#if дескриптор}} {{дескриптор}} {{/if}}
{{#if miniCartProductpath}}
{{/if}}
{{#if sellName}} {{soldBySiteText}} {{sellerName}} {{/if}}
{{#if totalPrice.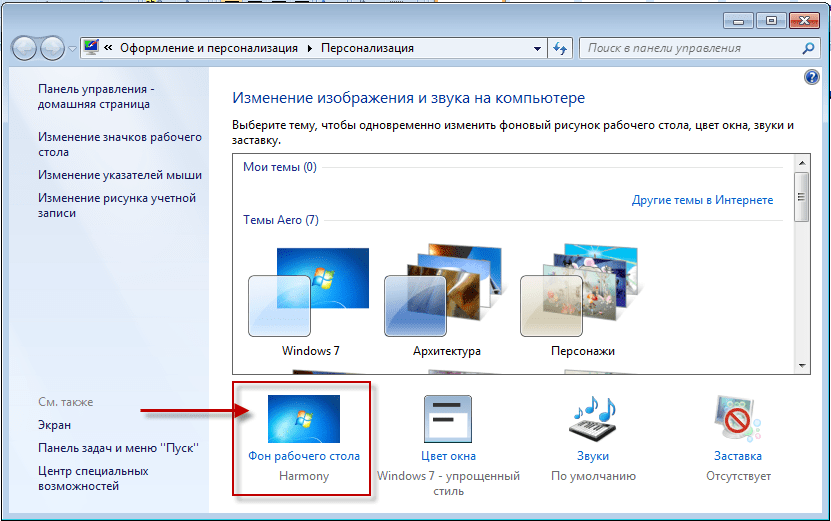 formattedValue}}
formattedValue}}
{{#if прежняяЦена.formattedValue}}
{{formerPrice.formattedValue}}
{{/if}}
{{totalPrice.formattedValue}}
{{/if}}
Не удалось удалить этот товар из корзины. Пожалуйста, попробуйте еще раз.
{{/if}}
{{/each}}
{{#iff cart.attributes.pricing.orderDiscountNoDelivery.value ‘gt’ 0}}
Рекламная скидка: — {{cart.attributes.pricing.orderDiscountNoDelivery.formattedValue}}
{{ /iff}}
Стоимость доставки: {{#iff cart.attributes.pricing.totalDelivery.value ‘gt’ 0}} {{cart.attributes.pricing.totalDelivery.formattedValue}} {{else}} БЕСПЛАТНО {{/iff}}
Итого: {{cart.attributes.pricing.total.formattedValue}}
{{/if}}
{{#if price.formattedValue}}
{{price.formattedValue}}
{{/if}} {{/iff}}
{{#iff cardtype ‘eq’ ‘errormsg’}}
{{#iff status ‘eq’ ‘400’}}
{{#iff code ‘eq’ ‘MISSING_PARAMETER’}}
Не удалось добавить этот товар в корзину. Пожалуйста, попробуйте еще раз.
Пожалуйста, попробуйте еще раз.
{{/iff}}
{{#iff code ‘eq’ ‘BAD_REQUEST’}}
Не удалось добавить этот товар в корзину. Пожалуйста, попробуйте еще раз.
{{/iff}}
{{#iff source.parameter ‘eq’ ‘quantity’}}
Не удалось удалить этот товар из корзины. Пожалуйста, попробуйте еще раз.
{{/iff}}
{{еще}}
{{#iff статус ‘экв’ ‘412’}}
{{#iff code ‘eq’ ‘STOCK_EXCEPTION’}}
Выбранный товар отсутствует на складе и не может быть добавлен в корзину.
{{/iff}}
{{#iff code ‘eq’ ‘SUBSCRIPTION_BUNDLE_EXIST’}}
Пожалуйста, сделайте отдельную покупку для дополнительных подписок
{{/iff}}
{{else}}
Не удалось добавить этот товар в корзину.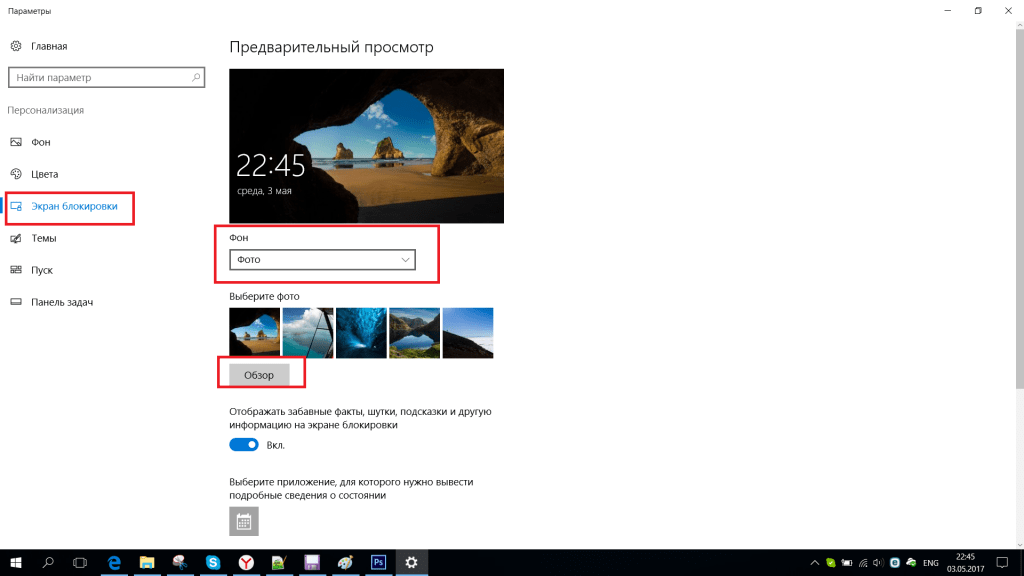 Пожалуйста, попробуйте еще раз.
Пожалуйста, попробуйте еще раз.
{{/iff}}
{{/iff}}
{{/iff}} Вернуться к началу
Оплата
Мы принимаем следующие способы оплаты:
Быстрые ссылки
{{/if}}
{{/iff}}
{{#iff @key «eq» ‘телефон’}}
{{#if this.phoneFlag}}
{{/if}}
{{/iff}}
{{#iff @key «eq» ‘электронная почта’}}
{{#if this.emailFlag}} Электронная почта {{/if}}
{{/iff}}
{{#iff @key «eq» ‘социальный’}}
{{#if this.whatsappFlag}}
{{/if}}
{{#if this.socialFlag}}
{{#это}}
{{#iff type «eq» ‘link’}}
{{/iff}}
{{#iff type «eq» ‘content’}}
{{/iff}}
{{#iff type «eq» ‘script’}} {{this.

 Обычно оно располагается на главном экране. Также утилиту можно найти через общий список программ.
Обычно оно располагается на главном экране. Также утилиту можно найти через общий список программ.