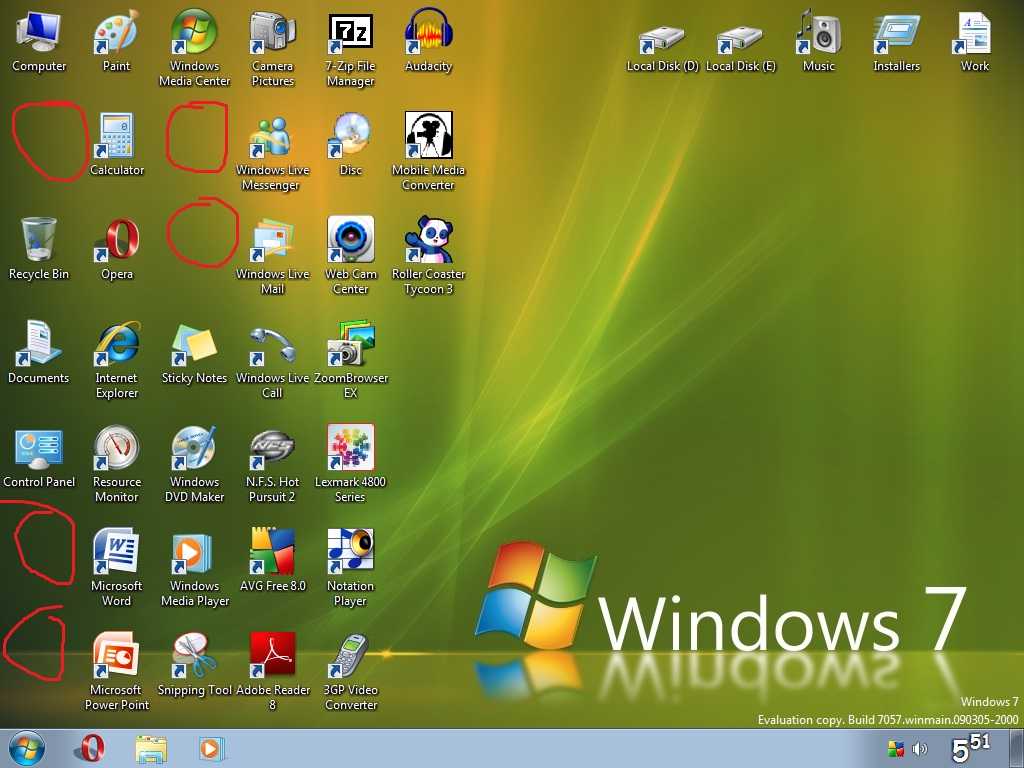Содержание
Как установить программу из файла ISO
Файл ISO, также известный как образ ISO, представляет собой образ диска, содержащий все установочные файлы для одной программы. Особенно большие программы, такие как Microsoft Office и операционная система Windows, доступны в виде файлов ISO. То, как вы устанавливаете приложение из его ISO-файла, будет зависеть от версии Windows, которую вы используете.
В Windows 11, 10 или 8.1 вы можете смонтировать файл ISO как виртуальный диск и установить оттуда программное обеспечение. Если вы все еще используете Windows 7, вам необходимо загрузить утилиту, которая может смонтировать для вас файл ISO. Файл ISO также можно записать на диск или скопировать на USB-накопитель, а затем установить.
Если вы загружаете Windows 11 или 10 в виде файла ISO, вам необходимо записать его на загрузочный DVD-диск или скопировать на загрузочный USB-накопитель, чтобы установить его на целевой компьютер.
Смонтируйте файл ISO в Windows 11, 10 или 8.
 1
1
Загрузите образ ISO, затем откройте проводник и щелкните файл правой кнопкой мыши. Во всплывающем меню выберите команду Mount . Это откроет виртуальный диск, видимый в проводнике, с которого вы сможете установить программное обеспечение.
На виртуальном диске вы должны найти файл setup.exe (или аналогичный) для установки программы. Дважды щелкните этот файл, чтобы установить его. После завершения установки откройте папку This PC в проводнике, чтобы увидеть все ваши дисководы.
Щелкните правой кнопкой мыши виртуальный диск (он будет иметь букву диска D или E, в зависимости от вашей конфигурации). Во всплывающем меню нажмите команду Eject , чтобы удалить виртуальный диск, хотя ваш ISO-файл останется на компьютере.
Обычно это простой процесс, но иногда сторонняя программа может отключить встроенную команду монтирования, чтобы она не отображалась в меню. Если это произойдет, вам нужно будет сбросить программу по умолчанию, чтобы вернуть команду.
В Windows 11 выберите Настройки > Приложения > Приложения по умолчанию и щелкните Средство записи образов дисков Windows в списке приложений. Щелкните имя сторонней программы и измените его на Проводник Windows .
В Windows 10 выберите Настройки > Приложения > Приложения по умолчанию и прокрутите страницу вниз. Щелкните ссылку Установить значения по умолчанию для приложения . Щелкните Средство записи образов дисков Windows в списке приложений, затем щелкните Управление . Щелкните имя сторонней программы и измените его на Проводник Windows .
Вернитесь в проводник и снова щелкните правой кнопкой мыши файл ISO. Теперь в меню должна появиться команда Mount.
Смонтируйте файл ISO в Windows 7
Если вы используете Windows 7, у вас не будет возможности использовать команду Mount. Вместо этого вы должны обратиться к бесплатной утилите виртуального привода, такой как Virtual CloneDrive (откроется в новом окне).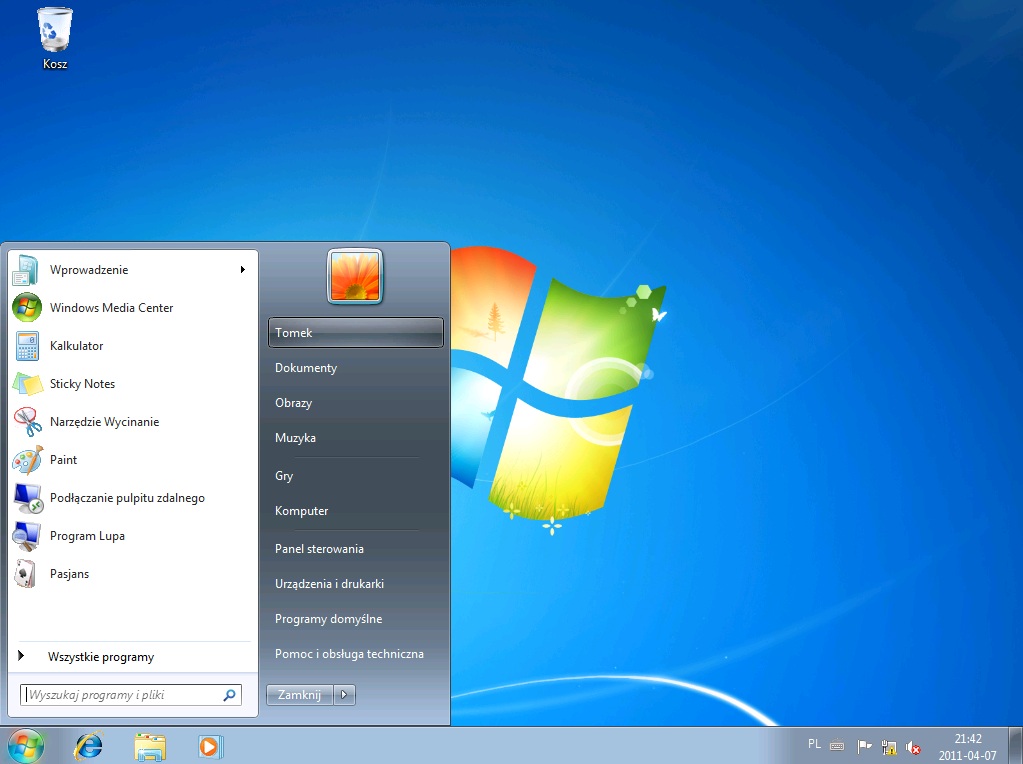 После установки откройте проводник Windows и щелкните правой кнопкой мыши файл ISO, который вы хотите установить. Перейдите к Открыть с помощью > Подключить файлы с помощью Virtual CloneDrive .
После установки откройте проводник Windows и щелкните правой кнопкой мыши файл ISO, который вы хотите установить. Перейдите к Открыть с помощью > Подключить файлы с помощью Virtual CloneDrive .
Виртуальный диск создан, и в небольшом окне появится вопрос, хотите ли вы запустить установочный файл или открыть папку для виртуального диска. Вы можете выбрать любой вариант, хотя последний вариант дает вам возможность просмотреть файлы, а затем вручную запустить файл setup.exe.
Установка продолжается. После установки программы щелкните правой кнопкой мыши файл ISO в проводнике Windows и выберите Eject во всплывающем меню, чтобы удалить виртуальный диск.
Запись файла ISO на диск
Другой вариант — просто записать файл ISO на компакт-диск или DVD-диск или скопировать его на USB-накопитель и установить оттуда. Это полезный метод, если вы хотите сохранить программу на диске, который можно установить в любой версии Windows. Вы также пойдете по этому пути, если хотите установить Windows из файла ISO на чистую машину.
Вы также пойдете по этому пути, если хотите установить Windows из файла ISO на чистую машину.
Вставьте чистый диск в дисковод (можно приобрести внутренний(откроется в новом окне) или внешний(откроется в новом окне) дисковод). Откройте проводник или проводник Windows и щелкните правой кнопкой мыши файл ISO. В Windows 10 выберите команду Записать образ диска . В Windows 11 нажмите Показать дополнительные параметры и выберите Записать образ диска .
Появится инструмент Windows Disc Image Burner, который должен указывать на привод CD/DVD. Нажмите Burn для продолжения. После того, как ISO будет записан на диск, ваш дисковод может открыться, чтобы вы могли извлечь диск.
Рекомендовано нашей редакцией
ПК на фрицах? Как восстановить заводские настройки компьютера с Windows 10 или Windows 11
Как освободить место на диске в Windows
Что такое Windows 10X и может ли она конкурировать с Chrome OS?
В зависимости от параметров установки вы можете автоматически установить программу с диска, поместив его в дисковод ПК или дважды щелкнув установочный файл, отображаемый в проводнике или проводнике Windows.
Windows USB/DVD Download Tool
Другим вариантом, который дает вам возможность записать ISO на диск или скопировать его на USB, является Windows USB/DVD Download Tool, бесплатная утилита Microsoft. Этот инструмент копирует содержимое файла ISO на компакт-диск, DVD-диск или USB-накопитель, чтобы вы могли затем установить программу с диска или USB-накопителя, который становится загрузочным.
Это хороший метод, если вы хотите установить ISO-образ Windows на чистый компьютер или как часть установки с двойной загрузкой. Microsoft больше не предлагает эту утилиту на своем веб-сайте, но вы все еще можете найти ее на других сайтах, включая FileHippo (открывается в новом окне) и Major Geeks (открывается в новом окне).
После загрузки файла Windows7-USB-DVD-Download-Tool-Installer.exe щелкните его правой кнопкой мыши и выберите Запуск от имени администратора . После завершения установки запустите инструмент, затем найдите и выберите файл ISO, который вы хотите записать. Нажмите Далее , затем выберите Устройство USB или DVD .
Нажмите Далее , затем выберите Устройство USB или DVD .
USB
Если вы выберете USB, на следующем экране вам будет предложено вставить USB-носитель. Если к вашему компьютеру подключено более одного USB-накопителя, обязательно выберите правильный.
Нажмите Начать копирование , чтобы скопировать файл на диск. Если на USB-накопителе все еще есть данные, они будут стерты. Щелкните Стереть USB-накопитель , чтобы освободить место для файлов Windows. После того, как файлы будут скопированы, инструмент сообщит вам, что загрузочное USB-устройство было успешно создано. Затем вы можете использовать свое USB-устройство для установки программы.
ДВД
Если вы выбрали DVD, вставьте чистый DVD в дисковод и нажмите Начать запись . Инструмент сообщит вам, как только DVD будет успешно записан. Теперь вы можете использовать загрузочный DVD для установки программы.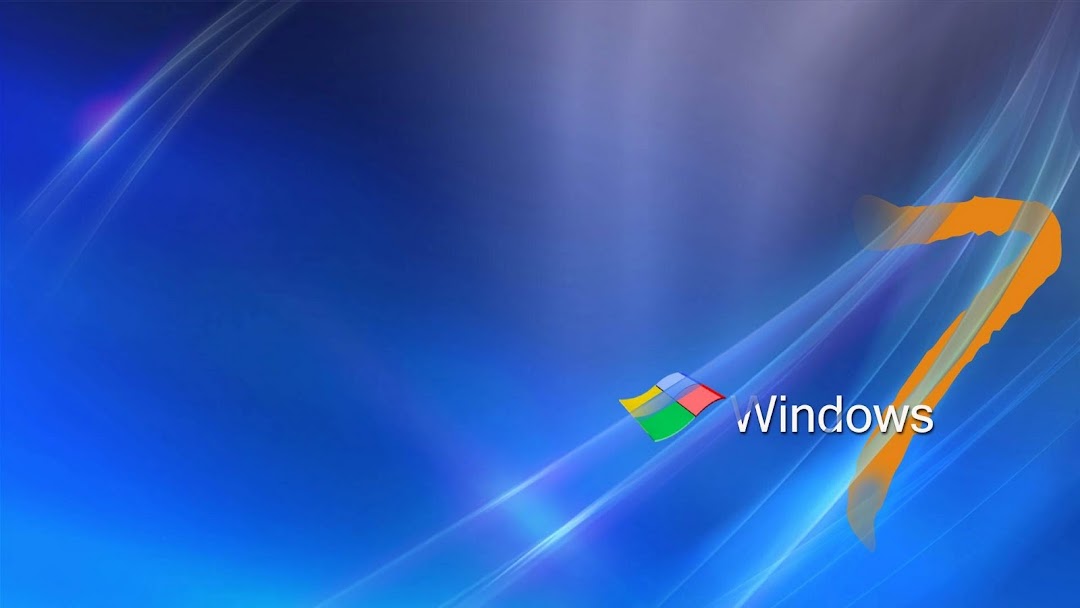
Предварительная версия Microsoft Windows 11
Нравится то, что вы читаете?
Подпишитесь на информационный бюллетень Tips & Tricks , чтобы получить советы экспертов, чтобы получить максимальную отдачу от вашей технологии.
Этот информационный бюллетень может содержать рекламу, предложения или партнерские ссылки. Подписка на информационный бюллетень означает ваше согласие с нашими Условиями использования и Политикой конфиденциальности. Вы можете отказаться от подписки на информационные бюллетени в любое время.
Спасибо за регистрацию!
Ваша подписка подтверждена. Следите за своим почтовым ящиком!
Подпишитесь на другие информационные бюллетени
Как сделать снимок с помощью веб-камеры в Windows 7?
спросил
Изменено
2 года, 7 месяцев назад
Просмотрено
631 тысяч раз
Я знаю, что он существовал как папка в Проводнике Windows по крайней мере в Windows XP, но я просто не могу найти его в Windows 7. ..
..
Как сделать снимок с помощью веб-камеры в Windows 7 без использования каких-либо сторонних инструментов?
- windows-7
- веб-камера
6
Ответ Я написал с другого похожего вопроса.
Технически он не встроен, но он разработан Microsoft, поэтому надеюсь, что в ваших книгах он не считается третьим лицом.
Я считаю, что Microsoft AMcap является лучшей и самой быстрой программой.
Он работает через встроенные функции DirectX и очень легкий.
Это бесплатная утилита, доступная через DirectX SDK, а вот прямая ссылка на Amcap.exe.
6
Вы можете легко сделать это с помощью бесплатного онлайн-флеш-приложения:
http://blog.chrometaphore.com/wp-content/uploads/2010/04/WebcamSnapshot.swf
(это пример, но вы можете найти много)
Изменить:
https://amw.github . io/jpeg_camera/demo/
io/jpeg_camera/demo/
Еще один пример онлайн-фотобудки (с использованием HTML5, с резервным Flash), для которого не требуется дополнительное программное обеспечение
Самый простой способ установить Picasa ..: http://picasa.google.com/
.. нажмите на значок «Захват фотографий и видео с веб-камеры или другого видеоустройства» ..:
.. а затем сфотографировать или записать видео:
3
Для пользователей Lenovo имеется инструмент веб-конференций, поставляемый с ThinkPad, который позволяет сохранять снимки с камеры. Я знаю, что это не ответ на первоначальный вопрос, но я пришел сюда через поиск в Google, чтобы быстро сделать снимок с помощью моей встроенной веб-камеры, поэтому я думаю, что больше людей это сделает.
Windows 7, меню «Пуск» -> «Выполнить», введите «веб-камера» или «камера», и вы должны увидеть программное обеспечение, связанное с камерой, которое поставляется с вашим ПК.