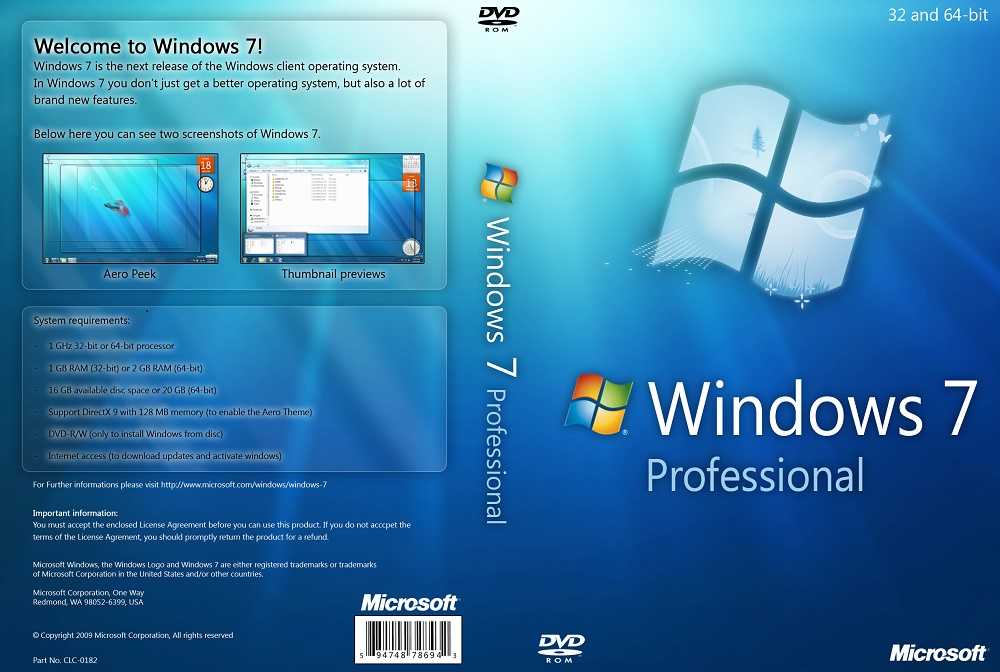Как создавать слайд-шоу обоев в Windows 7 и Windows 8/8.1
Я решил дать краткое руководство о том, как создавать слайд-шоу с использованием фона обоев, так как Geekbeat.TV выпустил несколько новых обоев. Что касается обоев, которые я собираюсь использовать для создания слайд-шоу, я пошел на Geek Beat TV Wallpapers и скачал те, которые хотел.
Чтобы загрузить обои, которые я хотел использовать в качестве фона, я выполнил следующие шаги:
1. Сначала я щелкнул ссылку для загрузки под обоями, как показано ниже.
2. На следующем шаге необходимо щелкнуть правой кнопкой мыши и выбрать параметр «Сохранить изображение как…».
3. Откроется диалоговое окно «Сохранить изображение», в котором можно выбрать место для сохранения обоев. Я создал новую папку для обоев, чтобы было проще выбирать только те изображения, которые я хотел для своего слайд-шоу.
4. Выбрав папку для сохранения обоев, введите имя файла сохраняемого изображения и нажмите «Сохранить».
Сохранив нужные изображения, я щелкнул правой кнопкой мыши по свободному месту на рабочем столе и левой кнопкой мыши по пункту «Персонализация», чтобы открыть окно «Персонализация». Чтобы выбрать изображения для моего слайд-шоу, я использовал следующие шаги:
1. В окне «Персонализация» выберите параметр «Фон рабочего стола» в нижней части окна.
2. В окне «Фон рабочего стола» выберите изображения для слайд-шоу. При необходимости перейдите в папку, в которой вы сохранили обои Geek Beat TV. Кроме того, если вы хотите, чтобы все обои были включены в слайд-шоу, нажмите кнопку «Выбрать все» перед сохранением изменений. Выбранные обои будут отмечены флажком в левом верхнем углу миниатюры изображения. Выберите параметр «Положение изображения» и параметр «Продолжительность», чтобы узнать, как часто будут меняться обои. Я решил использовать параметр «Положение изображения» «Заливка» и продолжительность 30 минут. Я также решил перетасовать изображения, чтобы порядок обоев был более случайным.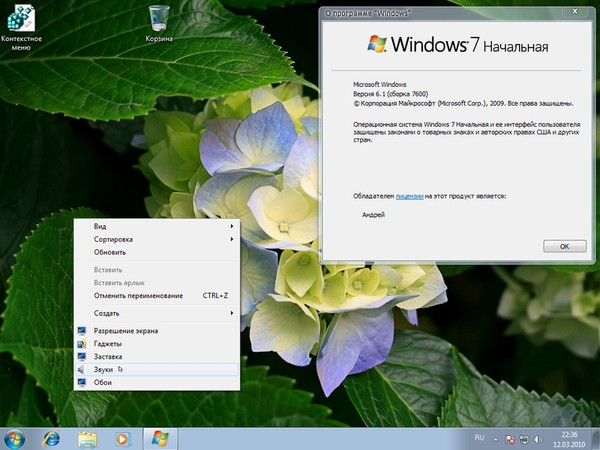 Выбрав нужные параметры, нажмите кнопку Сохранить изменения.
Выбрав нужные параметры, нажмите кнопку Сохранить изменения.
3. Далее вам нужно сохранить тему слайд-шоу. В разделе «Мои темы» вы увидите тему под названием «Пользовательская или несохраненная тема». В данном случае для темы использовалось имя Custom. Щелкните правой кнопкой мыши пользовательскую тему и выберите «Сохранить тему» или «Сохранить тему для совместного использования». Сохранить тему позволяет выбрать имя для вашей темы. Сохранить тему для совместного использования позволяет сохранить тему как нечто, называемое пакетом тем, которым затем можно поделиться с другими.
4. Для этого шага я выбрал первый вариант и сохранил тему.
5. В названии пользовательской темы теперь будет отображаться имя, которое я выбрал.
В качестве альтернативы я мог бы использовать параметр «Сохранить тему для общего доступа». Если я хочу сохранить тему для совместного использования, первые два шага, описанные выше, останутся прежними, но, начиная с шага 3, вместо этого используйте приведенные ниже шаги.
1. Чтобы сохранить тему для совместного использования, щелкнув тему правой кнопкой мыши, вам потребуется использовать параметр Сохранить тему для совместного использования.
2. Откроется диалоговое окно «Сохранить пакет тем как». Выберите место для сохранения Theme Pack. По умолчанию в папке «Документы» сохраняется пакет тем. Я решил изменить место сохранения на рабочий стол. После выбора места сохранения введите имя файла для сохранения пакета тем и нажмите кнопку «Сохранить».
3. После нажатия кнопки Сохранить пакет тем будет сохранен в выбранном месте.
Чтобы использовать пакет тем на другом компьютере, скопируйте пакет тем на этот компьютер. Когда я скопировал пакет тем на свой ноутбук, тема установилась автоматически. Пакет тем также можно вручную загрузить на компьютер, если это необходимо, щелкнув правой кнопкой мыши пакет тем и выбрав опцию «Открыть». Пакет тем появится в разделе «Мои темы» в окне «Персонализация».
Чтобы вручную изменить фон темы на следующий, перейдите на рабочий стол компьютера и щелкните правой кнопкой мыши где-нибудь в свободной области рабочего стола. Затем нажмите «Следующий фон рабочего стола», чтобы перейти к следующему изображению в теме.
Затем нажмите «Следующий фон рабочего стола», чтобы перейти к следующему изображению в теме.
Я надеюсь, что этот урок поможет людям в создании слайд-шоу для фона рабочего стола. Любой файл изображения можно использовать для создания фона рабочего стола, поэтому вы не ограничены только файлами, которые я использовал из Geek Beat.
Как запретить Windows изменять порядок значков на рабочем столе?
На рабочем столе Windows имеется довольно много значков, и вы потратили довольно много времени на их кропотливое расположение так, как вам удобно. Какое-то время все хорошо, но однажды утром вы входите в свой компьютер, и вдруг все значки перепутались. Это звучит знакомо?
Если Windows продолжает перемещать значки на рабочем столе, вам может пригодиться наше программное обеспечение Icon Shepherd: оно запоминает положение значков и отслеживает их перемещение, создавая снимки положения значков после каждого изменения. Когда Windows испортит ваши значки, вы можете использовать Icon Shepherd, чтобы восстановить ранее сохраненные макеты и вернуть значки на свои места одним щелчком мыши.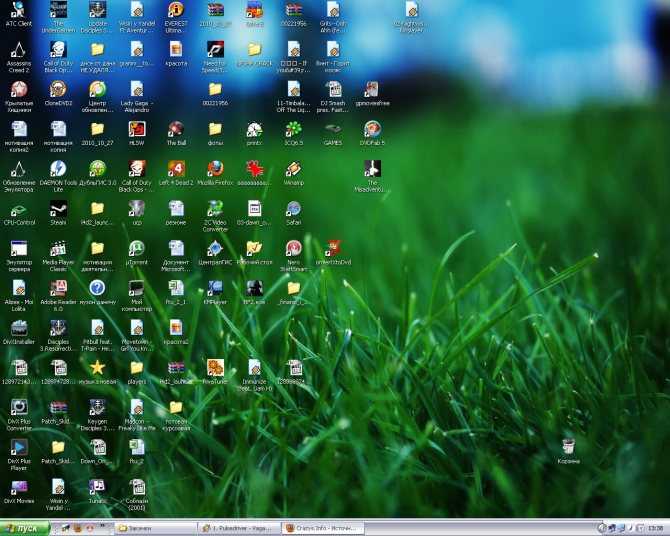 Загрузите Icon Shepherd прямо сейчас или узнайте больше об этом. (Икона Пастух 9 лет0062 бесплатно для частного домашнего использования на одном компьютере.)
Загрузите Icon Shepherd прямо сейчас или узнайте больше об этом. (Икона Пастух 9 лет0062 бесплатно для частного домашнего использования на одном компьютере.)
Однако, прежде чем начать использовать Icon Shepherd, вы можете сначала проверить несколько вещей. Если Windows не позволяет вам переставлять значки так, как вы хотите, то, скорее всего, включена опция Auto-arrange icons . Чтобы увидеть или изменить этот параметр, щелкните правой кнопкой мыши пустое место на рабочем столе и переместите указатель мыши, чтобы выделить элемент «Просмотр» в контекстном меню. Это должно открыть другое меню с несколькими параметрами настройки рабочего стола:
Если установлен флажок Автоматически упорядочивать значки , снимите его и посмотрите, изменится ли это. Скорее всего, теперь вы сможете перемещать значки в соответствующие места на рабочем столе, и Windows не должна мешать.
Если это сработало, вы можете поэкспериментировать с другими параметрами в том же контекстном меню.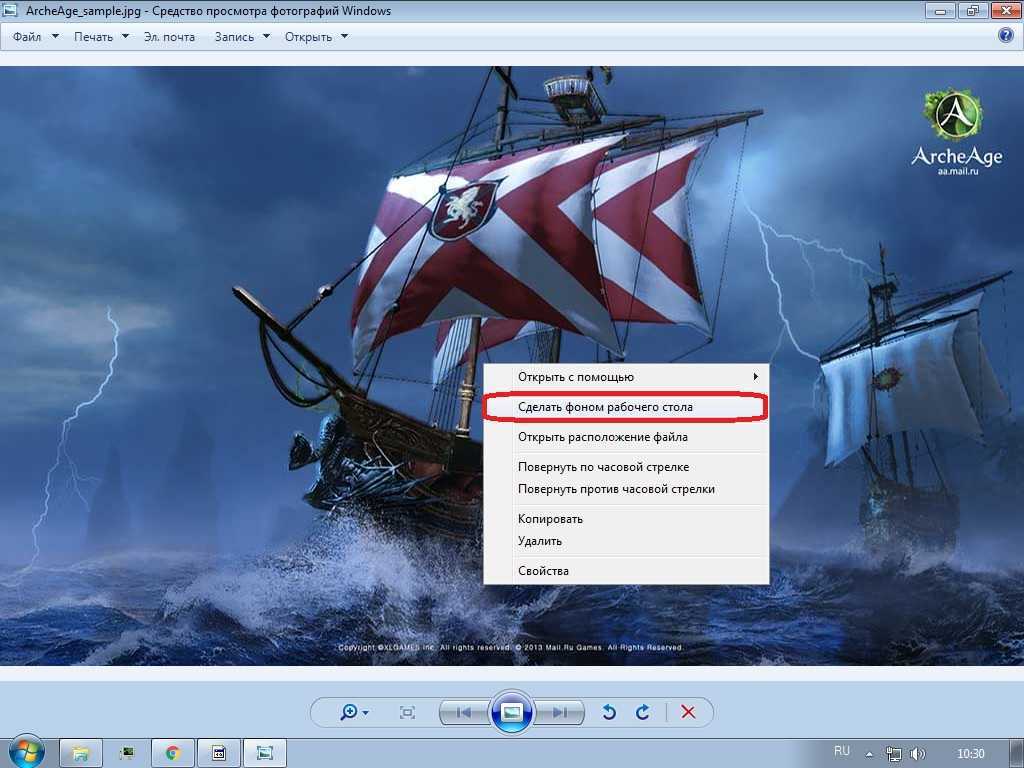 Например, знаете ли вы, что можете использовать команду Показать значки на рабочем столе , чтобы быстро скрыть или отобразить все значки на рабочем столе одновременно? Попробуйте и посмотрите, как это работает. Может быть, это даст вам идею для маленькой первоапрельской шутки…
Например, знаете ли вы, что можете использовать команду Показать значки на рабочем столе , чтобы быстро скрыть или отобразить все значки на рабочем столе одновременно? Попробуйте и посмотрите, как это работает. Может быть, это даст вам идею для маленькой первоапрельской шутки…
Если снятие флажка с опции Автоматическое расположение значков не сработало и значки продолжают двигаться, это может быть связано с несколькими другими причинами:
Некоторые программы (в частности, компьютерные игры) изменяют разрешение экрана при их запуске. Когда это происходит, Windows автоматически перестраивает значки на рабочем столе, чтобы они соответствовали новому размеру экрана. При выходе из игры разрешение экрана может измениться обратно, но значки уже переставлены. Звучит знакомо? Если вы заметили, что значки меняют свое положение после запуска определенной программы, возможно, дело в этом. Каково решение? Не запускать эту программу 🙂 или смотреть ее настройки, может там есть возможность настроить используемое ею разрешение экрана.
 Свяжитесь с компанией, которая делает оскорбительную программу, и они могут помочь.
Свяжитесь с компанией, которая делает оскорбительную программу, и они могут помочь.Если только некоторые значки перемещаются после сохранения изменений в документах, которые они представляют, это может быть связано с тем, что программа, которая сохраняет изменения, фактически воссоздает новый документ с нуля, и это заставляет Windows искать новое положение для значка, а не повторно использовать Старый. Как подсказывают в комментариях ниже, решение такой проблемы — не сохранять сами документы на рабочем столе. Вместо этого сохраните их в какую-нибудь другую папку, например «Документы», и создайте ярлыки для документов на рабочем столе. Таким образом, при сохранении документа ярлык не изменится, и он должен сохранить свое положение на рабочем столе.
Если Windows продолжает переставлять значки даже после того, как вы попробовали предыдущие предложения, другая возможность заключается в том, что у вас неисправна видеокарта или устаревший драйвер для видеокарты.
 Видите ли, если видеокарта или ее драйвер плохо себя ведут, они могут самопроизвольно менять разрешение, а при изменении разрешения Windows переставляет и значки на рабочем столе. Если это так, в первую очередь проверьте наличие обновлений драйвера видеокарты и установите новую версию, если она доступна. Имейте в виду, что вам может понадобиться найти на веб-сайте компании-производителя вашей видеокарты последнюю версию драйвера для вашей конкретной модели. Если обновление драйвера не решает проблему, попробуйте настроить параметры видеокарты, например изменить ее разрешение или режим отображения. Удачи!
Видите ли, если видеокарта или ее драйвер плохо себя ведут, они могут самопроизвольно менять разрешение, а при изменении разрешения Windows переставляет и значки на рабочем столе. Если это так, в первую очередь проверьте наличие обновлений драйвера видеокарты и установите новую версию, если она доступна. Имейте в виду, что вам может понадобиться найти на веб-сайте компании-производителя вашей видеокарты последнюю версию драйвера для вашей конкретной модели. Если обновление драйвера не решает проблему, попробуйте настроить параметры видеокарты, например изменить ее разрешение или режим отображения. Удачи!
Наконец, если Windows продолжает переставлять значки на рабочем столе независимо от того, что вы пытаетесь сделать, вы можете установить наше программное обеспечение Icon Shepherd. Он запоминает положение значков на рабочем столе и отслеживает их, когда вы перемещаете значки, создавая снимки значков после каждого изменения. Когда Windows испортит ваши значки, вы можете использовать значок Icon Shepherd (рядом с системными часами), чтобы восстановить ранее сохраненное расположение значков и вернуть их на свои места.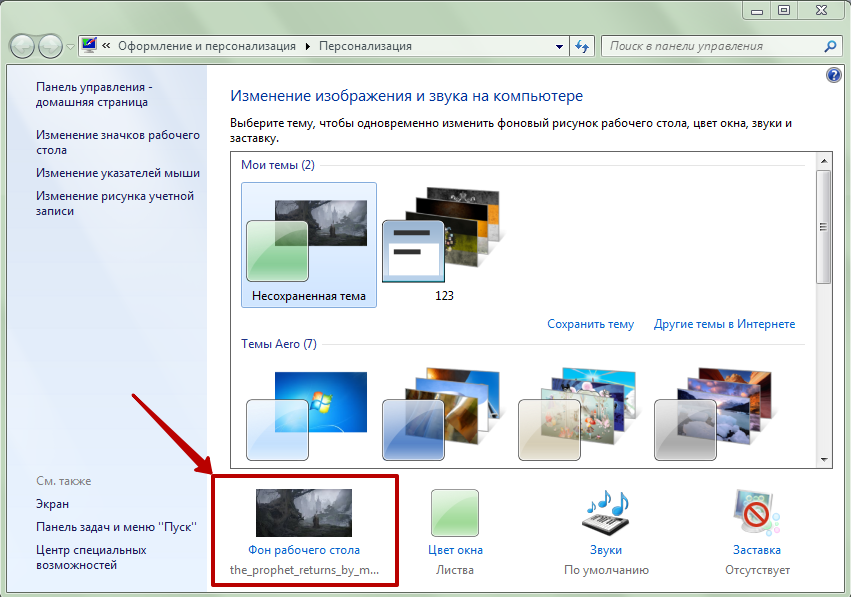 Загрузите Icon Shepherd прямо сейчас или узнайте больше об этом. (Икона Пастух 9 лет0062 бесплатно для частного домашнего использования на одном компьютере.)
Загрузите Icon Shepherd прямо сейчас или узнайте больше об этом. (Икона Пастух 9 лет0062 бесплатно для частного домашнего использования на одном компьютере.)
Если вы хотите сделать ссылку на эту статью , вы можете использовать этот HTML-код: Как запретить Windows изменять порядок значков на рабочем столе?
- Как включить или отключить тестовый режим подписи в Windows
- Электронная почта или текстовые сообщения SMS НЕ безопасны для двухфакторной аутентификации
- Оцените, сколько вы могли бы сэкономить на счетах за электроэнергию с помощью программного обеспечения ActiveExit
- Как удалить раздел в Windows 11 или Windows 10
- Забыли пароль VeraCrypt? Вот как его восстановить.
- Почему значки на рабочем столе продолжают двигаться?
- Как создать личную папку в Windows 11 и 10
- Как ограничить доступ к параметрам Windows с помощью Folder Guard
- Приостановка всех операций с фашистской Россией
- Как предотвратить перемещение значков на рабочем столе, запустив Icon Shepherd из командной строки
- Как ограничить доступ к диспетчеру задач с помощью Folder Guard
- Станьте владельцем ваших файлов после отказа в доступе из-за разрешений NTFS
- Как перепрограммировать или отключить клавишу CAPS LOCK
- Шифрование против Folder Guard: что выбрать?
- Устранение неполадок при удалении программного обеспечения с помощью файлов MSI
- Шифруемость: сравните личную и бизнес-лицензию
- Как добавить групповую политику и локальную политику безопасности в Windows 11 и 10 Home edition
- РЕШЕНО.
 Файл слишком велик для целевой файловой системы
Файл слишком велик для целевой файловой системы - Забыли пароль от WI-FI? Найдите его в настройках Windows 11 и 10
- Каков максимальный размер файла FAT32?
- Как создать секретную папку в Windows 11 и 10
- Как легко защитить паролем папки Windows Linux с помощью Folder Guard
- Принудительное удаление системного раздела EFI с помощью DISKPART в Windows 11 и 10
- Как заставить Windows 11 и 10 снова распознать клонированный жесткий диск
- Как запретить Windows 11 и 10 использовать значки предварительного просмотра миниатюр для папок
- Как скрыть изображения из приложения «Фотографии» в Windows 11 и 10
- Как сохранить фотографии Windows Spotlight на компьютер
- Как переместить папку OneDrive на зашифрованный диск
- Windows 10 не обновляется? Вот как это исправить.
- Как запретить Microsoft Edge открывать файлы PDF
- Предотвращение установки определенных программ с помощью Folder Guard
- Объяснение лицензирования Folder Guard
- Ускорить обновление сетевых папок
- Сделайте так, чтобы ваш ноутбук с Windows работал в качестве точки доступа Wi-Fi
- Как остановить автоматическое обновление Windows в Windows 10 и 11
- Решено: Windows не может подключиться к принтеру.
 В доступе отказано.
В доступе отказано. - Перенос зашифрованных данных из TrueCrypt в USBCrypt
- «Служба учетной записи Microsoft сейчас недоступна. Попробуйте позже.»
- Использование DiffMerge в качестве внешнего инструмента AB Commander для сравнения текстовых файлов
- Как восстановить кеш значков и/или кеш эскизов в Windows 11 и 10
- Передача изображений между ПК и устройством Android: часть 2
- Передача изображений между ПК и устройством Android: часть 1
- Практический пример: использование SoftDetective для подавления запроса на вход в Corel Guide
- Использование точек соединения для изменения местоположения папки резервного копирования iTunes
- Как определить, является ли мой компьютер Windows 32- или 64-разрядной?
- Как запретить Windows переупорядочивать значки на рабочем столе?
- Организуйте свою библиотеку фотографий с помощью инструмента «Переименовать» в AB Commander
- Windows не поддерживает формат NTFS? Вот как его вернуть.

.

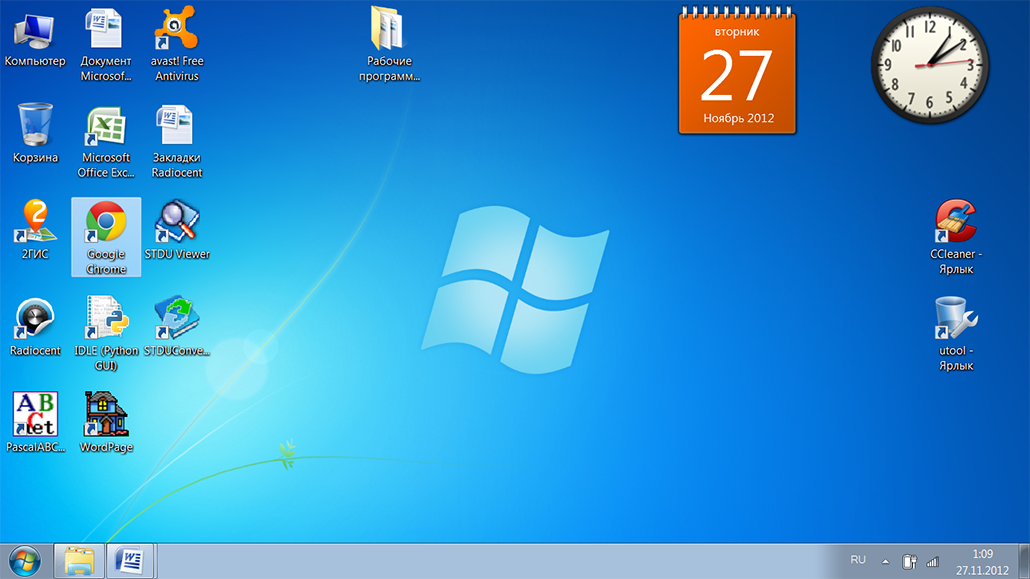 Свяжитесь с компанией, которая делает оскорбительную программу, и они могут помочь.
Свяжитесь с компанией, которая делает оскорбительную программу, и они могут помочь.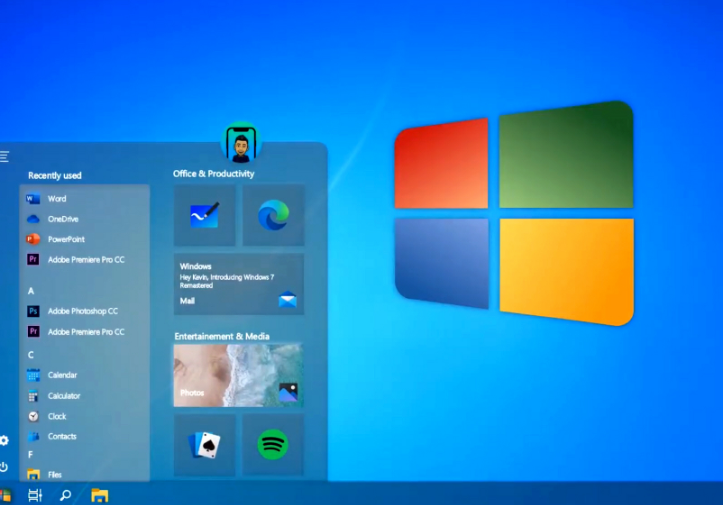 Видите ли, если видеокарта или ее драйвер плохо себя ведут, они могут самопроизвольно менять разрешение, а при изменении разрешения Windows переставляет и значки на рабочем столе. Если это так, в первую очередь проверьте наличие обновлений драйвера видеокарты и установите новую версию, если она доступна. Имейте в виду, что вам может понадобиться найти на веб-сайте компании-производителя вашей видеокарты последнюю версию драйвера для вашей конкретной модели. Если обновление драйвера не решает проблему, попробуйте настроить параметры видеокарты, например изменить ее разрешение или режим отображения. Удачи!
Видите ли, если видеокарта или ее драйвер плохо себя ведут, они могут самопроизвольно менять разрешение, а при изменении разрешения Windows переставляет и значки на рабочем столе. Если это так, в первую очередь проверьте наличие обновлений драйвера видеокарты и установите новую версию, если она доступна. Имейте в виду, что вам может понадобиться найти на веб-сайте компании-производителя вашей видеокарты последнюю версию драйвера для вашей конкретной модели. Если обновление драйвера не решает проблему, попробуйте настроить параметры видеокарты, например изменить ее разрешение или режим отображения. Удачи!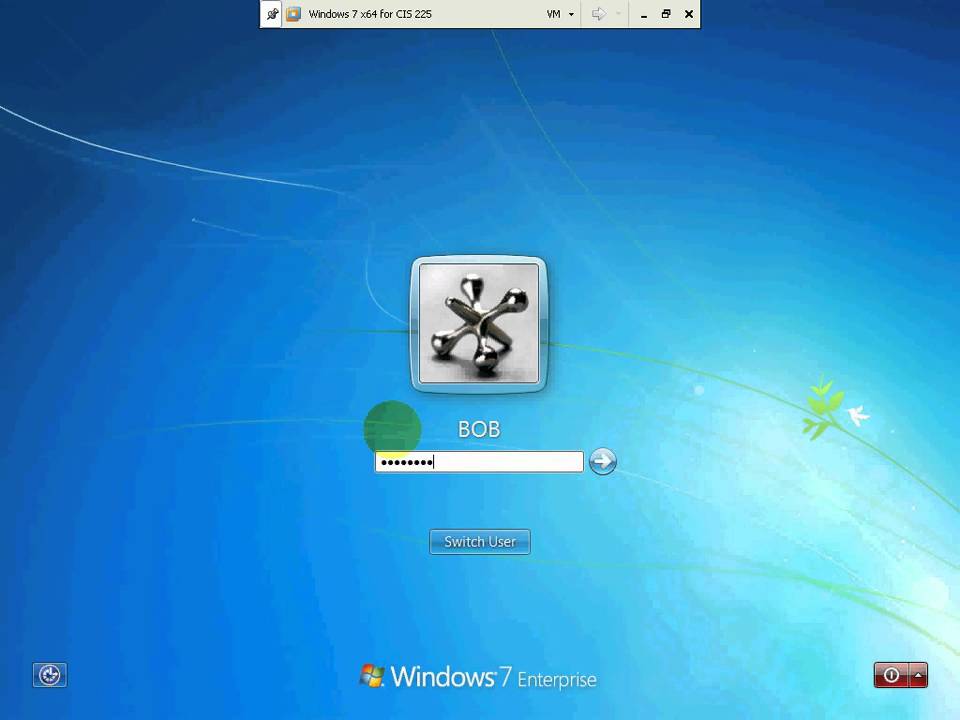 Файл слишком велик для целевой файловой системы
Файл слишком велик для целевой файловой системы В доступе отказано.
В доступе отказано.