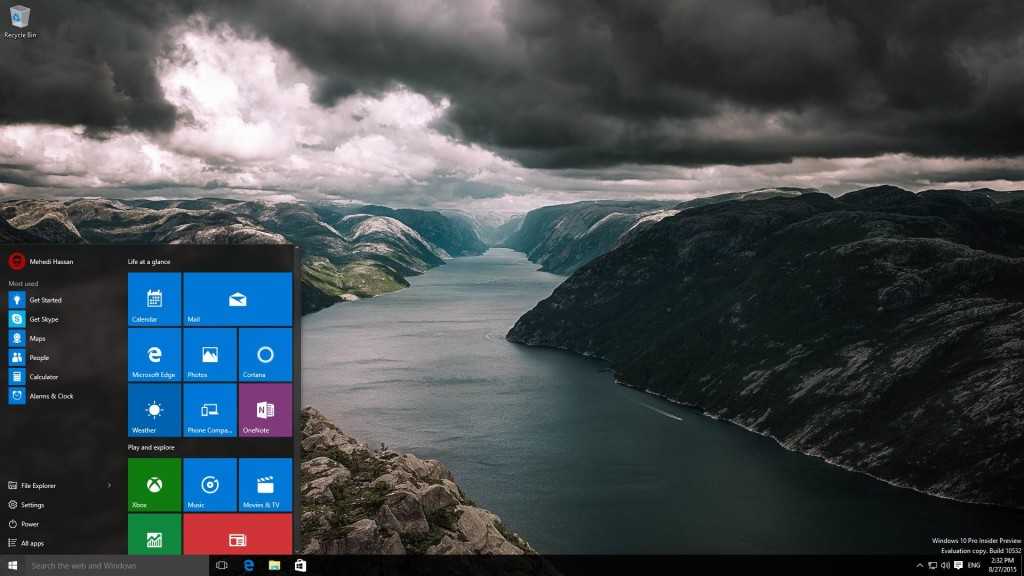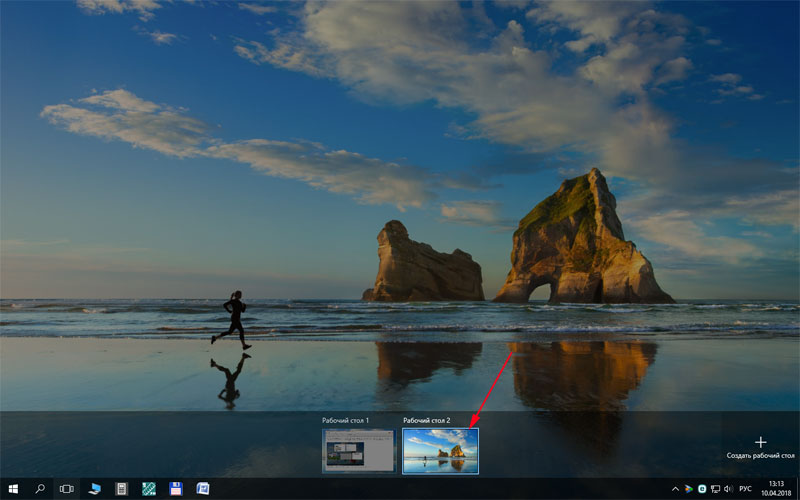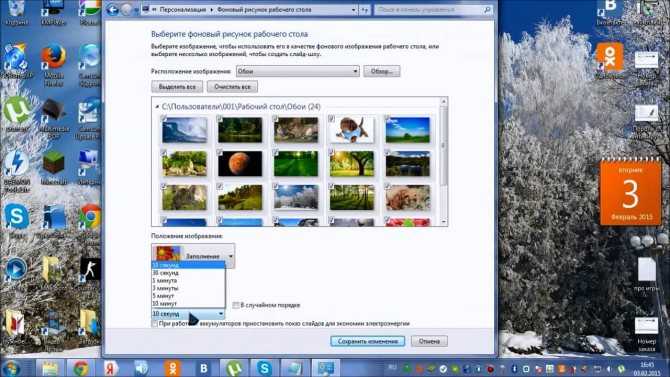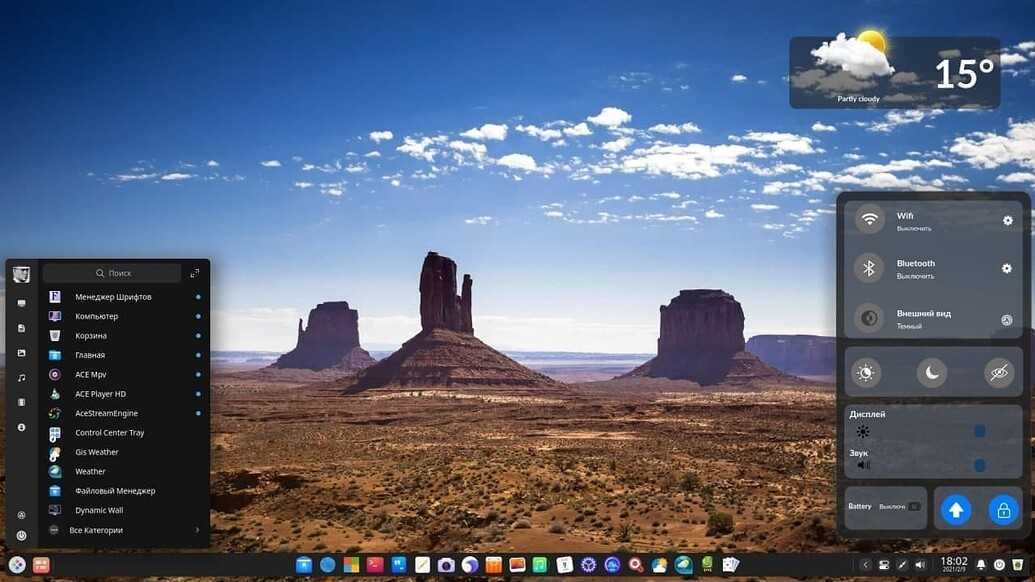Содержание
Как установить фото на экран в смартфоне Oppo
Как восстановить удаленные фотографии. 3 способа
Случилось так, что вы удалили драгоценную картинку со своего смартфона? А бывает еще хуже, вы сломали или сбросили к заводским настройкам свое устройство и потеряли их все. Теперь давайте разберемся, как восстановить удаленные фотографии с телефона Android.
Блог »
7 причин, почему у смартфона медленное интернет-соединение
Смартфоны сейчас являются основным способом просмотра интернет-страниц, соцсетей facebook и instagram, покупок в интернет-магазинах. А это значит, что максимально возможная скорость интернета на наших мобильных устройствах важнее, чем когда-либо. Вот несколько причин на которые стоит обратить внимание.
Блог »
Avast для Android
Популярность Android, как магнит, притягивает тысячи цифровых преступников. Аналитики из агентства CVE Details признали Android самой небезопасной операционной системой для пользователей смартфонов. Несложно догадаться, что причиной подобной уязвимости стала ее многомиллионная аудитория.
Несложно догадаться, что причиной подобной уязвимости стала ее многомиллионная аудитория.
Блог »
Советы по настройке
Изменить внешний облик своего телефона не так уж и сложно. Можно, к примеру, купить новый чехол. А можно просто поменять картинку на экране. Главное, чтобы не возникала ошибка при изменении обоев или темы в смартфоне Oppo.
А если Вы хотите в качестве обоев фото своих родных и близких или какого-то памятного места? В смартфоне Oppo это можно сделать двумя способами.
Первый способ добавления фото на экран в Oppo
- В меню «Настройки» найдите «Начальный экран и обои».
- В самом низу перейдите в меню «Выбрать обои».
- Выберите «Галерея», а затем саму фотографию.
- Внизу нажмите «Установить как», а затем куда будет устанавливаться фотография: на экран блокировки или на главный экран (рабочий стол).
Второй способ
- Откройте приложение «Фотоснимки».

- Найдите и откройте фотографию, которую хотите установить в качестве обоев.
- Внизу выберите «… Еще», а затем «Установить как обои».
- Выберите на какой экран будет установлена фотография.
*Если нижнее меню под фотографией не отображается – еще раз коснитесь экрана.
Видео
Теги:
Дисплей,
Комментарии (0) |
Обновлено: September 14, 2021
Пароль конфиденциальности в Oppo
May 4, 2021
Настройка
Настройка полноэкранного режима для приложений в смартфоне Oppo
May 18, 2021
Приложения
Как перенести данные на SD-карту в смартфоне Oppo
Sep 12, 2021
Память
Технология улучшения звука наушников в смартфоне Oppo
May 7, 2021
Звук
Функция личного сейфа в смартфоне Oppo
May 4, 2021
Функции
Смарт-панель в смартфоне Oppo
Apr 30, 2021
Интерфейс
Активация двойным касанием экрана и другие жесты режима ожидания в смартфоне Oppo
Apr 30, 2021
Интерфейс
Как отключить PIN-код для SIM-карты в смартфоне Oppo
Sep 8, 2021
Настройка
Автоматический и ручной выбор сети в смартфоне Oppo
Jul 21, 2021
Настройка
Как отобразить все приложения на экране в Oppo.
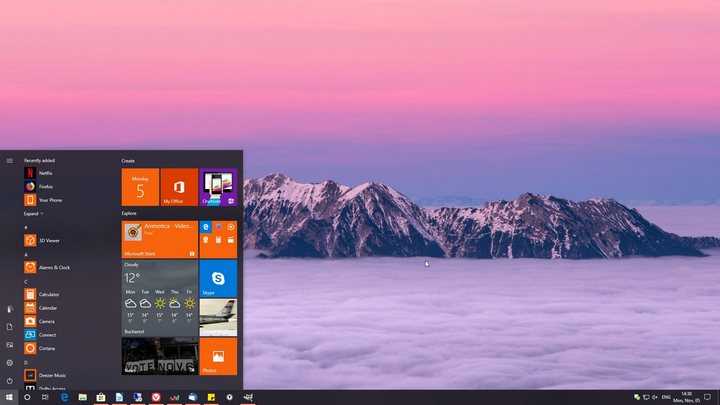 Экран приложений
Экран приложений
May 18, 2021
Приложения
Изменение системного языка в смартфоне Oppo
May 27, 2021
Настройка
Если не отображаются кнопки навигации. Двухсторонние жесты смахивания в Oppo
Apr 28, 2021
Интерфейс
Как установить обои рабочего стола с помощью групповой политики или в редакторе реестра
Ранее мы рассматривали как можно изменить обои рабочего стола различными способами. Сегодня мы рассмотрим как установить обои рабочего стола с помощью редактора локальной групповой политики и редактора реестра.
Установить обои рабочего стола с помощью групповой политики
Если вы хотите изменить обои для пользователя под которым вы вошли в систему – приступайте к выполнению инструкции, если вы хотите изменить обои для другого пользователя – сначала выполните инструкцию “Как настроить групповые политики для конкретных пользователей”, потом приступайте к 2 пункту инструкции.
1. В строке поиска или в меню “Выполнить” (Win+R) введите команду gpedit.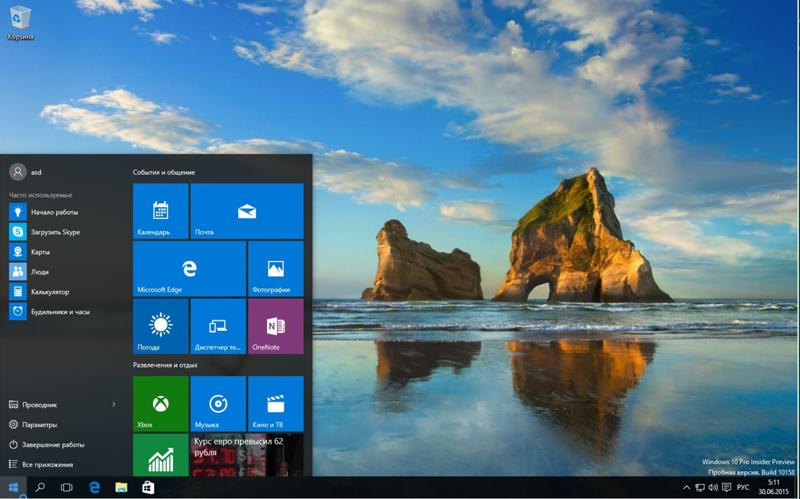 msc и нажмите Enter.
msc и нажмите Enter.
2. Перейдите по пути Конфигурация пользователя => Административные шаблоны => Рабочий стол => Рабочий стол => откройте параметр “Фоновые рисунки рабочего стола”.
3. Поставьте точку возле “Включено”, в поле “Имя фонового рисунка” напишите путь и название рисунка, которое будет фоновым рисунком рабочего стола. К примеру, у меня на диске D:\ хранится изображение с названием image.jpg, в поле “Имя фонового рисунка” пишу путь к нему и название d:\image.jpg. Ниже выберите стиль фонового рисунка и нажмите “ОК”. Закройте редактор локальной групповой политики.
4. В некоторых случаях нужно выйти из системы и зайти в нее снова или перезагрузить компьютер, чтобы изменения вступили в силу.
Установить обои рабочего стола с помощью редактора реестра
1.В строке поиска или в меню “Выполнить” (Win+R) введите команду regedit и нажмите Enter.
2. Перейдите по пути HKEY_CURRENT_USER \ Software \ Microsoft \ Windows \ CurrentVersion \ Policies =>нажмите на раздел Policies правой кнопкой мыши, выберите “Создать” => “Раздел” => назовите новый раздел System
3. Нажмите на раздел System правой кнопкой мыши, выберите “Создать” => “Строковый параметр” => назовите новый параметр Wallpaper
4. Откройте параметр Wallpaper => в поле “Значение” введите путь к изображению, которое вы хотите использовать как фоновое изображение рабочего стола. К примеру у нас на диске D:\ лежит изображение image.jpg и мы его хотим использовать фоновым изображением => в значении пишем d:\image.jpg и нажимаем “ОК”.
5. Нажмите на раздел System правой кнопкой мыши, выберите “Создать” => “Строковый параметр” => назовите новый параметр WallpaperStyle
6. Откройте параметр WallpaperStyle, в поле “Значение” введите одну из перечисленных ниже цифр и нажмите на “ОК”:
Откройте параметр WallpaperStyle, в поле “Значение” введите одну из перечисленных ниже цифр и нажмите на “ОК”:
0 – по центру;
1 – замостить;
2 -растянуть;
3 -по размеру;
4 -заполнение;
5 -расширение.
7. В некоторых случаях нужно выйти из системы и зайти в нее снова или перезагрузить компьютер, чтобы изменения вступили в силу.
На сегодня все, удачи Вам 🙂
FacebookTwitterPinterestПочта
Type to search or hit ESC to close
See all results
Как установить картинку в качестве фона рабочего стола в Windows 10 в 2022 году
Поиск
— Реклама —
Должен прочитать
Этот учебник посвящен тому, как установить изображение в качестве фона рабочего стола в Windows 10. Недавно я обновил этот учебник и постараюсь изо всех сил, чтобы вы поняли это руководство. Надеюсь, вам понравится этот блог, Как установить изображение в качестве фона рабочего стола в Windows 10 . Если после прочтения статьи вы ответили «да», поделитесь этой статьей со своими друзьями и семьей, чтобы поддержать нас.
Недавно я обновил этот учебник и постараюсь изо всех сил, чтобы вы поняли это руководство. Надеюсь, вам понравится этот блог, Как установить изображение в качестве фона рабочего стола в Windows 10 . Если после прочтения статьи вы ответили «да», поделитесь этой статьей со своими друзьями и семьей, чтобы поддержать нас.
Проверить Как установить картинку в качестве фона рабочего стола в Windows 10
Некоторые пользователи могут еще не знать, что Microsoft выбирает цветные обои в своих операционных системах, и поэтому они никогда не экспериментируют с заменой стандартного фона. Мы всегда выбирали что-то отличное от фона по умолчанию, поэтому в этой статье мы поговорим о том, как это делается в Windows 10. Если вы хотите узнать, как изменить обои рабочего стола, продолжайте читать:
Изменение фона — один из самых простых способов персонализировать рабочий стол в Windows 10. Вы можете использовать практически любое изображение, будь то пользовательские обои, поставляемые с вашим компьютером, или мемы из чата, которые вы загрузили на Facebook. Игроков привлекают скриншоты, а у бабушек и дедушек могут быть фотографии всей семьи. Хотя вы можете использовать любое изображение, загруженное из Интернета, мы используем фотографии семьи и друзей, сделанные на наши смартфоны. Вы можете подключить телефон Android или iPhone с помощью USB-кабеля, но проще всего использовать собственные инструменты Windows.
Игроков привлекают скриншоты, а у бабушек и дедушек могут быть фотографии всей семьи. Хотя вы можете использовать любое изображение, загруженное из Интернета, мы используем фотографии семьи и друзей, сделанные на наши смартфоны. Вы можете подключить телефон Android или iPhone с помощью USB-кабеля, но проще всего использовать собственные инструменты Windows.
Синие обои для Windows 10 приятны на вид, но гораздо интереснее выбрать фон, который вы хотите на своем ноутбуке. В конце концов, вы будете смотреть на экран весь день, и вы не хотите часами смотреть на темно-синий логотип. Вам также следует подумать об изменении размера значков, а также о сохранении красивых изображений экрана блокировки Windows 10, чтобы у вас было больше вариантов обоев. Для более детальной настройки попробуйте включить темный или светлый режим в Windows 10 и рассмотрите возможность переключения на эти красивые темы.
С учетом сказанного, вот как изменить фон рабочего стола в Windows 10. В этом руководстве показано, как установить фотографию в качестве фона рабочего стола Windows.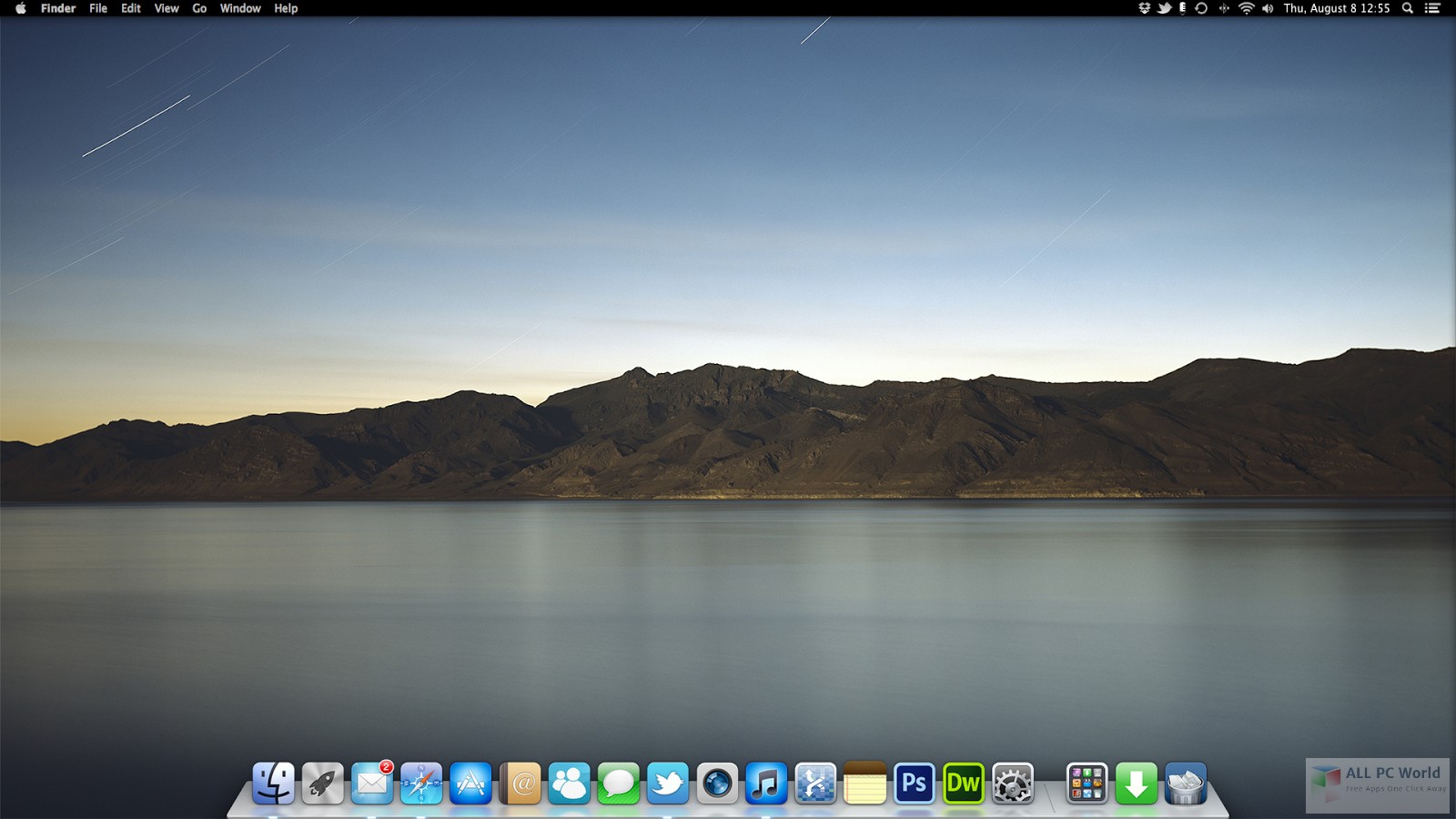 Методы просты. Мы покажем вам, как и можно ли отправлять фотографии с телефона на ПК с Windows 10.
Методы просты. Мы покажем вам, как и можно ли отправлять фотографии с телефона на ПК с Windows 10.
Существует множество способов настроить рабочий стол Windows. Одним из самых популярных является изменение фона или обоев. В следующих разделах показано, как это сделать в разных версиях Windows. Чтобы продолжить, выберите свою версию из списка ниже и следуйте инструкциям. Обои — это изображение, которое появляется за значком на рабочем столе вашего компьютера, поэтому его обычно называют фоном рабочего стола. На большинстве компьютеров фон можно изменить, щелкнув правой кнопкой мыши рабочий стол и выбрав «Персонализация».
Как изменить фон в Windows 10
- Нажмите кнопку Windows в правом нижнем углу экрана (в качестве альтернативы вы можете нажать кнопку Windows на клавиатуре).
- Нажмите «Настройки», а затем нажмите «Персонализация».
- Затем перейдите в «Фон» и выберите новый фон, нажав «Обзор», чтобы просмотреть изображения на вашем ПК.

- Выберите фотографию для нового фона, и она должна быть опубликована.
Как изменить фон в Windows 10 с помощью ярлыка
- Если вы уже знаете, на что хотите изменить фон, найдите файл изображения на своем компьютере (возможно, сохраненный в одной из папок или на рабочем столе). ).
- Щелкните правой кнопкой мыши фотографию и выберите «Установить в качестве фона рабочего стола».
Заключительные замечания: как установить изображение в качестве фона рабочего стола в Windows 10
Надеюсь, вы поняли эту статью, Как установить изображение в качестве фона рабочего стола в Windows 10 . Если ваш ответ отрицательный, вы можете задать любой вопрос через раздел контактного форума, связанный с этой статьей. И если ваш ответ да, пожалуйста, поделитесь этой статьей со своими друзьями и семьей, чтобы поддержать нас.
— Реклама —
Другие статьи
Последняя статья
— Реклама —
Редактирование вашего профиля в приложении RingCentral на рабочем столе и в Интернете
Главная > MVP > Пользователи > Редактирование вашего профиля в приложении RingCentral
Последнее обновление: 23 сентября 2022 г.
Вы можете редактировать свой профиль RingCentral в любое время.
Когда вы редактируете свой профиль, ваши изменения будут применяться в приложении RingCentral на вашем компьютере или в веб-браузере, в мобильном приложении RingCentral и на портале администратора.
Примечание . Информация профиля, которую вы можете редактировать, зависит от разрешений, установленных администратором вашей компании.
Где вы хотите отредактировать свой профиль?
Компьютер и Интернет
Мобильный телефон
Вы можете установить или изменить изображение своего профиля в приложении RingCentral на компьютере или в веб-браузере. В зависимости от разрешений, установленных администратором вашей компании, вы также можете редактировать информацию профиля, такую как ваше имя, должность, отдел, местоположение и веб-страницу.
Редактирование изображения профиля
- Щелкните изображение профиля в левом верхнем углу.
- Нажмите Просмотреть профиль под своим именем, чтобы открыть свой профиль.

- Наведите указатель мыши на изображение своего профиля, затем щелкните значок карандаша, который появляется в нижней части круга.
- Выберите изображение на своем компьютере для загрузки.
- Используйте ползунок Масштаб для настройки изображения.
- Нажмите Готово .
Редактирование информации вашего профиля
Примечание . В зависимости от разрешений, установленных администратором вашей компании, этот параметр может быть недоступен.
- Щелкните изображение своего профиля в левом верхнем углу.
- Нажмите Просмотреть профиль под своим именем, чтобы открыть свой профиль.
- Щелкните значок Редактировать (карандаш) в правом верхнем углу окна профиля.
- Внесите необходимые изменения в свой профиль.
- Введите в поля для редактирования Имя , Фамилия , Должность , Отдел , Местонахождение или Веб-страница .

- Чтобы изменить изображение своего профиля, щелкните значок карандаша в его нижней части.
- и. Выберите изображение на своем компьютере для загрузки.
- ii. Используйте ползунок Масштаб для настройки изображения, затем нажмите Готово .
- Введите в поля для редактирования Имя , Фамилия , Должность , Отдел , Местонахождение или Веб-страница .
- Нажмите Сохранить .
Вы можете установить или изменить изображение своего профиля в мобильном приложении RingCentral. В зависимости от разрешений, установленных администратором вашей компании, вы также можете редактировать информацию профиля, такую как ваше имя, должность и отдел.
Редактирование профиля на Android
Редактирование изображения профиля
- Коснитесь изображения профиля в левом верхнем углу.
- Еще раз коснитесь изображения своего профиля, затем коснитесь значка карандаша, чтобы открыть следующие параметры:
- Просмотр изображения профиля : Нажмите, чтобы просмотреть текущее изображение профиля.

- Сделать новую фотографию профиля : Нажмите, чтобы сделать новую фотографию профиля с помощью камеры телефона.
- и. Сделав снимок, коснитесь галочки, чтобы принять его, или кнопки «Назад», чтобы сделать новый снимок.
- ii. Коснитесь и перетащите или сведите пальцы, чтобы настроить изображение. Когда вы закончите, нажмите на галочку в правом верхнем углу.
- Выберите изображение профиля : Нажмите, чтобы выбрать изображение профиля из библиотеки фотографий.
- и. После выбора изображения коснитесь и перетащите или сведите пальцы, чтобы отрегулировать его. Когда вы закончите, нажмите на галочку в правом верхнем углу.
- ii. Если вы хотите выбрать другое изображение, нажмите кнопку закрытия (x). Это вернет вас в ваш профиль, где вы можете нажать на значок карандаша, чтобы повторить вышеуказанные шаги.
- Просмотр изображения профиля : Нажмите, чтобы просмотреть текущее изображение профиля.
Изменение информации в профиле
Примечание . Информация в профиле, которую вы можете редактировать, зависит от разрешений, установленных администратором вашей компании.
Информация в профиле, которую вы можете редактировать, зависит от разрешений, установленных администратором вашей компании.
- Коснитесь изображения своего профиля в левом верхнем углу.
- Еще раз коснитесь изображения своего профиля.
- Введите в поля для редактирования Имя , Фамилия , Должность или Отдел .
- Коснитесь галочки в правом верхнем углу, чтобы сохранить изменения.
Редактирование профиля на iOS
Редактирование изображения профиля
- Коснитесь изображения профиля в левом верхнем углу.
- Еще раз коснитесь изображения своего профиля, затем коснитесь значка карандаша, чтобы открыть следующие параметры:
- Просмотр изображения профиля : Нажмите, чтобы просмотреть текущее изображение профиля.
- Сделать новую фотографию профиля : Нажмите, чтобы сделать новую фотографию профиля с помощью камеры вашего телефона.

- и. Сделав снимок, нажмите Использовать фото , чтобы принять его, или Повторить снимок , чтобы сделать новый снимок.
- ii. Коснитесь и перетащите или сведите пальцы, чтобы настроить изображение. Когда вы закончите, нажмите Сохранить в правом нижнем углу.
- Выберите изображение профиля : Нажмите, чтобы выбрать изображение профиля из библиотеки фотографий.
- и. После выбора изображения коснитесь и перетащите или сведите пальцы, чтобы отрегулировать его. Когда вы закончите, нажмите Сохранить в правом нижнем углу.
- ii. Если вы хотите выбрать другое изображение, нажмите Отмена , чтобы вернуться в библиотеку фотографий.
Изменение информации в профиле
Примечание . Информация в профиле, которую вы можете редактировать, зависит от разрешений, установленных администратором вашей компании.
- Коснитесь изображения своего профиля в левом верхнем углу.

- Еще раз коснитесь изображения своего профиля.
- Введите в поля для редактирования Имя , Фамилия , Должность или Отдел .
- Нажмите Готово в правом верхнем углу, чтобы сохранить изменения.
Главная страница > Приложение RingCentral > Пользователи
Рабочий стол и Интернет
Мобильный телефон
Последнее обновление 22 июня 2021 г.
У каждого пользователя приложения RingCentral есть профиль, который может редактироваться пользователем и просматриваться другими в любое время.
Когда вы редактируете свой профиль, обновленная информация вашего профиля синхронизируется с настольными и мобильными приложениями RingCentral, а также с вашей онлайн-учетной записью. Если вы являетесь клиентом малого и среднего бизнеса, вам будет предложено просмотреть и заполнить свой профиль пользователя после активации учетной записи пользователя. После активации учетной записи вы по-прежнему можете редактировать свой профиль в приложении RingCentral. Не знаете, какой вы клиент? Кликните сюда, чтобы узнать больше.
Не знаете, какой вы клиент? Кликните сюда, чтобы узнать больше.
Редактирование вашего профиля пользователя во время настройки учетной записи пользователя
- Нажмите Просмотреть или Редактировать на карточке Заполните свой профиль .
- Нажмите Детали профиля .
- При необходимости отредактируйте свои Имя и Фамилию и адрес электронной почты .
- Нажмите Сохранить .
Редактирование профиля пользователя
- Выберите изображение своего профиля в правом верхнем углу.
- Щелкните текст Просмотреть профиль под своим именем, чтобы открыть свой профиль.
- Выберите значок карандаша Edit в правом верхнем углу окна.
- Внесите необходимые изменения в свой профиль.
- Щелкните Сохранить .
Настройки профиля пользователя
Вы можете внести изменения в следующие поля:
- Имя : Ваше имя
- Фамилия : Ваша фамилия
- Должность : Ваша должность
- Отдел : Отдел, к которому вы принадлежите в своей компании.