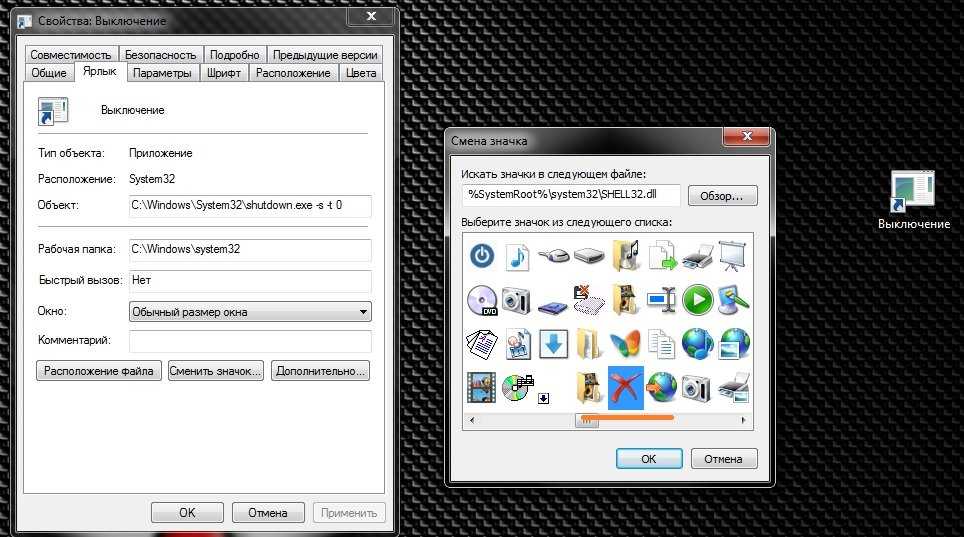Содержание
Как изменить размер фона рабочего стола в Windows 7
Вы просматривали свой компьютер и персонализировали области, где это возможно?
Одним из мест, которое вы чаще всего видите на своем компьютере, является рабочий стол, и он предлагает вам способ добавить собственное изображение или стиль.
Но если вы уже отказались от настройки по умолчанию, вы могли обнаружить, что размер фона требует некоторой доработки.
Наша статья ниже покажет вам, где найти меню, в котором вы можете настроить параметры размера для фона рабочего стола Windows 7.
Программы для Windows, мобильные приложения, игры — ВСЁ БЕСПЛАТНО, в нашем закрытом телеграмм канале — Подписывайтесь:)
Как изменить размер фонового изображения рабочего стола в Windows 7
- Перейдите на рабочий стол Windows 7.
- Щелкните правой кнопкой мыши в открытом пространстве, затем нажмите «Персонализация».
- Щелкните Фон рабочего стола в нижней части окна.
- Щелкните раскрывающееся меню «Положение изображения», затем выберите нужный вариант.

- Нажмите кнопку Сохранить изменения.
Изменение фона рабочего стола на вашем компьютере с Windows 7 — это одна из первых и самых простых вещей, которые многие люди сделают, чтобы начать настраивать свой компьютер.
Windows 7 предоставляет вам ряд хороших вариантов фона рабочего стола, но вы также можете использовать любое изображение на вашем компьютере в качестве фонового изображения, если хотите.
Однако размер изображения, которое вы выберете, может привести к тому, что Windows 7 сделает несколько необычный выбор в отношении того, как разместить изображение на вашем рабочем столе, что заставит вас захотеть узнать, как это настроить.
К счастью, вы можете уменьшить или увеличить фоновое изображение рабочего стола в Windows 7 по своему вкусу и улучшить внешний вид экрана компьютера.
Вы можете прочитать наше руководство о том, как изменить размер изображения, если у вас есть изображение, которое вы хотите использовать на рабочем столе, но оно слишком большое или слишком маленькое, и вам нужно его изменить.
Как установить размер фонового изображения рабочего стола в Windows 7 (руководство с иллюстрациями)
Большинство жалоб на размер фонового изображения рабочего стола можно разделить на две категории.
Либо изображение искажено из-за того, что оно было растянуто по размеру экрана, либо оно слишком маленькое и расположено по центру.
Windows 7 выбрала ориентацию для этих изображений на основе размера изображения, и это то, что она не может изменить.
Однако вы можете редактировать изображение с помощью программы Microsoft Paint на своем компьютере.
Вы можете прочитать эту статью, чтобы узнать больше о том, как использовать Paint для обрезки изображения или изменения размера изображения.
Однако, если вы просто хотите изменить размер фонового изображения рабочего стола без фактического редактирования изображения, прочитайте инструкции ниже.
Шаг 1. Вернитесь на рабочий стол компьютера, щелкнув правой кнопкой мыши панель задач в нижней части экрана и выбрав Показать рабочий стол.

Шаг 2: Щелкните правой кнопкой мыши свободное место на рабочем столе и выберите «Персонализация».
Шаг 3: Нажмите ссылку «Фон рабочего стола» в нижней части окна.
Шаг 4. Прокрутите окно до нижней части, щелкните раскрывающееся меню в разделе «Положение изображения», затем выберите способ отображения фонового изображения рабочего стола.
Шаг 5: Выберите предпочтительное положение изображения, затем нажмите кнопку «Сохранить изменения» в нижней части окна, чтобы применить настройки.
Теперь, когда вы знаете, как изменить размер фона Windows 7, вы сможете настроить его внешний вид в любое время при переключении изображений, которые вы используете в этой области.
Размер фона рабочего стола Windows 7 Объяснение
- Если вы хотите, чтобы изображение отображалось именно так, как оно есть, с тем же разрешением, выберите параметр «По центру». Это поместит изображение в центр вашего рабочего стола в исходном размере.
- Выбор параметра «Заливка» увеличит размер изображения до тех пор, пока оно не займет весь рабочий стол, но это совсем не исказит изображение.

- Параметр «По размеру» увеличивает размер изображения до тех пор, пока больший размер изображения не достигнет границы фона рабочего стола.
- Параметр «Растянуть» регулирует размеры изображения, чтобы оно полностью помещалось на рабочем столе.
- Параметр «Плитка» будет использовать несколько копий изображения для заполнения фона.
На вашем компьютере отсутствуют значки на рабочем столе? Узнайте, как восстановить скрытые значки на рабочем столе Windows 7, чтобы вы могли просматривать и открывать файлы прямо с рабочего стола.
Отказ от ответственности: Большинство страниц в Интернете содержат партнерские ссылки, в том числе некоторые на этом сайте.
Программы для Windows, мобильные приложения, игры — ВСЁ БЕСПЛАТНО, в нашем закрытом телеграмм канале — Подписывайтесь:)
уменьшение и увеличение иконок рабочего стола
Содержание:
- Возможно ли на Windows 7 изменять размер значков на рабочем столе
- Как изменить размер иконок на рабочем столе Windows 7 через персонализацию
- Как уменьшить значки на рабочем столе Windows 7
- Увеличение значков на рабочем столе Windows 7
- Как сделать иконки на рабочем столе крупными или маленькими на Windows 7 через ПКМ и «Вид»
- Настройка размера ярлыков на виндовс 7 с помощью прокрутки колесика мыши и CTRL
- Изменение сетки экрана через редактор реестра виндовс 7
Иконки в операционных системах семейства виндовс позволяют быстро получать доступ к тем или иным папкам, программам или файлам.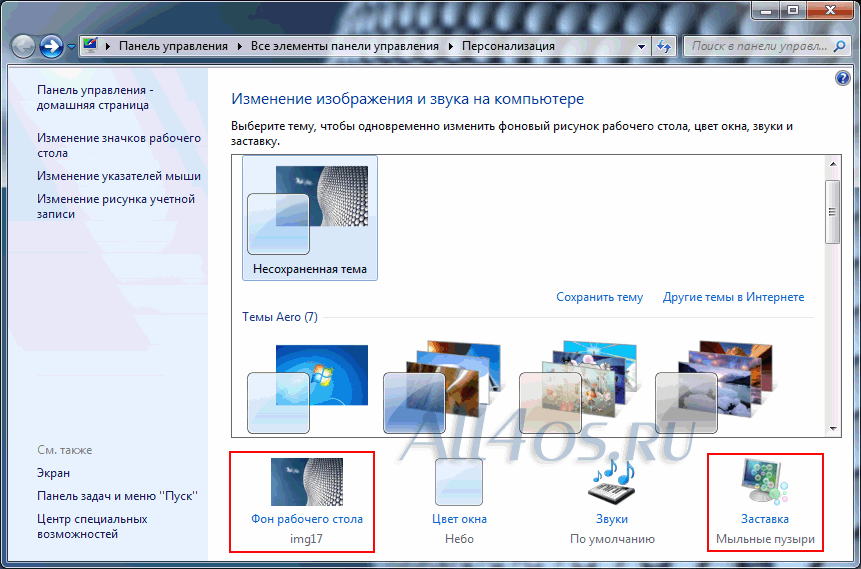 Обычно они располагаются на рабочем столе. Большая часть пользователей привыкла видеть значки такими, какими они предстали перед ними после установки ОС. Далеко не все знают, как изменять их размер и какими средствами это можно сделать. Необходимо разобраться, зачем нужны иконки в Windows 7, как уменьшить значки на рабочем столе и для чего это может понадобиться.
Обычно они располагаются на рабочем столе. Большая часть пользователей привыкла видеть значки такими, какими они предстали перед ними после установки ОС. Далеко не все знают, как изменять их размер и какими средствами это можно сделать. Необходимо разобраться, зачем нужны иконки в Windows 7, как уменьшить значки на рабочем столе и для чего это может понадобиться.
Возможно ли на Windows 7 изменять размер значков на рабочем столе
Уменьшать и увеличивать размер иконок в виндовс можно разными способами
Значки на рабочем столе позволяют получать быстрый доступ к файлам, папкам или программам, которые находятся в различных каталогах жесткого диска. Это удобно, так как пользователю не приходится переходить из директории в директорию, чтобы найти исполняемый файл того или иного приложения.
Обратите внимание! Достаточно нажать по иконке два раза левой клавишей мыши, и будет выполнено соответствующее действие.
Изначально значки на рабочем столе, как и картинки файлов или папок, а также надписи под ними, обладают стандартным размером, определенным операционной системой на основе расширения экрана персонального компьютера или ноутбука. Пользователь может самостоятельно изменить размер ярлыков и других объектов рабочего стола. Это вполне возможно. Более того, существует не один, а сразу несколько способов выполнить процедуру. Они подробно описаны в следующих разделах.
Пользователь может самостоятельно изменить размер ярлыков и других объектов рабочего стола. Это вполне возможно. Более того, существует не один, а сразу несколько способов выполнить процедуру. Они подробно описаны в следующих разделах.
Как изменить размер иконок на рабочем столе Windows 7 через персонализацию
Как в Windows 10 изменить размер значков на рабочем столе
Не самый популярный способ изменить размер значков, но он также имеет место быть. Основан на использовании утилиты «Персонализация», которая позволяет настроить цвет окон и их прозрачность, установить некоторые темы отображения, управлять системными звуками и даже включать заставки, появляющиеся, когда пользователь долгое время не пользуется компьютером.
Как уменьшить значки на рабочем столе Windows 7
Для уменьшения размера иконок необходимо придерживаться следующей поэтапной инструкции:
- Свернуть все окна и перейти на рабочий стол.
- Нажать правой клавишей мыши на месте, свободном от иконок, ярлыков, файлов и папок.

- Дождаться запуска окна контекстного меню.
- Выбрать пункт «Персонализация» (обычно он находится в самом низу меню).
- Перейти в пункт «Цвет окна».
- Просмотреть возможные конфигурации внешнего вида оконных рамок и нажать по пункту «Дополнительные параметры оформления».
- Указать в качестве значения параметра «Элемент» «Значки».
- Выбрать размер значков, отображаемых на рабочем столе. Если необходимо уменьшить их, то следует указывать число меньше, чем стоящее там по умолчанию.
- Применить и сохранить настройки. Проверить их, перейдя на рабочий стол.
Персонализация помогает расширить стандартный функционал работы с иконками
Увеличение значков на рабочем столе Windows 7
Аналогичным образом выполняется процедура увеличения размера картинок файлов и папок. Выполнить ее можно различными способами, но если использовать тот же самый метод с «Персонализацией», то выглядит он следующим образом:
- Сворачивают все окна и переходят на рабочий стол.

- Кликают правой клавишей мыши на месте, свободном от иконок, ярлыков, файлов и папок.
- Дожидаются запуска окна контекстного меню.
- Выбирают пункт «Персонализация».
- Переходят в конфигурации «Цвет окон».
- Просматривают возможные настройки внешнего вида оконных рамок и нажимают на «Дополнительные параметры оформления».
- Указывают в качестве значения параметра «Элемент» «Значки».
- Устанавливают больший размер картинок чем тот, который был выставлен изначально.
- Применяют и сохраняют настройки. Проверяют их, перейдя на рабочий стол.
Важно! Выполнить данную процедуру крайне просто. Хоть данный способ и позволяет работать со значками более гибко, существует ряд других методов, которые стали популярными благодаря своей простоте.
Как сделать меньше значки на рабочем столе Windows 7 через пункт «Вид» рассказано ниже.
Гибкая настройка ярлыков
Как сделать иконки на рабочем столе крупными или маленькими на Windows 7 через ПКМ и «Вид»
Пропала панель задач на рабочем столе Windows 7
Как уже было сказано, описанный выше метод позволяет более точно и гибко задавать размер иконок на рабочем пространстве персонального компьютера или ноутбука, работающего под управлением операционной системы виндовс 7. Несмотря на это, он не пользуется популярностью, так как большинству людей не нужна такая точность, и они хотят выполнить все процедуры быстрее. Такие варианты также предусмотрены разработчиками ОС.
Несмотря на это, он не пользуется популярностью, так как большинству людей не нужна такая точность, и они хотят выполнить все процедуры быстрее. Такие варианты также предусмотрены разработчиками ОС.
Обратите внимание! Практически все действия с ярлыками и рабочим столом, включая изменение фонового изображения, расширение экрана, очистку корзины и запуск различных приложений по типу «Панель управления NVIDIA», можно выполнить через его контекстное меню.
В предыдущей инструкции именно оно использовалось для перехода в утилиту «Персонализация». Чтобы уменьшить или увеличить размер иконок в Windows 7 через контекстное меню рабочего стола и пункт «Вид», необходимо:
- Свернуть все окна и перейти на рабочий стол.
- Нажать правой клавишей мыши на месте, свободном от иконок, ярлыков, файлов и папок.
- Дождаться запуска окна контекстного меню рабочего стола.
- Нажать на пункт «Вид» (обычно он находится первым в списке для любых версий операционных систем виндовс).

- Выбрать из дополнительного меню параметр «Крупные значки», «Мелкие значки» или «Средние значки».
- Проверить изменения их размера.
Этот способ намного быстрее позволяет менять размер иконок и ярлычков и не требует использования клавиатуры. Есть также и еще более быстрый и точный метод. Он описан далее.
В различных редакциях операционной системы виндовс 7 доступны разные функции. Так в начальной изменить фон и размер иконок стандартными средствами нельзя, но в других релизах по типу домашняя, базовая, профессиональная и максимальная все описанные выше функции доступны.
Обратите внимание! Также в подпункте «Вид» есть опции по активации и деактивации отображения значков рабочего стола и гаджетов (в виндовс 8 и 10 их уже нет). Есть опции упорядочивания иконок и их выравнивания по сетке.
Сменить иконки можно и через контекстное меню
Настройка размера ярлыков на виндовс 7 с помощью прокрутки колесика мыши и CTRL
Как поменять картинку на рабочем столе в Windows 10
Стоит разобрать самый простой и быстрый способ уменьшить или увеличить размер иконок и картинок папок и файлов. Он удобнее, чем предыдущие, но не уступает в точности настройки первому методу, который осуществлялся через утилиту «Персонализация». Пошаговая инструкция для его использования выглядит следующим образом:
Он удобнее, чем предыдущие, но не уступает в точности настройки первому методу, который осуществлялся через утилиту «Персонализация». Пошаговая инструкция для его использования выглядит следующим образом:
- Свернуть все окна и перейти на рабочий стол.
- Навести курсор мыши на место, свободное от иконок, ярлыков, файлов и папок.
- Нажать и удерживать клавишу «Ctrl».
- Одновременно двигать колесиком мышки вверх и вниз для уменьшения и увеличения значков соответственно.
Изменение возможно и через клавишу «Ctrl»
Изменение сетки экрана через редактор реестра виндовс 7
И наконец, самый сложный способ, которого стоит избегать новичкам и неопытным пользователям из-за того, что он может быть опасным. В данном случае настройка выполняется через системное приложение «Редактор реестра», которое является базой данных практически всех настроек системы.
Важно! Одно неверное удаление или изменение ключа или его параметра может вывести операционную систему из строя без возможности восстановления.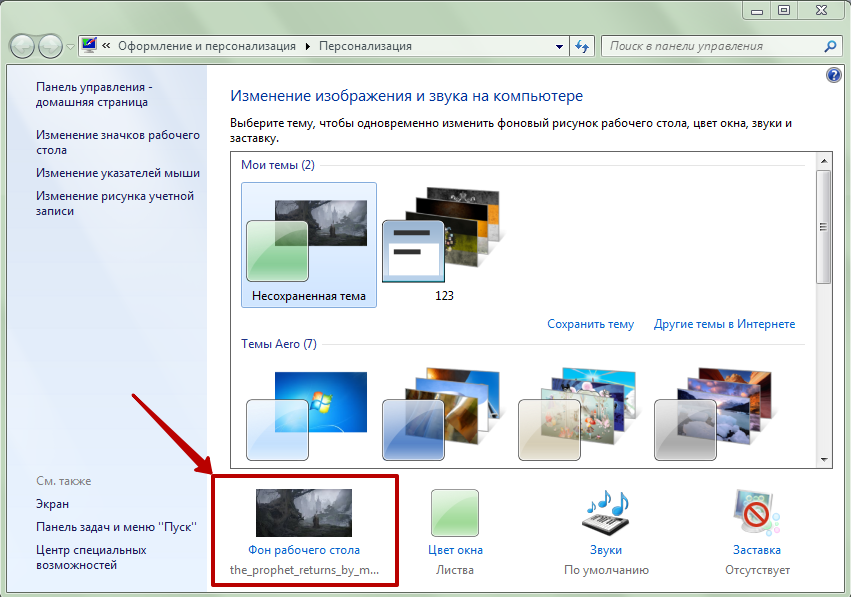
Если следовать инструкции ниже, то такого не произойдет:
- Перейти в меню «Пуск» и прописать в поисковой строке «Редактор реестра». Также попасть в него можно через окно «Выполнить» (комбинация клавиш «Win + R»), прописав команду «regedit».
- Пройти следующий путь: HKEY_CURRENT_USER\ Software\ Microsoft\ Windows\ Shell\ Bags\1\Desktop.
- Найти в папке рабочего стола параметр IconSize, который отвечает за размер ярлыков.
- Открыть его двойным щелчком левой клавиши мыши и вписать в поле значение размера. 100 — это максимум, а 30 — размер по умолчанию.
- Применить и сохранить все изменения.
- Проверить размер иконок.
Работа в «Редакторе реестра»
Способов изменить внешний вид значков и их размеры очень много. Можно, конечно, воспользоваться и сторонними приложениями, но это ни к чему, так как разработчики добавили в функционал ОС простые и быстрые опции по работе с ярлыками.
youtube.com/embed/Aj6KSz_IDTs?feature=oembed» frameborder=»0″ allow=»accelerometer; autoplay; encrypted-media; gyroscope; picture-in-picture» allowfullscreen=»»>
Автор:
Сергей Алдонин
Image Resizer — Icecream Apps
Image Resizer — Icecream Apps
en
язык
Обзор
Функции
Презентация
Более
Помощь
Требования
Загрузите
Попробуйте наш простой инструмент для изменения размера изображений для Windows. Пакетное изменение размера изображений одним щелчком мыши и добавление водяного знака. Изменение размера изображений любого размера! Поддерживаются JPG, PNG и другие форматы.
Скачать бесплатно
Обновление до PRO
4.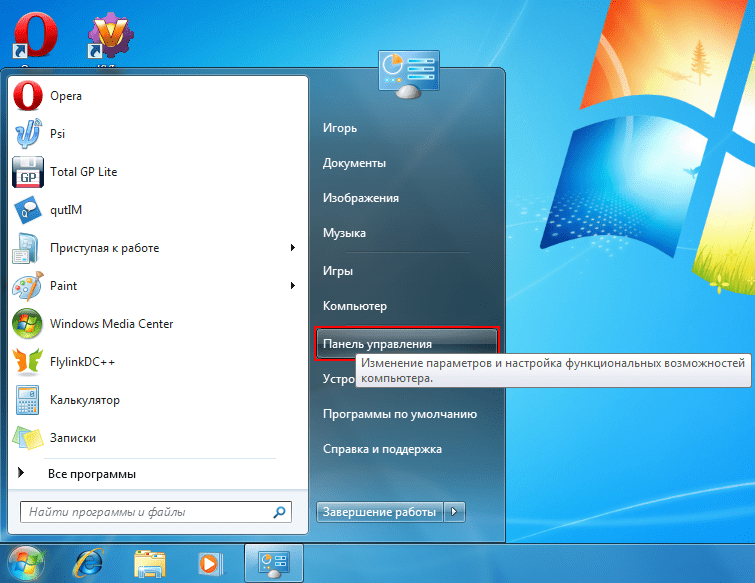 5
5
на основе 1505 отзывов
Icecream Image Resizer доступен в Windows 11, 10, 8, 7 и XP.
Бесплатно
Поддерживаемые форматы изображений
С помощью Icecream Image Resizer можно изменять размеры изображений самых популярных форматов: JPG, JPEG, PNG, BMP, GIF и TIFF.
Пакетное изменение размера фотографий
Добавьте столько изображений в средство изменения размера изображения, сколько вам нужно. Отрегулируйте общие параметры вывода и уменьшите фотографии в большом количестве. Нет ограничений по количеству файлов.
Простое изменение размера изображения
Перетащите изображения, размер которых вы хотите изменить, в окно программы, выберите один из предустановленных размеров и нажмите кнопку «Изменить размер изображений». Это так просто.
Поддерживаются Windows 10 и 11
Это программное обеспечение специально разработано для систем Windows. Он поддерживает все версии ОС — от XP до 11. Загрузите и наслаждайтесь лучшим на рынке средством изменения размера изображений Windows.
Он поддерживает все версии ОС — от XP до 11. Загрузите и наслаждайтесь лучшим на рынке средством изменения размера изображений Windows.
Бесплатное изменение размера изображения
Основные функции программы доступны бесплатно. Обновите Icecream Image Resizer до версии PRO, чтобы испытать неограниченное пакетное изменение размера изображений.
Загрузите бесплатную и простую программу Image Resizer для Windows, чтобы начать сжимать фотографии.
Скачать бесплатно
Что еще делает его лучшим средством изменения размера изображения?
Посмотрите видео ниже и узнайте больше о функциях Icecream Image Resizer.
Предустановки размера
Пакетное изменение размера изображений для электронной почты, Facebook, Twitter, Instagram и т. д. Мы получили все это покрыто. Тем не менее, вы всегда можете установить выходные размеры вручную.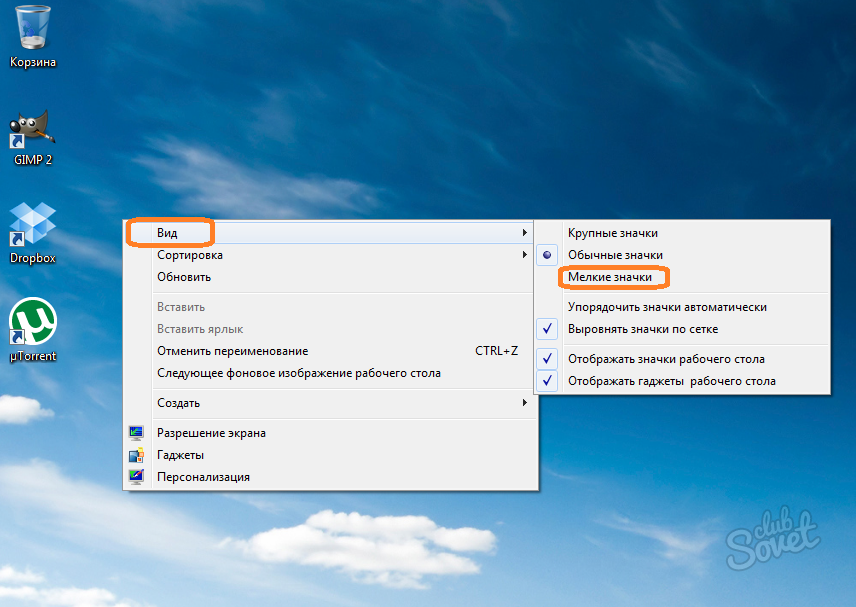
Изменение размера папок целиком
Добавляйте файлы по одному или сразу добавляйте целую папку с фотографиями в очередь бесплатного ресайзера изображений, чтобы получить максимальную производительность.
Добавление пользовательского водяного знака
Изменение размера фотографий, которое добавляет ваш собственный логотип к изображениям с измененным размером. Защитите авторские права или сделайте изображения более профессиональными.
Распознавание вертикальных изображений
Изменение размера изображения определяет вертикальные изображения и автоматически инвертирует для них настройки ширины и высоты пакета.
Окончательная оценка размера
Прежде чем сжимать фотографии, проверьте общий предполагаемый размер, рассчитанный для выбранной предустановки.
Настройки вывода
Выберите, хотите ли вы сохранить полученные изображения в определенную папку, подпапку или перезаписать исходные файлы.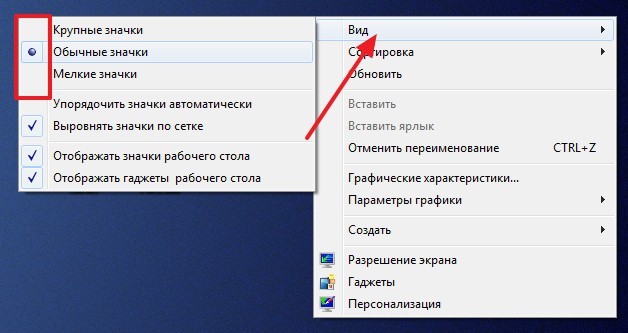
Изменение размера изображения стало проще
Системные требования
ОС
Windows 11, Windows 10, Windows 8.1, Windows 8, Windows 7, Windows 2003, Windows 2000, Windows Vista, Windows XP, Windows Server 2008
Процессор
Intel®, AMD или любой другой совместимый процессор, 1,33 ГГц
ОЗУ
512 МБ ОЗУ минимальности (1 ГБ для лучшей производительности)
Распорелив
1024×768 Минимальный
Disk Space
9000 250MB — 1G.1GB4.
Языки
Африкаанс, арабский, белорусский, болгарский, боснийский, чешский, датский, немецкий, греческий, английский, испанский, эстонский, филиппинский, финский, французский, ирландский, хорватский, венгерский, армянский, индонезийский, исландский, итальянский, японский, грузинский, казахский, корейский, латышский, литовский, монгольский, малайский, мальтийский, мьянманский (бирманский), норвежский, голландский, польский, португальский, румынский, русский, сингальский, словацкий, словенский, албанский, сербский, шведский, тайский, турецкий, украинский , вьетнамский, китайский упрощенный
Скачать бесплатно
Версия: 2. 12 —
12 —
27.01.2022 (Журнал изменений)
Подпишитесь на важные обновления и новости Image Resizer от Icecream Apps
Cookies помогают нам предоставлять наши услуги. Используя наши услуги, вы соглашаетесь на использование нами файлов cookie.
ОК
© 2014-2022, Icecream Apps.
Все права защищены
Продукты
PDF-редактор
Видео редактор
Видео конвертер
Устройство записи экрана
Электронная книга
Создатель слайд-шоу
Конвертер PDF
Разделение и слияние PDF
Изменение размера изображения
Кто мы
О приложениях Icecream
Пресс-комната
Блог
Партнерство
Справочный центр
Инструкции
Контактная поддержка
Условия эксплуатации
Политика возврата
Политика конфиденциальности
Быстрое изменение размера изображений в Windows с помощью щелчка правой кнопкой мыши
Microsoft Paint время от времени используется многими для базового редактирования изображений в Windows. В основном, чтобы просто обрезать изображения. С новыми и захватывающими обновлениями для Windows 10 и его приложения «Фотографии» редактирование фотографий в Windows стало намного проще и продвинутее по сравнению с тем, что вы могли бы делать с MS Paint. Конечно, сторонние инструменты всегда готовы предоставить все, что вам нужно. Но, несмотря на все его расширенные функции редактирования изображений, просто изменить размер изображений в Windows не так просто. Изменение размера изображений — довольно простая функция редактирования изображений, но она не предлагается ни одним из предустановленных приложений в Windows. Даже приложение Microsoft Photos не предлагает изменять размер изображений. Но не возражали бы вы, если бы вы могли изменять размер изображений, щелкнув правой кнопкой мыши в Windows?
В основном, чтобы просто обрезать изображения. С новыми и захватывающими обновлениями для Windows 10 и его приложения «Фотографии» редактирование фотографий в Windows стало намного проще и продвинутее по сравнению с тем, что вы могли бы делать с MS Paint. Конечно, сторонние инструменты всегда готовы предоставить все, что вам нужно. Но, несмотря на все его расширенные функции редактирования изображений, просто изменить размер изображений в Windows не так просто. Изменение размера изображений — довольно простая функция редактирования изображений, но она не предлагается ни одним из предустановленных приложений в Windows. Даже приложение Microsoft Photos не предлагает изменять размер изображений. Но не возражали бы вы, если бы вы могли изменять размер изображений, щелкнув правой кнопкой мыши в Windows?
Обычно для изменения размера изображения в Windows требуется несколько шагов. Если вы профессионал или просто редактируете много фотографий, у вас, вероятно, есть Adobe Photoshop. Это огромная часть программного обеспечения, и загрузка всего этого для простого изменения размера изображения — не идеальное решение.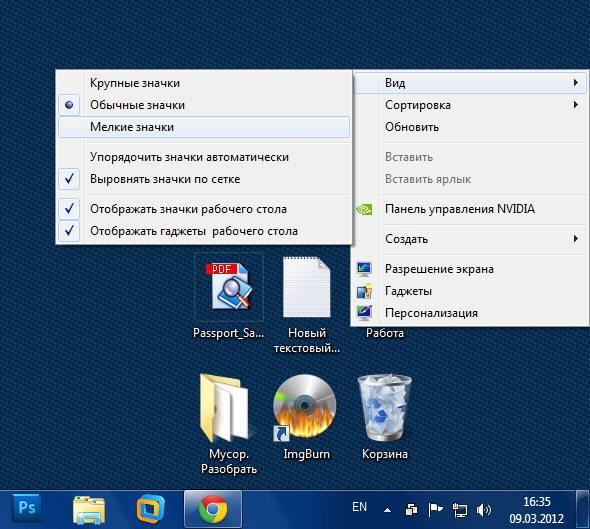 Даже если вы используете другой легкий инструмент, который позволяет изменять размер изображения, вам, вероятно, придется сначала открыть изображение с помощью указанного инструмента. Затем вы можете изменить его размер, как хотите, а затем сохранить его. С Image Resizer для Windows вам не нужно ничего делать.
Даже если вы используете другой легкий инструмент, который позволяет изменять размер изображения, вам, вероятно, придется сначала открыть изображение с помощью указанного инструмента. Затем вы можете изменить его размер, как хотите, а затем сохранить его. С Image Resizer для Windows вам не нужно ничего делать.
1.
Скачать
2.
Как изменить размер изображения в Windows
Скачать
- Изменение размера изображения
Как изменить размер изображения в Windows
Просто щелкните изображение правой кнопкой мыши, выберите Изменить размер изображения . Если вы хотите изменить размер нескольких изображений в пакетном режиме, вы тоже можете это сделать. Выберите все изображения, а затем щелкните правой кнопкой мыши на любом из них.
После этого откроется окно Image Resizer. Здесь вы можете использовать один из предопределенных размеров — Маленький, Средний, Большой, Телефон — или использовать свой собственный размер.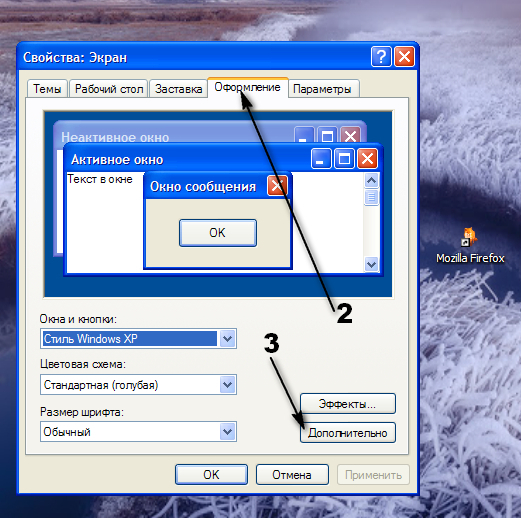 Хотя вы можете предпочесть просто изменить размер исходного изображения, Image Resizer этого не делает. По крайней мере, не по умолчанию. Он изменит размер изображения, но сохранит измененное изображение как другую копию вместо того, чтобы перезаписывать исходное. Учитывая, насколько легко изменить размер изображений, это хорошо. Вы бы не хотели случайно изменить размер изображения на изображение меньшего размера. Изменение размера до исходного может привести к пикселизации. Но если вы все же хотите изменить это поведение по умолчанию, Image Resizer также позволяет это сделать. Просто поставьте галочку рядом с Измените размер исходных изображений (не создавайте копии) в окне изменения размера изображения.
Хотя вы можете предпочесть просто изменить размер исходного изображения, Image Resizer этого не делает. По крайней мере, не по умолчанию. Он изменит размер изображения, но сохранит измененное изображение как другую копию вместо того, чтобы перезаписывать исходное. Учитывая, насколько легко изменить размер изображений, это хорошо. Вы бы не хотели случайно изменить размер изображения на изображение меньшего размера. Изменение размера до исходного может привести к пикселизации. Но если вы все же хотите изменить это поведение по умолчанию, Image Resizer также позволяет это сделать. Просто поставьте галочку рядом с Измените размер исходных изображений (не создавайте копии) в окне изменения размера изображения.
Нажмите кнопку «Изменить размер», когда вы будете удовлетворены настройками, и выбранное изображение или изображения будут изменены. Хотя вы можете изменять размер изображений в пакетном режиме, вы можете изменить размер всех изображений только до одного размера одновременно. Было бы неплохо иметь возможность изменить размер некоторых изображений до одного размера, а другую группу изображений до другого размера одновременно. Но, учитывая, что Image Resizer полностью бесплатен и упрощает изменение размера изображений, нам не на что жаловаться. Если вы хотите изменить размер разных групп изображений на разные размеры, вам придется делать это старомодным способом. То есть выберите группу и измените ее размер, а затем выберите другую группу и снова измените ее размер.
Было бы неплохо иметь возможность изменить размер некоторых изображений до одного размера, а другую группу изображений до другого размера одновременно. Но, учитывая, что Image Resizer полностью бесплатен и упрощает изменение размера изображений, нам не на что жаловаться. Если вы хотите изменить размер разных групп изображений на разные размеры, вам придется делать это старомодным способом. То есть выберите группу и измените ее размер, а затем выберите другую группу и снова измените ее размер.
См. также: Преобразование и изменение размера изображений в Ubuntu с помощью щелчка правой кнопкой мыши. Разработчик Brice Lambson стремится добавить дополнительные расширенные функции в Image Resizer в следующих обновлениях. Эти функции включают, но не ограничиваются возможностью редактирования размеров по умолчанию, присвоения пользовательских имен файлам изображений с измененным размером и выбора уровня качества изображения JPEG. Поскольку я часто пишу статьи, подобные этой, некоторые, возможно, более подробные, которые также включают много изображений, изменение размера изображений — это то, чем я часто занимаюсь.