Как уменьшить вес фото, картинок без потери качества. Как уменьшить фото для рабочего стола
Как уменьшить размер фотографии до нужного размера
Многие люди сталкивались с такой ситуацией, что они делали фотографию, но она оказывалась слишком большого размера для загрузки на какой-либо сайт. Естественно, никому не хочется отказываться от загрузки фотографии просто из-за того, что сайт запрещает выкладывать фотографию, именно поэтому сразу в голову приходит вопрос: как уменьшить размер фото?
В этой статье именно об этом и будет идти речь. Стоит сразу заметить, что уменьшать фотографию мы будем с помощью специальных для этого приложений и программы из пакета MIcrosoft Office. К счастью, это делается довольно просто, поэтому можете быть уверены, что после прочтения статьи вы сможете без каких-либо препятствий уменьшить размер фотографии. Сначала мы поговорим о том, как изменить размер фотографии на компьютере.
Уменьшение размера фотографии с помощью программ Paint
Одним из самых простых и удобных способов для уменьшения фотографий является программа Paint, с неё мы и начнём. Изменить размер фото довольно просто, благодаря этой программе можно с лёгкостью это сделать. Что же нужно сделать для этого?
- Открываете меню «Пуск», после чего и находите программу Paint. В случае если вы не нашли эту программу сразу же, то можете просто написать в поиск Paint, после чего система выдаст вам эту программу.
- Открываете эту программу, после чего слева сверху будет вкладка «Открыть», нажимаете на эту вкладку, находите фотографию, которую нужно уменьшить и загружаете эту фотографию в программу для редактирования.
- После того как вы загрузили изображения, вам понадобится открыть раздел, носящий название «Изменить размер», после чего можно будет перейти к уменьшению изображение. Не забудьте поставить галочку на «пикселях» перед тем, как уменьшать изображение.
- После этого вы сможете уменьшить изображение. Вы увидите количество пикселей, которые содержит ваша фотография. Всё, что вам потребуется — это просто взять и поставить более низкое количество пикселей. В случае если ваша фотография имеет около 1 тыс. пикселей, вы сможете поставить 800 или же 600 пикселей и сохранить настройки. Главное, чтобы фотография выглядела хорошо даже на 600 пикселей, в противном случае можно просто поставить 800, большинство сайтов примут такое изображение.
- После того как вы сделали всё вышеуказанное, останется только взять и сохранить полученную фотографию. Для этого нужно просто нажать на «Сохранить как», после чего выбрать нужный нам формат фотографии, самый обычный формат-это JPEG, поэтому именно такой формат нам и нужен. После нажатия «Ок» фотография успешно сохранится на ваше устройство, после чего её можно будет загрузить абсолютно на любой сайт.
Если же у вас нет программы Paint или вы не хотите её использовать по каким-либо причинам, то всегда можно пользоваться другой программой, о которой пойдёт речь ниже.
Picture Manager
Picture Manager-это отличная программа, которая создана именно для редактирования изображений, в том числе и для уменьшения. Она является стандартной программой Windows и находится практически на всех компьютерах, поэтому вы сможете без проблем её найти. Как же пользоваться этой программой?
- Для того чтобы открыть программу, потребуется нажать на нужную вам фотографию правой кнопкой мыши, после чего навести на «Открыть с помощью». После этого появится большое количество различных программ, с помощью которых можно открыть нужное вам изображение, в нашем случае этой программой является Microsoft Office 2010. Стоит заметить, программа может быть как и 2010 года, так и 2007 или же 2003, это практически ни на что не влияет, ведь все версии программ очень похожи друг на друга.
- После того как вы открыли нужную фотографию в этой программе, нужно будет просто нажать на «Изменить рисунок», после чего откроется большое количество различных функций, которые можно использовать для изменения фотографии. Снизу будет два инструмента, которые нам и понадобятся — это «Изменение размера» и «Сжатие рисунка».
- Если же вы не можете загрузить изображение на сайт именно из-за того, что разрешение является слишком большим, то в этом случае нам поможет «Изменение размера». Выбираете эту функцию, после чего можно будет нажать на «изменить размер». Вы сможете без каких-либо проблем написать то разрешение, которое нужно именно вам, также можно указать процент, после чего картинка уменьшится в зависимости от того, какой именно процент вы указали.
- Если же вам не нужно изменять графическое разрешение, то можете просто выбрать «Сжать рисунок», после чего он будет сжат без особых проблем и вы сможете его сохранить так же, как и в прошлой программе. Будьте уверены в том, что изображение выглядит хорошо даже после всех изменений, ведь изменение разрешения-это изменение количества пикселей, из-за чего может испортиться качество. В большинстве своём качество остаётся таким же или же улучшается, потому что вы не увеличиваете фото, а уменьшаете его.
Онлайн-сайты
Если же вы пользуетесь мобильным телефоном и у вас просто нет возможности использовать две вышеперечисленные программы, то всегда можно пользоваться третьим способом-онлайн сайтами.
В своём использовании онлайн-сервисы являются даже более простыми, чем две программы, описанные выше. Всё, что вам потребуется сделать для изменения размера онлайн-это просто найти абсолютно любой сайт, который и поможет это сделать. Отлично подойдут любые сайты, которые первыми выскакивают в поисковике.
После того как вы зашли на какой-либо сайт, нужно просто загрузить нужную фотографию, после чего будет представлено большое количество функций, благодаря им вы сможете уменьшить размер фотографии до размера, который вам будет нужен. Изменение размера фото на сайтах не представляет собой ничего сложного. А также, вы можете просто написать в поисковик resize now, после чего найдёте большое количество качественных сервисов.
Вывод
Абсолютно все 3 способа для уменьшения размера фотографии являются хорошими, каждым способом можно пользоваться. Первые 2 способа отлично подойдут для тех людей, которые имеют доступ к персональному компьютеру. Третий способ подойдёт для тех, кто не может в данный момент уменьшить размер фотографии с помощью компьютера.
Опять же, эти программы можно установить и на современное мобильное устройство, но, в большинстве своём, люди не устанавливают их и поэтому легче просто использовать онлайн-сервисы.
Первые 2 способа лучше онлайн-сервисов из-за того, что там больше функций и возможностей для редактирования фотографии. Сервисы же просто намного удобнее для тех людей, которые хотят уменьшить размер фотографии с помощью мобильного устройства, не находясь дома.
Видео
Как уменьшить размер фото
liveposts.ru
Как изменить размеры фотографии
В этой Статье я покажу Вам на визуальных примерах как Лучшим образом можно изменить размеры фотографии. В основном это используется для лучшего отображения загружаемой аватарки (например в skype или в социальной сети) или для уменьшения размера файла с фото, т.к. при загрузке документов или фото могут быть ограничения по размеру файла.
1. Как изменить размеры фотографии2. Как обрезать фото до нужного размера3. Как измеряется размер фото4. Как качество фотографии зависит от размера5. Как уменьшить размер файла фото
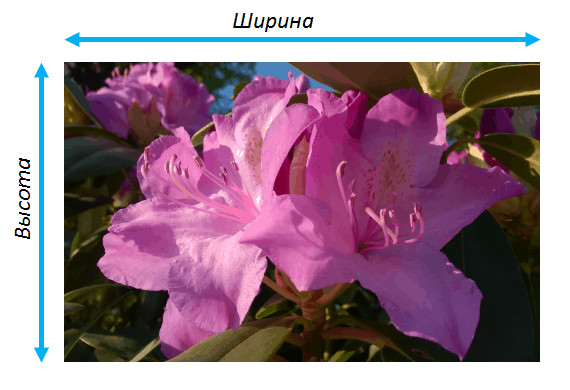 Как изменить размеры фотографии (ширина и высота)
Как изменить размеры фотографии (ширина и высота) 1. Как изменить размеры фотографии.
Изменить размеры изображения можно с помощью редактора PaintNet . Я покажу это на примере своего фото размером 3264 х 1840.Нужно открыть изображение в программе. Для редактирования размера, выбрать Изображение — Изменить размер:
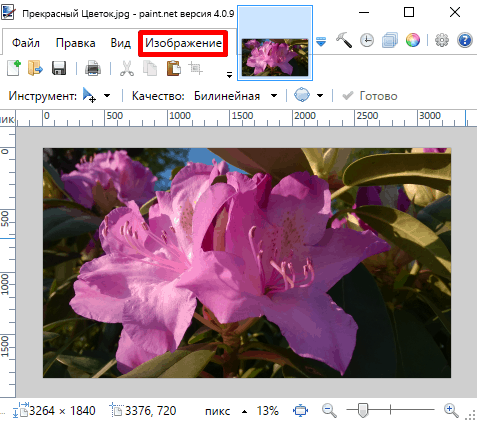 Изображение размером 3264 х 1840 открыто в программе PaintNet
Изображение размером 3264 х 1840 открыто в программе PaintNet Меню программы — Изменить размер
Меню программы — Изменить размерОтметить Абсолютный размер и Сохранять пропорции. Изменить один из размеров, например Ширину, второй размер выставится автоматически. Я выбрал ширину 800 пикселей, высота установилась 451. После изменения нажать ОК.
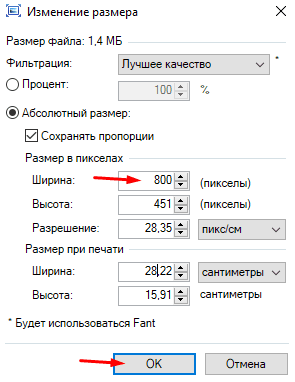 Изменение размера
Изменение размераПри увеличении размера качество всегда теряется, фото становится расплывчатым.
Если размер 800 х 451 не подошёл, то для установки большей ширины (например 900 пикселей), отмените изменения (в Меню — Правка — Отменить), чтобы вернуть размер файла 3264 х 1840. После этого повторите изменение размера.
2. Как обрезать фото до нужного размера.
Если Вы изменили фото и нужно обрезать картинку до определенного размера. Например я уменьшил фото до 800 х 451, а нужен размер 700 х 450.Можно выделить мышкой нужный размер на картинке (для этого выбрать Инструмент — Выбор прямоугольной области) — размер выбранной области меняется внизу экрана. После выбора области нажать Меню — Изображение — Обрезать по выделению. Когда все изменения сделаны — сохранить файл.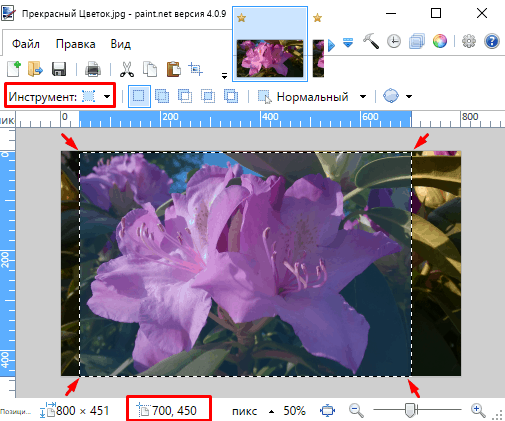
3. Как измеряется размер фото.
Размер фотографии измеряется в Пикселях. Например размер 1200х600 — ширина фото 1200 пикселей и высота 600. Пиксель — это минимальная единица изображения, можно сказать «точка», которая имеет свой цвет. Для перевода в сантиметры используется величина Разрешение, т.е. сколько точек в 1 см или дюйме.Чтобы посмотреть какой размер у фото нужно открыть Свойства файла (нажать в проводнике на фото правой кнопкой мыши и выбрать Свойства) и выбрать закладку Подробно:
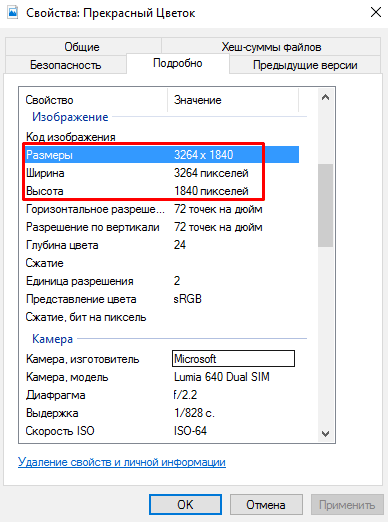 Как посмотреть размер фото в свойствах файла.
Как посмотреть размер фото в свойствах файла.На примере размер фото 3264 х 1840, т.е. ширина 3264 пикселя и высота 1840 пикселей. В свойствах есть параметр Разрешение по горизонтали и вертикали 72 точки на дюйм — он используется для перевода размера фото в сантиметры или дюймы (для данного фото размер в дюймах: ширина и высота 45,33 х 25,56).
4. Как качество фотографии зависит от размера.
Чем выше размер фотографии в пикселях тем более качественное фото.На примере фотография в двух размерах: 3264х1840 и 800х450. Откроем обе фотографии на мониторе с размером экрана 1920х1200. На рис.1 фото размером в 800х450 пикселей открыто в масштабе 100% и при Любом её увеличении или отображении на весь экран монитора она теряет качество, т.е. картинка расплывается и уменьшается чёткость.
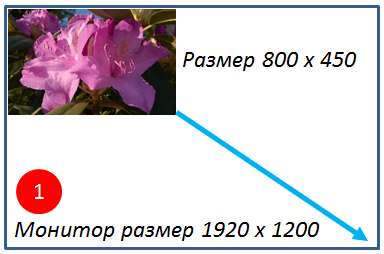 Увеличение фото на экране монитора
Увеличение фото на экране монитораНа рис.2 фотография размером в 3264х1840 пикселей больше размера экрана компьютера. Для этого уменьшаем масштаб фото для просмотра на мониторе. При уменьшении масштаба качество картинки не теряется и фото сжимается сохраняя при этом качество и чёткость в изображении.

5. Как уменьшить размер файла фотографии.
Посмотреть размер фото можно в Свойствах файла (нажать в проводнике на фото правой кнопкой мыши и выбрать Свойства).Чтобы уменьшить размер файла нужно уменьшить размер фото. Я взял файл фото 3264х1840 и изменил его размер до 1600х900. Размер файла уменьшился в 1,5 раза (с 1,27 мб до 852 кб).
 Размер фото 3264х1840
Размер фото 3264х1840 Размер фото 1600х1200
Размер фото 1600х1200Ссылки:Загрузить программу PaintNet .
Похожие Статьи
mskc.pro
Как уменьшить вес фото, картинок без потери качества
Как уменьшить вес фото, изображений и картинок без потери качества? Всем привет! Дорогие друзья, рано или поздно многим пользователям, любящим создавать большие коллекции графических файлов (картинки, рисунки, фотографии) на своих ПК, приходится сталкиваться с проблемой - это большой вес фото и нехватка места на жёстком диске.
Иногда некоторые графические файлы в одном экземпляре весят по 5,5 МБ. А если у вас несколько сотен, тысяч, десятков тысяч таких фото и картинок на диске, то путём несложных арифметических действий можно посчитать занимаемое ими место. Конечно можно уменьшить высоту и ширину изображений в пикселях, функция доступная во многих графических редакторах, некоторые из них поддерживают даже пакетную обработку, соответственно уменьшится и вес в МБ. Или вручную обрезать изображения. Но выше приведённые способы не всегда удобны.
Я расскажу Вам о программе «RIOT», аббревиатура расшифровывается как «Radical Image Optimization Tool». Программа бесплатная, при наличии желания и терпения программу можно найти на русском языке. И так, что бы уменьшить вес фото или картинок, скачиваем программу «Radical Image Optimization Tool». Установка стандартная, запускаем со значка на рабочем столе.
Добавлять файлы в программу можно щёлкнув по вкладке файл и выбрать нужную вам картинку, а можно просто мышкой перетащить изображение в «RIOT». Предусмотрена также пакетная обработка, которую Вы можете запустить, нажав на соответствующую вкладку.

Если ничего не будете менять в настройках, то программа сама автоматически выберет оптимальный размер выходного файла, или можете щёлкнуть по вкладке «Сжать до размера» и вписать нужный вам размер. Будущий результат вы можете посмотреть в правой части программы. Вам осталось только нажать на вкладку «Сохранить».

Если Вы выберете пакетную обработку для уменьшения веса фото, То у вас откроется такое окно. Здесь Вам нужно вручную указать желаемый размер файла, указать паку для сохранения новых файлов, можете на рабочем столе создать новую папку, нажать на кнопку «Старт».

Программа работает сравнительно быстро.

После завершения работы закройте программу. Давайте сравним результат.


Как видите исходная папка весила 32,3 МБ, полученный результат оказался размером 5,64 МБ. Убедитесь сами, что уменьшение веса не отразилось на качестве изображений.
Теперь вы знаете как легко уменьшить вес фото и изображений, увеличив тем самым размер свободного пространства на жёстком диске. Всем удачи! До встречи на страницах сайта. Пишите Ваши отзывы в комментариях, буду рад!!!
Хотите получать новые статьи на свой почтовый ящик!
Уже подписалисьwww.cherneenet.ru
Как уменьшить масштаб рабочего стола и значков на нем
правой кнопкой по рабочему столу, потом в свойства --> параметры --> разрешение экрана выбираете сами :) чем больше разрешение, тем больше всего влазит на экран) ) тем меньше соответственно все иконки на рабочем столе)
правый клик - своййства-рабочий стол-параметры
Правай кнопкой мыши -свойства -параметры а если хочеш уменьшить значки TuneupUtikites2008+crack+русификатор
на рабочем столе правой кнопкой - свойства - параметры - разрешение экрана (поставьте какое Вам хочется)
надо на рабоем столе нажать правой кнопкой мыши, и в появившемся окне выбрать "свойства". Дальше в появившемся окне выбрать вкладку "параметры" и установить большее разрешение, чем стоит у вас. потом нажать "применить" и "ок"
Свойства рабочего стола
да мне сжать надо они растянуты на пол экрана
Зажимаешь левый Ctrl, и зажимаешь на мыши колёсико, тем самым крутишь его ...
touch.otvet.mail.ru
Как уменьшить размер фотографии

Фотографиями в интернете сейчас никого не удивить. Множество социальных сетей позволяет добавлять их на личные странички десятками, и даже сотнями.Долгое время ограничением был размер закачиваемой фотографии, хотя такое еще встречается. Для некоторых пользователей вопрос, как уменьшить размер фотографии, это серьезная преграда при добавлении фотографии, которую мы сейчас и преодолеем.
Как уменьшить размер фотографии? | Видео урок
Перед тем, как уменьшить размер фотографии, Вы должны выяснить параметры картинок, которые можно вставить на вашу страничку. Если вы просто хотите изменить фотографии, определитесь с выходными параметрами.
Рассматривать мы будем вариант без установки какого-либо дополнительного программного обеспечения. Использоваться будет уже предустановленная программа в Windows. Конкретно в этом примере будет Paint в Windows 7. Это довольно слабый редактор фотографий, если его вообще таковым можно назвать. Хотя какая-то минимальная обработка фотографии возможна.Программа Paint вполне подойдет, чтобы изменить размер фотографии. Будем уменьшать количество пикселей, за счет чего удастся и уменьшить объем фото.
Для примера возьмем фото со следующими характеристиками: размер 3072х2304, разрешение 72 точек на дюйм, размер 2,91 МБ.Запустим нашу программку. В Windows XP ее можно найти в меню «Пуск» в папке «Стандартные». В Windows 7 приложение Paint находится там же, только меню «Пуск» выглядит уже по-другому. Необходимо зайти в папку «Все программы» и найти там папку «Стандартные», в которой и будет находиться Paint.

Немного быстрее будет добраться до программы Paint, вбив название в графе поиска меню «Пуск».
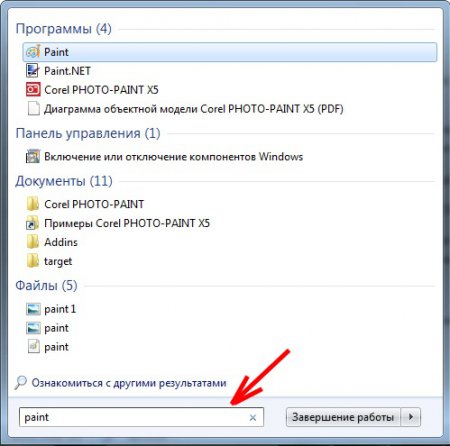
После запуска приложения откроем наше фото для обработки.
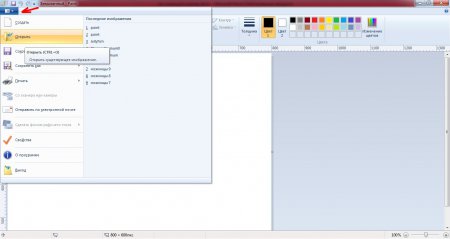
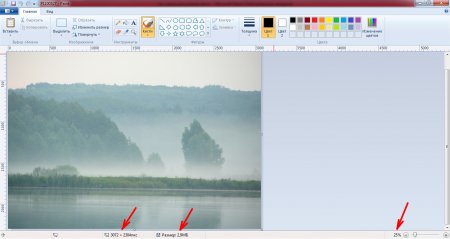
Теперь попробуем уменьшить размер фотографии, выбрав соответствующий пункт меню. Мы можем поменять количество пикселей, введя необходимое количество или указать изменение в процентном соотношении. Мы введем наибольшую сторону равную 1024. Так как у нас стоит галочка «Сохранить пропорцию», количество пикселей второй стороны будет показано автоматически.
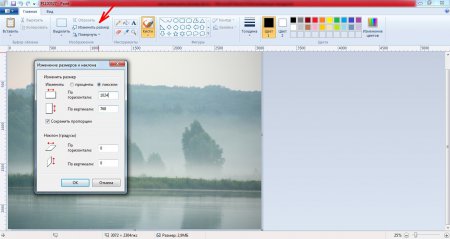
Теперь нужно сохранить полученный результат. Следует определиться, нужно ли изменить формат картинки. В большинстве случаев необходимо сохранять в формате jpeg.

Как видно после сохранения нашего фото, значительно изменился размер. Фото получилось со следующими характеристиками: размер 1024х768, разрешение 72 точек на дюйм, размер 174,1КБ. Это можно объяснить не только уменьшением количества пикселей в три раза по каждой стороне, но и большей степенью сжатия, чем в фотоаппарате.
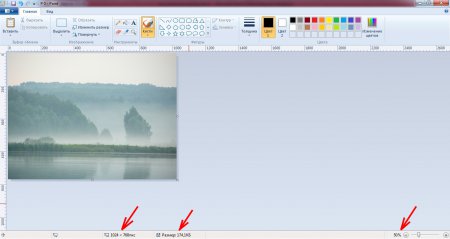
Если главным критерием было занимаемое место на диске, то можно было уменьшить размер фотографии простым пережатием. Попробуем изменить размер фотографии таким способом, просто открыв и сохранив.
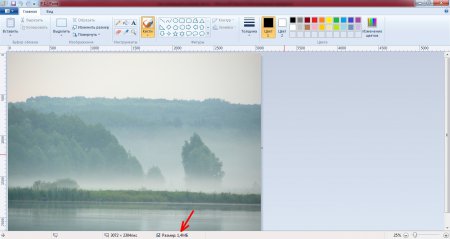
Даже таким способом удалось изменить размер фото, уменьшив занимаемое место в два раза.
Нам удалось уменьшить фотографию используя встроенную программку. Но если требуется большая обработка фото, необходимо устанавливать дополнительные программы. Одной из таких является бесплатная программа paint.net, значительно превосходящая обычный paint по количеству функций. Этот бесплатный фоторедактор вполне справится со сложными задачами обработки фотографий и подготовки их к печати.
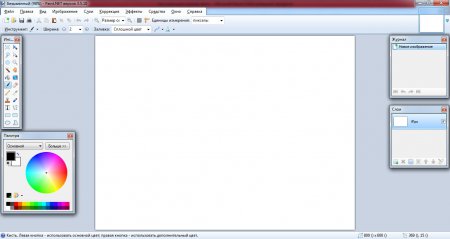
Также статьи на сайте chajnikam.ru:Как убрать черные полосы в видео?Как сделать скриншот экрана на виндовс 7?Настройка горячих клавиш windows 7Как создать образ iso?
chajnikam.ru
Как (Уменьшить) Вес Фото Без Потери Качества За Пару Минут 2018

Как уменьшить вес фото без потери качества за пару минут? Друзья, вы любите путешествовать? Я, да, как и многие из нас. Особенно в период летних отпусков (хотя, можно путешествовать и зимой, например, на лыжный курорт). Во время путешествий, мы попадаем в разные интересные и удивительные места. Видим много необычного. В такие моменты, рука так и тянется за фотоаппаратом, чтобы запечатлеть этот вид на память.
Особенно, это актуально в эпоху сэлфи, когда многие люди делают десятки снимков в день. Что потом люди делают с самыми удачными снимками из своих путешествий? Правильно, делятся ими с друзьями, а именно, отсылают фото из своих путешествий по электронной почте.
Но, в этом деле есть один нюанс. Через электронную почту можно пересылать только файлы определённого объёма, иначе, их придётся архивировать, разбивать на несколько частей и пересылать адресату по частям. Разумеется, это очень неудобно.
Да и, если один из данных заархивированных файлов не дойдёт по назначению, весь архив невозможно будет открыть. Кроме того, разумеется, файлы небольшого размера намного быстрее приходят на электронную почту человека, если они имеют небольшой размер.
К чему я это говорю? К тому, что большинство цифровых качественных фотоаппаратов настроены так, что по умолчанию снимки, сделанные ими, имеют вес от 1 Мб. до 5 Мб. В среднем, около 2 Мб., можете проверить сами. Это довольно много, особенно, если фото вы будете отправлять через телефон. Я даже не знаю, через какое время снимки, отправленные через телефон, объёмом 2 Мб. достигнут адресата? Если вообще придут по назначению. 😉
Кроме этого, картинки с большим весом захламляют жесткий диск, забирая так нужные людям гигабайты памяти. Это особенно актуально, если ёмкость вашего жесткого диска невелика. Захламленность жесткого диска напрямую влияет на работоспособность компьютера. Чем больше хлама на диске, тем меньше работоспособность ПК.
Как уменьшить вес фото без потери качества?
Какой из этого вывод? Цифровые снимки необходимо сжимать в объёме, то есть, уменьшать их вес, притом без потери их качества. Думаете, это невозможно? Ещё как возможно. Вес всех изображений на моём сайте был уменьшен. Притом, в десятки раз. Если бы я этого не сделал, каждая страница на сайте загружалась бы несколько минут. У вас просто не хватило бы терпения ждать, когда же страница загрузится.
Это относится ко всем ресурсам в интернете, в том числе, и к социальным сетям. Думаете, просто так на многих соц. сетях разрешено загружать снимки не больше определённого объёма?
Но, продолжим. Я не только уменьшал вес снимков, но и старался сделать это без потери качества, иначе надписи на изображениях было бы невозможно читать и большинство из вас просто покинуло мой сайт.
Как я уменьшаю вес изображений? Вот об этом я и хочу с вами поговорить. В интернете существуют различные программы для редактирования изображений. Большинство из них иностранные и притом, на английском языке. Разобраться с графическим редактором на иностранном языке простому человеку не реально. Можете мне поверить.
Я начинал изучение самого известного из них, Adobe Photoshop, в начале 2000 – х, он был на английском языке, и я смотрел на него, как на тёмный лес. Да и знаете, сколько он стоит? От 12000 и за 20000 рублей. При этом, имеет сложный интерфейс и, чтобы пользоваться этим графическим редактором на среднем уровне, нужны недели обучения. В интернете только одному Фотошопу посвящены целые сайты и разделы многих ресурсов (в том числе много форумов по работе с Adobe Photoshop).
Российский Фоторедактор Movavi описание
Так вот, я для снижения веса изображений использую графический редактор Movavi. Он, в отличие от Photoshop, имеет простой и удобный интерфейс и научиться им пользоваться на среднем уровне можно за несколько часов. Первым делом, нужно скачать данный редактор с официального сайта. У этой программы есть Демо версия. Скачать бесплатно фоторедактор Movavi на русском демо версию можно по ссылке:
https://www.movavi.ru/support/how-to/how-to-shrink-picture-size.html
Устанавливаем Movavi. Фоторедактор по умолчанию устанавливается на русском языке, что уже удобно. После установки, запускаем программу. У нас открывается окно:
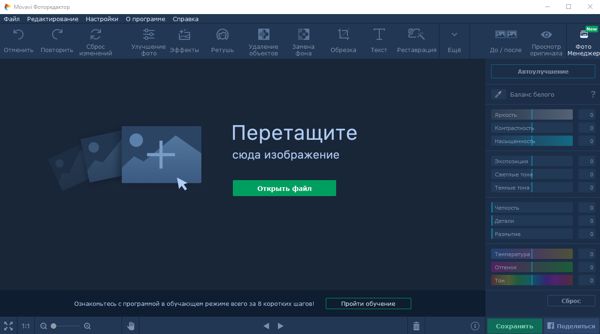
Теперь, нам нужно добавить в фоторедактор нужную нам фотографию. Для этого, выбираем «Файл», затем в ниспадающем меню «Открыть».
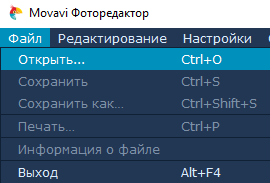
У нас открывается проводник, где мы из папки с картинками выбираем нужные изображения. Далее, наводим на картинку курсор, и нажимаем «Открыть». В окне программы появляется нужный нам снимок.
Также, можно просто подвести курсор к нужному снимку, нажать левую кнопку мышки и перетащить снимок в окно программы.
Снимок, который я загрузил в программу, занимает 2.9 Мб. Вообще, фотографии загружаются за доли секунды. Но, если у вас слабый компьютер или снимок много весит, фото будет загружаться несколько дольше.
Как уменьшить вес фотографии?
Теперь попробуем, собственно, уменьшить вес нашего изображения. Для этого, нам необходимо нажать на вкладку «Ещё». У нас открывается скрытое нисходящее меню. В этом меню нас интересует команда «Размер».
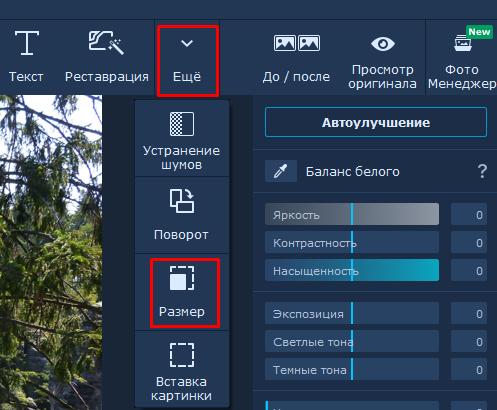
В правой колонке мы видим дополнительные профили по уменьшению размера. Давайте их рассмотрим подробнее. Блок «Вписать в размер» даёт нам возможность изменять высоту и ширину картинки по нашему предпочтению.
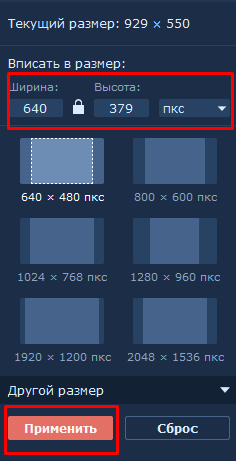
Например, я решил нашу картиночку немного растянуть по ширине. Для этого, я нажимаю на ярлык «Замок», который называется «Сохранять пропорции». Он принимает вид разомкнутого замка. Далее, я добавлю 500 пикселей в команде «Ширина». После этого, нужно нажать на команду «Применить». Изображение нашего ландшафта растягивается.
Если вы работаете над портретами людей, необходимо смотреть за тем, чтобы значок «Сохранять пропорции» был сомкнут, иначе, портрет человека примет нереальные очертания (лицо или вытянется, или станет приплющенным). Как видно из скриншота, лицо девушки стало нереально сплющенным.
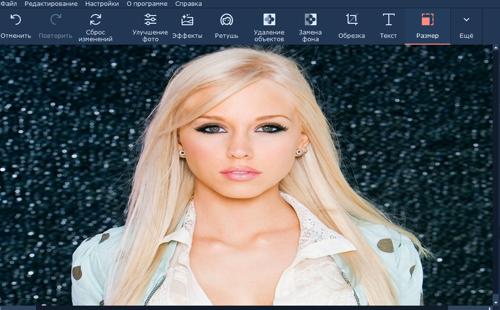
Если вам удобнее изменять ширину с высотой в сантиметрах, дюймах или процентах, выбираем необходимый вариант из нисходящего меню. Не забываем нажимать «применить» после изменений.
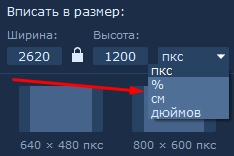
Если вам не понравились внесённые изменения в изображении, нажимаем «Отменить» или «Сброс изменений».
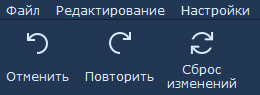
Вернёмся к снижению объёма изображений. Нажимаем на кнопку «Сохранить». У нас открывается новое окно. Как видите, данная картинка создана в формате PNG и имеет размер 1,79 Мб.
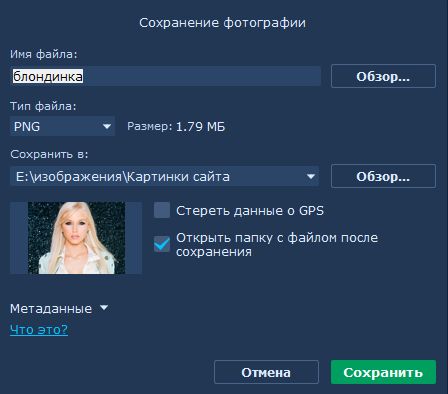
Нам нужно выбрать для неё формат и уменьшить размер. Для фотографий я обычно выбираю формат JPEG, для текстовых скриншотов формат PNG. Итак, выбираем «Тип файлов» и меняем PNG на JPEG. У нас появляется ссылка «Качество». При этом, размер изображения меняется с 1,79 Мб. до 594.62 Кб. То есть, размер снизился в три раза. При этом, качество у нас «Высокое».
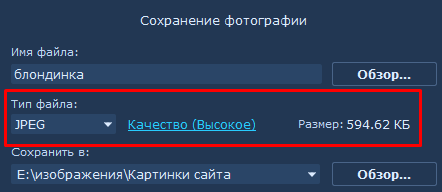
Нажимаем на ссылку «Качество». У нас открывается окошко с ползунком. Сдвигаем его до 80%. Обращаем внимание, что размер файла упал с 594,62 Кб. до 146,83 Кб. То есть, в десять раз по сравнению с первоначальным размером! Если мы выберем 70%, качество изображения также остаётся высоким, но вес становится равным 115,21 Кб. Если качество снизить до 50%, вес становится 83,71 Кб., качество среднее.
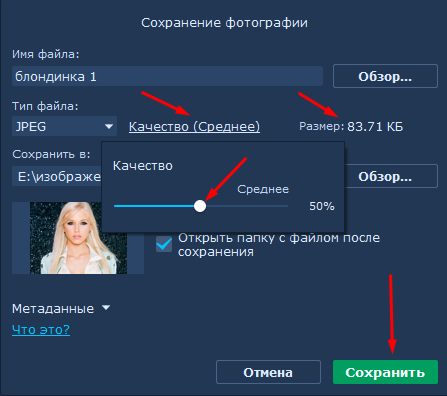
Посмотрите на эти скриншоты. На них изображено то же самое фото, но, одно оригинальное, с объёмом 1790,00 Кб., другое, с объёмом 83,71 Кб. Теперь, как говорится, найдите 10 различий? Сколько я не присматривался, не нашел видимой разности. Это говорит о том, что можно было бы ещё снизить проценты качества.
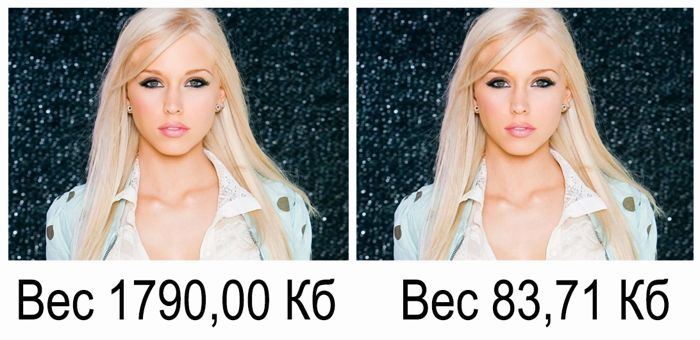
Вообще, уменьшать качество фото стоит в пределах от 70%, до 90%. Я, обычно, выбираю, так: — если нужны мелкие детали на рисунке, то снижаю качество до 80%, если мелкие детали на рисунке не нужны, то качество снижаю до 70%.
Как поменять цвет глаз на фото?
Программа Movavi Фоторедактор даёт возможность менять цвет глаз на портретах и больших фотографиях, отбеливать зубы, увеличивать глаза, проводить коррекцию красных глаз (что актуально для многих пользователей). Для этого, переходим в меню «Ретушь»,
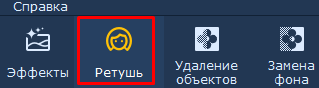
затем в правом столбце «Глаза», «Цвет глаз».
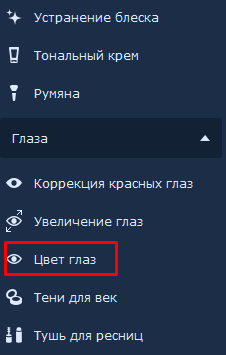
Мы видим новое окно, посмотрев на которое, нам становится ясно, что необходимо подвести к глазу курсор, и поменять его цвет.

Выбираем размер и цвет кисти. Если у вас изображение не большое, его можно увеличить при помощи бегунка внизу. Смотрим на глаза девушки, и прикидываем, какой цвет глаз будет ей к лицу?
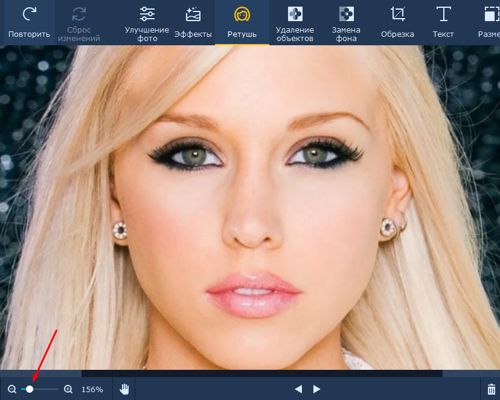
Цвет кисти берём из палитры красок. Постарайтесь, чтобы диаметр кисти соответствовал диаметру радужной оболочки глаза. Если вам не понравится результат, можно вернуться назад, или применить ластик.
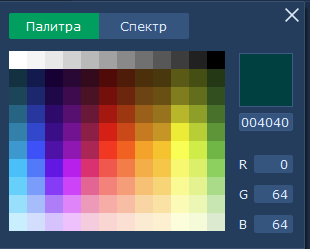
Посмотрите на разницу. Думаю, результат налицо!

Как отбелить зубы на фото?
По такому же принципу меняется и цвет зубов. Вставляем портрет человека с желтоватыми зубами, переходим в правой боковой колонке в раздел «Рот». Выбираем «Отбеливание зубов».
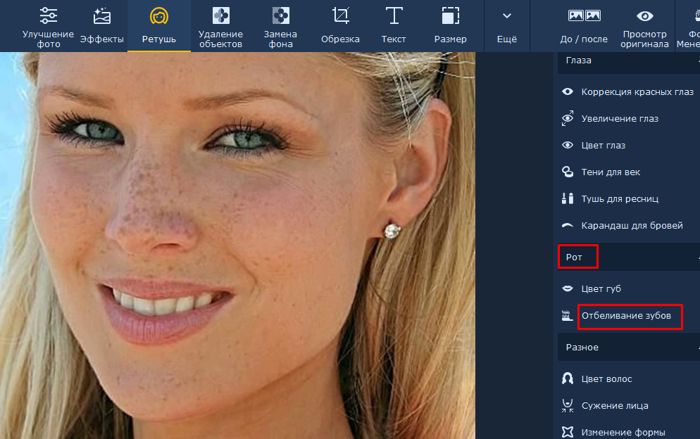
Также, как и при изменении цвета глаз, выбираем размер кисти и интенсивность отбеливания.
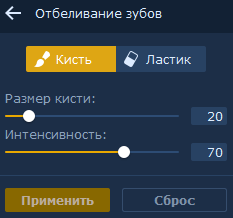
При помощи этой кисти можно сделать белее и белки глаз, что мы и сделали.

Как вам такие зубки? Мне кажется, отлично смотрятся! В этом деле, главное с отбеливанием не перестараться, иначе зубы станут неестественно белыми, что будет сильно бросаться в глаза. :).
Как убрать лишние объекты на фото?
С помощью данной программы, как это не покажется удивительным многим читателям, можно убирать с изображения «лишние» объекты. Для этого, вставляем рисунок. В меню выбираем «Удаление объектов». Выбираем инструмент, с помощью которого будем удалять объект: — это может быть кисть, волшебная палочка или лассо. Я привык удалять объекты с изображения используя кисть.
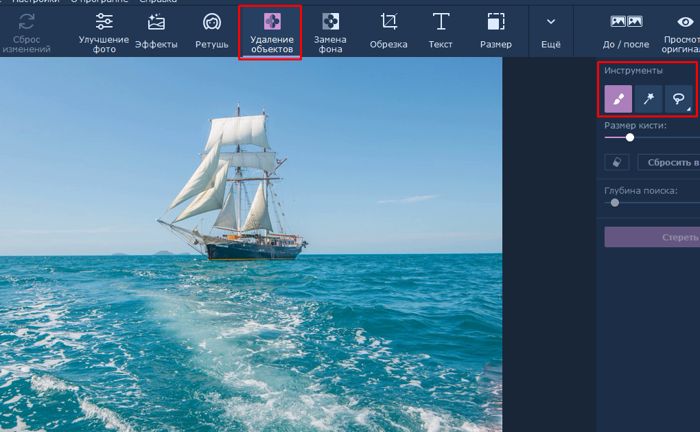
Для этого, окрашиваем нужный объект (в моём случае яхту), и нажимаем «Стереть».
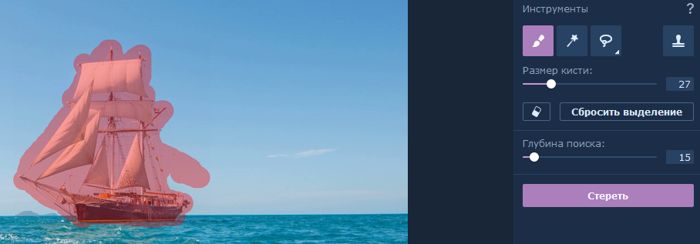
Как видите, яхта у нас исчезла. Согласитесь, если не присматриваться, можно подумать, что на снимке яхты и не было. Без яхты, море смотрится тоже не плохо, хотя, с яхтой, на мой взгляд, снимок смотрится немного лучше. ;).

Можно посмотреть, если вы забыли, как смотрелся снимок до стирания яхты, и сравнить его с получившимся. Для этого, нажимаем на ярлык вверху «До и после». Если кликнуть по ярлычку ещё раз, мы увидим снимок до удаления яхты, и после.
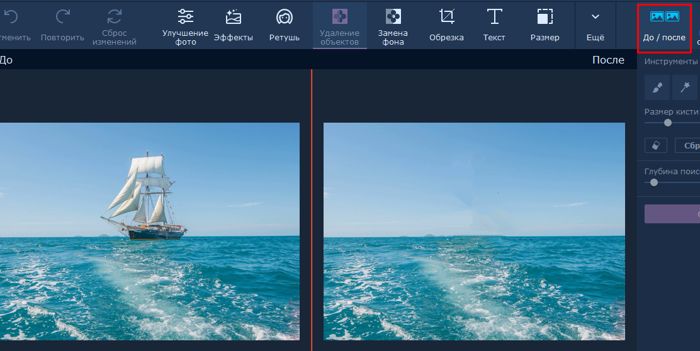
Таким образом, в течение нескольких минут, можно удалять объекты со многих фотографий. Довольно простой способ.
Как поменять фон на фотографии?
С помощью Movavi Фоторедактора можно поменять фон у нужного вам объекта. Например, вашу фотографию поместить в нужное место. Делается это довольно просто. Вставляете фотографию,

выбираете ярлык «Замена фона», затем, в правой колонке необходимо выбрать команду кисть (можно лассо).
Далее, нажимаете «Кисть+» и проводите зелёную линию внутри нужного нам объекта. В нашем случае, девушки. Девушка по контуру выделяется. Если какая-то часть изображения не выделилась, внутри этой части проводим дополнительную черту зелёного цвета, можно кисть уменьшить, для более детального выделения.
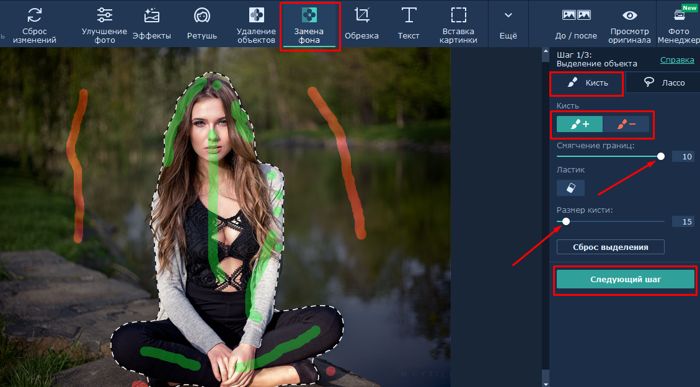
Теперь, нажимаем на «Кисть-» и проводим в любой части фона, который мы собираемся поменять. Если какая-то часть фона осталась, также проводим там красную линию.
Нажимаем ctrl + C, что означает «Копировать» (этот приём используется для копирования во всех документах). Затем, нажимаем «Следующий шаг». Фон над нашей девушкой стал туманным.

Для красивого редактирования волос у девушки выбираем «Выделение волос» и проводим курсором над волосами девушки. Нажимаем «Следующий шаг». Девушка появилась на клетчатом фоне, который означает «Без фона» внутри прерывистого прямоугольника. На этом этапе вставляем фон «В лесу на закате», с помощью команды «Добавить изображение».
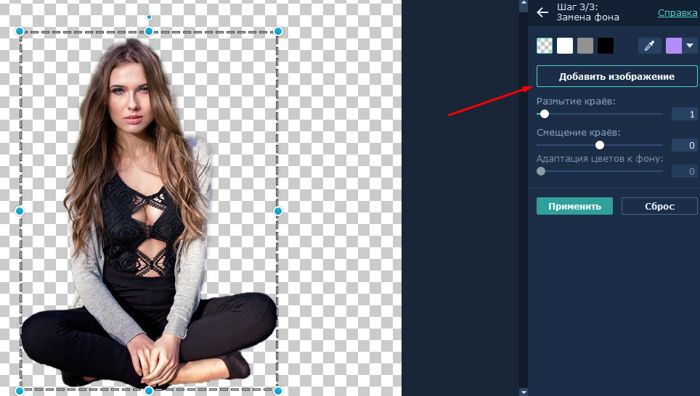
На новом фоне можно переместить девушку в нужное место на картинке. Чтобы это сделать, нажимаем на силуэт девушки левой кнопкой мыши и перетаскиваем в нужную часть изображения. Размер девушки можно увеличить (уменьшить), потянув за уголок прерывистого прямоугольника.

Для получения большей реальности, используем «Размытие краёв» и «Адаптация цветов к фону» (нужно передвинуть бегунок, и посмотреть, как будет смотреться картинка, реальнее, или нет). Нажимаем «Применить». Нужное нам изображение получено.

Вам ничего эта картинка не напоминает? Правильно, рабочий стол компьютера. Осталась только отразить эту картинку по горизонтали, и можно её помещать на рабочий стол. Для этого, нажимаем на вкладку «Поворот», затем «Отражение», «Сохранить».
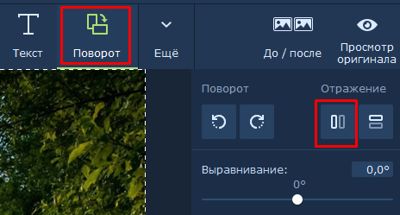
Теперь созданную нами картинку можно помещать созданную картинку на Рабочий стол.

Поздравляю, вы только что создали картинку для рабочего стола своими руками (большинство дизайнеров создают картинки на рабочий стол похожим методом с применением подобного графического редактора)!
Разумеется, можно создать много интересных сюжетов. К примеру, как вы замечательно отдохнули на Карибских островах. Или, поместить своё изображение на фоне Эйфелевой башни в Париже. Подумайте, как вам будут завидовать друзья!
Таким вот нехитрым способом многие люди создают нужные картинки, изображение, которые потом показывают своим друзьям, коллегам, знакомым, с рассказом, где они успели побывать (не нужно верить всему, что вам рассказывают ). 🙂
У программы Movavi Фоторедактор есть и много других полезных функций. Например: — улучшение фото (в этом разделе много интересных функций, вроде – яркости, контрастности, насыщенности, четкости, детали, оттенок и др.), различные эффекты, обрезка, реставрация старых изображений (стоит попробовать, довольно интересная функция, особенно, если у вас дома много старых, но дорогих вам фото) и прочее. С ними, я думаю, вы самостоятельно сможете разобраться. А если нет, напишем новую статью про этот фоторедактор и наглядно разберём прочие его функции. Успехов!
С уважением, Андрей Зимин 30.08.2018 г.
info-kibersant.ru
как уменьшить масштаб рабочего стола на мониторе
разрешение экрана
В любом браузере есть регулировка масштаба.
Правой кнопкой на робочем столе - Свойства - (Появится понелька переключай ей на "ПАРАМЕТРЫ") и там ставь разрешение 1280х960, самое норм разрешение
это называется разрешение экрана! правой кнопкой мыши на рабочем столе -свойства-Параметры -выбери 1024-768 например
На рабочем столе надо нажать правой кнопкой мыши и выбрать Свойства\Параметры (последняя вкладка) . Там есть бегунок, с помощью которого можно выбрать необходимое разрешение экрана.
touch.otvet.mail.ru
- Фото рабочего стола по фен шуй

- Дип перпл фото на рабочий стол

- Боксерские перчатки на рабочий стол фото

- Фото лары крофт на рабочий стол

- Лоуренс дженнифер фото на рабочий стол

- Фото архангела михаила на рабочий стол

- Фото на рабочий стол темный лес

- Дженнифер лоуренс фото на рабочий стол

- Анютины глазки на рабочий стол фото

- Подводный мир на рабочий стол фото

- Пионы фото цветов на рабочий стол

