Содержание
Как быстро и правильно удалять файлы с компьютера
Казалось бы, что может быть проще удаления файлов с компьютера? Наводишь курсор мыши на файл, нажимаешь правую кнопку мыши, выбираешь пункт «Удалить» и все — нет файла!
А что делать, если надо быстро удалить сразу несколько файлов? Или удалить файл так, чтобы он не попал в «корзину»? Или если у вас возникла необходимость удалить файлы только с определённым расширением, а другие оставить?
В этой статье мы поговорим о различных способах удаления файлов с жесткого диска компьютера.
Как удалить файл так, чтобы он не попал в корзину
В операционной системе Windows предусмотрена отличная функция восстановление ранее удаленного файла — КОРЗИНА. Конечно, все мы ей неоднократно пользовались и очень благодарны разработчикам за её присутствие в системе. Но что делать, если мы не хотим, чтобы удаляемый файл попал в картину, а исчез полностью.
На самом деле все просто, для того чтобы удалить файл полностью (минуя корзину) достаточно выбрать нужный файл и воспользоваться комбинацией клавиш Shift+Delete. Нажимать обе клавиши одновременно ненужно, вначале нажмите «Shift», а затем не отпуская ее нажмите клавишу «Del».
Кстати если навести на файл курсор мыши, нажать правую кнопку и удерживая «Shift» выбрать пункт «Удалить», то вы произведете аналогичное действие.
Считаю важным вас предупредить, что при удалении файла таким способом его все-таки можно будет восстановить. Подробнее об этом можно прочесть здесь – «Как удалить файлы полностью».
Как удалить сразу несколько файлов с компьютера
Очень часто возникает ситуация, когда необходимо удалить сразу несколько файлов. Конечно, можно выбирать каждый файл по отдельности и нажимать «Удалить». Но вам нужно всегда помнить, что компьютер призван упрощать жизнь, а не усложнять её.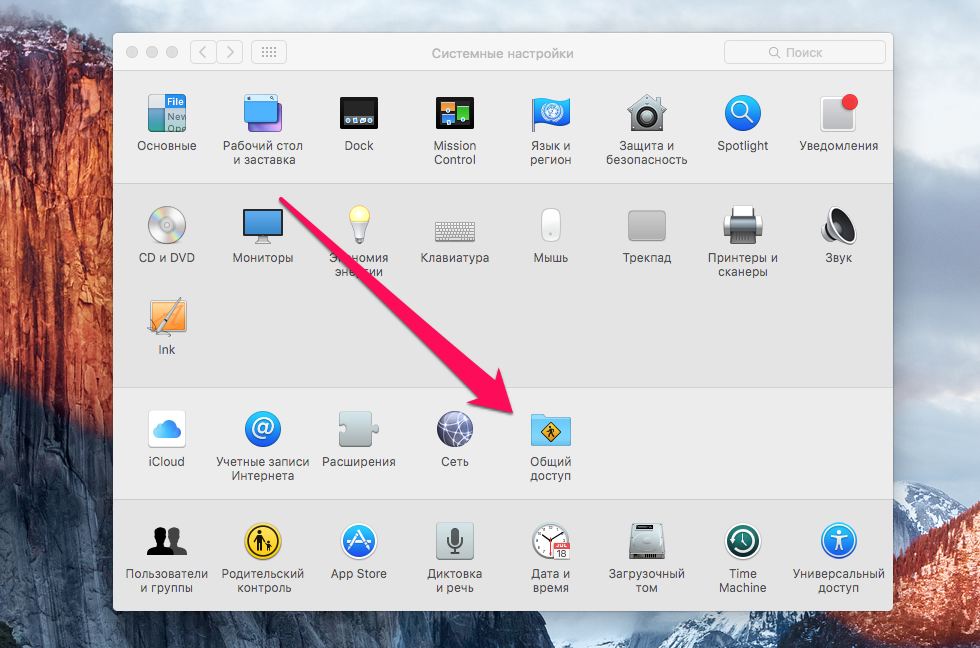 Поэтому я сейчас вам расскажу, как удалить сразу несколько файлов с компьютера легко и просто.
Поэтому я сейчас вам расскажу, как удалить сразу несколько файлов с компьютера легко и просто.
Попробуйте нажать клавишу «Ctrl» и удерживая её кликнуть по файлу – он должен выделится, теперь не отпуская «Ctrl» кликнете по другому файлу, он так же должен выделиться. Как вы, наверное, уже догадались, теперь достаточно лишь нажать кнопку «Del» и эти два файла удалялся.
Кроме волшебной клавиши «Ctrl», есть ещё одна служебная клавиша способная помочь в быстром удалении файлов – «Shift».
Разберем удаление файлов и папок с помощью клавиши «Shift» на примере. Кликнете по файлу левой кнопкой мыши, затем удерживая «Shift» кликните по второму файлу. Заметили? — выделились все файлы которые стоят между двумя выбранными файлами. Понятно, что теперь для их удаления достаточно лишь нажать клавишу «Del».
Клавиши «Ctrl» и «Shift» для выделения файлов можно использовать совместно, это должно заметно сократить время на выделение нужных файлов.
Ещё несколько советов по быстрому удалению файлов
- Для того, чтобы выделить все файлы в папке, достаточно нажать клавишу «Ins» («Insert»). Теперь удаление всех файлов в папке должно занять секунды.
- Если вам необходимо удалить файлы только с определённым расширением, достаточно отобразить файлы в виде списка, затем отсортировать их по расширению. С помощью клавиши «Shift» выделите нужные файлы, и удалите их.
- Если вам необходимо удалить файлы, в названии которых присутствует какое-то слово, воспользуйтесь поиском. Для этого введите искомое слово в окно поиска.
Как видите, в окне остались только те файлы, в названии которых присутствует слово-ключ «num». Теперь просто выделите их клавишей «Shift» и удалите.
А если вы все-таки умудрились уничтожить важную информацию, прочтите нашу статью: «Как восстановить потерянные файлы».
Вот и все мои советы по удалению файлов.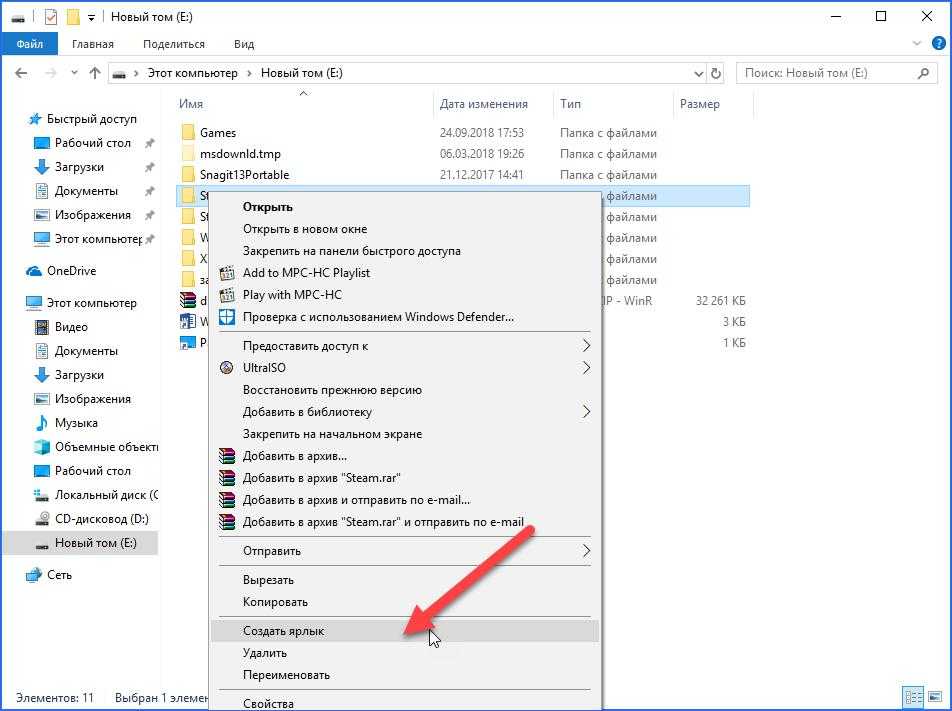 Желаю не удалить ничего лишнего.
Желаю не удалить ничего лишнего.
Как удалить файл, который не удаляется
9 сентября
Ликбез
Технологии
Собрали различные способы для Windows и macOS.
Как удалить файл в Windows
Если компьютер сообщает, что файл открыт в другой программе
Чаще всего невозможность удалить файл в Windows связана с тем, что он занят каким‑то системным процессом. При этом появляется надпись «Действие не может быть выполнено, так как этот файл открыт в Название программы».
В таком случае нужно закрыть программу, которая использует файл, и попробовать снова. Если вы видите её окно, то просто кликните на крестик. Если утилита работает в фоновом режиме и вы не знаете, как её закрыть, запустите «Диспетчер задач» (Ctrl + Shift + Esc), найдите её в списке, кликните по ней правой кнопкой мыши и выберите «Снять задачу».
Если вы не можете найти нужную программу в «Диспетчере задач», попробуйте стороннюю утилиту, которая снимает блокировку с файлов.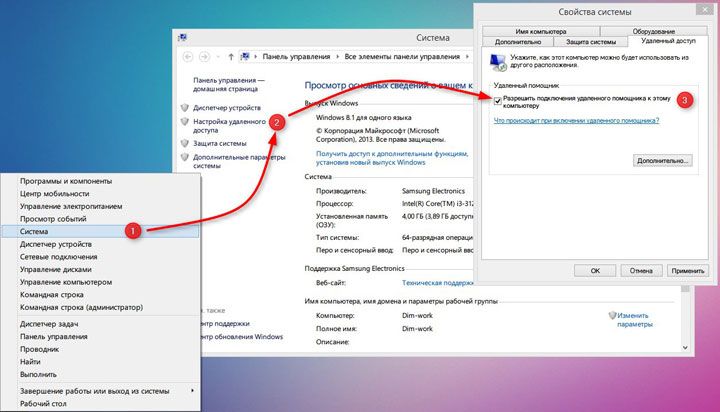 Подойдёт бесплатное приложение LockHunter. После его установки кликните правой кнопкой мыши по файлу и выберите What is locking this file? Когда появится окно LockHunter, нажмите в нём Unlock It!
Подойдёт бесплатное приложение LockHunter. После его установки кликните правой кнопкой мыши по файлу и выберите What is locking this file? Когда появится окно LockHunter, нажмите в нём Unlock It!
После этого попробуйте снова удалить файл. В случае неудачи перезагрузите компьютер и повторите попытку. Для полного устранения из системы не забудьте очистить корзину.
Если компьютер сообщает, что вам отказано в доступе
Иногда удалить файл не получается потому, что у вашей учётной записи нет прав на это действие. В таких случаях Windows сообщает, что в доступе отказано. Чтобы решить проблему, нужно изменить владельца файла. В процессе вам могут понадобиться логин и пароль от учётной записи администратора ПК.
Чтобы изменить права доступа, кликните по файлу правой кнопкой мыши и перейдите в раздел «Свойства» → «Безопасность» → «Дополнительно». Возле пункта «Владелец» нажмите «Изменить», затем «Дополнительно» и «Поиск». Выберите в списке текущую учётную запись и кликните ОК.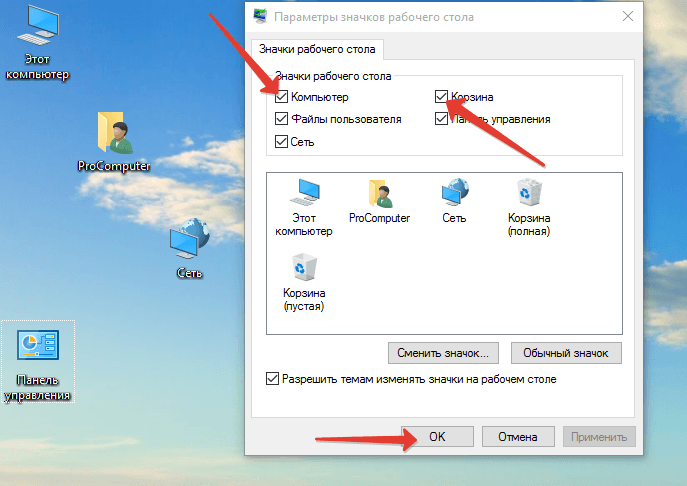
После этого вы, скорее всего, сможете удалить файл обычным способом. Если не сработает, попробуйте перезагрузить компьютер и повторить попытку.
Если ничего не помогает
В безвыходных ситуациях можно попытаться заархивировать неудаляемый файл с последующим удалением, и тогда архиватор всё сделает за вас. Для этих целей подойдёт любое приложения для работы с архивами. Например, бесплатный 7Zip.
Запустите архиватор, найдите нужный файл и, выделив его, нажмите кнопку «Добавить» на панели инструментов. Останется лишь отметить опцию «Удалить файлы после сжатия» и кликнуть OK. Неудаляемый элемент уничтожится автоматически, а созданный архив вы без каких‑либо проблем сможете отправить в корзину сами.
Впрочем, есть ещё один трюк. Суть заключается в том, чтобы заставить Windows перезаписать файл новым, присвоив ему такое же имя.
Чтобы сделать это, откройте стандартный «Блокнот» и создайте новый текстовый документ, можно даже пустой. Затем перейдите в меню «Файл» → «Сохранить как…», а потом в папку с неудаляемым элементом.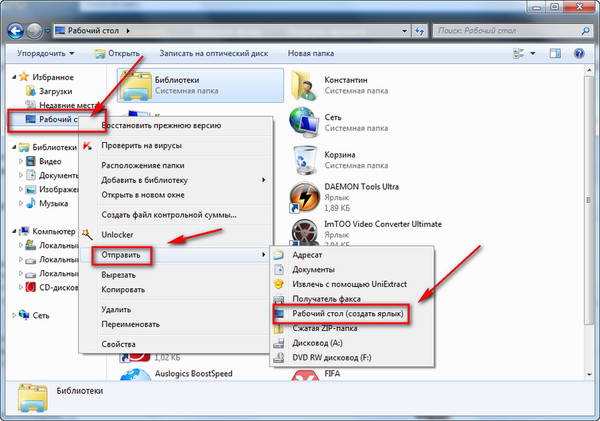 Далее укажите вариант «Все файлы», кликните по проблемному файлу для выбора такого же имени и пересохраните его, согласившись на замену. После этого вы легко сможете удалить подменённый документ.
Далее укажите вариант «Все файлы», кликните по проблемному файлу для выбора такого же имени и пересохраните его, согласившись на замену. После этого вы легко сможете удалить подменённый документ.
Как удалить файл в macOS
Если Mac сообщает, что файл используется
Для начала закройте вручную приложения, в которых был задействован этот файл, и попробуйте снова его стереть. Если видите иконку программы в доке, кликните по ней правой кнопкой мыши, удерживая Option, и выберите «Завершить принудительно».
Если приложение не отображается в доке, введите в поиске Spotlight «Мониторинг системы», откройте его, а затем отыщите программу в списке или через встроенный поиск и нажмите крестик на панели инструментов для завершения.
Если не сработает, войдите в безопасный режим. Для этого полностью выключите Mac, а затем включите, не отпуская клавишу Shift (процессоры Intel). На устройствах с чипами Apple удерживайте кнопку питания, выберите загрузочный том и зажмите Shift, чтобы продолжить в режиме восстановления. Попробуйте переместить файл в корзину и очистить её, после чего перезагрузите компьютер для возврата в обычный режим.
Попробуйте переместить файл в корзину и очистить её, после чего перезагрузите компьютер для возврата в обычный режим.
Если файл нельзя удалить по другим причинам
Ещё один вариант решения — удалить через консоль, минуя корзину и все подтверждения системы. Для этого запустите «Терминал» через Spotlight или из папки «Программы» → «Утилиты», скопируйте и вставьте команду sudo rm -r. Поставьте пробел, а затем перетащите файл в окно, нажмите Enter и введите пароль администратора.
Файл может не удаляться из‑за ошибок на диске. Поэтому откройте Finder, запустите «Дисковую утилиту» из папки «Программы» → «Утилиты» и проверьте в ней диск, на котором находится интересующий элемент, службой «Первая помощь».
После проверки перезапустите Mac и попробуйте удалить файл.
Этот материал впервые был опубликован в декабре 2017 года. В сентябре 2022‑го мы обновили текст.
Читайте также 💻💿📁
- 16 способов очистить Mac от всего лишнего
- Как удалить встроенные приложения Android без root-прав
- Кончается место на «Google Диске»? Вот 5 простых шагов, как удалить всё лишнее
- 7 файлов и папок Windows, которые можно безопасно удалить, чтобы очистить место
- 12 программ на Windows 10, которые вы должны удалить прямо сейчас
Как удалить фотографии на Mac: автоматический и ручной способы
Не пора ли начать чистить ваш Mac? Вы пытаетесь быть более организованным со своими файлами? Или, может быть, вы чувствуете, что у вас есть фотографии повсюду на вашем компьютере, и вы не уверены, какую из них безопасно удалить.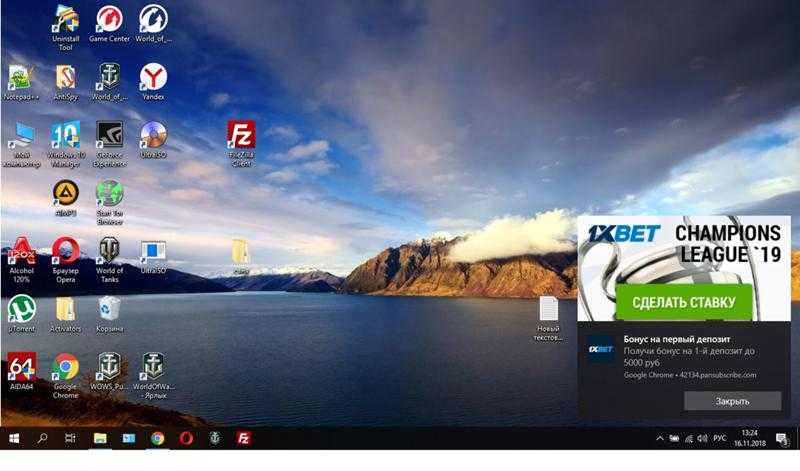 Не волнуйся. Эта статья покажет вам, как удалить несколько фотографий на вашем Mac и многое другое. Итак, продолжайте читать!
Не волнуйся. Эта статья покажет вам, как удалить несколько фотографий на вашем Mac и многое другое. Итак, продолжайте читать!
Как выбрать все фотографии на Mac
Если у вас нет такого приложения, как «Фотографии», управляющего вашими изображениями, это означает, что они, вероятно, сохранены на вашем жестком диске — разбросаны по разным папкам. Забудьте о попытках очистить их; первое, на что вы потратите часы, — это найти их.
Но, к счастью, вам не нужно искать каждую картинку вручную. Вы можете использовать функцию macOS «Умные папки», чтобы собрать все изображения, сохраненные на вашем компьютере. Все, что вам нужно сделать, это выполнить следующие шаги:
- Откройте новое окно Finder.
- Щелкните Файл > Смарт-папка.
- Убедитесь, что выбран «Этот Mac».
- Затем нажмите +.
- Оставьте в первом раскрывающемся меню значение «Вид», а во втором измените значение «Изображение».
И все. Недостатком является то, что смарт-папки будут отображать каждое изображение на вашем Mac.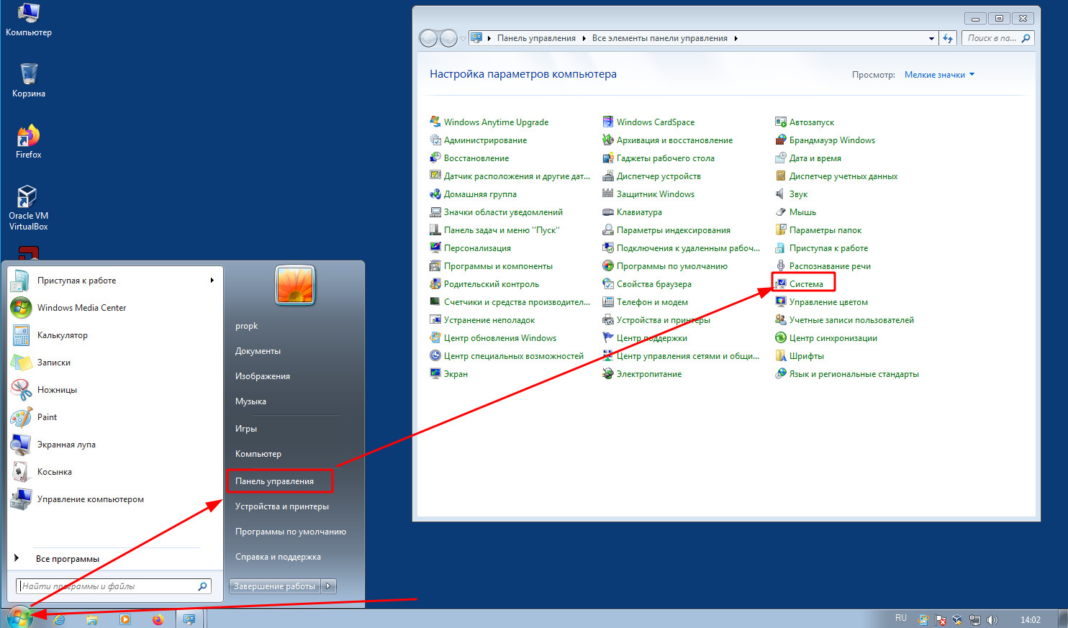 В том числе те, которые являются частью приложений или были отправлены вам по электронной почте — что не является концом света. Это просто то, что вы должны иметь в виду, когда очищаете файлы и удаляете их. Если вы случайно удалите изображение, которое является частью одного из ваших приложений, это может привести к тому, что оно будет работать неправильно. Итак, просто убедитесь, что вы уверены в файлах, которые вы удаляете.
В том числе те, которые являются частью приложений или были отправлены вам по электронной почте — что не является концом света. Это просто то, что вы должны иметь в виду, когда очищаете файлы и удаляете их. Если вы случайно удалите изображение, которое является частью одного из ваших приложений, это может привести к тому, что оно будет работать неправильно. Итак, просто убедитесь, что вы уверены в файлах, которые вы удаляете.
Как удалить фотографии на macOS
К счастью, существует несколько способов удаления изображений с компьютера.
Если вы просто сохраняете изображения в папках на жестком диске, вам следует использовать метод смарт-папок, о котором вы читали ранее. Как только вы увидите свои фотографии в одном окне Finder, вы можете просто перетащить их на значок корзины в доке.
Но если вы используете приложение «Фотографии» для управления своей библиотекой, не беспокойтесь. Вам не повезло. Далее вы можете прочитать о том, как удалить эти фотографии, а затем о более быстром способе очистки вашей библиотеки фотографий с помощью приложения Gemini 2.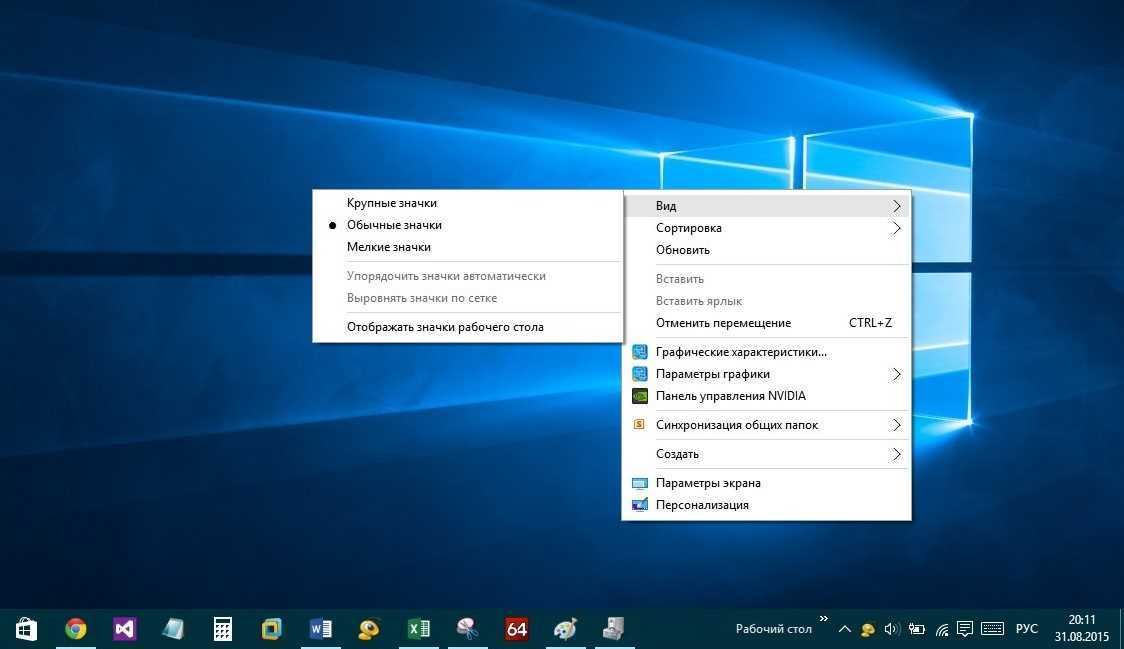
Как удалить фотографии из фотобиблиотеки
Одной из замечательных функций приложения «Фотографии» является то, что оно попытается помешать вам импортировать дубликаты в вашу библиотеку. Но иногда одна или две проскальзывают. Хотя приложение делает все возможное, оно по-прежнему не учитывает похожие изображения. Возможно, вам нужно было сделать пять версий одного и того же изображения, чтобы получить идеальный снимок. Если в вашей фотобиблиотеке полно изображений такого типа, вот как их можно удалить:
- Открыть фотографии.
- Найдите изображения, которые хотите удалить, и нажмите на них.
- Примечание. Чтобы выбрать несколько изображений, нажмите на одну фотографию, а затем, удерживая нажатой клавишу Shift, щелкните последнюю фотографию в диапазоне.
- Затем нажмите клавишу Delete на клавиатуре.
После того, как вы удалите изображения из своей библиотеки, вам нужно будет щелкнуть правой кнопкой мыши значок корзины в доке и выбрать «Очистить», чтобы удалить их с жесткого диска.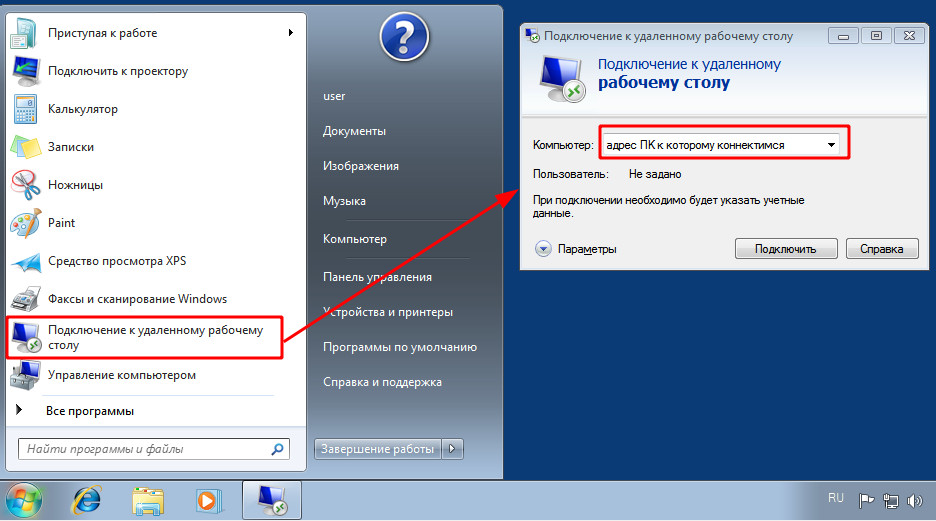
Автоматическая очистка библиотеки фотографий
Теперь, если ваша главная цель во всем этом — убрать дубликаты и похожие изображения, которые занимают место на вашем жестком диске, тогда вам стоит попробовать Gemini 2. Это приложение, которое сканирует ваш компьютер на наличие этих файлов. и позволяет быстро удалить их. Это так просто, как только вы загрузите Gemini 2, это все, что вам нужно сделать:
- Откройте Gemini 2.
- Щелкните + > Папка с изображениями > Сканировать на наличие дубликатов.
- Затем нажмите «Просмотреть дубликаты» или «Умная очистка».
Этот последний шаг зависит от того, как вы предпочитаете обрабатывать результаты сканирования. Вы можете просмотреть каждый из файлов, выбрав, какие копии вы хотите удалить. Или вы можете позволить алгоритму Gemini 2 выбрать лучшую версию ваших файлов и удалить остальные одним щелчком интеллектуальной очистки.
Как удалить всю библиотеку фотографий
Может быть, вы хотите очистить свою библиотеку фотографий и начать заново.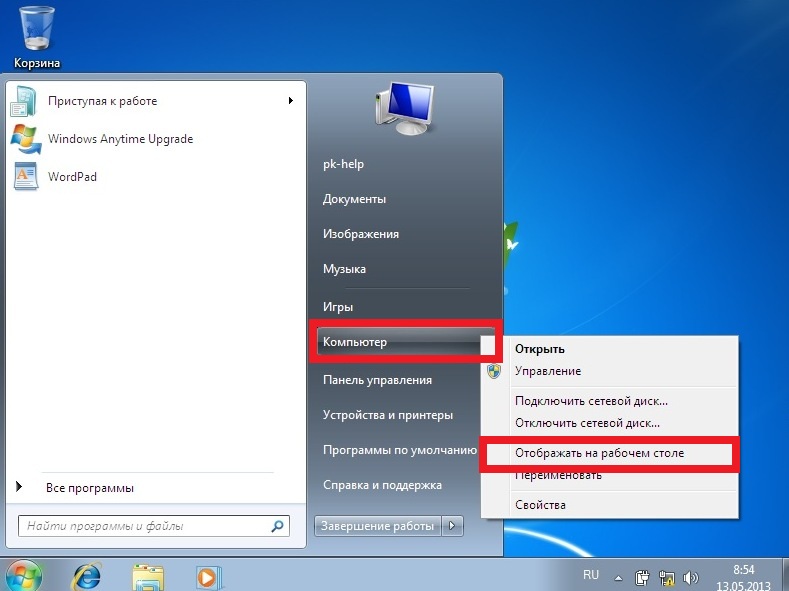 Это, пожалуй, самый простой и быстрый способ освободить место на жестком диске. Выполните следующие действия, чтобы удалить всю библиотеку фотографий:
Это, пожалуй, самый простой и быстрый способ освободить место на жестком диске. Выполните следующие действия, чтобы удалить всю библиотеку фотографий:
- Открытие окна Finder.
- Щелкните Перейти > Главная > Изображения.
- Выберите файл библиотеки фотографий.
- Затем щелкните правой кнопкой мыши и выберите «Переместить в корзину».
Вот и все. В следующий раз, когда вы откроете «Фото», он воссоздаст новый, свежий файл библиотеки, в котором ничего нет.
Важно помнить, что вам нужно очистить корзину в доке, чтобы удалить файл с жесткого диска.
Что делать, если не удается удалить фотографии на Mac
Если вы пытаетесь удалить изображения, но они на самом деле не удаляются, несколько распространенных причин:
- Удаление в режиме просмотра альбома. Если вы находитесь в представлении «Альбом», а не в представлении «Фотографии», удаление изображения приведет к его удалению только из этого конкретного фотоальбома.
 Таким образом, даже если изображение было удалено, оно все еще живет в вашей фотобиблиотеке.
Таким образом, даже если изображение было удалено, оно все еще живет в вашей фотобиблиотеке. - Удаление из фотопотока. Для пользователей iCloud Photo Stream — это функция, которая должна помочь вам передавать изображения между устройствами. Но, как и в случае с альбомами, если вы удалите изображение из фотопотока, оно может остаться в вашей библиотеке.
Удивительно, как быстро вы можете накапливать изображения и видео на любом из ваших устройств. И если вы не сделаете предварительную работу по размещению их в Фото, все может очень быстро выйти из-под контроля. Но всегда есть серебряная подкладка. В данном случае это тот факт, что, как только вы узнаете, как найти свои фотографии, их не составит труда удалить. Весь процесс станет еще проще, если вы используете приложение, такое как Gemini 2, для поиска дубликатов.
Очистка вашей библиотеки фотографий может показаться сложной задачей. Надеюсь, вы почувствуете себя немного увереннее, когда начнете работать над этим.
3 способа удалить фотографии с iPhone с помощью ПК с Windows 10 много места на моем телефоне. Может быть, мне следует управлять им на компьютере, потому что у меня есть более двадцати тысяч фотографий, которые я могу сортировать и быстро удалять. Как мне навсегда удалить фотографии с моего iPhone с помощью компьютера? Помогите!»
Как известно пользователю Apple, удаление большого количества фотографий с iPhone — трата времени. Итак, , как эффективно удалить фотографии с iPhone на ПК с Windows 10 ? Покажем методы!
- Способ 1: удалить фотографии с iPhone из папки DCIM в Windows 10
- Способ 2: удалить фотографии с iPhone через iCloud.com в Windows 10
- Способ 3: удалить фотографии с iPhone через iSunshare iDevice Genius
Способ 1: удаление фотографий с iPhone из папки DCIM в Windows 10
1. Найдите File Explorer на своем компьютере
2.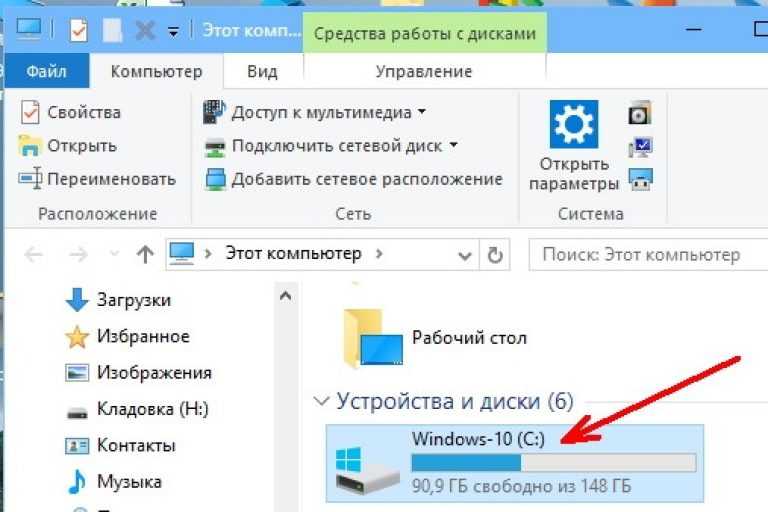 Найдите свой Apple iPhone на левой панели
Найдите свой Apple iPhone на левой панели
3. Нажмите Internal Storage
4. Коснитесь папки DCIM
5. Выберите фотографии, которые вы хотите удалить. После этого щелкните правой кнопкой мыши, чтобы удалить их.
Способ 2: удалить фотографии с iPhone через iCloud.com в Windows 10
Вы можете просматривать свои фотографии и выбирать, что вы хотите удалить через icloud.com из любого браузера на вашем ПК. Фотографии, удаленные с iCloud.com, также будут удалены на других устройствах, на которых выполнен вход с тем же Apple ID.
Шаг 1 : Откройте iCloud.com в браузере и войдите в свой Apple ID.
Шаг 2 : Нажмите Фото .
Шаг 3 : Вы можете увидеть две кнопки прямо вверху рисунка. В Момент , ваши фотографии автоматически сортируются по дням.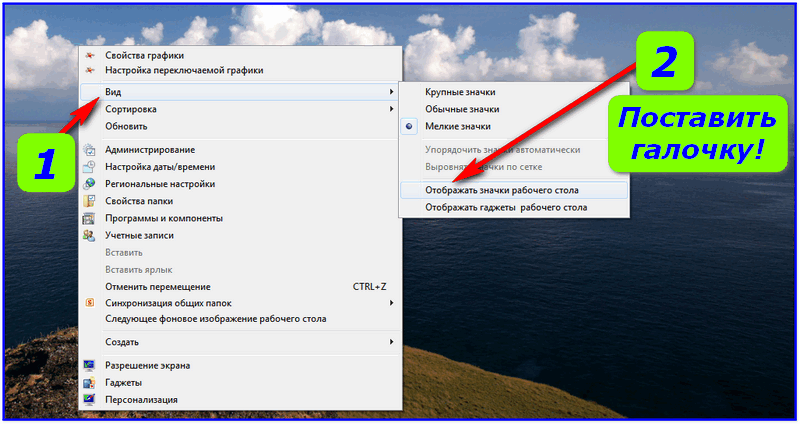 Пожалуйста, выберите, что вы хотите удалить, и коснитесь знака удаления в правом верхнем углу.
Пожалуйста, выберите, что вы хотите удалить, и коснитесь знака удаления в правом верхнем углу.
Шаг 4 : Вы также можете нажать на опцию Фото , которая показывает все фотографии вместе. Затем щелкните значок удаления в правом верхнем углу, как указано выше. Обратите внимание, что если вы хотите удалить сразу несколько фотографий, а не удалять их по одной, вы можете одновременно нажать Ctrl + Alt ; если вы хотите удалить все, вы должны выбрать все, нажав Ctrl + А .
Шаг 5 : После этого нажмите Удалить , когда появится запрос на удаление элементов со всех ваших устройств. При этом эти элементы будут удалены из iCloud Photos на всех ваших устройствах.
Предупреждение. Если вы случайно удалили нужную фотографию, вы можете перейти к Недавно удаленные в меню слева, чтобы восстановить ее.
Способ 3: удалить фотографии с iPhone через iSunshare iDevice Genius
Что касается удаления фотографий с iPhone, iSunshare iDevice Genius предлагает вам простой способ сделать это. Это позволяет быстро очистить все ваши изображения и удалить их после предварительного просмотра изображений.
Шаг 1 : Для начала загрузите и установите iSunshare iDevice Genius на свой компьютер.
Шаг 2 : Нажмите Сканировать , чтобы тщательно отсканировать устройство и получить более подробную информацию.
Шаг 3 : Нажмите Очистите рядом с файлами изображений. Вы можете увидеть, сколько воспоминаний вы можете освободить после очистки.
Шаг 4 : На этом шаге все фотографии на вашем iPhone были отсканированы. Вы можете классифицировать эти фотографии по году , месяцу или дню , чтобы точно видеть, что вы хотите удалить.

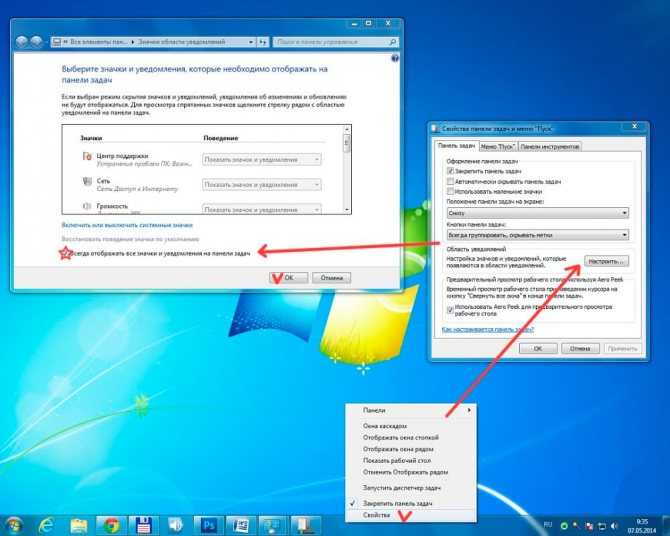 Таким образом, даже если изображение было удалено, оно все еще живет в вашей фотобиблиотеке.
Таким образом, даже если изображение было удалено, оно все еще живет в вашей фотобиблиотеке.