Содержание
Как убрать обои с рабочего стола?
- Все категории
- Общие вопросы
(4,512) - Телефоны на Android
(5,908) - Безопасность (!)
(1,140) - Новости и общение
(100) - Программы
(734) - Скачать игры
(151) - Игры (вопросы)
(221) - Настройка системы
(1,432) - Прошивка
(1,232) - Внешний вид
(146) - Хаки и моды
(267)
Каким образом можно убрать обои с рабочего стола, оставив черный фон?
- андроид
- samsung
- galaxy
- s3
спросил
05 Ноя, 12
от
аноним
в категории Общие вопросы
Как можно вообще удалить обои с телефона?
3 Ответы
Находясь на рабочем столе нажмите Настройки\Обои\Нет обоев.
ответил
05 Ноя, 12
от
tanita
(265,560 баллов)
Такой возможности нет. Настройки — Обои и далее предлагает выбрать программу через которую можно выбрать обои.
Не нашел как решить проблему?
Попробуйте посмотреть в директории /data/system файл wallpaper_info.xml, если такой есть, то скорее всего в нем указаны параметры и путь к картинке. Вы можете либо стереть путь к картинке, либо удалить xml-файл, после чего перезагрузить устройство. В случае если удалите xml-файл, то при следующем старте системы он создасться заново, но без указания пути к картинке. В моем случае было так. Удачи.
ответил
31 Окт, 14
от
аноним
Где искать эту категорию?
Инструменты — файлы — категории (изображения) — ещё — настройки — отображать системные файлы и показать скрытые медиафайлы.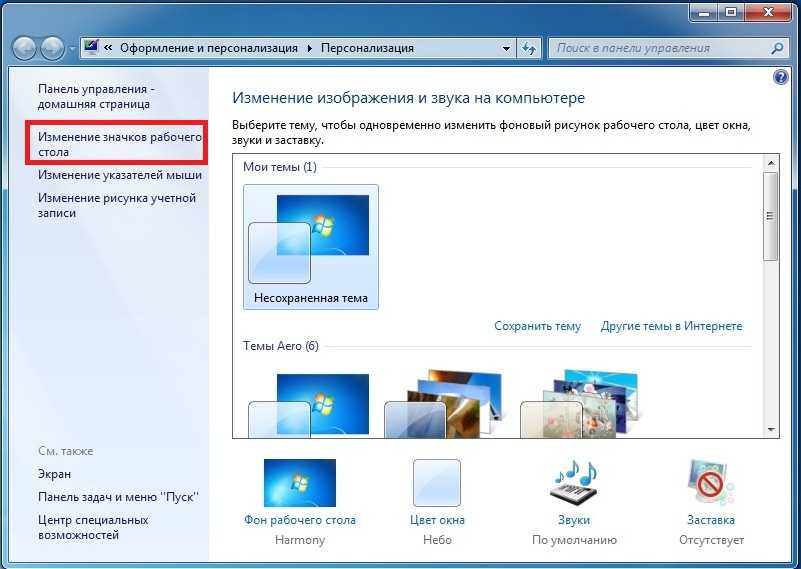 Затем в изображениях (инструменты — файлы — изображения) найти папку wallpaper. Это обои. Войти в папку. Удалите любое изображение или все. По вкусу.
Затем в изображениях (инструменты — файлы — изображения) найти папку wallpaper. Это обои. Войти в папку. Удалите любое изображение или все. По вкусу.
Мне племянница поставила ерунду на обои , меня бесило , и я не мог убрать
пришлось так :
1) закрыл камеру , и сделал черную фотографию
2) и установил на обои из галереи
ответил
03 Авг, 15
от
аноним
Вы не избавились от расхода энергии на обои
Пфф, все гениальное — просто. Спасибо.
Мы Вам помогли? Помогите своим друзьям и нам!(?) Поделитесь ответом:
Похожие вопросы
Можно ли сделать аппаратный сброс, и при этом сохранить прогресс в играх? если да, то как?
спросил
12 Июль, 13
от
аноним
в категории Программы
- samsung
- galaxy
- s3
- android
Добрый день. Как удалить фотографии, которых нет ?
Как удалить фотографии, которых нет ?
спросил
08 Ноя, 12
от
аноним
в категории Телефоны на Android
- samsung
- galaxy
- s3
Мой gallaxy s3 mini ничего не скачивает.
спросил
19 Фев, 13
от
аноним
в категории Общие вопросы
- samsung
- galaxy
- s3
- mini
Samsung galaxy s3 mini не ловит wifi
спросил
09 Фев, 13
от
аноним
в категории Общие вопросы
- samsung
- galaxy
- s3
- mini
Сброс настроек
спросил
17 Янв, 13
от
аноним
в категории Общие вопросы
- samsung
- galaxy
- s3
Как установить / удалить обои с рабочего стола Windows?
Как удалить обои с рабочего стола — примерно так звучат многие вопросы относительно изображений (рисунков) устанавливаемых на рабочем столе в учетной записи пользователей ОС Windows.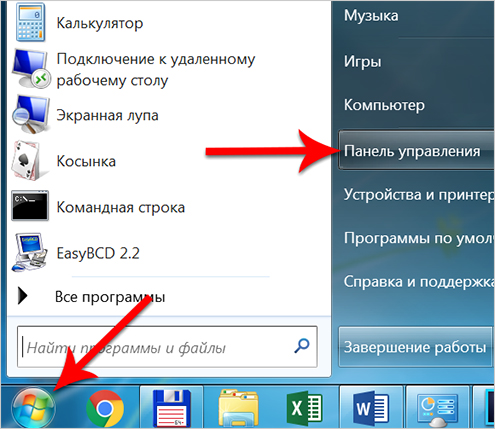
На тему «Как удалить обои с рабочего стола Windows» можно встретить разные варианты вопросов: СРОЧНО! скажите как убрать обои с рабочего стола?, Как удалить картинку рабочего стола?, После вируса не могу удалить или изменить обои на рабочем столе
и т.д..
На все эти вопросы обычно принято отвечать таким образом: Соскреби шпателем, Кликай правой кнопкой мыши на рабочем столе -> вкладка рабочий стол -> фоновый рисунок -> выбираете «нет», Установи дополнительный софт и он тебе поможет, А они тебе мешают?, пусть висят
и т.д..
Под вопросы типа «Как удалить обои с рабочего стола Windows?» иногда отводятся целые ветки на различных форумах, напичканные приведёнными выше ответами, которые в некоторых случаях являются совершенно бесполезными, например при отсутствии вкладки рабочий стол и невозможности установить дополнительное ПО, что для неподготовленного пользователя превращает борьбу с обоями (рисунками/изображениями) установленными на рабочем столе в настоящий геморрой 🙂
Как там в мультфильме про простоквашино: для того чтобы продать что-нибудь ненужное сначала нужно купить что-нибудь ненужное
.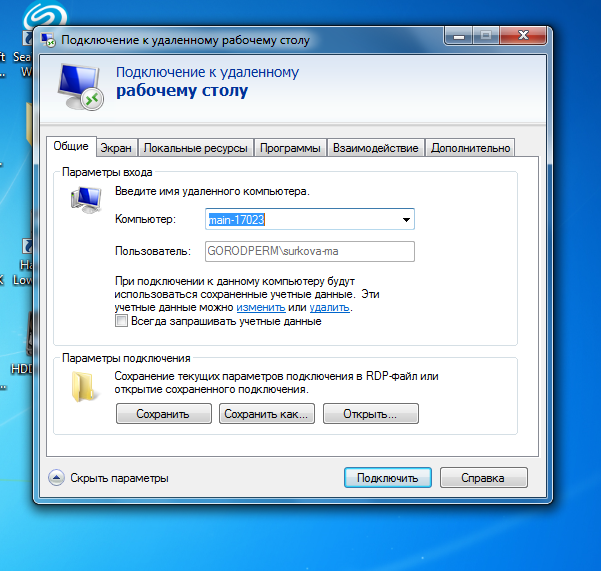 Так и в нашем случая, для того чтобы удалить обои с рабочего стола их сначала нужно туда установить!:)
Так и в нашем случая, для того чтобы удалить обои с рабочего стола их сначала нужно туда установить!:)
Установка обоев (рисунка) на рабочий стол Windows
С установкой обоев (рисунка) на рабочий стол обычно никаких трудностей не возникает, как правило трудности появляются вместе с желанием их удалить оттуда. Иногда обои на рабочий стол могут устанавливаться совершенно случайно, например из контекстного меню вызванного на какой-то веб-странице выбором пункта «Как изображение рабочего стола» вместо «Сохранить изображение..«.
Установить обои на рабочий стол Windows можно и другим способом:
При выборе обоев (рисунка/изображения) для рабочего стола желательно учитывать их размер. На вашем рабочем столе хорошо будут смотреться только те обои (рисунки) размер которых совпадает с разрешением (размером) вашего экрана монитора.
Удаление обоев (рисунка) с рабочего стола Windows
Сначала пробуем приведённые выше советы: Соскреби шпателем, Кликай правой кнопкой мыши на рабочем столе -> вкладка рабочий стол -> фоновый рисунок -> выбираете «нет», Установи дополнительный софт и он тебе поможет, А они тебе мешают?, пусть висят
и т. д..
д..
Если не помогает и нет вкладки рабочий стол, то открываем: C:\Document and settings\yuzver_name\Application Data\Microsoft\Windows\Themes\Custom.theme
; Под секциями типа: [Control Panel\Desktop] ; ищем параметр "Wallpaper" Wallpaper= ; и [Control Panel\Desktop.A] Wallpaper= [Control Panel\Desktop.W] Wallpaper=
Где «yuzver_name» имя учетной записи (пользователя). В параметре Wallpaper= будет указан путь к изображению, обычно изображения для рабочего стола сохраняются в C:\Document and settings\yuzver_name\Мои документы\Мои рисунки. В случае с Windows 7 можно копнуть в сторону каталога C:\Windows\Web\Wallpaper
Удаляем все параметры «Wallpaper=» и сохраняем файл «Custom.theme«, потом удаляем изображение из «Мои рисунки«, открываем «Свойства — Экран — Темы» выбираем «Тема: Классическая» потом «Моя текущая тема» и давим на Применить.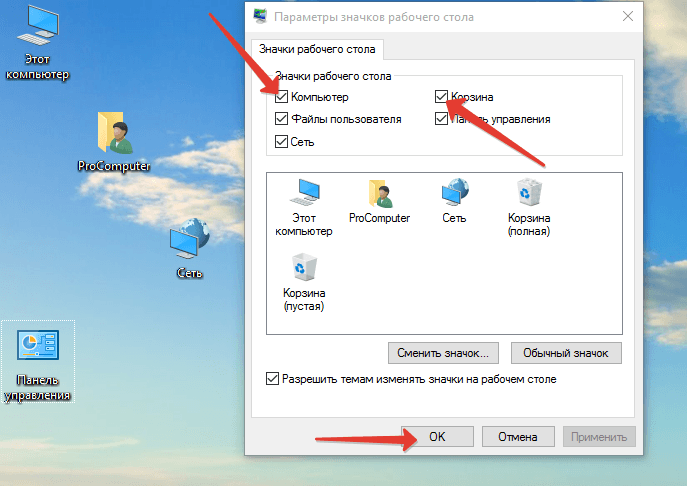
Если фокус не сработал, то повторяем вышеописанные действия, кроме манипуляций с «Свойства — Экран — Темы«, выходим и снова входи в систему. Если и это не прокатит, то входим под другой учетной записью и правим файл «ххх.theme» пользователя, выходим и снова входим.
Скрытие вкладки «Рабочий стол» Windows
Или если в апплете «Экран -> Свойства» пропала вкладка «рабочий стол» (Фон), то можно попытаться решить эту проблему правкой реестра. Создать и выполнить REG-файл с таким содержанием:
Windows Registry Editor Version 5.00 [HKEY_CURRENT_USER\Software\Microsoft\Windows\CurrentVersion\Policies\Explorer] "NoActiveDesktopChanges"=hex:00,00,00,00 "NoActiveDesktop"=dword:00000000 "NoSaveSettings"=dword:00000000 "ClassicShell"=dword:00000000 "NoThemesTab"=dword:00000000 [HKEY_CURRENT_USER\Software\Microsoft\Windows\CurrentVersion\Policies\System] "NoDispAppearancePage"=dword:00000000 "NoColorChoice"=dword:00000000 "NoSizeChoice"=dword:00000000 "NoDispBackgroundPage"=dword:00000000 "NoDispScrSavPage"=dword:00000000 "NoDispCPL"=dword:00000000 "NoVisualStyleChoice"=dword:00000000 "NoDispSettingsPage"=dword:00000000 "NoDispScrSavPage"=dword:00000000 "NoVisualStyleChoice"=dword:00000000 "NoSizeChoice"=dword:00000000 "SetVisualStyle"=- [HKEY_CURRENT_USER\Software\Microsoft\Windows\CurrentVersion\Policies\ActiveDesktop] "NoChangingWallPaper"=dword:00000000 [HKEY_CURRENT_USER\Software\Microsoft\Windows\CurrentVersion\ThemeManager] "ThemeActive"="1" "DllName"=hex(2):25,00,53,00,79,00,73,00,74,00,65,00,6d,00,52,00,6f,00,6f,00,\ 74,00,25,00,5c,00,72,00,65,00,73,00,6f,00,75,00,72,00,63,00,65,00,73,00,5c,\ 00,54,00,68,00,65,00,6d,00,65,00,73,00,5c,00,6c,00,75,00,6e,00,61,00,5c,00,\ 6c,00,75,00,6e,00,61,00,2e,00,6d,00,73,00,73,00,74,00,79,00,6c,00,65,00,73,\ 00,00,00
Запрет на смену фонового рисунка рабочего стола Windows
Запретить смену фонового рисунка рабочего стола Windows можно или в групповой политике «Конфигурация пользователя — Административные шаблоны — Панель управления — Экран — Запретить изменение фонового рисунка» или через «REG_DWORD» параметр «NoChangingWallPaper» реестра HKLM\Software\Microsoft\Windows\CurrentVersion\Policies\ActiveDesktop или HKEY_CURRENT_USER\Software\Microsoft\Windows\CurrentVersion\Policies\ActiveDesktop со значением «1«.
P.S. Не стесняемся и на тему «Как установить / удалить обои с рабочего стола Windows?» по необходимости задаем вопросы в комментариях…
- Desktop
- Назад
- Вперед
Добавить комментарий
Как удалить все фотографии Google с любого устройства
Ссылки на устройства
- Android
- iPhone
- Chromebook
- Linux
- Mac
- Windows
- Устройство отсутствует?
Примечание. При удалении всех или любых изображений и видео из Google Фото они также удаляются со всех синхронизированных устройств. Поэтому убедитесь, что у вас есть своего рода резервная копия.
Google Photos — отличный облачный сервис с доступной ценой и большим количеством бесплатного хранилища. Однако, поскольку опция «Неограниченно» была удалена, у вас может остаться мало места для новых изображений. Единственные варианты — найти другой облачный источник, увеличить лимит места или удалить много фотографий, скриншотов, видео и созданных изображений.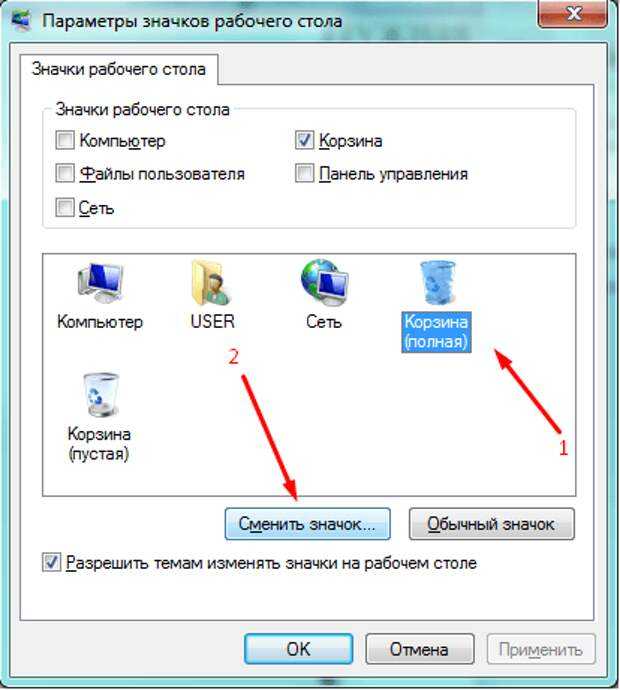
К сожалению, если вы хотите удалить все изображения/видео в Google Фото, вы не сможете сделать это простым щелчком мыши. Опции «Выбрать все» нет. Несмотря на это, вы можете массово удалять изображения и видео, используя комбинацию клавиш и мыши. Уловка, которую вы будете использовать, позволит вам выбрать все, но рекомендуется делать это небольшими секциями, такими как 500 .
Независимо от того, как вы решите управлять процессом, это утомительно, но не так сильно, как групповое удаление изображений по дате, особенно если вам нужно управлять более чем 2000 фотографий. Прежде чем приступить к удалению, вы должны сначала принять некоторые меры предосторожности. Вот как это сделать!
Как защитить синхронизированные изображения Google Фото от случайного удаления
Всякий раз, когда вы удаляете некоторые или все изображения/видео из Google Фото, эти же изображения удаляются со всех синхронизированных устройств, и наоборот. Чтобы избежать этого сценария, вот что вы можете сделать.
- Откройте приложение Google Фото на своем iPhone или устройстве Android.
- Перейдите в настройки «Фотографии», затем «Резервное копирование и синхронизация».
- Отключите параметр «Резервное копирование и синхронизация».
Этот параметр отключит синхронизацию ваших устройств и гарантирует, что вы сможете освободить облачное хранилище, ничего не удаляя на своем телефоне или планшете. Это работает и наоборот.
Если вы хотите удалить отдельные фотографии, откройте фотографию, которую хотите удалить, и щелкните значок корзины в правом верхнем углу. Это действие отправляет изображения в папку «Корзина».
Во избежание потенциальных проблем мы рекомендуем использовать Google Chrome в качестве предпочтительного браузера при просмотре ваших Google Фото и внесении любых изменений.
Примечание для пользователей Chromebook . С 2019 года Google Фото и Google Диск больше не синхронизируются. Это означает, что вы не можете получить доступ к своим Google Фото с помощью ярлыка Google Диска на Chromebook.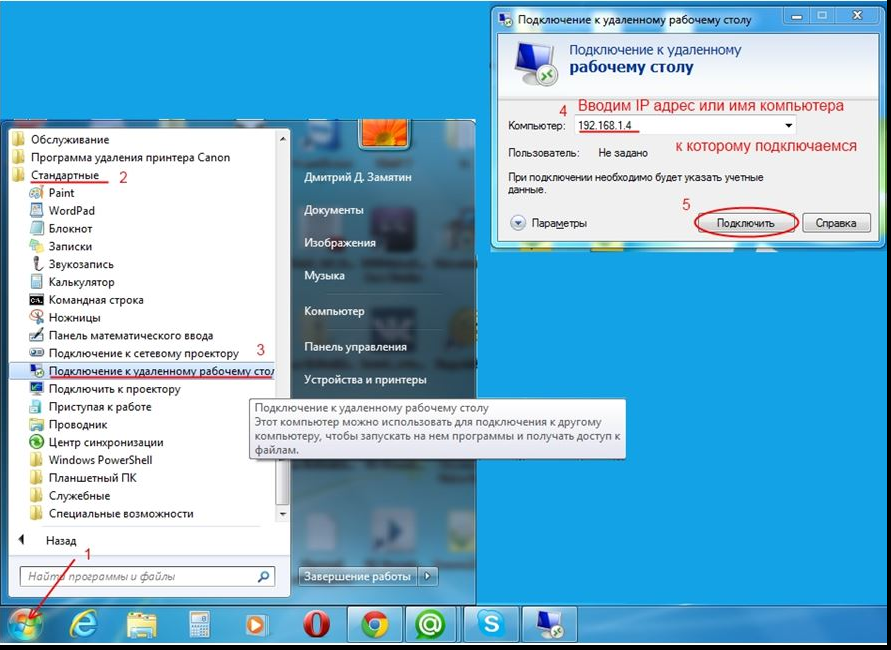 Таким образом, вам нужно использовать браузер и получить доступ к photos.google.com, чтобы удалить свои фотографии.
Таким образом, вам нужно использовать браузер и получить доступ к photos.google.com, чтобы удалить свои фотографии.
Как удалить все Google Фото с помощью Windows, Mac, Linux или Chromebook
Процесс удаления всех ваших Google Фото с компьютера одинаков, независимо от того, используете ли вы Windows, Mac, Linux или Chromebook. Вы можете сделать это в любом браузере, поэтому шаги работают на любой ОС. Лучше всего удалять изображения группами, но вы можете попробовать удалить все изображения/видео сразу. Удаление небольших групп элементов предотвращает случайные сценарии, когда вы теряете метку выбора и вынуждены начинать все сначала.
Примечание: Если вы каким-то образом застряли на шагах выделения и удаления, щелкните последний отмеченный элемент, удерживая клавишу Shift, а затем снова щелкните его, удерживая клавишу Shift, чтобы повторно выбрать его. Оттуда вы можете продолжить прокрутку и выделение. Кроме того, вы можете щелкнуть «X» рядом с «[###] selected» в верхнем левом углу и начать сначала.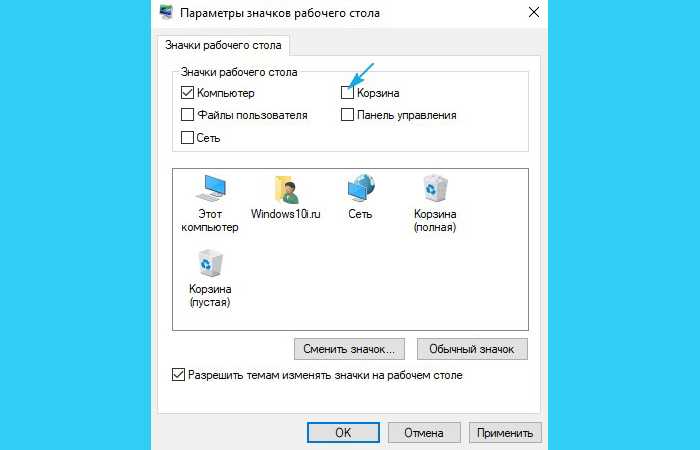
Вот как удалить все изображения Google Фото с помощью Windows, Mac, Linux или Chromebook.
- Войдите на веб-сайт Google Фото, используя данные своей учетной записи Google.
- Выберите «первое изображение» , щелкнув его левой кнопкой мыши — убедитесь, что оно отмечено галочкой в виде синего кружка.
- Прокрутите страницу вниз, пока не пройдете несколько строк/изображений. Удерживайте нажатой «Клавиша Shift» на последнем видимом изображении (должно быть выделено синим цветом) и щелкните его левой кнопкой мыши, чтобы выбрать все между ними, затем отпустите «Клавишу Shift». Если он не выделяет элементы, прокрутите некоторые вверх и повторяйте, пока он не выделится.
- Если вы достигли максимального выбора на шаге 3, но все еще отметили их, повторяйте процесс, пока не будет выбрано достаточное количество элементов. Google запоминает ваше последнее действие и добавляет к нему по мере продвижения.

- Чтобы выбрать все изображения, ваш успех зависит от вашей системы и данных в вашем профиле Google Фото. Мы дошли до 400-500 выбранных изображений/видео за один сеанс и получили их все (1800+) за другой. Если он выделяет все синим цветом, щелкните левой кнопкой мыши, чтобы выбрать их. В противном случае вам придется делать меньшие приращения (шаги 3-4).
- Необязательно: Вы также можете удерживать нажатой «Клавишу Shift» над первым изображением, а затем перемещать курсор мыши/трекпада над другими изображениями. Однако вы не можете прокручивать вниз, пока не щелкнете левой кнопкой мыши, чтобы выбрать все выделенные элементы. Этот процесс занимает много времени.
- После того, как вы отметите все изображения/видео или большую их группу, нажмите «значок корзины», , затем выберите «Переместить в корзину» , чтобы удалить отмеченные/выделенные элементы.
Уловка для выбора большего количества изображений заключается в прокрутке вниз более значимых сегментов до тех пор, пока при нажатии клавиши «Shift» не будет выделяться последнее изображение на экране.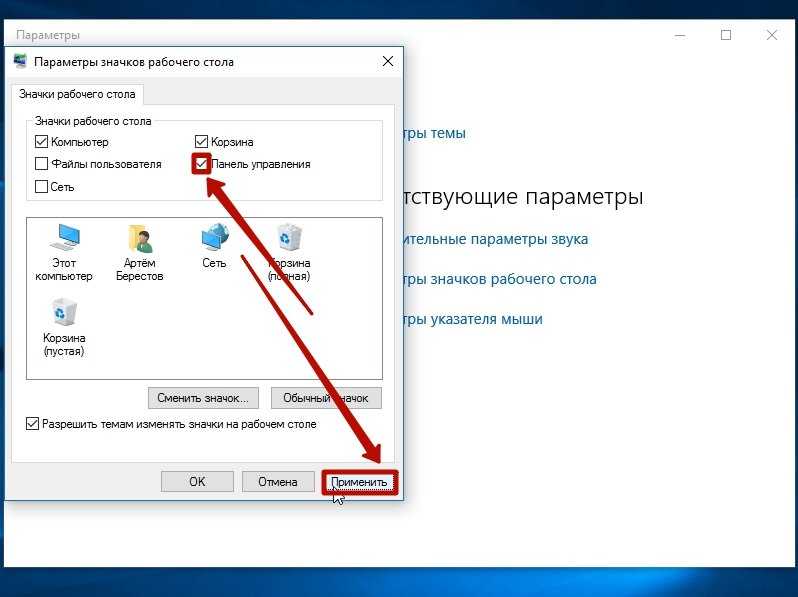 Оттуда вы прокручиваете вверх и повторяете нажатие клавиши «Shift», пока это не произойдет. Затем вы удерживаете «Shift» и щелкаете левой кнопкой мыши, чтобы выбрать их, и продолжайте процесс, пока не выберете все или большую часть изображений.
Оттуда вы прокручиваете вверх и повторяете нажатие клавиши «Shift», пока это не произойдет. Затем вы удерживаете «Shift» и щелкаете левой кнопкой мыши, чтобы выбрать их, и продолжайте процесс, пока не выберете все или большую часть изображений.
Кроме того, каждое изображение должно быть загружено на экран (хотя бы частично) для Google Фото, чтобы вы могли выделить элементы до него . Вы можете ускорить прокрутку вниз до 100 или замедлить прокрутку и подтвердить загрузку изображений, чтобы получить более 2000 или более. Благодаря более быстрому Интернету и более быстрому устройству вы можете быстро прокручивать страницу до самого низа. После этого процесса вы можете удалить их. Весь процесс основан на пробах и ошибках.
Как удалить все фотографии Google с устройства Android
Выбор всех ваших фотографий для их удаления занимает некоторое время на мобильных устройствах, особенно если у вас большая библиотека. Поскольку на планшетах и смартфонах нет функции массового удаления или «Выбрать все», вам нужно выбирать каждое изображение по отдельности, но вы можете, по крайней мере, выбрать дни для выбора в группах. Вот метод, который вы можете использовать.
Вот метод, который вы можете использовать.
- Запустите приложение «Google Фото» на смартфоне.
- Коснитесь «значка меню» (три точки в правом верхнем углу), а не самого верхнего значка меню браузера.
- Нажмите «Выбрать фотографии».
- Выберите фотографии, которые вы хотите удалить, или день, чтобы отметить их все.
- Нажмите «Переместить в корзину» , чтобы подтвердить удаление.
- Для безвозвратного удаления вернитесь в «Меню» и выберите «Корзина».
- Нажмите на значок «Корзина».
- Выберите «Очистить корзину» для подтверждения.
Как удалить все Google Фото с iPhone
Многие пользователи iPhone также используют Google Фото, и причина проста. По сравнению с iCloud, Google Фото предлагает больше свободного места для хранения. В то же время обновление также дешевле с хранилищем Google.
По сравнению с iCloud, Google Фото предлагает больше свободного места для хранения. В то же время обновление также дешевле с хранилищем Google.
Если вы хотите освободить место в Google Фото и используете iPhone, выполните следующие действия.
- Запустите приложение с вашего iPhone.
- Нажмите кнопку «Освободить место», расположенную под папкой «Корзина». Это удалит все ваши фотографии.
В качестве альтернативы вручную выберите все фотографии в папке. Затем коснитесь значка корзины, чтобы удалить фотографии.
Хотя это освобождает место, обратите внимание, что вы все еще можете восстановить свои фотографии из папки «Корзина».
Пользователи iPhone могут столкнуться с некоторыми проблемами. Например, удаление фотографий из приложения Google Фото может также привести к их удалению из хранилища iCloud. Однако вы должны получить уведомление, в котором вас спросят, согласны ли вы с действием.
Дополнительные часто задаваемые вопросы
Вот несколько дополнительных ответов на распространенные вопросы о Google Фото, которые возникают у пользователей ПК и мобильных устройств.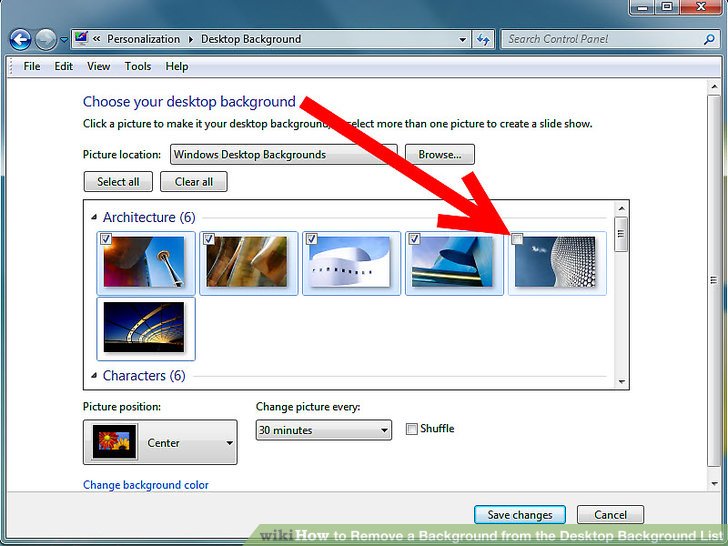
Как восстановить Google Фото?
Если вы пользователь ПК, вы должны быть знакомы с корзиной. Когда вы что-то удаляете, оно не исчезает автоматически. Многие файлы и фотографии попадают в корзину. Эта система удобна тем, что позволяет освободить место на диске, а также восстановить файлы позже.
Вы можете получить доступ к папке корзины и восстановить все или только некоторые из ваших фотографий. Но будьте осторожны, так как 60-дневный льготный период распространяется не на всю папку, а на изображение в зависимости от даты и времени удаления.
Нажмите на изображение, которое вы хотите восстановить, а затем нажмите кнопку «Восстановить». В качестве альтернативы нажмите кнопку «Удалить», если вы хотите пропустить счетчик и сразу же уничтожить изображение навсегда.
Мои Google Фото удаляются навсегда после удаления?
Удаленные Google Фото попадают в корзину. Однако оставлять их там на неопределенный срок нельзя. Существует льготный период по умолчанию, прежде чем вы потеряете свои фотографии навсегда.
Google Фото хранит удаленные фотографии в корзине в течение 60 дней. Через 60 дней они исчезают. Конечно, у каждого изображения есть 60-дневный период восстановления, поскольку вы добавили его в корзину. Лучше всего проверить новую систему индикаторов, чтобы узнать, сколько времени у вас осталось для восстановления каждого изображения.
По истечении этих 60 дней вы больше не сможете восстановить эти фотографии. Это особенно верно, когда вы синхронизируете все свои устройства. Если вы не синхронизируете свои устройства, удаление чего-либо из Google Фото не приведет к потере изображения с устройства, которое вы использовали для съемки.
Заключительные мысли
Если вы действительно не возражаете против потери качества изображения, скорее всего, ваше хранилище Google Фото закончится. Рано или поздно вам, возможно, придется столкнуться с тем, что необходимо обновить хранилище. Но не все захотят тратить на это деньги, несмотря на то, что Google предлагает разумные цены.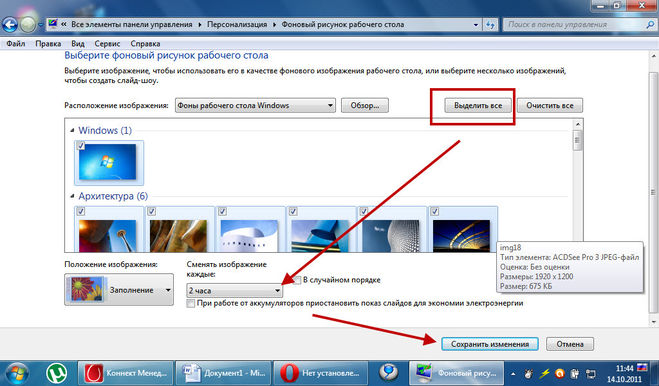
Хорошей новостью является то, что вы всегда можете удалить старые фотографии или неудачные снимки. Если дело дойдет до драки, вы можете удалить все свои фотографии несколькими щелчками мыши. И даже безвозвратно удалить их по вашему желанию.
Теперь, когда вы знаете, как освободить место в хранилище Google Фото, как вы думаете, можно ли упростить этот процесс? Дайте нам знать, если вы считаете Google Фото выгодным или предпочитаете другие варианты облачного хранилища. Кроме того, сообщите нам, если у вас возникнут непредвиденные проблемы с синхронизацией устройства и исчезновением фотографий.
Как удалить дубликаты фотографий на компьютере с Windows 10
Поддержка > Дубликат Sweeper
Среднее значение: 3,54 ( 607 голосов).
Последнее обновление: | Программное обеспечение Wide Angle
- Open Duplicate Sweeper.
- Добавить папки для поиска дубликатов фотографий.

- Нажмите «Начать поиск дубликатов».
- Выберите, какие файлы удалить, или позвольте Duplicate Sweeper принять решение автоматически (в зависимости от ваших предпочтений).
- Нажмите «Переработать выбранные дубликаты».
Скачать Duplicate Sweeper
Подробное пошаговое руководство читайте ниже…
Пошаговое руководство — найдите дубликаты фотографий и удалите их
Duplicate Sweeper — отличная программа для поиска дубликатов фотографий, которая может удалите дубликаты изображений и файлов, хранящихся на вашем компьютере или ноутбуке с Windows 10. Duplicate Sweeper также может находить и удалять дубликаты на Google Диске / Google Фото / iCloud Drive / OneDrive.
- Прежде всего убедитесь, что вы загрузили и установили на свой компьютер последнюю версию Duplicate Sweeper.
- Программа установки проведет вас через необходимые шаги, необходимые для завершения установки на вашем компьютере.
 После завершения установки запустите Duplicate Sweeper с помощью значка на рабочем столе.
После завершения установки запустите Duplicate Sweeper с помощью значка на рабочем столе. - Теперь нам нужно указать программе, где искать дубликаты файлов. В приведенном ниже примере я выбрал все предложенные местоположения, просто установив флажки справа. Вы также можете добавить определенные папки со своего компьютера, нажав кнопку » Добавить папку «, или перетащив папку в это окно Duplicate Sweeper.
- Как найти дубликаты фотографий: Затем нажмите кнопку « Начать поиск дубликатов » в правом верхнем углу Duplicate Sweeper.
- Duplicate Sweeper теперь будет сканировать выбранные вами папки и возвращать список всех найденных дубликатов файлов. Нажмите на запись из списка под заголовком « Duplicate Groups 9».0023», чтобы просмотреть файлы-дубликаты.
- Отметьте файлы в каждой группе, которые вы хотите удалить, или нажмите « Сохранить все новые файлы », чтобы автоматически выбрать самые старые файлы для удаления.




 После завершения установки запустите Duplicate Sweeper с помощью значка на рабочем столе.
После завершения установки запустите Duplicate Sweeper с помощью значка на рабочем столе.