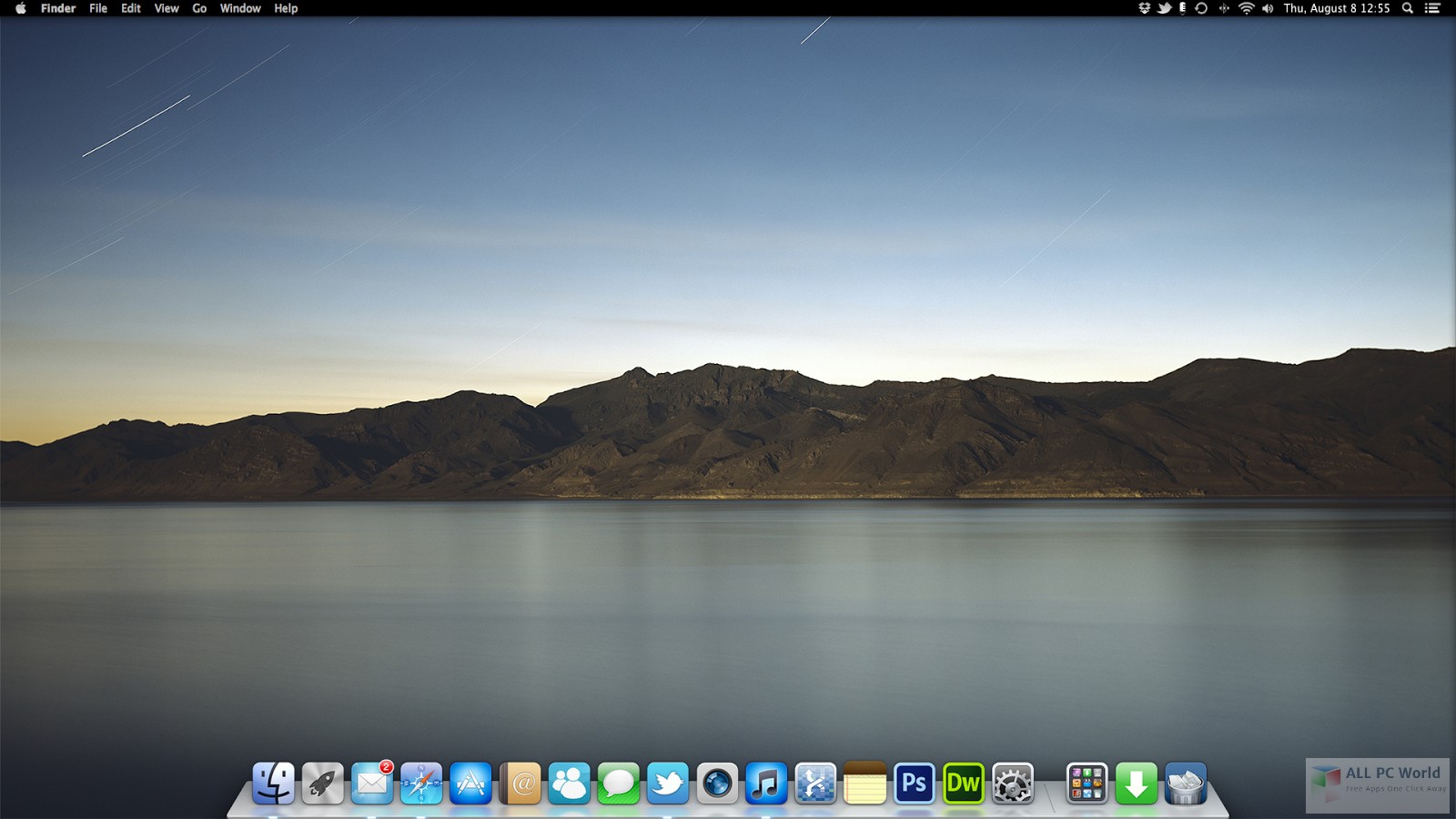Содержание
Как установить живые обои на рабочий стол
Как установить живые обои на рабочий стол? Такой пользовательский вопрос является наиболее популярным. Самый оперативный и эффективный способ — специализированные программы, разработанные с целью выполнения этой задачи.
При помощи них живые обои бесплатно могут быть установлены на ваше устройство и выведены на экран. Наиболее оптимальная программа для выполнения этой задачи — Wallpaper engine.
Преимущества программы
Ключевыми преимуществами wallpaper engine являются:
- простота установки и использования;
- малый вес программы;
- оперативность работы, без зависаний;
- недорогая стоимость программы;
- полная поддержка различных ОС: windows 10 и более старые версии.
Как работать с программой?
Запуск программы
Запуск программы не требует отдельной установки на локальный диск компьютера. После распаковки скачанного архива с этим софтом, нужно лишь выбрать подходящую для себя версию (х32 или х64), и запустить её.
Установить обои
Как установить живые обои на рабочий стол за счёт этой программы? Wallpaper engine совершенно элементарна в использовании. В главном окне Wallpaper engine нужно выбрать обои из галереи и кликнуть по кнопке «ОК». После этого обои моментально возникнут на рабочем столе.
Удалить обои
Удаление в Wallpaper engine выполняется так же просто, как и установка. Для этого потребуется щёлкнуть на кнопку «Remove Wallpaper». После этого обои будут устранены с рабочего стола.
Установить свои собственные обои
Помимо тех, что доступны в галереи, пользователь может использовать свои собственные обои. Для этого в Wallpaper engine потребуется нажать на кнопку «Open from File» и указать путь, который ведёт к интересующему изображению. Оно будет добавлено в галерею, после чего его будет возможно установить на рабочий стол.
Где скачать?
Где скачать такую программу для Windows 10? Программа для данной версии ОС или более низкой может быть скачана с wallpaperengine. info. Wallpaper engine можно также скачать и с других ресурсов, достаточно лишь вбить соответствующий запрос в Google.
info. Wallpaper engine можно также скачать и с других ресурсов, достаточно лишь вбить соответствующий запрос в Google.
Возможные проблемы и решения
Ниже приведены наиболее частые проблемы, с которыми сталкиваются пользователи программы и все, кто желает приобрести живые обои бесплатно и установить их на рабочий стол. Описаны наиболее частые способы решения проблем, возникающих при работе с программой.
1. Как установить живые обои на windows 7?
Программа поддерживает различные версии ОС Windows, в том числе и семёрку, поэтому принцип установки является таким же, как и в Windows 10. Как установить живые обои на виндовс, приведено в настоящей статье выше.
2. Программа не запускается.
В данном случае рекомендуется проверить целостность файлов, вероятнее всего, они повреждены. После того, как целостность будет восстановлены, запуску программы ничто не помешает.
3. Как можно установить живые обои на рабочий стол в Windows 10?
По инструкции, приведенной в настоящей статье выше.
4. Какие ещё есть программы для того чтобы установить живые обои?
Их множество. Например, Desktop Live Wallpapers или PUSH Video Wallpaper. О том, как можно установить живые обои на экран при помощи этих программ, стоит читать в инструкции к ним.
5. На каких сайтах можно скачать новые варианты и установить скачанные живые обои?
Существует множество сайтов, чтобы найти их, необходимо ввести соответствующий запрос в Google.
Как загрузить свои изображения в Google Фото сейчас, чтобы избежать ограничения данных 1 июня
Почти готово. Во вторник, 1 июня, — на следующий день после Дня памяти — все ваши новые загрузки в Google Фото будут учитываться при ограничении данных Google. Это не касается владельцев Pixel, но у остальных осталось всего несколько дней. Как мы упоминали ранее, если у вас есть фотографии, которые вы хотите добавить в Google Фото, не считаясь с лимитом хранилища, сейчас — самое время действовать.
Зачем тебе это? Потому что вы получаете бесплатную резервную копию своих фотографий с качеством печати (при условии, что они были в первую очередь), а хранение всех ваших фотографий в облаке Google упрощает обмен фотографиями с другими.
Вот как загрузить все свои фотографии в Google Фото до того, как вступит в силу новый лимит данных.
Загрузка с телефона Android
IDG
Параметры резервного копирования и синхронизации в Google Фото.
Многие люди уже включили эту функцию, но если вы этого не сделали, самый простой способ получить любые изображения с вашего телефона — включить Backup & Sync .
Начните с открытия Google Фото на телефоне, а затем коснитесь значка своего профиля в правом верхнем углу.
Затем выберите Настройки > Резервное копирование и синхронизация , затем убедитесь, что ползунок для Резервное копирование и синхронизация включен, как показано здесь.
Затем посмотрите на раздел на том же экране под названием Размер загрузки и убедитесь, что он говорит Высокое качество (слегка пониженное качество) . Если это так, вы можете идти.
Если это не так, коснитесь пункта меню, а затем выберите «Высокое качество» в параметрах на следующем экране. Вот и все!
Вот и все!
Загрузка с ПК
Если у вас есть несколько фотографий, которые вы хотите загрузить в Google Фото со своего ПК, это также довольно простой процесс. Сначала откройте выбранный вами браузер и перейдите в Google Фото в Интернете по адресу photos.google.com. Если вы не вошли в свою учетную запись, вам необходимо это сделать.
Теперь достаточно просто щелкнуть значок загрузки (стрелка вверх над горизонтальной скобкой) в правом верхнем углу веб-приложения Google Фото. Затем выберите Компьютер из появившегося меню.
Ян Пол/IDG
Проблема в том, что вы можете загружать фотографии только из одной папки за раз. Если у вас есть только одна папка с изображениями, это достаточно просто. Если у вас есть несколько папок с сотнями фотографий, это будет серьезной проблемой, но не бойтесь — у нас есть средство от этого в следующем разделе.
Чтобы продолжить работу с простым решением с одной папкой, выберите папку, из которой вы хотите загрузить изображения, и удерживайте нажатой CTRL на клавиатуре при выборе всех фотографий, которые вы хотите переместить на серверы Google. (Если вам нужны все фотографии, вы можете просто нажать CTRL + A , чтобы выбрать все в папке.) Теперь нажмите Открыть .
(Если вам нужны все фотографии, вы можете просто нажать CTRL + A , чтобы выбрать все в папке.) Теперь нажмите Открыть .
Затем Google спросит, хотите ли вы сохранить их в исходном или высоком качестве. Выберите последнее, так как изображения высокого качества не учитываются при ограничении вашего хранилища Google (до 1 июня). Нажмите Продолжить .
После того, как фотографии загружены, вы можете добавить их в альбом или просто оставить как отдельные фотографии в своей коллекции. Вам также может понадобиться проверить метаданные для каждой фотографии, которую вы только что загрузили, чтобы убедиться, что такие детали, как дата, верны. Таким образом, они будут собраны вместе, если вы когда-нибудь будете искать по годам. Вы также можете добавить местоположение к своим изображениям для аналогичных возможностей поиска. Однако вы не можете изменить имя файла после его загрузки.
Если у вас есть только несколько фотографий, которые вы хотите добавить, вы также можете просто перетащить их прямо в веб-приложение.
Резервное копирование и синхронизация
Для крупных заданий по загрузке сотен фотографий вам понадобится настольная утилита Google для резервного копирования и синхронизации. После установки откройте приложение, нажмите Начать и войдите в свою учетную запись Google.
Теперь выберите Резервное копирование фото и видео и выберите Далее . Затем вы попадете на важную страницу, где сможете выбрать папки для загрузки. По умолчанию Google Фото хочет загрузить всю папку с изображениями, и обратите внимание, что По умолчанию выбран параметр высокого качества .
Ян Пол/IDG
Обязательно выберите Высокое качество , чтобы оставаться под крышкой.
Если вас это устраивает, просто нажмите Start и вперед к гонкам. В противном случае нажмите Выберите папку в этом верхнем поле, чтобы выбрать дополнительные места для ваших фотографий. Вы можете выбрать только одну папку за раз, но все они будут загружены, как только вы закончите.
После этого служба резервного копирования и синхронизации Google загрузит все выбранные вами фотографии в высоком качестве. Сколько времени это займет, зависит от количества фотографий, которые у вас есть, и, конечно же, от скорости вашего интернет-соединения. Если вы загружаете много изображений, чтобы втиснуть их до того, как Google достигнет предела данных, вероятно, было бы неплохо оставить свой компьютер работать на ночь. Однако, как только загрузка будет завершена, вы сможете хранить эти фотографии в облаке Google, не влияя на ограничение хранилища, которое вступит в силу 1 июня.
Приложение Google Фото: как использовать на iPhone, Mac и iPad
Время чтения: 8 минут чтения
Если вы столкнулись с проблемой нехватки памяти телефона, но не хотите удалять фотографии и видео, чтобы освободить место, не волнуйтесь — Google Фото может помочь. Резервное копирование вашего контента в Интернете позволяет вам освободить место на вашем устройстве, поэтому избежать раздражающего уведомления «Память почти заполнена» проще, чем вы думаете.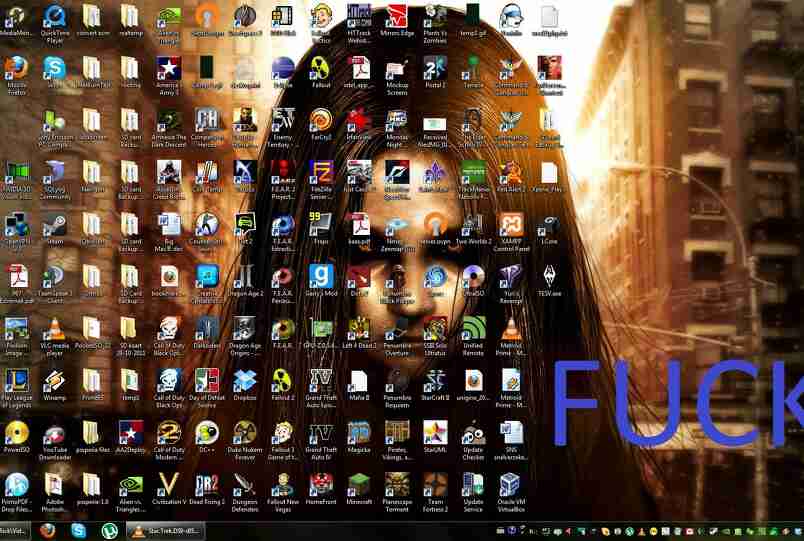
Независимо от того, используете ли вы свой смартфон для всего, что связано с фотографиями, или предпочитаете использовать свой Mac или iPad для организации своих любимых снимков, Google Photos — отличный инструмент для использования на всех ваших устройствах.
Продолжайте читать, чтобы узнать, что такое Google Фото, как его установить и использовать, а также в чем разница между Google Фото и iCloud.
Что такое Google Фото?
Запущенный в 2015 году Google Фото представляет собой облачный инструмент, который позволяет хранить фотографии и видео с вашего устройства Android или iOS. Первоначально вы могли синхронизировать контент через Google Диск и Google Фото, однако недавно Google упростил этот процесс, удалив функцию автоматической синхронизации. Это было сделано для предотвращения случайного удаления ваших фотографий и видео из продуктов, что, согласно отзывам, было распространенной проблемой пользователей.
Google Фото теперь является самостоятельным инструментом резервного копирования и позволяет освободить место на телефоне, безопасно и надежно сохраняя содержимое в Интернете. Более того, в этом инструменте вы также можете просматривать и редактировать свои изображения, а также создавать видео, анимацию и фотокниги.
Более того, в этом инструменте вы также можете просматривать и редактировать свои изображения, а также создавать видео, анимацию и фотокниги.
Почему Google Фото предпочтительнее iCloud?
Возможно, вы уже используете библиотеку фотографий iCloud для резервного копирования своих изображений, и хотя эта служба проста в использовании и эффективна, Google Фото предлагает больше функциональности и гибкости. Давайте посмотрим, как…
Гибкость
Можно ли использовать Google Фото на iPhone? Да. Можно ли использовать Google Фото на Android? Да. Однако этого нельзя сказать о iCloud Photo Library, которая совместима только с устройствами Apple. Это означает, что если вы когда-нибудь откажетесь от iOS в пользу Android, Google Photos — ваш лучший выбор для обеспечения непрерывности работы в нескольких операционных системах.
Хранение и цена
Фотобиблиотека iCloud предлагает только 5 ГБ бесплатного хранилища на пользователя, все, что выше, предоставляется за дополнительную плату. Однако лимит хранилища Google Photo предлагает бесплатное неограниченное хранилище для фотографий с разрешением до 16 мегапикселей и видео с разрешением до 1080p. Более того, он изменит размер ваших изображений при синхронизации. Если вам нужно хранить и большие файлы, Google предлагает 15 ГБ свободного места, что на 10 ГБ больше, чем в iCloud.
Однако лимит хранилища Google Photo предлагает бесплатное неограниченное хранилище для фотографий с разрешением до 16 мегапикселей и видео с разрешением до 1080p. Более того, он изменит размер ваших изображений при синхронизации. Если вам нужно хранить и большие файлы, Google предлагает 15 ГБ свободного места, что на 10 ГБ больше, чем в iCloud.
Начиная с 1 июня 2021 г. любые новые фото и видео, которые вы загружаете, будут учитываться в счет бесплатного хранения 15 ГБ для каждой учетной записи Google или дополнительного хранилища, приобретенного вами как подписчик Google One.
Организация
Еще одним огромным преимуществом приложения Google Фото является мощное и впечатляющее использование машинного обучения. Служба автоматически анализирует фотографии, чтобы идентифицировать и группировать ваши изображения в полезные альбомы, такие как «Места», «Люди» и «Вещи». Это делает поиск заветных праздничных снимков или фотографий ваших близких быстрым и легким процессом, поскольку вы можете искать такие вещи, как «Париж», «мой кот» или «цветы», чтобы мгновенно получить соответствующие результаты.
Кросс-платформенная поддержка
Хотя iCloud предустановлен на всех устройствах iOS, он предлагает только две дополнительные платформы для доступа к вашим изображениям — приложение для Windows и веб-приложение. Google Photos, с другой стороны, предлагает мобильные приложения для iOS и Android, настольные и веб-приложения, а также возможность доступа к вашему контенту на Android TV, Amazon Fire TV Stick и Smart TV.
Как установить Google Фото для Mac
1. Откройте веб-браузер и перейдите на сайт www.photos.google.com
2. Щелкните Меню в верхнем левом углу.
3. Выберите Загрузка приложений.
4. Нажмите Загрузить.
5. После загрузки откройте файл, чтобы запустить программу установки. Подождите несколько секунд, пока это загрузится.
6. При появлении запроса перетащите резервную копию Google Фото на короткую ссылку «Приложения», чтобы установить ее на жесткий диск вашего Mac.
7. Затем найдите Google Фото в папке «Приложения» и дважды щелкните, чтобы открыть его.
8. При первом запуске Google Фото вам напомнят, что вы запускаете приложение, загруженное из Интернета, нажмите «Открыть».
9. Примите Условия обслуживания и Политику конфиденциальности.
10. Затем вам нужно будет войти в свою учетную запись Google, чтобы синхронизировать изображения.
11. Выберите в меню источники для резервного копирования, например, «Библиотека фотографий» и «Рабочий стол».
12. Выберите размер фотографии.
13. Щелкните Начать резервное копирование.
Как загрузить фотографии на Google Диск с iPhone
1. Зайдите в App Store и загрузите Google Фото.
2. Когда вы откроете приложение и войдете в систему, разрешите Google Фото доступ к вашим фотографиям, а также выберите настройки уведомлений и хотите ли вы резервное копирование по сотовой сети, если нет WiFi.
3. Решите, какой размер образа вы хотите создать резервную копию. Если вы решили изменить размер своих изображений, вы получаете неограниченное хранилище. Если вы хотите сохранить их в исходном размере, вы можете бесплатно хранить до 15 ГБ.
Если вы хотите сохранить их в исходном размере, вы можете бесплатно хранить до 15 ГБ.
4. Нажмите «Подтвердить». Фотографии с вашего iPhone начнут загружаться в вашу учетную запись Google Фото, время, которое это займет, будет зависеть от скорости соединения и количества загружаемых файлов.
Как загружать фотографии из Google Фото
После резервного копирования изображений в Google Фото получить к ним доступ и загрузить их на компьютер или телефон очень просто. Следуйте нашим простым инструкциям ниже, чтобы узнать, как это сделать.
Как загрузить Google Фото на свой Mac/ПК
1. Откройте веб-браузер и посетите сайт www.photos.google.com.
2. Выберите фотографии, которые вы хотите загрузить на свой ПК/Mac. Вы можете выбрать несколько изображений, удерживая нажатой клавишу Shift и выбирая первое и последнее изображения группы, которую вы хотите загрузить.
3. После выбора изображений щелкните значок с тремя точками в правом верхнем углу. Нажмите Загрузить.
Нажмите Загрузить.
Как восстановить фотографии из Google Фото на телефон
1. Откройте приложение Google Фото на телефоне и выберите фотографию, которую хотите восстановить на телефоне.
2. Коснитесь трехточечного значка в правом верхнем углу и щелкните Сохранить на устройстве.
Часто задаваемые вопросы
Вот некоторые популярные часто задаваемые вопросы, которые могут вам помочь:
Как получить доступ к Google Фото?
Доступ к Google Фото не может быть проще. Просто войдите в свою учетную запись Google и нажмите «Перейти к Google Фото». После входа в систему все ваши фотографии и видео будут там, с полными резервными копиями. Если у вас есть какие-либо проблемы, вы можете нажать здесь, чтобы получить руководство Google.
Как сохранить Google Фото на iPhone?
Откройте приложение Google Фото, выберите фото или видео, которое хотите сохранить. Нажмите «Еще», а затем загрузите.