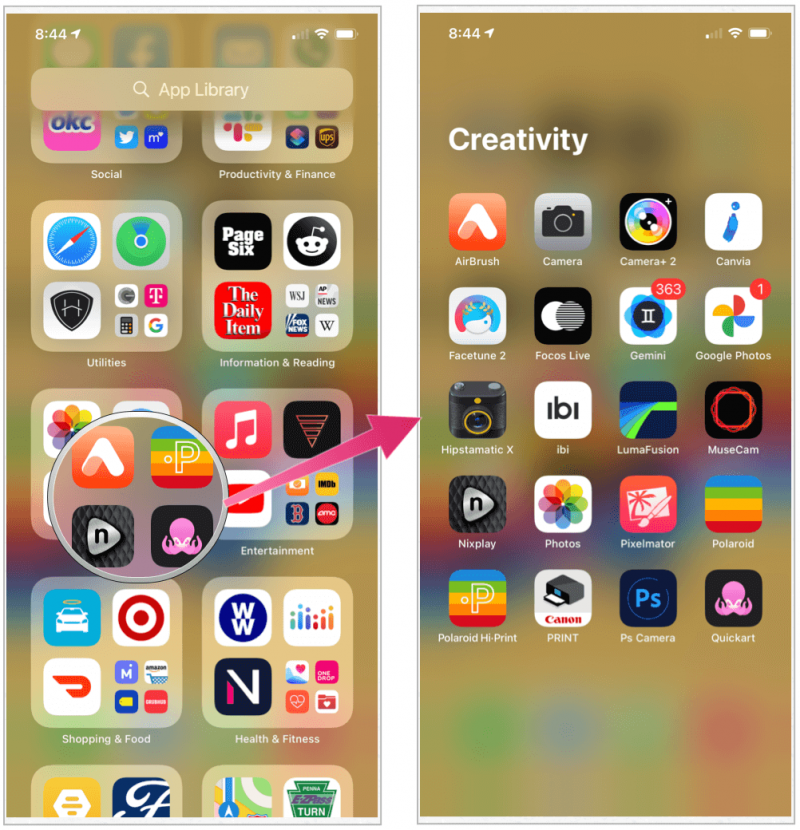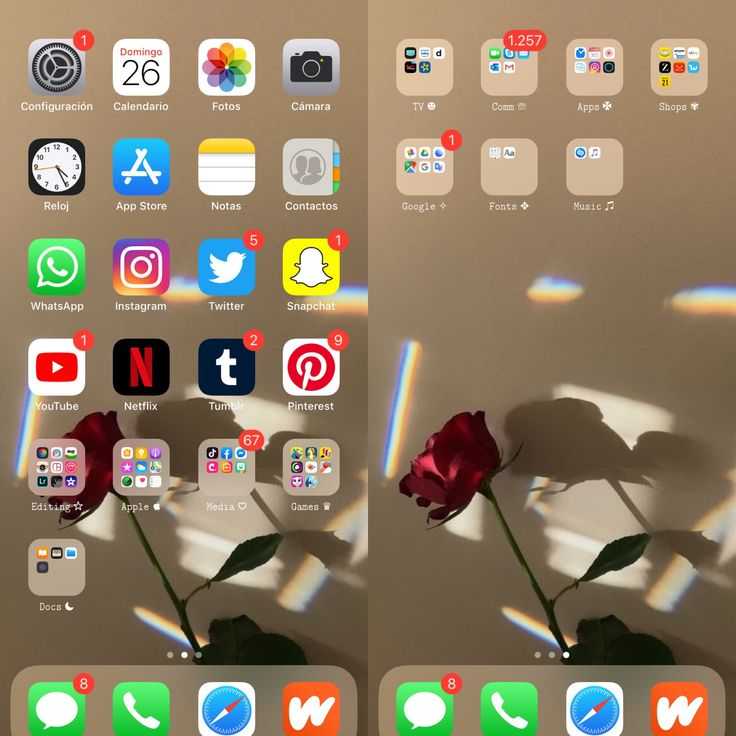Содержание
как сделать скриншот на айфоне 5s?
Главная » Айфон
Автор Milena Anderson На чтение 5 мин. Просмотров 2 Опубликовано
Краткий ответ
- Чтобы сделать снимок экрана на iPhone 5s, одновременно нажмите кнопку “Домой” и кнопку “Режим сна/Пробуждение”.
- Скриншот будет сохранен в приложении “Фото”.
Краткие советы для iPhone 5S: как сделать снимок экрана
Скриншот iphone 5s 5c 5 4S 4 3G 3 iPod iPad
youtube.com/embed/tRDQ-GrPqyg?feature=oembed» frameborder=»0″ allow=»accelerometer; autoplay; clipboard-write; encrypted-media; gyroscope; picture-in-picture» allowfullscreen=»»>
Как сделать снимок экрана и получить его непосредственно в виде файла?
Есть несколько способов сделать снимок экрана на Mac.
Самый простой способ — использовать сочетания клавиш Command-Shift-3, чтобы сделать снимок экрана всего экрана, или Command-Shift- 4, чтобы выбрать область для скриншота. Снимок экрана будет сохранен в виде файла .png на рабочем столе.
Как сделать снимок экрана без OneDrive?
Есть несколько способов сделать скриншот без OneDrive. В Windows вы можете использовать кнопку PrtScn, чтобы сделать скриншот всего экрана и сохранить его в виде файла. Кроме того, вы можете использовать Snipping Tool, чтобы делать скриншоты определенных областей экрана. На Mac вы можете использовать Command+Shift+3, чтобы сделать снимок экрана всего экрана, или Command+Shift+4, чтобы выбрать определенную область.
Как сделать снимок экрана? быстрый скриншот на айфоне?
Чтобы сделать снимок экрана на iPhone, одновременно нажмите кнопку “Домой” и кнопку питания. Снимок экрана будет сохранен в вашем приложении “Фото”.
Как сделать снимок экрана в HP Windows?
Чтобы сделать снимок экрана на компьютере HP с ОС Windows, нажмите кнопку “Print Screen” на клавиатуре. Это сохранит скриншот в буфер обмена. Затем вы можете открыть графическую программу, например Microsoft Paint, и вставить скриншот в программу.
Как вы делаете SS на Snapchat 2022?
Чтобы сделать SS в Snapchat в 2022 году, вам нужно будет свести пальцы вместе на экране. Это активирует режим селфи-палки, который позволит вам делать селфи с большим радиусом действия.
Как я могу использовать SS Snap, чтобы они не знали 2022 года?
Не существует надежного способа использовать Snapchat без ведома другого человека, поскольку приложение предназначено для отправки сообщений, которые исчезают через определенное время. Тем не менее, есть несколько способов попытаться обойти это. Один из них — сделать скриншот сообщения до того, как оно исчезнет, что, скорее всего, увидит другой человек. Другой способ — использовать другое приложение для обмена сообщениями, например WhatsApp или Facebook Messenger, для общения с другим человеком.
Тем не менее, есть несколько способов попытаться обойти это. Один из них — сделать скриншот сообщения до того, как оно исчезнет, что, скорее всего, увидит другой человек. Другой способ — использовать другое приложение для обмена сообщениями, например WhatsApp или Facebook Messenger, для общения с другим человеком.
Как я могу получить SS, не зная 2022?
Не существует надежного способа получить льготы SS без их ведома, но есть несколько вещей, которые вы можете сделать, чтобы увеличить свои шансы. Во-первых, убедитесь, что вы полностью осведомлены о требованиях для получения пособий и что вы им всем соответствуете.. Далее, следите за тем, чтобы ваши записи были актуальными и точными. Наконец, будьте готовы предоставить подтверждение вашего права, когда вас спросят. Если вы будете следовать этим советам, вы сможете без проблем получить свои льготы.
Как мне сделать снимок экрана и сохранить его на моем ноутбуке?
Есть несколько разных способов сделать снимок экрана на ноутбуке. Один из способов — использовать клавишу “Print Screen” на клавиатуре. Это захватит весь экран и сохранит его в буфер обмена. Затем вы можете вставить снимок экрана в документ или сообщение электронной почты.
Один из способов — использовать клавишу “Print Screen” на клавиатуре. Это захватит весь экран и сохранит его в буфер обмена. Затем вы можете вставить снимок экрана в документ или сообщение электронной почты.
Еще один способ сделать снимок экрана — использовать инструмент “Ножницы”, предустановленный на большинстве ноутбуков с Windows.
Куда попадают скриншоты Windows shift S?
Скриншоты Windows shift S помещаются в папку “Изображения > Скриншоты” на вашем компьютере.
Что такое сочетание клавиш, чтобы сделать снимок экрана на ноутбуке?
Не существует единой клавиши быстрого доступа для создания скриншотов на ноутбуках. На разных ноутбуках есть разные сочетания клавиш для создания скриншотов. Например, сочетание клавиш для создания снимка экрана на MacBook — это Command + Shift + 3.
Что такое клавиша Print Screen?
Клавиша Print Screen — это клавиша на клавиатуре большинства компьютеров. При нажатии копирует текущее содержимое экрана в буфер обмена.
При нажатии копирует текущее содержимое экрана в буфер обмена.
Как делать снимки экрана в Google Chrome?
Есть несколько разных способов делать снимки экрана в Google Chrome. Один из способов — использовать встроенную клавишу “Print Screen” на клавиатуре. Это захватит весь экран и сохранит его в виде файла на вашем компьютере. Еще один способ сделать снимок экрана — использовать клавишу “F12”. Это захватит только активное окно и сохранит его в виде файла на вашем компьютере.
Как вы делаете снимки экрана в Windows 10?
Чтобы сделать снимок экрана в Windows 10, одновременно нажмите клавишу “Windows” и клавишу “Print Screen”. Скриншот будет сохранен в вашем буфере обмена, и вы сможете вставить его в документ или сообщение электронной почты.
Куда попадают мои скриншоты на ноутбуке?
Файлы снимков экрана могут храниться в разных местах на вашем ноутбуке, в зависимости от вашей операционной системы. На компьютерах с Windows они обычно сохраняются в папке “Изображения”. На компьютерах Mac снимки экрана автоматически сохраняются в папку “Рабочий стол”.
На компьютерах с Windows они обычно сохраняются в папке “Изображения”. На компьютерах Mac снимки экрана автоматически сохраняются в папку “Рабочий стол”.
Как сделать снимок экрана на iPhone без их ведома?
Есть несколько способов сделать снимок экрана на iPhone без их ведома. Один из способов — использовать AssistiveTouch. Для этого перейдите в “Настройки” > “Основные” > “Универсальный доступ” и включите AssistiveTouch. Затем нажмите и удерживайте кнопку AssistiveTouch и выберите “Снимок экрана”. Другой способ — использовать взломанный iPhone.. Существует настройка Cydia под названием NoSlowAnimations, которая позволит вам делать скриншоты без затемнения экрана.
Как поставить пароль на папку в Айфоне
Главная » Apple
Автор admin На чтение 4 мин Просмотров 11.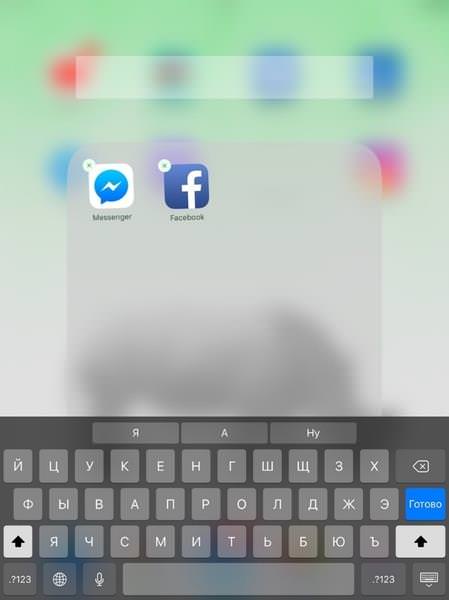 3к. Опубликовано
3к. Опубликовано
Чтобы не заполнять рабочий стол телефона множеством иконок, пользователи объединяют приложения по тематическим папкам. С помощью специальных средств вы можете заблокировать доступ к содержимому папок и самих приложений. Никто, кроме вас, не сможет открыть созданный раздел и посмотреть ваши личные данные. Разберемся, как поставить пароль на папку в Айфоне.
Содержание
- Стандартные средства iOS
- Folder Lock
- Заключение
Стандартные средства iOS
Подобный функционал частично имеется в штатных настройках операционной системы. Однако вы не сможете заблокировать доступ ко всей папке целиком, а только установить пароль для отдельных приложений. Настройки позволяют выбрать группу программ и игр, которые находятся в одной папке, и применить к ним защитную комбинацию. Данная процедура выполняется следующим образом:
- Зайдите в настройки с помощью соответствующего ярлыка на рабочем столе iPhone.

- Откройте вкладку «Экранное время», в которой находится необходимый раздел с установкой ограничений.
- Выберите вариант «Использовать код-пароль» и введите 4-значную комбинацию, которую придется вписывать при получении доступа к приложениям.
- Теперь вернитесь на предыдущий экран и нажмите пункт «Лимиты программ».
- Укажите приложения, находящиеся в папке для блокировки. Сохраните список кнопкой «Добавить».
- Теперь выберите лимит работы приложений. Чтобы iOS регулярно требовала ввода пароля при попытке запуска утилит или игр, выберите 1 минуту.
- Включите функцию блокировки в конце лимита.
Описанная инструкция актуальна для iOS 12. В последующих обновлениях интерфейс и структура меню могут меняться. А в более младших версиях ОС (11 и ранее) нужно открыть раздел «Ограничения», выбрать приложения и задать 4-значный пароль. Процедура обходится без настройки лимитов.
Но что делать, если вы хотите защитить паролем ни программы, ни папки на рабочем столе, а директории с файлами (фото, видео, документы и прочее)? Для этого есть сторонняя утилита, о которой мы поговорим дальше.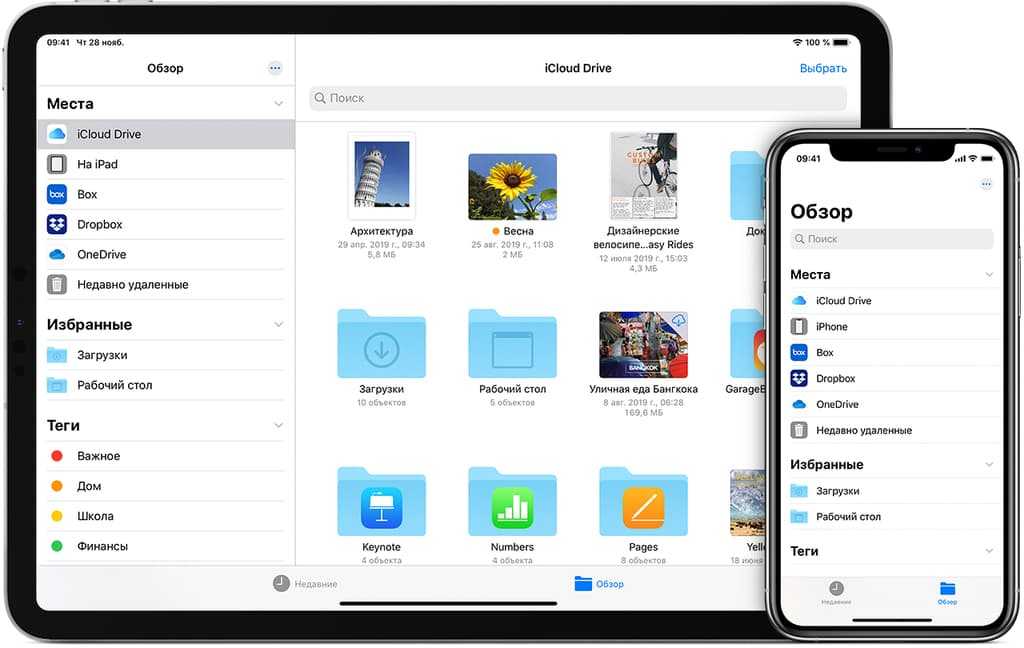
Folder Lock
Folder Lock – специальная утилита для устройств на iOS, позволяющая защитить паролем любые данные. Устанавливается приложение бесплатно через магазин App Store. Вы научитесь им пользоваться с помощью нашего руководства:
- После установки и первого запуска Folder Lock предложит выбрать тип защиты. Доступны пароль (цифры, буквы, разный регистр), PIN-код, графический ключ или Touch ID. Выберите один из вариантов и сохраните защитную комбинацию.
- Теперь приложение попросит указать ваш электронный адрес.
Мнение эксперта
Дарья Ступникова
Специалист по WEB-программированию и компьютерным системам. Редактор PHP/HTML/CSS сайта os-helper.ru.
Спросить у Дарьи
С помощью почты можно восстановить доступ к папкам, если вы забудете пароль.
- Из списка выберите раздел, данные из которого нужно защитить.
- Вы можете поместить файлы в заранее созданные шаблонные папки или создать собственные кнопкой «+».

- Откройте пустую папку и нажмите кнопку добавления файлов. Выберите материалы с внутреннего накопителя iPhone. Теперь папка с файлами защищена.
Остается удалить файлы из первоначальных каталогов и приложений. Это необходимо сделать для того, чтобы доступ к секретному контенту остался только в приложении Folder Lock.
Folder Lock не способна заблокировать доступ к папкам на рабочем столе. Подобного функционала нет ни в стандартных настройках ОС, ни в любых сторонних приложениях.
Если вы случайно забыли пароль от папок в приложении Folder Lock, то не беспокойтесь – при наличии доступа к указанному электронному адресу вы легко сможете восстановить все данные. А вот при потере пароля от блокировки приложений средствами iOS спасет только восстановление iPhone с удалением данных. Если вы сохраняли файлы в «облаке» и делали резервную копию ОС, то процедура отката до заводских настроек никак не скажется на использовании девайса.
Заключение
В завершение, напомним вам, что не рекомендуется записывать пароли от папок и личных данных в заметках или текстовых документах. Так посторонним людям будет проще получить доступ к телефону. Если вы не можете запомнить защитную комбинацию, то воспользуйтесь блокировкой с помощью Touch ID.
Так посторонним людям будет проще получить доступ к телефону. Если вы не можете запомнить защитную комбинацию, то воспользуйтесь блокировкой с помощью Touch ID.
Как создать новую папку с изображениями на iPhone 5
Делать снимки камерой на iPhone действительно удобно. На самом деле, это настолько удобно, что легко может стать вашей основной камерой. Но это может привести к тому, что на вашем iPhone будет храниться много изображений, что затруднит поиск определенного изображения, которое вы хотите отправить кому-то или показать лично. Один из простых способов решить эту проблему — создать новую папку с изображениями на вашем iPhone, также известную как альбом. Затем вы можете добавить изображения из фотопленки в эту новую папку альбома, чтобы вам было проще находить определенные изображения в будущем.
Картинки часто незаменимы, поэтому важно делать их резервные копии. Этот портативный жесткий диск позволяет легко создавать резервные копии любых файлов на вашем компьютере.
Вы также можете перемещать изображения на свой компьютер с помощью нашего руководства по переносу фотографий с iPhone на ПК и организации изображений там.
Создание фотоальбома на iPhone 5
Альбомы на iPhone немного отличаются от папок, которые вы создаете и используете на ПК или компьютере Mac. Все ваши изображения фактически хранятся в Фотопленке. Но когда вы создаете новый альбом, вы также сохраняете копию этого изображения в новом альбоме. Если вы позже решите удалить этот альбом, исходная копия изображения останется в вашей фотопленке.
Шаг 1. Откройте приложение Photos .
Шаг 2: Коснитесь символа + в верхнем левом углу экрана.
Шаг 3: Введите название нового альбома, затем нажмите кнопку Сохранить .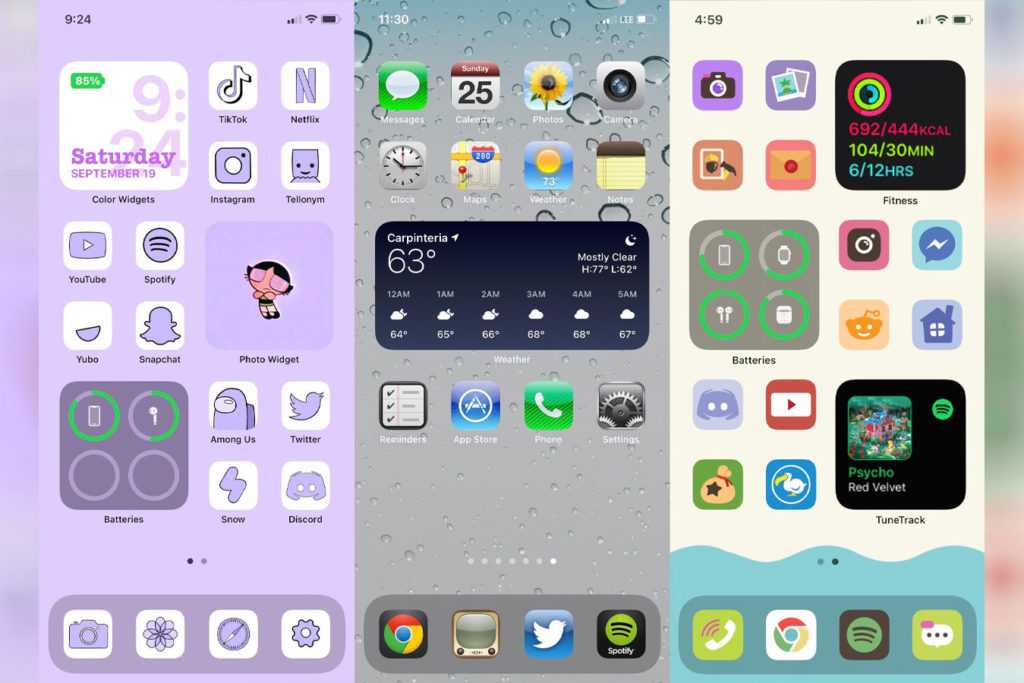
Шаг 4: Коснитесь эскиза каждого изображения, которое вы хотите добавить в новый альбом, затем коснитесь кнопки Готово в правом верхнем углу экрана.
Затем вы можете открыть только что созданный альбом и просмотреть только те изображения, которые вы добавили в этот альбом.
Apple TV — отличное дополнение к вашему дому, если вы владелец iPhone. Вы можете смотреть видео из iTunes, Netflix и других источников, а также просматривать свои изображения на телевизоре.
Узнайте, как удалить фотографии из Photo Stream, если они занимают слишком много места на вашем iPhone 5. веб-сайты и были прочитаны более 50 миллионов раз.
После получения степени бакалавра и магистра в области компьютерных наук он несколько лет работал в области управления ИТ для малого бизнеса. Однако теперь он работает полный рабочий день, создавая онлайн-контент и веб-сайты.
Его основные темы написания включают iPhone, Microsoft Office, Google Apps, Android и Photoshop, но он также писал на многие другие технические темы.
Прочитайте его полную биографию здесь.
Categories Мобильные устройства Tags iphone 5, iPhone How-To Guides
Новейшие руководства
Как создавать папки в Фото на iPhone, iPad и Mac
У большинства из нас на устройствах много фотографий и видео. Таким образом, их организованность может помочь нам найти и поделиться тем, что мы хотим, гораздо быстрее. Одним из способов упорядочивания элементов в «Фото» является создание альбомов, и вы можете делать это на iPhone, iPad и Mac. Но что произойдет, если ваши альбомы тоже выйдут из-под контроля? Здесь на помощь приходят папки.
Разница между альбомами и папками в Фото состоит в том, что 9Альбомы 0019 содержат ваши фотографии, а папки содержат ваши альбомы . Это своего рода иерархическая структура, если хотите. Чтобы помочь вам лучше организовать свои фотографии и альбомы, мы покажем вам, как создавать папки в программе «Фото» на iPhone, iPad и Mac.
На iPhone и iPad
Откройте приложение iOS Photos и выполните следующие действия, чтобы создать папку:
- Выберите вкладку Альбомы внизу и нажмите Просмотреть все .

- Нажмите Редактировать сверху справа.
- Выберите значок плюса в левом верхнем углу и выберите Новая папка .
- Дайте вашей папке имя и нажмите Сохранить .
- Вы увидите, что ваша новая папка появится на экране «Мои альбомы». Нажмите Готово .
Как вы увидите в приведенных ниже шагах для Mac, перемещать альбомы в папки в macOS намного проще, чем в iOS. К сожалению, на iOS нельзя просто перетаскивать альбомы в папки.
Чтобы хранить альбомы в папке на iPhone или iPad, вам нужно создать альбом внутри папки. Вот как:
- Выберите папку и нажмите Редактировать вверху.
- Коснитесь плюса и выберите Новый альбом .
- Дайте вашему альбому имя , а затем сразу же добавьте в него фотографии. В противном случае вы можете нажать Готово и добавить к нему фотографии и видео позже.

Надеюсь, Apple обновит приложение «Фотографии» на iOS, чтобы добавлять альбомы в папки было так же просто, как на Mac; просто перетащив их.
На Mac
Откройте приложение Photos на Mac, а затем выполните одно из следующих действий, чтобы создать папку:
- Щелкните Файл > Новая папка в строке меню или щелкните правой кнопкой мыши Мои альбомы на боковой панели и выберите Новая папка .
- Дайте вашей папке имя и нажмите Вернуть .
Это так просто! Теперь у вас есть новая папка, ожидающая несколько альбомов. Просто перетащите альбомы в созданную вами папку .
Другой способ создать папку — использовать альбомы, которые вы хотите в нее поместить.
- Выберите альбом на боковой панели.
- Нажмите и удерживайте клавишу Option , пока вы перетаскиваете этот альбом на другой альбом.