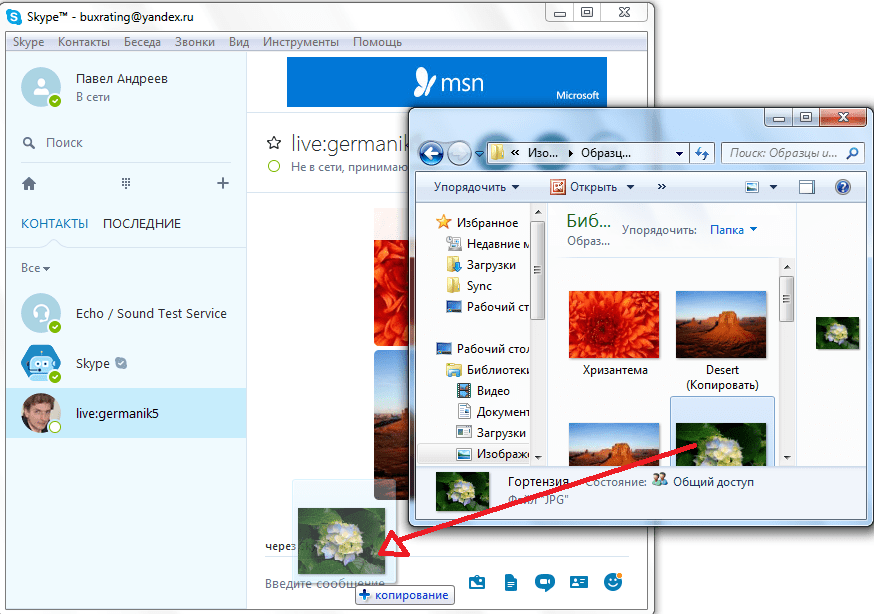Содержание
Как сделать фото в Скайпе и сохранить на компьютер
Главная » Мессенджеры » Skype
Автор Admin На чтение 3 мин Просмотров 166 Обновлено
Как сделать фото в Скайпе и сохранить на компьютер? Вопрос довольно популярный. Но ответ на него зависит от того, кого именно вы собираетесь снимать: себя или собеседника. Впрочем, сейчас мы рассмотрим оба варианта.
Содержание
- Фотографируем собеседника
- Фотографируем себя
- Заключение
Фотографируем собеседника
Первым делом мы попробуем снять абонента, с которым у нас идет беседа. Только в процессе разговора это можно сделать. И только если у оппонента включена камера. В общем, алгоритм действий довольно простой. Вот он.
- Открываем мессенджер, переходим в раздел «Контакты» и выбираем нужный обычным кликом.
- Затем в правой верхней части экрана нажимаем на кнопку с камерой для запуска звонка.

- Дожидаемся, пока абонент ответит и жмем на кнопку с прямоугольником и кружком в нижней панели. Она называется «Снимок».
Вот так мы сделали скриншот беседы. Однако теперь нужно его найти, так как где именно он расположен мы не знаем. Искать его в каталогах программы бесполезно. Однако вот инструкция для решения проблемы.
- Возвращаемся в главное окно программы и переходим к диалогу, в рамках которого был совершен звонок.
- В самом верху будет имя пользователя, которому мы звонили, и кнопка «Коллекции» кликаем по ней.
- Появится список всех файлов. Среди них будет и нужный скриншот. Щелкаем по нему правой кнопкой мыши.
- В появившемся контекстном меню выбираем «Сохранить как».
- В соответствующем диалоге выбираем каталог для размещения снимка и жмем «Сохранить».
После этого картинка будет сохранена именно на компьютере. Как видите, все действительно предельно просто. Никаких особенно сложных процедур выполнять не нужно. Однако нам пора переходить к следующей главе нашего материала.
Никаких особенно сложных процедур выполнять не нужно. Однако нам пора переходить к следующей главе нашего материала.
Фотографируем себя
Здесь есть некоторые ограничения. Снять себя при помощи веб-камеры вы можете только для замены аватара. И сохранить этот снимок куда-либо не получится. Тем не менее, попробовать никто не мешает. Вот соответствующая инструкция.
- В уже открытом приложении находим пункт «Инструменты» и выбираем «Настройки» в контекстном меню.
- Далее переходим в раздел «Настройки видео» и под картинкой с камеры кликаем «Изменить аватар».
- Настраиваем камеру так, как вам нужно и жмем «Сохранить».
Вот и все. Изображение профиля было изменено. Только так можно себя сфотографировать в Скайпе. Раньше можно было еще и сохранить получившуюся картинку, но разработчики убрали эту возможность, к сожалению.
Стоит учесть, что съемка себя доступна только в старых версиях сайта.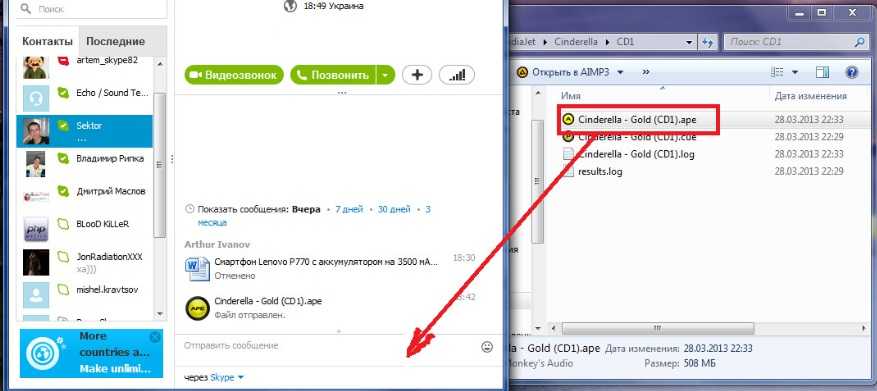 Бравые разработчики безжалостно ее выпилили в новых редакциях. Теперь пользователи могут только загрузить уже готовую картинку.
Бравые разработчики безжалостно ее выпилили в новых редакциях. Теперь пользователи могут только загрузить уже готовую картинку.
Заключение
Мы поговорили о том, как сделать снимок в популярном мессенджере Skype. В новой версии пользователь может сфотографировать только процесс разговора с другим юзером. Но для большинства и этого вполне достаточно.
Установка Skype. Как настроить Скайп и установить программу для звонков
Skype — это программа, которая совершенно бесплатно позволяет Вам не только слышать, но и видеть родственников и друзей по всему миру.
Итак, заходим на сайт http://www.skype.com нажимаем кнопку с надписью Загрузить Skype, далее нажмите зеленую кнопку с надписью Загрузить сейчас. Далее в следующем окне нажмите Сохранить файл. Выбираем место хранения (например, рабочий стол) и жмем Сохранить. На рабочем столе появляется иконка в форме коробки, жмем на нее два раза левой кнопкой мыши, и открывается окно, в котором надо нажать Запустить. В следующем окне даем согласие на установку и параллельно выбираем язык. Нажмите «я согласен установить». Затем нажмите на кнопку Продолжить установку программы Skype.
В следующем окне даем согласие на установку и параллельно выбираем язык. Нажмите «я согласен установить». Затем нажмите на кнопку Продолжить установку программы Skype.
Вскоре открывается стандартное окно регистрации. Вам нужно ответить на все вопросы, на которые от Вас хотят, чтоб Вы ответили, а потом нажать кнопку Я согласен создать учетную запись.
Перед Вами открылось пользовательское окно программы Skype. Поздравляем, Вы приняты в многомиллионную семью Skype. В самом верху слева находится Ваш скайп-адрес. В нашем случае это prosto-pk.rf. Можете давать этот адрес своим друзьям, и они будут звонить Вам.
Также слева видно окно Поиск. Узнайте у своих друзей их адрес, введите в это окно и нажмите кнопку Enter. Когда программа найдет вашего друга в своем архиве, нажмите на его имя левой кнопкой мыши, дальше откроется окно, в котором надо нажать на кнопку Добавить в контакт.
Есть контакт! Теперь, если у Вас есть желание, можете нажимать кнопку Позвонить.
Оформление
Давайте приведем себя в порядок. Нет, зеркало нам не понадобится. Представить себя во всей красе на просторах Skype, это не значит хвататься за зеркало. А значит это вот что: нужно выбрать себе никнэйм, загрузить фотографию и, конечно, указать личные данные (но помните: все личные данные, какие Вы обнародуете, будут доступны всем вашим контактам).
Если Вы обнародовали что-то лишнее, или, скажем Ваши данные изменились, Вы всегда сможете исправить ошибку. Для этого зайдите в меню Skype, выберите строку Личные данные и меняйте одно на другое, сколько Вашей душе будет угодно.
Настройки
В Skype, как и во всякой уважающей себя, программе, есть специальные Инструменты. Что за инструменты? Ну, конечно, это не молоток, пила и гвозди…
В разделе Инструменты Вы сможете настроить на нужный лад наушники, микрофон и веб-камеру. Но давайте все по порядку: зайдите в раздел Инструменты, оттуда в Настройки, в подразделе Настройки аудио установите ваше аудиоустроиство и нажмите применить.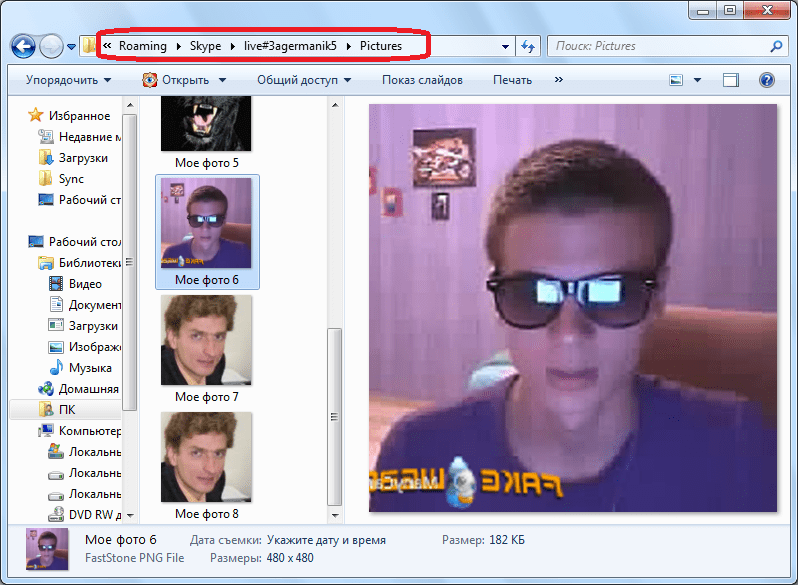
Со звуком разобрались. Пойдем дальше.
Действуем аналогично. Попадаем в раздел Настройки видео и устанавливаем Вашу веб-камеру, проводим ее тестирование и опять же все сохраняем.
Skype хорош для международных звонков. По нему можно звонить на мобильные и стационарные телефоны. Но это уже не бесплатная услуга, и за эту услугу надо платить, а для этого Вам придется сделать предоплату. Делается это в любой системе интернет-платежей. Дальше мы Вам расскажем, как это делается.
Как загрузить копию истории чата Skype в Windows 10
Несмотря на использование Skype, вы всегда можете просмотреть историю последних разговоров из приложения; будут случаи, когда вам может потребоваться экспортировать историю чата и общих файлов, чтобы сохранить запись в автономном режиме для целей резервного копирования или в качестве доказательства конфиденциального разговора.
В устаревшей версии программного обеспечения процесс экспорта истории чата был простым, поскольку клиент включал возможность выполнения этой задачи, но по какой-то странной причине выбор был удален из приложения, разработанного для Windows 10.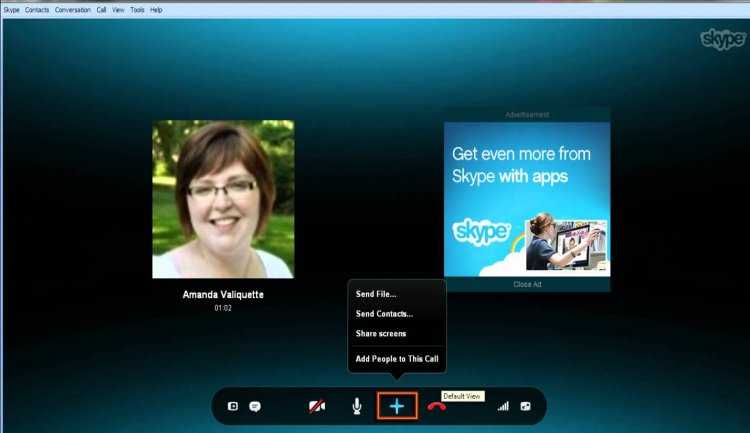 Однако , вы по-прежнему можете экспортировать свою историю чатов, а также те файлы, которыми вы поделились с другими людьми, после отправки запроса в службу на загрузку копии ваших бесед.
Однако , вы по-прежнему можете экспортировать свою историю чатов, а также те файлы, которыми вы поделились с другими людьми, после отправки запроса в службу на загрузку копии ваших бесед.
В этом руководстве по Windows 10 мы расскажем, как загрузить копию чата Skype и истории файлов, а также как открыть и просмотреть содержимое на вашем компьютере.
- Как загрузить историю чатов и файлов из Skype
- Как открыть историю чатов и файлов из Skype
Как загрузить историю чатов и файлов из Skype
Чтобы загрузить резервную копию чатов и истории файлов Skype, используйте эти шаги:
- Открыть Skype в Интернете (открывается в новой вкладке).
- Отметьте содержимое, которое вы хотите экспортировать, включая «Беседы» и «Файлы».
- Нажмите кнопку Отправить запрос .
- Нажмите кнопку Продолжить .
- Нажмите кнопку Загрузить .
 Краткое примечание: Процесс предоставления доступа к истории Skype для скачивания может занять некоторое время. Обычно вы получаете уведомление в Skype о загрузке архива, но вы всегда можете подождать несколько минут и продолжать обновлять страницу «Экспорт файлов и истории чата», пока не увидите кнопку загрузки.
Краткое примечание: Процесс предоставления доступа к истории Skype для скачивания может занять некоторое время. Обычно вы получаете уведомление в Skype о загрузке архива, но вы всегда можете подождать несколько минут и продолжать обновлять страницу «Экспорт файлов и истории чата», пока не увидите кнопку загрузки.
После выполнения этих шагов вы получите файл «.tar», содержащий копию запрошенной вами информации.
Как открыть чат и историю файлов из Skype
Windows 10 не имеет интерфейса для открытия файлов «.tar», но поддерживает извлечение содержимого этого контейнера с помощью командной строки.
Чтобы извлечь файл Skype «.tar» в Windows 10, выполните следующие действия:
- Открыть Запустить .
- Найдите Командная строка и щелкните верхний результат, чтобы открыть приложение.
- Введите следующую команду, чтобы изменить путь к папке, содержащей файл «.
 tar», и нажмите . Введите :
tar», и нажмите . Введите : cd c:\path\to\tarВ этом примере расположение меняется на папку «Загрузки»:cd downloads - Введите следующую команду, чтобы экспортировать содержимое резервной копии Skype, и нажмите Введите :
tar -xvfYOURFILENAME_export.tarВ команде замените «YOURFILENAME» на имя вашего файла.
- Загрузите средство просмотра Skype JSON (откроется в новой вкладке), чтобы упростить понимание содержимого.
- Дважды щелкните ZIP-файл Skype Parser .
- Дважды щелкните файл index.html , чтобы открыть анализатор в веб-браузере.
- Нажмите кнопку Обзор .
- Выберите файлы messages.json , которые содержат историю чата, извлеченную из файла «.tar».
- Нажмите кнопку Открыть .
- Нажмите кнопку Загрузить .

После того, как вы выполните эти шаги, ваша история чата появится слева, и вы можете нажать на каждый разговор, чтобы просмотреть его содержание справа.
Получайте лучшее из Windows Central каждый день в свой почтовый ящик!
Свяжитесь со мной, чтобы сообщить о новостях и предложениях от других брендов Future. Получайте электронные письма от нас от имени наших надежных партнеров или спонсоров.
Мауро Хукулак — технический писатель WindowsCentral.com. Его основной задачей является написание подробных инструкций, которые помогут пользователям максимально эффективно использовать Windows 10 и многие связанные с ней технологии. У него есть опыт работы в сфере ИТ с профессиональными сертификатами Microsoft, Cisco и CompTIA, и он является признанным членом сообщества Microsoft MVP.
Где хранятся мои фотографии Skype? [Обновления 2020]
Вопрос : Где на моем компьютере хранятся мои изображения Skype? Я сделал кучу фотографий со мной и другими людьми из Skype, и теперь я не могу найти ни одну из них.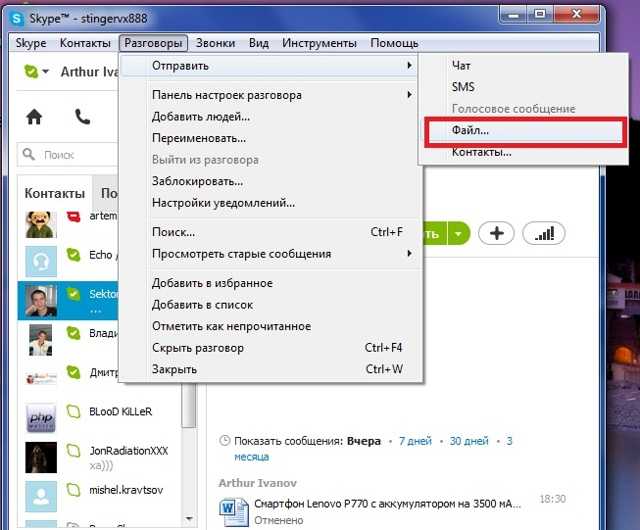 Итак, мой вопрос: , где, черт возьми, фотографии Skype хранятся на моем компьютере ?
Итак, мой вопрос: , где, черт возьми, фотографии Skype хранятся на моем компьютере ?
Где хранятся мои фотографии Skype?
Расположение фотографий Skype на вашем компьютере: Решение
Многие люди задавали нам этот вопрос! Мы не уверены, почему Skype не уточняет, где они размещают свои фотографии на вашем компьютере.
Но, какой бы ни была причина, мы знаем, что они должны это сделать, потому что многие люди продолжают спрашивать нас: « Где мои фотографии Skype ?»
К счастью, у нас есть для вас ответ, и он довольно прост, но это зависит от того, какую версию Skype вы используете и используете ли вы настольный компьютер или телефон.
Как найти ваши фотографии в Skype [Текущая версия — 2020]
Поскольку Skype обновляется с такой частотой (меня это невероятно раздражает!), кажется, что местоположение ваших фотографий по умолчанию постоянно меняется.
В настоящее время фотографий автоматически загружаются в папку «Загрузки» .
Я слышу следующий вопрос от некоторых из вас: » Как мне попасть в каталог загрузок ?»
Вы можете попасть туда несколькими способами:
- Пуск > Проводник > Этот компьютер > Загрузки
- нажмите клавишу Windows + R, затем введите: %userprofile%/downloads, затем нажмите Enter
Оба этих метода приведут вас к одному и тому же месту — каталогу загрузок, где находятся ваши фотографии Skype.0127, надеюсь, сохранено.
А если их нет? Что ж, возможно, вы используете старую версию Skype (см. ниже) или ваши настройки в новом Skype не настроены на автоматическую загрузку. Итак, давайте проверим это сейчас.
Прямо с этой страницы Skype у нас есть инструкции на фотографии ниже, чтобы убедиться, что в настройках Skype установлена автоматическая загрузка файлов:
Файлы будут автоматически сохраняться в каталоге загрузок.
Если вы хотите изменить место загрузки по умолчанию для фотографий Skype, сделайте это прямо под заголовком «Когда я получаю файл».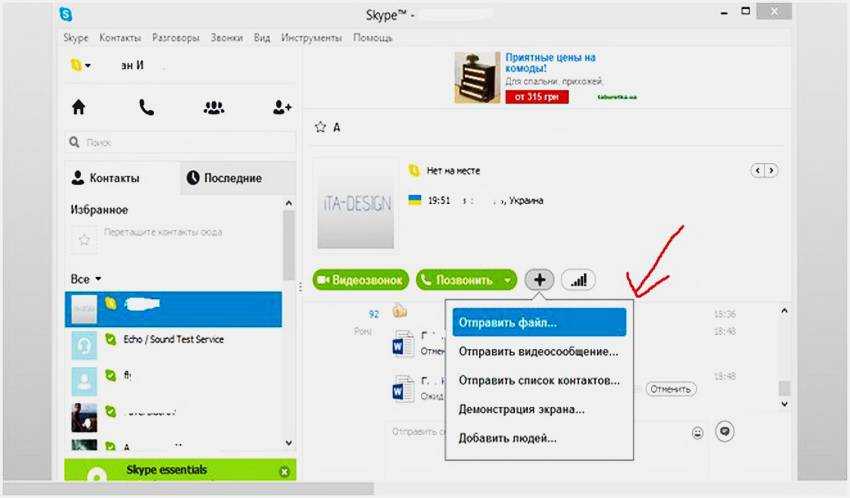
Если вы используете iPhone или Android, инструкция по поиску фотографий в Skype находится здесь.
Как найти свои фотографии Skype в старых версиях Skype
Люди говорят, что простой способ просмотра ваших фотографий Skype — использовать «Галерею снимков», которую можно найти в меню «Вид», как показано ниже:
Но знаете что? Галерея снимков больше не доступна в Skype . Если каким-то образом у вас все еще есть старая версия Skype (что сложно, потому что они, кажется, требуют обновлений), продолжайте и используйте галерею снимков.
Но у большинства из нас нет Галереи снимков.
Для остальных из нас, чтобы найти старые фотографии в Skype, мы хотим разместить это в строке поиска внизу: %appdata%\Skype\
В этом каталоге вы должны увидеть свой профиль Skype имя (двойной щелчок), а затем каталог изображений. Вы захотите посмотреть, есть ли там ваши старые фотографии.
К сожалению, мои не были… как вы видите ниже:
Но меня так просто не переубедить!
Я продолжил искать свои старые фотографии в Skype и нашел их! Вот что вам нужно сделать:
Вернитесь в каталог Skype, как вы делали выше, поместив это в строку поиска внизу: %appdata%\Skype\
Теперь в верхнем правом поле поиска вы хотите введите *.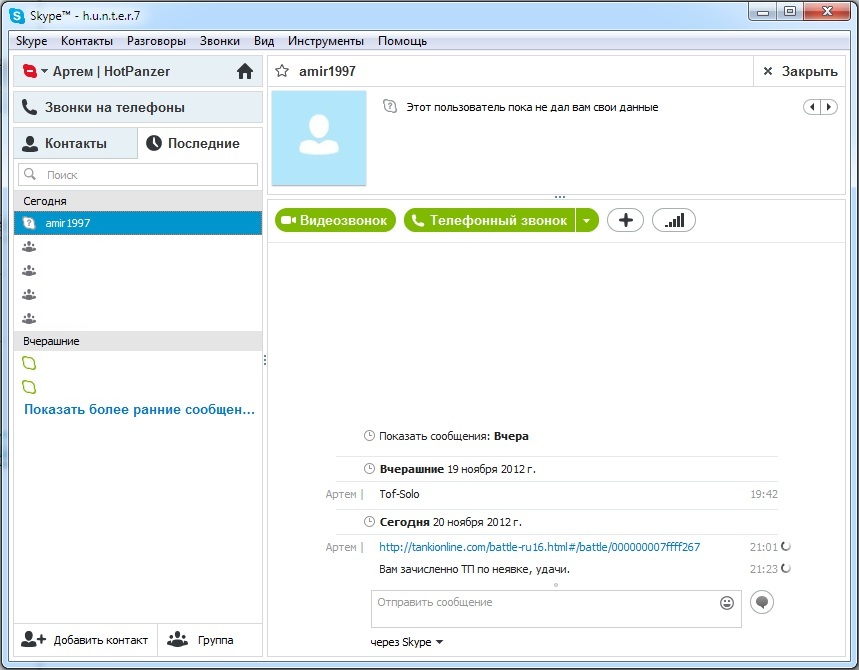 jpg, как вы видите на фото ниже:
jpg, как вы видите на фото ниже:
И, вуаля!, было найдено 57 файлов фотографий, и большинство из них были фотографиями, которые я отправлял и получал на протяжении многих лет. Или, по крайней мере, с тех пор, как я пользуюсь этим компьютером .
Заключение: Skype Photo Location
От имени Skype приносим свои извинения за то, что они не прояснили ситуацию. Подождите, нет, мы не… должно быть понятнее, но это не так!
Теперь кого это волнует? Мы вас прикрыли.
Мы показали вам , где найти ваши фотографии Skype , чтобы теперь вы могли делать с ними все, что захотите.
Надеюсь, эта статья помогла. Если у вас есть дополнительные вопросы или комментарии, просто используйте раздел комментариев ниже!
Ура, Ричард
- О
- Последние сообщения
Ричард Каммингс
Автор Obvious Conclusions
Ричард Каммингс — писатель, путешественник и разработчик веб-контента.


 Краткое примечание: Процесс предоставления доступа к истории Skype для скачивания может занять некоторое время. Обычно вы получаете уведомление в Skype о загрузке архива, но вы всегда можете подождать несколько минут и продолжать обновлять страницу «Экспорт файлов и истории чата», пока не увидите кнопку загрузки.
Краткое примечание: Процесс предоставления доступа к истории Skype для скачивания может занять некоторое время. Обычно вы получаете уведомление в Skype о загрузке архива, но вы всегда можете подождать несколько минут и продолжать обновлять страницу «Экспорт файлов и истории чата», пока не увидите кнопку загрузки. tar», и нажмите . Введите :
tar», и нажмите . Введите :