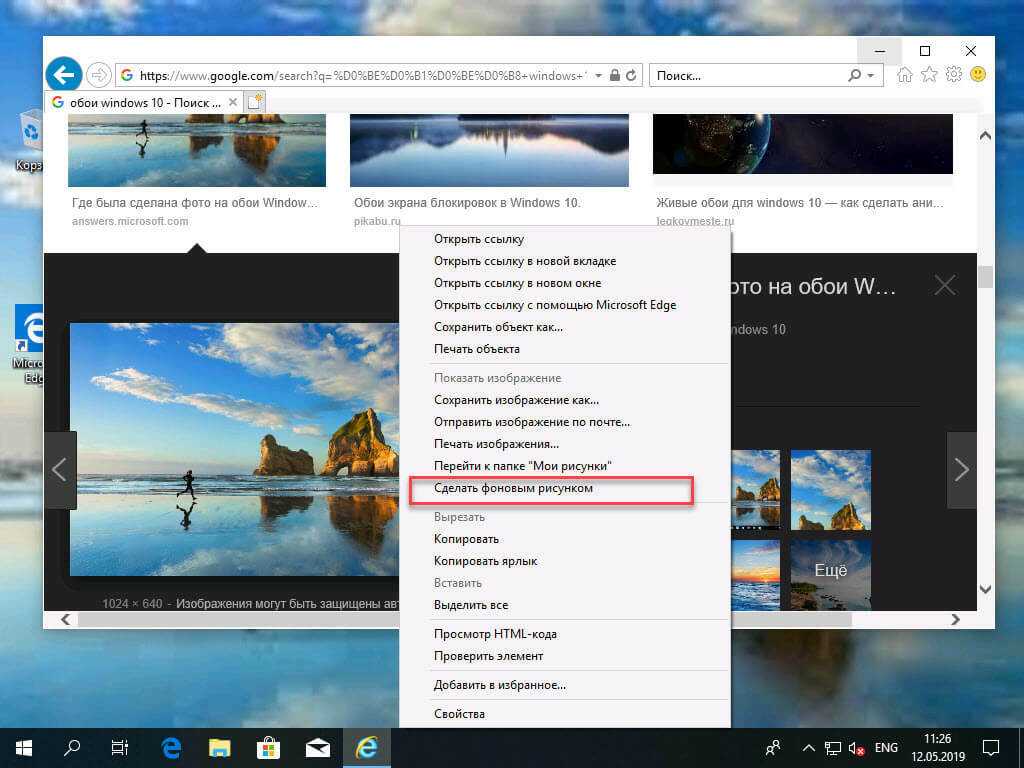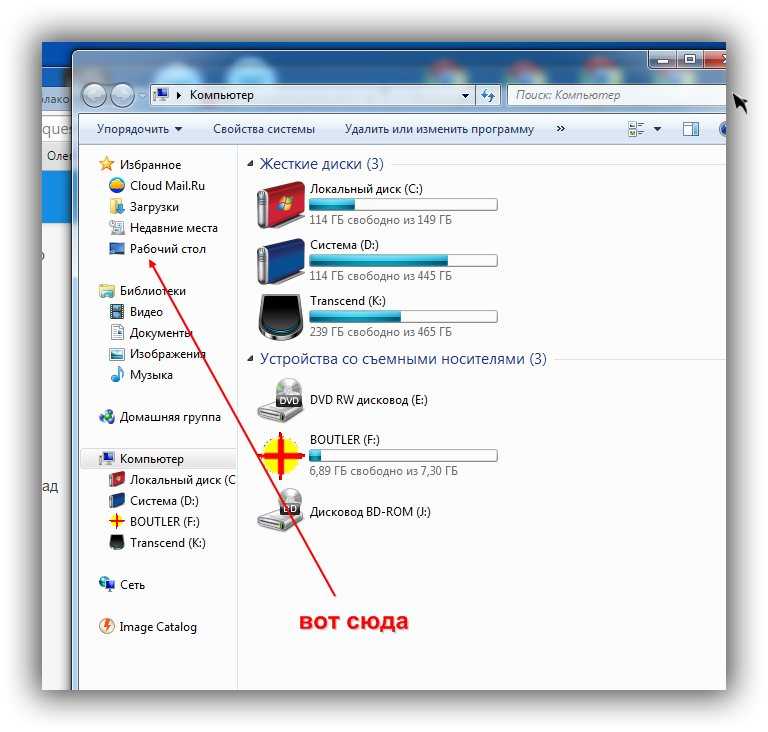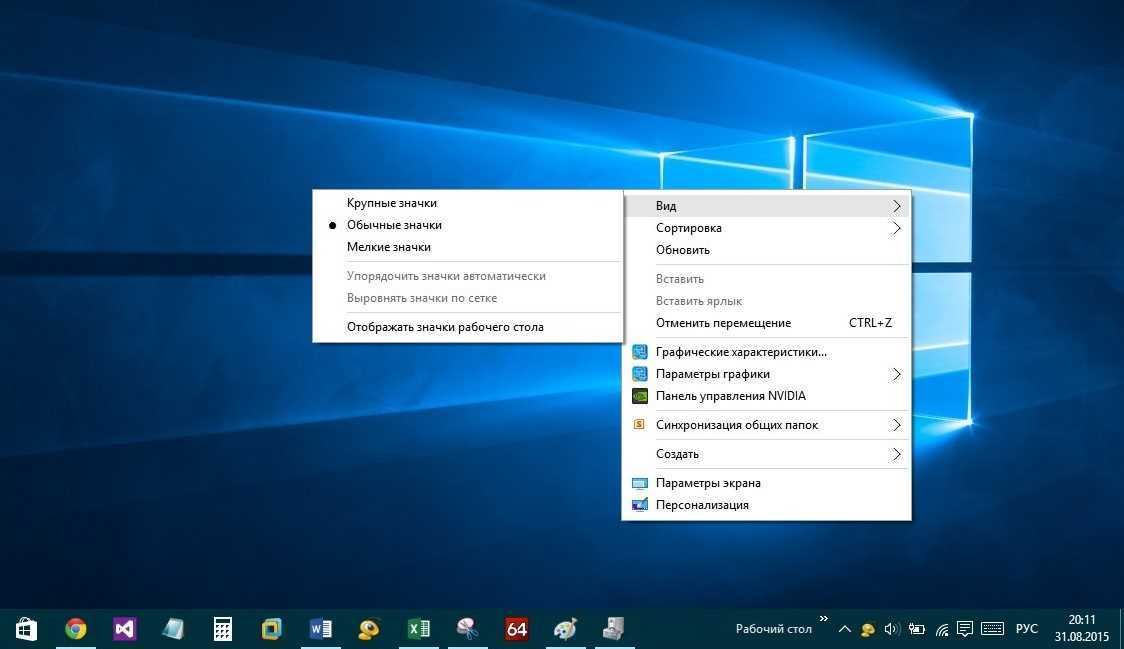Содержание
Сохранение рисунка или другого рисунка в отдельном файле
Word для Microsoft 365 Outlook для Microsoft 365 PowerPoint для Microsoft 365 Word для Microsoft 365 для Mac PowerPoint для Microsoft 365 для Mac Word 2019 Outlook 2019 PowerPoint 2019 Word 2019 для Mac PowerPoint 2019 для Mac Word 2016 Outlook 2016 PowerPoint 2016 Word 2016 для Mac PowerPoint 2016 для Mac Word 2013 Outlook 2013 PowerPoint 2013 Word 2010 Outlook 2010 PowerPoint 2010 Word 2007 Outlook 2007 PowerPoint 2007 Еще…Меньше
Рисунки и рисунки, внедренные в файл Office, сохраняются в файле. Но вы можете сохранить рисунок в отдельном файле, чтобы его можно было использовать в другом месте.
-
В Office на macOSможно сохранить фотографию, схему, диаграмму или фигуры в отдельном графическом файле.
org/ListItem»>
На ПК, в PowerPoint,Word иExcel вы можете сохранить фотографию, фигуру или Графический элемент SmartArt в отдельном файле рисунка. Outlook на компьютере позволяют сохранить фотографию только в отдельном графическом файле.
Сохранение изображения в отдельном файле
В PowerPoint,Word и Excelописанные ниже действия применимы к фотографиям, фигурам, диаграммам, Графические элементы SmartArt, цифровым рукописному вводу и надписям.
ВOutlookописанная ниже процедура применима только к фотографиям.
-
Щелкните правой кнопкой мыши рисунок, который вы хотите сохранить в виде отдельного файла изображения, и выберите команду Сохранить как рисунок.

-
В списке тип файла выберите нужный формат.
-
В поле имя файла введите новое имя для рисунка или просто подтвердите предлагаемое имя файла.
-
Выберите папку, в которой вы хотите сохранить изображение.
-
Нажмите кнопку Сохранить.
Форматы файлов изображений
|
Формат файла
|
Описание
|
|---|---|
|
GIF -файл
|
Обеспечивает поддержку 256 цветов и сохранение данных изображения при сжатии файла.
|
|
Формат JPEG
|
Лучше всего подходит для рисунков с богатой цветовой гаммой, например для отсканированных фотографий.
|
|
Формат PNG
|
Позволяет улучшать качество графических изображений на веб-сайтах благодаря возможности делать прозрачными части рисунка и регулировать яркость.
|
|
TIFF
|
Формат без потери качества при каждом исправлении и сохранении файла.
|
|
Независимый от устройства точечный рисунок
|
Рисунки, созданные в любой из программ, отображаются в другой программе точно так, как и в исходной.
|
|
Метафайл Windows
|
Графический формат «векторный» с 16 бит
|
|
Расширенный метафайл Windows
|
Графический формат «векторный» 32-bit
|
|
Формат SVG
|
Изображения можно изменять без потери качества изображения.
|
Эта функция доступна в Word, PowerPoint и Excel. Он подходит для фотографий, фигур, диаграмм, Графические элементы SmartArt, цифровых рукописных фрагментов и текстовых полей.
Сохранение рисунка или другого изображения в отдельном файле
-
Щелкните рисунок, который вы хотите сохранить как отдельный файл, и выберите команду Сохранить как рисунок.
-
В списке тип файла выберите нужный формат.
-
В поле » где » перейдите к папке, в которой вы хотите сохранить изображение.
-
Нажмите кнопку Сохранить.
org/ListItem»>
В диалоговом окне Сохранить как введите новое имя для рисунка или просто подтвердите предлагаемое имя файла.
Форматы файлов изображений
|
Формат файла
|
Описание
|
|---|---|
|
Формат PNG
|
Позволяет улучшать качество графических изображений на веб-сайтах благодаря возможности делать прозрачными части рисунка и регулировать яркость.
|
|
Формат JPEG
|
Лучше всего подходит для рисунков с богатой цветовой гаммой, например для отсканированных фотографий.
|
|
PDF-файл
|
Переносимый формат, который может включать текст и изображения.
|
|
GIF
|
Обеспечивает поддержку 256 цветов и сохранение данных изображения при сжатии файла.
|
|
BMP
|
Рисунки, созданные в любой из программ, отображаются в другой программе точно так, как и в исходной.
|
Как сохранить изображения с экрана блокировки компьютера в Windows 10
Как сохранить картинку с экрана блокировки Windows 10?
Как сохранить изображения с экрана блокировки компьютера в Windows 10
- Нажмите комбинацию клавиш [Win] + [R].
- Скопируйте следующую строку в открывшееся окно «%LOCALAPPDATA%PackagesMicrosoft. Windows. ContentDeliveryManager_cw5n1h3txyewyLocalStateAssets» и нажмите на «ОК».

Где хранятся картинки с экрана блокировки Windows 10?
Где хранятся обои рабочего стола Windows 10
Windows Web в подпапках Screen и Wallpaper. В папке C: Users имя_пользователя AppData Roaming Microsoft Windows Themes вы найдете файл TranscodedWallpaper, который представляет собой текущие обои рабочего стола.
Как сделать чтобы менялись обои на экране блокировки Windows 10?
Изменение фона Экрана Блокировки в Windows 10
- Перейдите в раздел Персонализация → Экран Блокировки. …
- Фото — здесь вы можете установить одно изображение, которое будет использоваться в качестве фона экрана блокировки. …
- Слайд — шоу — используйте эту опцию , для показа слайд — шоу в качестве вашего экрана блокировки.
Где находятся фото экрана блокировки?
Где хранятся фоновые фотографии экрана блокировки Если вас интересуют обои (фоновые изображения) экрана блокировки Windows 10, вы также легко их можете найти. Стандартные обои, присутствующие сразу после установки, расположены в папке C:WindowsWebScreen.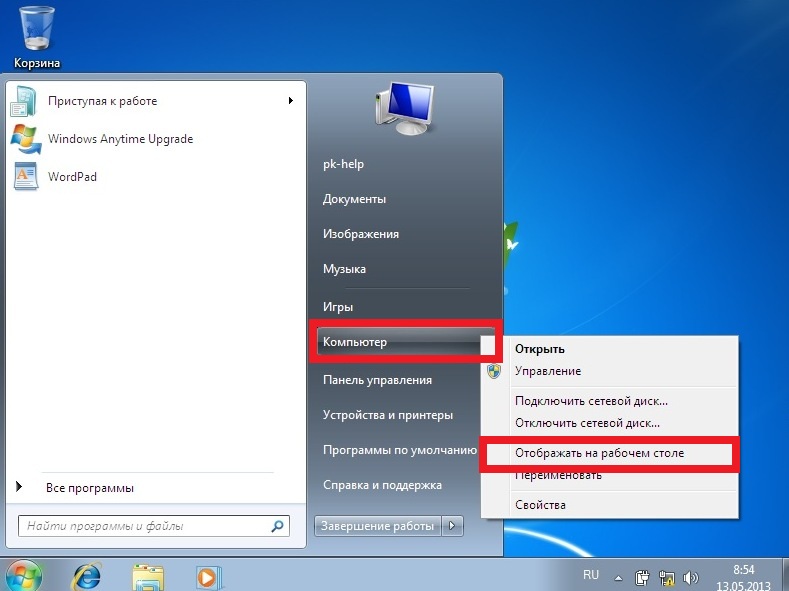
Как установить обои на экран блокировки?
Как поставить/убрать обои на экран блокировки телефона Android
- Жмем «Настройки», выбираем меню «Экран».
- Переходим в раздел «Обои», открываем его.
- Теперь указываем, для какого именно экрана будут установлены обои. Нам следует выбрать «Экран блокировки».
Как сохранить картинку с экрана?
Если хотите сделать скриншот только активного окна (программы), нажмите одновременно «Alt» и «Print Screen» на компьютере; «Alt», «Print Screen» и «Fn» — на ноутбуке. Скриншот сохранится в буфер обмена. Теперь можно вставить его в письмо, фоторедактор или Word (нажать одновременно кнопки «Ctrl» и «V»).
Где находится папка с темами в Windows 10?
Откройте запрос на запуск. Откроется проводник со списком папок и файлов тем.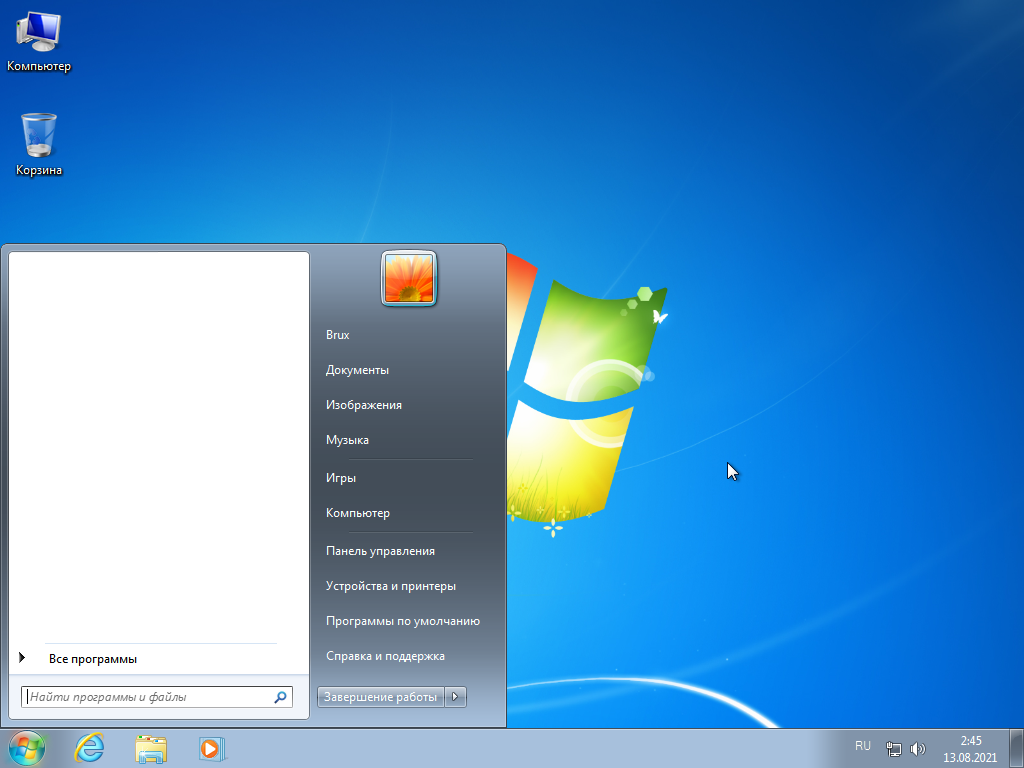 Вы можете скопировать эти файлы и поместить их в то же место, но на другом компьютере, и они появятся в Windows 10 Настройки> Персонализация> Темы. При загрузке темы из Магазина Windows 10 она будет доступна в этой папке.
Вы можете скопировать эти файлы и поместить их в то же место, но на другом компьютере, и они появятся в Windows 10 Настройки> Персонализация> Темы. При загрузке темы из Магазина Windows 10 она будет доступна в этой папке.
Как вернуть стандартный фон в Windows 10?
Как восстановить обои в Windows 10
- Щелкните правой кнопкой мыши по рабочему столу и в появившемся контекстном меню выберите Персонализация.
- В разделе Выберите фото нажмите клавишу Обзор, чтобы найти сохраненный ранее фон.
- Кликните по Выбор картинки и операционная система установит его в качестве фона рабочего стола.
Как найти заставки Windows 10?
Откройте в меню «Пуск» Параметры -> Персонализация -> Экран блокировки. В нижней части окна нажмите на ссылку Параметры заставки, которая открывает панель Параметры экранной заставки.
Где находятся файлы заставок в Windows 7?
9.5). Заставки – это отдельные файлы с расширением SCR, которые, по сути, являются программами и хранятся в папке C:WindowsSystem32.
Где находится папка с обновлениями Windows 10?
2. После остановки службы Windows Update нажмите сочетание клавиш Win + R, введите в появившееся окошко этот путь: C:WindowsSoftwareDistribution и нажмите кнопку Enter. Это та самая папка, в которой Windows 10 хранит все файлы, связанные с обновлениями операционной системы.5 мая 2016 г.
Как сохранить файлы изображений из Интернета (Mac и ПК)
Для какой бы цели вы не захотели сохранять файлы изображений из Интернета. Это можно сделать несколькими способами, и шаги могут различаться в зависимости от операционной системы вашего компьютера.
В этом посте мы рассмотрим некоторые из наиболее распространенных способов сохранения изображений с веб-сайтов и социальных сетей.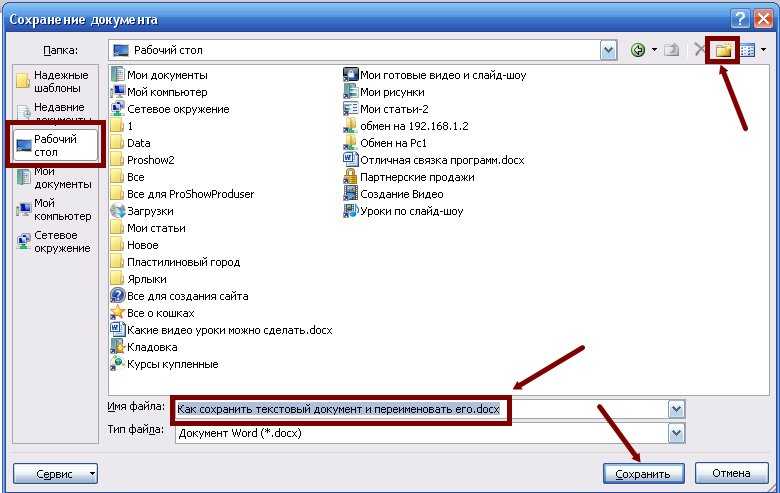 Вы научитесь сохранять нужные изображения независимо от того, используете ли вы Mac или ПК.
Вы научитесь сохранять нужные изображения независимо от того, используете ли вы Mac или ПК.
Сохранение файлов изображений на Mac
Картинки Google (с помощью Safari)
Метод 1
- Перейдите в Картинки Google.
- Введите тему, которую вы хотите найти.
- Щелкните изображение правой кнопкой мыши.
- Выберите и нажмите «Сохранить изображение как…»
- Укажите имя файла (или оставьте имя файла как есть)
- Выберите папку назначения для сохраненного файла (необязательно)
- Нажмите кнопку Сохранить.
Метод 2
- Перейти к изображениям Google.
- Введите тему, которую вы хотите найти.
- Нажмите клавишу Control на клавиатуре и щелкните изображение один раз.
- Когда появится контекстное меню, выберите и нажмите «Сохранить изображение как…»
- Укажите имя файла (или оставьте имя файла как есть)
- Выберите папку назначения для сохраненного файла (необязательно)
- Нажмите кнопку Сохранить.

Способ 3
- Перейдите в Google Images.
- Введите тему, которую вы хотите найти.
- Нажмите на изображение.
- Переместите открытое окно, чтобы увидеть рабочий стол.
- Перетащите изображение на рабочий стол.
Вы также можете посмотреть следующие видеоуроки на YouTube:
Страницы веб-сайта
- Щелкните правой кнопкой мыши изображение, которое вы хотите сохранить на своем компьютере.
- Выберите и нажмите «Сохранить изображение как…»
- Укажите имя файла (или оставьте имя файла как есть)
- Выберите папку назначения для сохраненного файла (необязательно)
- Нажмите кнопку Сохранить.
Сохранение защищенных изображений на веб-страницах
Это можно сделать, если изображение на веб-сайте нельзя сохранить, щелкнув правой кнопкой мыши и выбрав «Сохранить изображение как…».
- Посетите веб-страницу с изображением, которое вы хотите спасти.

- Нажмите «Cmd Opt I» или щелкните правой кнопкой мыши и выберите «Проверить», чтобы открыть инструменты разработчика.
- Найдите и скопируйте URL-адрес изображения.
- Вставьте URL-адрес в новую вкладку или окно.
- Щелкните правой кнопкой мыши и выберите «Сохранить изображение как…»
Посмотрите обучающее видео на YouTube, чтобы узнать больше: изображение.
Посмотрите этот видеоурок на YouTube, чтобы узнать больше:
- Нажмите на изображение, которое хотите сохранить.

- Щелкните правой кнопкой мыши и выберите «Открыть ссылку в новой вкладке».
- Когда изображение откроется на новой вкладке, щелкните правой кнопкой мыши и выберите «Сохранить изображение как…»
- Нажмите «Сохранить».
Сохранение файлов изображений на ПК
Картинки Google
- Перейдите в Картинки Google.
- Введите тему, которую вы хотите найти.
- Выберите и нажмите на изображение.
- Щелкните изображение правой кнопкой мыши.
- Выберите и нажмите «Сохранить изображение как…»
- Укажите имя файла (или оставьте имя файла как есть)
- Выберите папку назначения для сохраненного файла (необязательно)
- Нажмите кнопку Сохранить.
Посмотрите обучающее видео на YouTube ниже:
Веб-страницы
- Щелкните правой кнопкой мыши изображение, которое вы хотите сохранить.
 твой компьютер.
твой компьютер. - Выберите и нажмите «Сохранить изображение как…»
- Укажите имя файла (или оставьте имя файла как есть)
- Выберите папку назначения для сохраненного файла (необязательно)
- Нажмите кнопку Сохранить.
Сохранение защищенных изображений на веб-страницах
Это можно сделать, если изображение на веб-сайте нельзя сохранить, щелкнув правой кнопкой мыши и выбрав «Сохранить изображение как…».
- Посетите веб-страницу с изображением, которое вы хотите спасти.
- Нажмите «Ctrl Shift I» или щелкните правой кнопкой мыши и выберите «Проверить», чтобы открыть инструменты разработчика.
- Найдите и скопируйте URL-адрес изображения.
- Вставьте URL-адрес в новую вкладку или окно.
- Щелкните правой кнопкой мыши и выберите «Сохранить изображение как…»
Посмотрите обучающее видео на YouTube ниже:
- Посетите страницу Instagram, на которой вы хотите сохранить изображение.

- Нажмите на изображение.
- Обновите страницу (нажмите F5), чтобы перейти по постоянной ссылке.
- Щелкните изображение правой кнопкой мыши и выберите «Проверить».
- Найдите URL-адрес изображения и откройте его в другом окне.
- Щелкните правой кнопкой мыши новое изображение, которое вы открыли, и выберите «Нажмите, чтобы сохранить как…».
Посмотрите обучающее видео на YouTube, чтобы узнать больше:
- Нажмите на изображение, которое хотите сохранить.
- Прокрутите изображение вниз и найдите «Параметры».
- В «Параметры» выберите «Загрузить»
Посмотрите этот видеоурок на YouTube, чтобы узнать больше:
наслаждаясь потрясающими изображениями и развлекательными видео. Но когда дело доходит до сохранения фотографий, особенно опубликованных другими пользователями Instagram, вы, вероятно, обнаружите, что это не поддерживается.
 Тем не менее, всегда есть способ, где есть воля, и у нас есть обходной путь.
Тем не менее, всегда есть способ, где есть воля, и у нас есть обходной путь.
Читайте дальше, чтобы узнать, как сохранять фотографии из Instagram на свой компьютер и различные устройства, независимо от того, публиковали вы их или нет.
Как загрузить фотографии из Instagram на ПК с Windows
Существует по крайней мере два варианта сохранения фотографий и видео из Instagram: с использованием сведений об источнике или с помощью инструментов разработчика в Chrome. Это шаги, чтобы сохранить фотографию Instagram с помощью метода источника просмотра. Чтобы использовать инструменты разработчика, ознакомьтесь с разделом «Как сохранить фотографии и видео в Instagram с помощью инструментов разработчика» ниже.
Примечание : Перед загрузкой изображений убедитесь, что у вас есть разрешение или авторские права автора.
- Перейдите на Instagram.com и войдите в свою учетную запись. Выберите фотографию, которую хотите сохранить на свой компьютер.

- Нажмите на трехточечное меню, затем выберите «Перейти к публикации».
- Щелкните правой кнопкой мыши и выберите «Просмотреть исходный код страницы».
- Используйте горячую клавишу «Ctrl + F», затем введите .jpg в поле поиска.
- Найдите первую ссылку, включая суффикс .jpg, и скопируйте ее.
- Вставьте URL-адрес в адресную строку новой веб-страницы.
- Теперь щелкните правой кнопкой мыши фотографию и выберите «Сохранить изображение как…».
Образ будет загружен в локальное хранилище вашего ПК.
Как загрузить фотографии из Instagram на Mac
Вы можете сохранять фотографии и видео из Instagram на свой Mac с информацией об источнике или использовать инструменты разработчика в Chrome. Чтобы использовать последний метод, прокрутите вниз до раздела «Как сохранить фотографии и видео в Instagram с помощью инструментов разработчика». Выполните следующие действия, чтобы сохранить фотографию на свой Mac, используя информацию об источнике.
Примечание : Всегда не забывайте получать разрешение создателя, законное право или авторские права на загрузку фотографий или изображений.
- Посетите Instagram.com и войдите в свою учетную запись.
- Выберите фотографию, которую хотите сохранить.
- Нажмите на значок меню, затем выберите «Перейти к публикации».
- Щелкните его правой кнопкой мыши и выберите «Просмотреть исходный код страницы».
- Используйте горячую клавишу «Cmd + F», затем введите .jpg в поле поиска.
- Скопируйте первую ссылку с расширением .jpg.
- Откройте новую веб-страницу и вставьте URL-адрес в адресную строку.
- Щелкните правой кнопкой мыши фотографию и выберите «Сохранить изображение как…».
Фотография будет сохранена в хранилище вашего Mac.
Как загрузить фотографии из Instagram на Chromebook
Фотографии и видео можно сохранить, получив информацию об источнике или используя Инструменты разработчика в Chrome.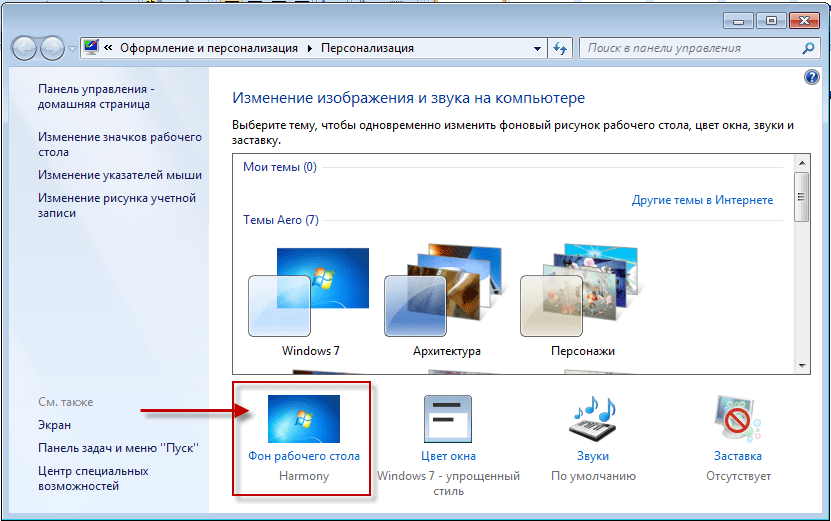 Чтобы узнать, как загрузить фотографии и видео из Instagram, прокрутите вниз и ознакомьтесь с разделом «Как сохранить свои фотографии и видео из Instagram с помощью инструментов разработчика». Далее мы покажем вам, как получить сведения об источнике для загрузки фотографии на Chromebook.
Чтобы узнать, как загрузить фотографии и видео из Instagram, прокрутите вниз и ознакомьтесь с разделом «Как сохранить свои фотографии и видео из Instagram с помощью инструментов разработчика». Далее мы покажем вам, как получить сведения об источнике для загрузки фотографии на Chromebook.
Примечание: Не забудьте получить разрешение или авторские права перед загрузкой фотографий и видео в Instagram.
- Войдите в свою учетную запись Instagram.com.
- Перейдите к фотографии, которую хотите сохранить.
- Нажмите на значок с тремя точками, затем выберите «Перейти к публикации». Щелкните фотографию правой кнопкой мыши и выберите «Просмотреть исходный код страницы».
- Нажмите «Ctrl + F», чтобы получить доступ к поиску, затем введите .jpg в поле. Скопируйте первую ссылку с расширением .jpg.
- Вставьте URL-адрес в адресную строку новой веб-страницы. Щелкните правой кнопкой мыши фотографию и выберите «Сохранить изображение как…».

Изображение будет загружено в локальное хранилище вашего Chromebook.
Как сохранить фотографии и видео из Instagram с помощью инструментов разработчика
Здесь мы расскажем вам, как сохранить фотографии и видео с помощью инструментов разработчика в браузере Chrome на вашем ПК. Не забудьте сначала получить разрешение владельца.
- Откройте Chrome, затем посетите Instagram.com. Войдите в свою учетную запись и найдите фотографию, которую хотите сохранить.
- Щелкните его правой кнопкой мыши, затем в нижней части всплывающего окна выберите «Проверить».
- Нажмите на фотографию, затем нажмите на шевроны, отображаемые в главном меню «Инструменты разработчика» рядом с параметром «Источники».
- Выберите «Сеть» во всплывающем меню.
- Затем во втором меню выберите параметр «Img» (изображения), расположенный между параметрами «CSS» и «Медиа», затем обновите страницу. Имена файлов всех отображаемых изображений будут перечислены в разделе «Имя».

- Нажмите на имена файлов, чтобы отобразить каждое изображение, чтобы подтвердить, какое из них вы хотите загрузить.
- Щелкните правой кнопкой мыши имя файла изображения и выберите «Открыть в новой вкладке».
- Щелкните изображение правой кнопкой мыши и выберите «Сохранить изображение как…».
Изображение будет сохранено в выбранном вами месте. Чтобы сохранить видео, выполните следующие действия.
- Откройте свой профиль и перейдите к видео.
- Нажмите на него, чтобы открыть, затем обновите страницу.
- В «Инструментах разработчика» выберите параметр «Мультимедиа», расположенный между «Изображение» и «Шрифт».
- Имя видеофайла будет отображаться в разделе «Имя». Если это не так, попробуйте воспроизвести видео.
- Щелкните правой кнопкой мыши ссылку на видео и выберите «Открыть в новой вкладке».
- Щелкните видео правой кнопкой мыши и выберите «Сохранить как…».

Видео будет сохранено на вашем компьютере.
Как сохранять посты в Instagram
Еще один способ вернуться к найденным замечательным постам — создать коллекцию в Instagram. Вот как настроить и использовать функцию коллекций на мобильном телефоне.
- Войдите в свою учетную запись и нажмите кнопку «Домой».
- Найдите публикацию, которую хотите сохранить, затем коснитесь значка ленты под ней.
Сообщение будет добавлено в личный раздел вашего профиля, где находятся ваши сохраненные сообщения. Ваши коллеги в Instagram будут получать уведомления всякий раз, когда вы сохраняете их публикацию.
Вы можете создать коллекцию для сохранения сообщений по темам или темам; вот как.
- Нажмите и удерживайте значок ленты под публикацией, чтобы создать коллекцию.
- Добавьте имя для коллекции, затем «Готово».
Теперь, когда вы в следующий раз захотите что-то сохранить, выберите одну из ранее созданных коллекций или начните новую коллекцию на экране «Сохранить в», коснувшись знака «плюс».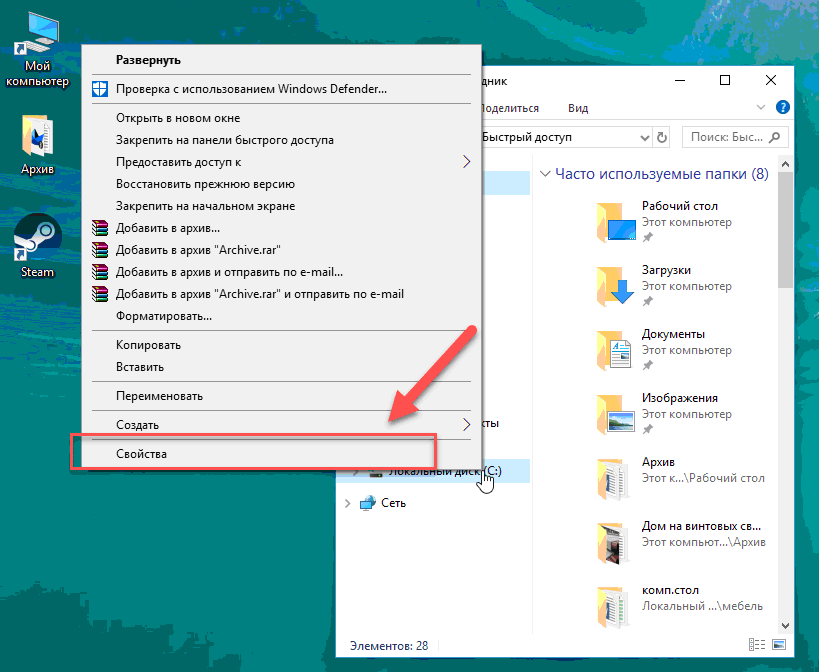
Чтобы получить доступ к сохраненным сообщениям:
- Зайдите в свой профиль.
- Нажмите на значок гамбургера в правом верхнем углу.
- Нажмите «Сохранено», затем выберите коллекцию, которую хотите просмотреть.
Все, что сохранено в вашей коллекции, является частным.
Чтобы удалить сохраненные сообщения:
- Коснитесь ленты под сообщением.
- Выберите «Удалить из коллекции» или «Удалить», чтобы полностью удалить его из сохраненных сообщений.
Цвет ленты изменится с черного на белый, что подтверждает удаление.
Как сохранить лучшее из Instagram
Instagram наполнен потрясающими визуальными эффектами и развлекательными видео, а впечатляющие посты, которые вы хотите сохранить навсегда, — это само собой разумеющееся. Однако платформа не предлагает специальной функции для простой загрузки фотографий и видео. Если вы хотите сохранить определенные сообщения, вы можете получить информацию об источнике файла или использовать Dev Tools в Chrome на своем компьютере.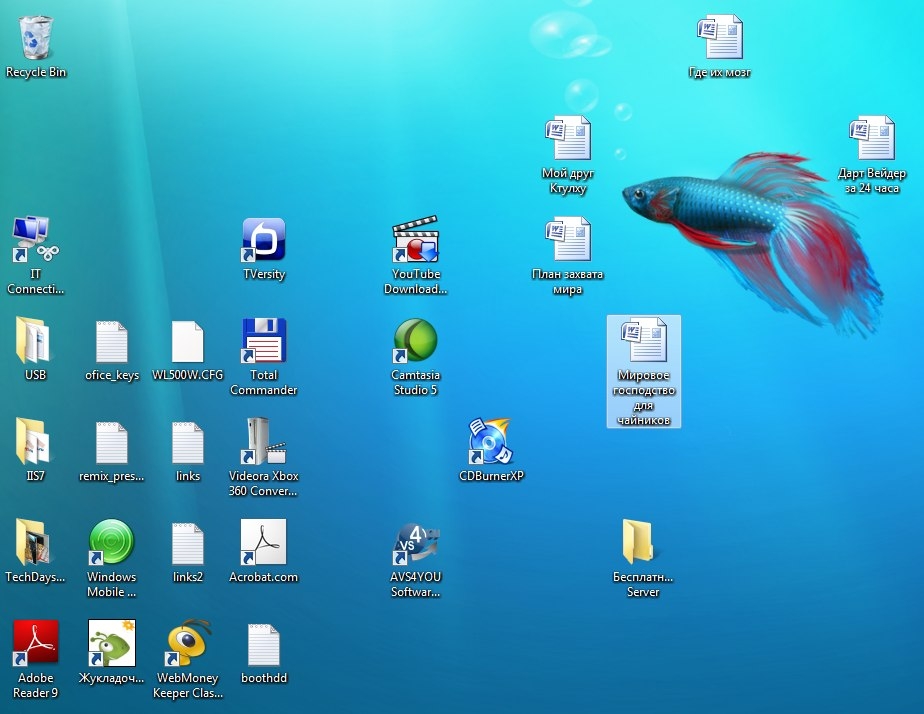


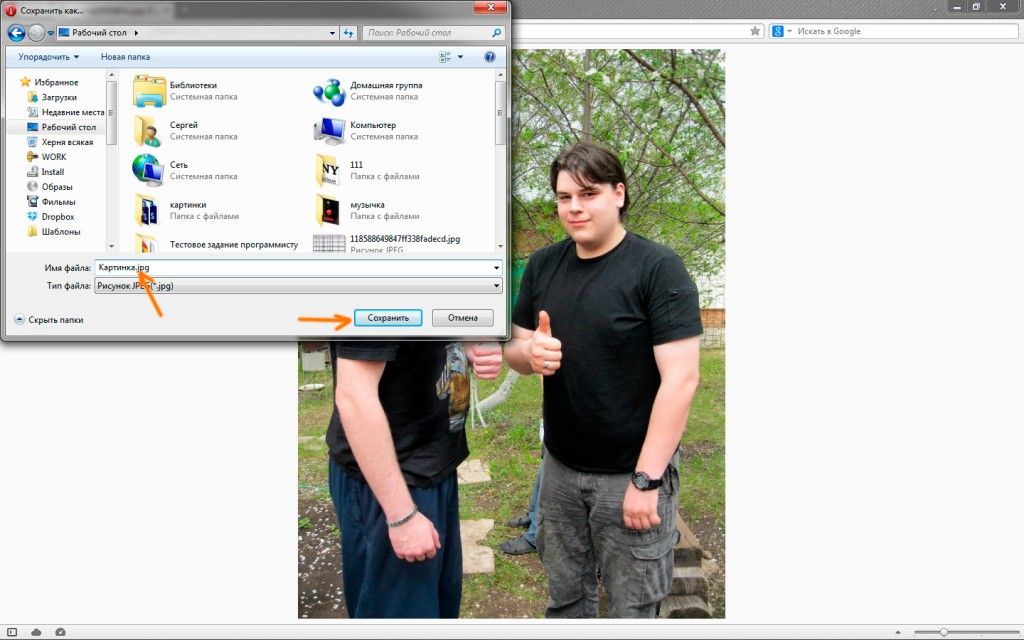

 Файлы поддерживают сжатие данных без потерь.
Файлы поддерживают сжатие данных без потерь.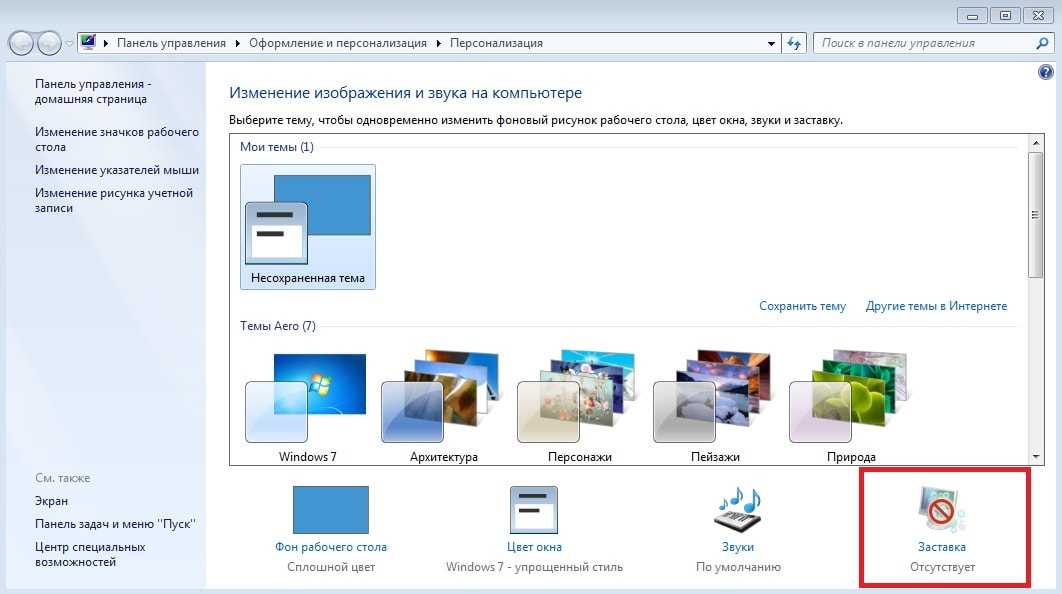


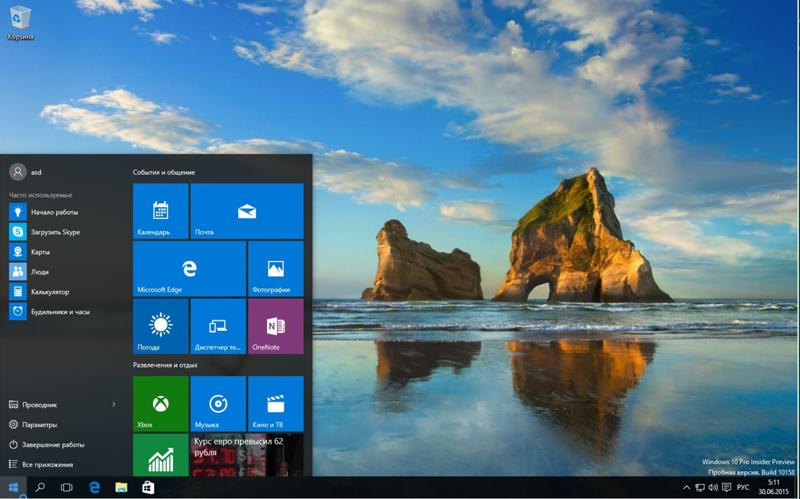


 твой компьютер.
твой компьютер.