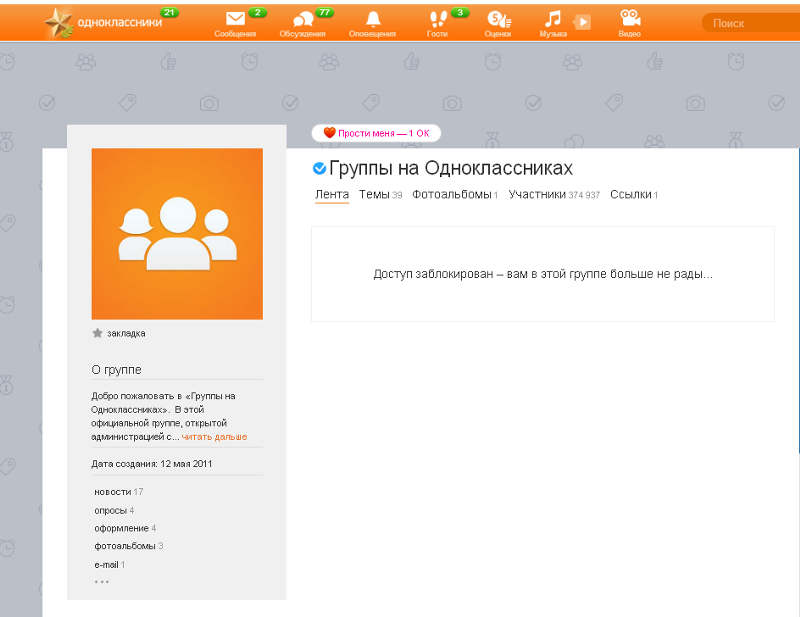Содержание
Как сохранить картинку или фото с любой веб-страницы (даже если при клике правой кнопкой мышки
Вопрос от пользователя
Здравствуйте.
Мне нужно сохранить несколько картинок с одного «необычного» сайта: на нем, при клике правой кнопкой мышки, не появляется стандартное меню (т.е. нельзя обычным образом сохранить фото).
Есть ли какие-нибудь простые и (главное!) быстрые варианты сохранения?
Здравствуйте.
Ну смотря что понимать под «быстрыми», да и от конкретного человека зависит (каждый из нас даже текст на клавиатуре набирает с разной скоростью 👌).
Ниже приведу несколько способов решения задачи (выбор, как всегда, за вами…).
Важно: имейте ввиду, что определённые фотографии и изображения на сайтах защищены авторскими правами! Если вам нужные бесплатные картинки — см. эту подборку сайтов.
*
👉 Вариант 1
При сохранении всей веб-страницы (сочетание кнопок Ctrl+S в браузере) — в подавляющем большинстве случаев будут загружены к вам на диск и все изображения, что на ней отображаются!
Собственно, пробуем! 👇
Сохраняем веб-страницу на HDD
Обратите внимание, что рядом с html-файлом странички будет и одноименный каталог. Если вы его откроете — в нём должны быть сохранены все картинки, что были на веб-странице.
Если вы его откроете — в нём должны быть сохранены все картинки, что были на веб-странице.
Рекомендую отсортировать их по размеру и оставить только то, что «нужно»…
Картинки с сохраненной веб-страницы
*
👉 Вариант 2
А вообще, мне больше всего импонирует вариант с созданием скриншота. Т.е. вы просто делаете скриншот того, что у вас отображается на мониторе! Этот способ универсальный и подходит, как для сайтов, так и для игр, фильмов и т.д. и т.п.
👉 В помощь!
5 способов сделать скриншот экрана на ноутбуке
*
Чтобы сделать скрин: нажмите клавишу Print Screen, затем откройте Paint или Word и вставьте картинку, нажав на Ctrl+V. Дальше ее можно подредактировать (например, подрезав края), и сохранить на жесткий диск. Быстро?!
Кнопка Print Screen на типовой клавиатуре
*
👉 Вариант 3
Запомните какой-нибудь текст или описание рядом с нужной фотографией/изображением.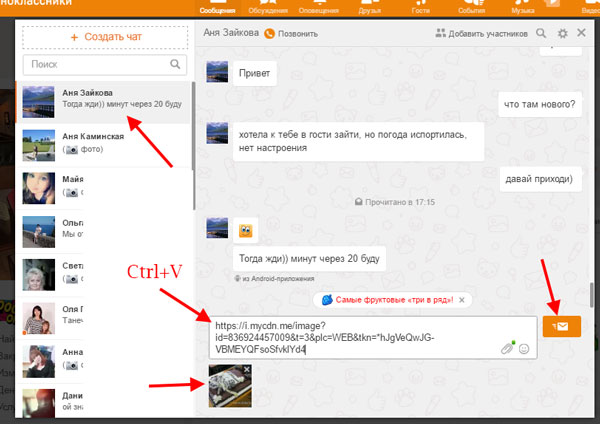 После, откройте код страницы — сочетание кнопок Ctrl+U (работает в большинстве браузеров).
После, откройте код страницы — сочетание кнопок Ctrl+U (работает в большинстве браузеров).
Открываем код страницы
Затем в строке поиска (Ctrl+F) укажите текст (который запомнили) и браузер вам найдет этот участок кода веб-странички. Рядом с нужным текстом — вы увидите ссылку на картинку (я ее выделил красным, на конце — «.PNG»). Осталось только ее открыть…!
Открываем картинку
А далее обычным образом (нажав ПКМ на нее) — она легко сохраняется на диск…
Сохранить как…
*
👉 Вариант 4
Для тех, кому нужны все фотографии с сайта (да и весь другой материал: тексты, сноски, подписи и пр.) — можно посоветовать воспользоваться спец. 👉 программами для скачивания сайтов. Они загрузят весь ресурс целиком, а значит там будет всё, что вам было нужно… 👌
Также можно попробовать сохранить 👉 страничку в PDF-формат. С ним в последствии можно работать, как в MS Word, так и его аналогах.
*
Ну а у меня на этом пока всё. .. Доп. способы — приветствуются!
.. Доп. способы — приветствуются!
Удачи!
👋
RSS (как читать Rss)
Полезный софт:
- Видео-Монтаж
Отличное ПО для создания своих первых видеороликов (все действия идут по шагам!).
Видео сделает даже новичок!
- Ускоритель компьютера
Программа для очистки Windows от «мусора» (удаляет временные файлы, ускоряет систему, оптимизирует реестр).
Другие записи:
Приложение одноклассники вывести на экран
Содержание
- 1 Шаг 1. Вывести значок одноклассников на рабочий стол
- 1.1 Способ 1 вывести значок одноклассников на рабочий стол
- 1.2 Способ 2 добавить ярлык одноклассники на рабочий стол
- 2 Шаг 2. Сделать правильный ярлык
- 3 Метод №1 (при использовании интернет-браузера)
- 4 Способ №2 (самостоятельно)
- 5 Заключение
- 6 Ярлык одноклассники на рабочий стол используя браузер
- 7 Как создать ярлык одноклассники на рабочий стол вручную
Страницы социальных сетей многие из нас открывают даже чаще, чем поисковики Google и Яндекс. Так зачем запускать браузер и листать закладки, когда можно открыть любимую социальную сеть прямо с рабочего стола? В этой статье я расскажу, как вынести значок Одноклассники на рабочий стол и сделать к нему «правильный» ярлык. Читаем статью и убеждаемся: это совсем не сложно.
Так зачем запускать браузер и листать закладки, когда можно открыть любимую социальную сеть прямо с рабочего стола? В этой статье я расскажу, как вынести значок Одноклассники на рабочий стол и сделать к нему «правильный» ярлык. Читаем статью и убеждаемся: это совсем не сложно.
Шаг 1. Вывести значок одноклассников на рабочий стол
Сделать это можно двумя способами: один проще другого.
Способ 1 вывести значок одноклассников на рабочий стол
- На рабочем столе вызываем контекстное меню щелчком правой кнопкой мыши;
- Используем опцию «Создать» — «Ярлык»;
- Появилось окно «Для какого элемента нужно создать ярлык?»/ Вставляем в адресную строку http://ok.ru/ и нажимаем «Далее»;
- Нас просят ввести имя ярлыка. Не будем оригинальничать и наберем «Одноклассники». Кликаем «Готово».
Думаете, что проще быть не может? Читаем следующий способ.
Способ 2 добавить ярлык одноклассники на рабочий стол
- Запускаем браузер и открываем в нем страницу социальной сети Одноклассники;
- Чтобы добавить ярлык Одноклассники на Рабочий стол, кликаем по значку страницы в адресной строке и переносим его на рабочий стол.
 В браузере Google Chrome это будет выглядеть так:
В браузере Google Chrome это будет выглядеть так:
А в Mozilla Firefox немного иначе:
Независимо от способа, который вы выбрали, результат один: ярлык Одноклассники появился на рабочем столе.
Шаг 2. Сделать правильный ярлык
С задачей вынести закладку на одноклассники на рабочий стол мы справились. Но ярлык выглядит нехарактерно: среди файлов, папок и иконок его легко потерять. Поэтому преобразуем ярлык одноклассники на рабочем столе.
- Для начала нужно изображение, которое мы преобразуем в значок. Я советую использовать картинку из заголовка к этой статье: щелчком правой клавишей мыши по ней вызываем контекстное меню и используем опцию «Сохранить как»;
- Переходим на страницу сервиса Convertico и в строке «Select File From Your Computer» нажимаем «Browse». Указываем путь к картинке «Одноклассники» на жестком диске и кликаем «Go»;
- В правой части окна появится ссылка на готовую иконку. Щелкаем по кнопке «Загрузить» и сохраняем изображение на свой компьютер;
- Возвращаемся на рабочий стол.
 Правым щелчком мыши по ярлыку Одноклассники вызываем контекстное меню и выбираем опцию «Свойства». Нас интересует кнопка «Сменить значок» — щелкаем по ней. Теперь кликаем «Обзор» и указываем путь к файлу нашей иконки. Нашли? Нажимаем «Ок» и «Применить».
Правым щелчком мыши по ярлыку Одноклассники вызываем контекстное меню и выбираем опцию «Свойства». Нас интересует кнопка «Сменить значок» — щелкаем по ней. Теперь кликаем «Обзор» и указываем путь к файлу нашей иконки. Нашли? Нажимаем «Ок» и «Применить».
Готово: ярлык одноклассники — на рабочем столе, а благодаря новому значку он точно не потеряется среди иконок программ и браузеров.
Из этой статьи Вы узнаете, как вывести у себя на рабочем столе ярлык сайта Одноклассники. Сделав эти действия однажды, Вам больше не придется повторять их снова.
Можно воспользоваться двумя вариантами. Первый использует возможности и данные браузера, а второй включает в себя полную настройку, возможность выбрать картинку, url-адрес.
Далее будут подробно разобраны оба метода.
Метод №1 (при использовании интернет-браузера)
Для того, чтобы с помощью используемого Вами интернет-браузера, например Гугл Хром, поставить иконку сайта Одноклассники на рабочий стол, нужно:
- Войти в интернет, открыть «Одноклассники», если же браузер работает в режиме полного окна, то сделать размер меньше
- Установите стрелку мышки на незанятую область в начале адресной строки
- Держите левую кнопку мыши и перенесите курсор влево или вправо, на рабочий стол.

ВНИМАНИЕ! Не отпускайте кнопку во время её передвижения!
- Если Вы следовали трём вышеперечисленным инструкциям, то неподалёку от стрелки должен появиться текст и белый ярлык, которые будут передвигаться за мышкой. Нужно довести их до остальных ярлыков на рабочем столе, а затем отпустить кнопку.
- Сразу же должен появится новый ярлык. Если Вы кликните по нему, то немедленно откроется сам сайт. Если же нажмёте «Свойства», то сможете поменять ему название, которое редактируется на вкладке «Общее».
Таким образом мы легко и бесплатно скачали ярлык сайта ОК.ру и поместили на рабочий стол.
Способ №2 (самостоятельно)
- Сделайте клик правой кнопкой мыши на незанятом месте своего рабочего стола.
- Откройте пункт «Создать», и в списке, открывшемся с правой стороны, нажмите на пункт «Ярлык»
- В поле, предназначенном для указания расположения объекта, необходимо вписать адрес сайта Одноклассники, https://ok.
 ru/
ru/
После указания расположения, нажмите на «Далее»
- В пункт «Имя ярлыка» введите название, выберите «Готово»
- После этого у Вас появится синий ярлычок этого сайта. Теперь Вы создали собственную иконку Одноклассников на компьютере. Осталось понять, как её настроить.
- Нажмите по ней правой кнопкой мыши, выберите пункт «Свойства»
- В появившемся окне выберите вкладку «Документ интернета», кликните на «Сменить значок»
- Далее нажмите на кнопку «Обзор»
ВАЖНО! Теперь необходимо скачать фото из интернета, обязательно с расширением .iсo
Его можно найти, написав в адресной строке «скачать значок одноклассники.iсo» (разрешение .iсo значит, что файл будет в виде рисованного значка)
- Выведите скачанное изображение на рабочий стол. В открытом окне обзора выберите данное фото. Нажмите «Открыть»
- В следующем окне нажимайте на «ОК», «Применить»
- Для удобства можно перенести его на нижнюю панель, чтобы сразу открыть программу.

Заключение
Вот такими двумя лёгкими способами мы научились получать быстрый доступ к популярной соц-сети. Можно использовать любой из них, у первого есть недостаток, который заключается в том, что не каждый браузер может позволить такого рода действия, а у второго их и вовсе нет. Выбирайте, что больше подходит. В любом случае, ярлык на рабочем столе можно отправить на панель задач, чтобы свести количество кликов мышкой к минимальному и сделать всё ещё более удобнее.
Современное поколение ведет активную виртуальную жизнь, выкладывая чуть ли не каждый шаг своих будней во всемирную паутину. Социальная сеть «Одноклассники» пользуется спросом среди пользователей всемирной паутины и любителей пообщаться в свободное время. Каждый день на сайте регистрируются новые пользователи, которые находят своих одноклассников, заводят новые знакомства.
Трудно представить, современных людей без ежедневного посещения своих страниц в нескольких популярных социальных сетях.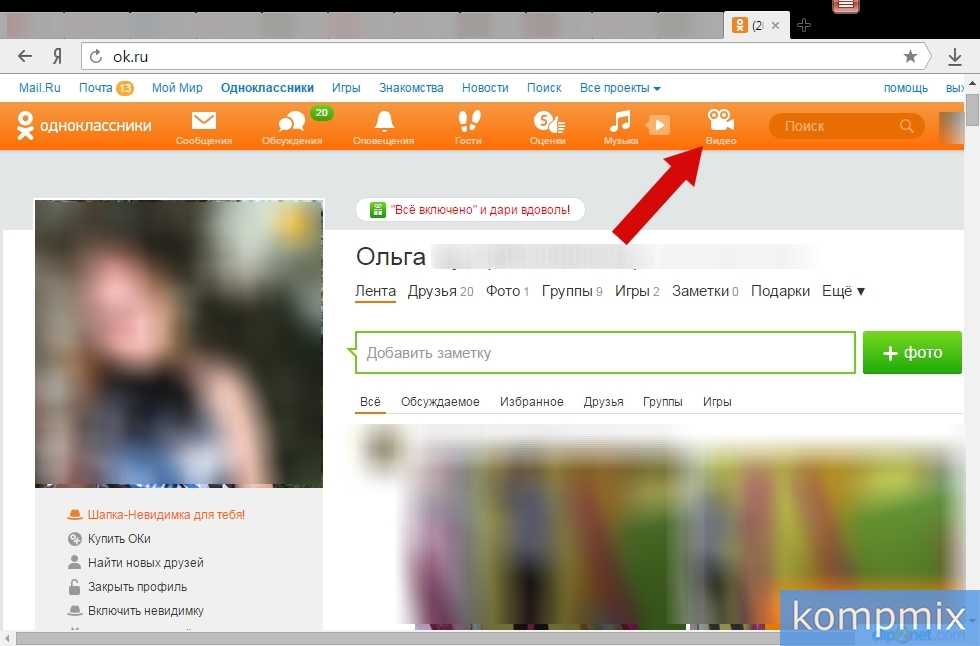 Виртуальное общение давно перешло на новый уровень, через свои профили ведут и продвигают свой бизнес, товары, открывают интернет магазины, рекламируют услуги. Поэтому доступ к аккаунтам должен занимать как можно меньше времени, независимо от того, каким устройством пользуйтесь телефоном, планшетом или компьютером.
Виртуальное общение давно перешло на новый уровень, через свои профили ведут и продвигают свой бизнес, товары, открывают интернет магазины, рекламируют услуги. Поэтому доступ к аккаунтам должен занимать как можно меньше времени, независимо от того, каким устройством пользуйтесь телефоном, планшетом или компьютером.
Пользуясь часто социальной сетью, хочется, чтобы доступ к сайту был быстрым, всего лишь за пару кликов мышью. И не всегда удобно постоянно открывать браузер, впечатывать в поисковой строке или в адресной строке адрес сайта.
Специально для мобильных устройств разработано приложение «Одноклассники». Оно совместимо с устройствами, работающими на ОС Android, iOS, Windows Phone. На смартфон скачать приложение можно с Play маркет или App Store. После установки на главном экране вашего телефона появится ярлык с иконкой ОК.
С помощью данного приложения для мобильных устройств общение станет еще приятнее, потому что запустить его можно всего за один клик и вы уже на своей страничке, просматриваете новости, отвечаете на сообщения, добавляете фотографии, оставляете комментарии и ставите оценки или класс, участвуете в фотоконкурсе.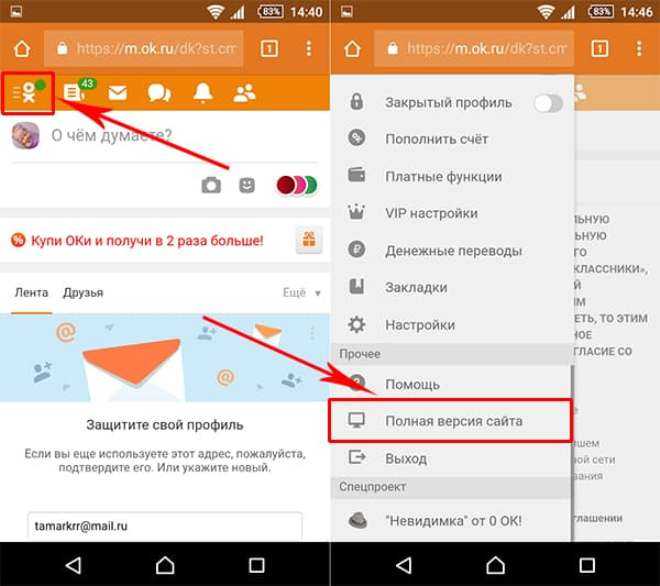 Так как мобильная версия полностью копирует полную компьютерную версию сайта, а самое примечательное то, что мобильная версия сайта автоматически адаптируется под экран вашего мобильного телефона.
Так как мобильная версия полностью копирует полную компьютерную версию сайта, а самое примечательное то, что мобильная версия сайта автоматически адаптируется под экран вашего мобильного телефона.
Постоянно сидеть через мобильную версию устают глаза, и хочется рассмотреть публикации друзей на большом экране. И у пользователей возникает вопрос, а можно ли скачать одноклассники на рабочий стол для быстрого доступа?
Естественно удобно, когда, включив компьютер, есть возможность быстрого доступа к своему профилю на одноклассниках, а именно к личной информации, чтобы не тратить время на поиск в браузере. На сегодняшний день многие браузеры оснащены таким дополнением, как табло или экспресс панель. Основная задача данного дополнения сделать доступ к часто посещаемым сайтам быстрым. Но иногда браузер запускается очень и долго и данный способ моментального посещения своей страницы не доступен.
Поэтому идеальным вариантом решения, данной проблемы может стать, если добавить социальную сеть ОК на рабочий стол своего персонального компьютера или ноутбука.
Прочитав данную статью от начала до самого конца, вы узнаете и научитесь выносить и создавать ярлык часто посещаемого сайта на рабочий стол, и как его закрепить на панели задач, чтобы не потерять среди большого количества папок и не засорять главный экран.
Чтобы установить ОК на рабочий стол можно воспользоваться двумя способами, которые опишем ниже. Заранее оговоримся, что оба способа просты, если действовать пошаговой инструкции.
Ярлык одноклассники на рабочий стол используя браузер
Рассмотрим первый способ создания ярлыка одноклассников на рабочем столе с помощью, установленного на компьютере интернет браузера. Как можно установить значок ОК?
- Включаем компьютер, запускаем установленный браузер, через который выходите в свои социальные сети;
- Обновленные версии имеют встроенную возможность перенести на рабочую поверхность ярлык любого интернет ресурса, нас интересует сеть ОК;
- Откройте одноклассники и выйдите из полноэкранного режима, сверните окно, уменьшив его размер, чтобы была возможность одновременно работать с рабочим столом;
- Далее установите курсор на адресную строчку и удерживайте левой кнопкой мышки, перетащите курсор на рабочий стол.

Важно! До конца операции по переносу веб – страницы держите левую кнопку мышки и ни в коем случае не отпускайте.
Если все вышеперечисленные действия были выполнены, то веб – страница одноклассников с официальным логотипом уже появилась. Остается сделать всего лишь пару манипуляций для полного завершения задуманного.
Далее работаем с веб страничкой. Кликаем по ярлыку один раз и нажимаем правую кнопку мышки. Из выпадающего списка выбираем пункт «Свойства», кликаем по нему. Открывается новое диалоговое окно. Выбираем вкладку общее и меняем название.
Таким образом, вы бесплатно скачали сайт Ок ру и получили быстрый доступ к своей странице.
Как создать ярлык одноклассники на рабочий стол вручную
Вашему вниманию представим и подробно опишем второй способ установки одноклассников на рабочий стол вашего компьютера. Этот способ отличается от первого тем, что сделать ярлык можно ручным методом.
Включаем ноутбук/компьютер.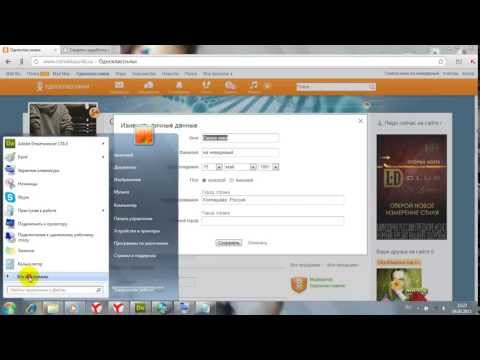 Все действия будем проводить исключительно с поверхностью рабочего стола. На свободном месте устанавливаем курсор и нажимаем правой кнопкой. Открывается список всех возможных действий, которые можно совершить на данный момент. Нас интересует такой пункт, как создать. Щелкаем мышкой по нему. Открывается еще одно меню с выбором того, что можно создать. В нашем случае, мы выбираем «ярлык».
Все действия будем проводить исключительно с поверхностью рабочего стола. На свободном месте устанавливаем курсор и нажимаем правой кнопкой. Открывается список всех возможных действий, которые можно совершить на данный момент. Нас интересует такой пункт, как создать. Щелкаем мышкой по нему. Открывается еще одно меню с выбором того, что можно создать. В нашем случае, мы выбираем «ярлык».
Совершив все вышеперечисленные действия, мы получили ответ на вопрос, как вывести ярлык на компьютерный экран.
Ярлык на экране появился, но он еще не привязан, ни к какому интернет – сайту. Чтобы закрепить ярлык за сетью ОК, необходимо привязать адрес. Чтобы совершить данное действие можете воспользоваться любым из предложенных двух вариантов.
Первый вариант, открываем браузером и заходим на одноклассники. Наводим курсор на адресную строку и копируем url адрес. Адрес сайта скопируется в буфер обмена.
Второй вариант, закрепляем вручную, то есть адрес впечатываем самостоятельно. Щелкаем по ярлыку, появляется новое окно с полем «Укажите расположение объекта». В данную строчку необходимо либо вставить адрес сайта, если вы его скопировали, либо впечатать его самостоятельно. Щелкаем по кнопке «далее» и впечатываем название созданного ярлыка, щелкаем готово. Осталось только сменить стандартный невзрачный значок на более официальный и привлекающий внимание знак.
В данную строчку необходимо либо вставить адрес сайта, если вы его скопировали, либо впечатать его самостоятельно. Щелкаем по кнопке «далее» и впечатываем название созданного ярлыка, щелкаем готово. Осталось только сменить стандартный невзрачный значок на более официальный и привлекающий внимание знак.
Внимание! Интернет адрес нужного сайта важно указать правильный и без ошибок, чтобы ярлык работал и не создал новых проблем при доступе к страницам.
Как создать значок одноклассников, если ярлык страницы уже создали? Чтобы появился официальный логотип популярной социальной сети, воспользуемся услугами браузера. А именно в поисковую строчку впечатываем наш запрос, в данном случае официальный знак ОК. Просматриваем результат поиска, среди картинок находим ту, что нам подходит. Скачиваем ее на компьютер, открываем папку загрузок и переносим на рабочий стол.
Нажимаем правой кнопкой на созданный ранее пустой ярлык. Переходим в пункт «свойства». Переходим во вкладку «веб-документ». Щелкаем по кнопке «сменить значок». Всплывает диалоговое окно «смена знака». В обзоре выбираем место хранения нашего знака, который загрузили. Нашли значок одноклассники и щелкаем по нему. Нажимаем «ок» и применить.
Щелкаем по кнопке «сменить значок». Всплывает диалоговое окно «смена знака». В обзоре выбираем место хранения нашего знака, который загрузили. Нашли значок одноклассники и щелкаем по нему. Нажимаем «ок» и применить.
Таким образом, мы вывели новую иконку Ок на рабочий стол, заменив стандартный значок «е».
Важно! Расширение скачиваемого, изображение логотипа должно быть в формате ico, чтобы можно было установить на ярлык.
Для нашего удобства пользования, ярлык одноклассников независимо от того, каким способом был создан можно закрепить, на панели задач. Как значок закрепить на панели задач? Достаточно удержать созданный ярлычок страницы ОК левой кнопкой компьютерной мышки и перетащить вниз на панель задач.
Либо сначала один раз щелкнуть левой кнопкой на значок ОК, а потом кликнуть правой кнопкой. Откроется меню и список функций. Выберите опцию «закрепить на панели задач».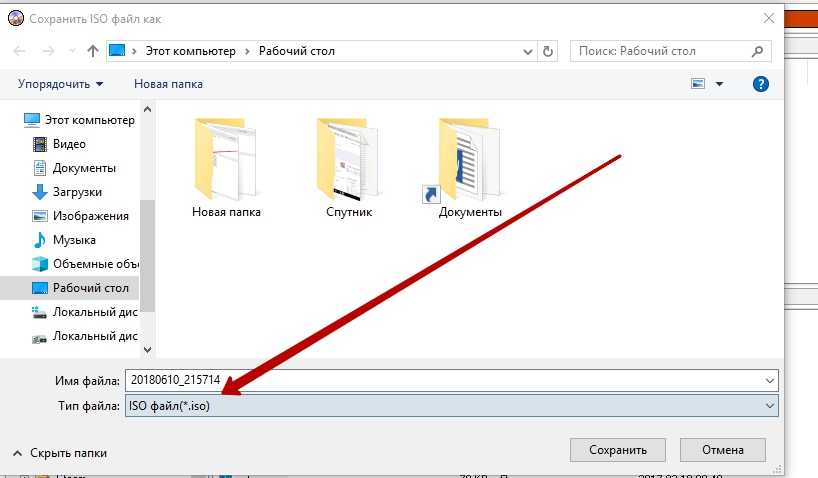 И увидите новый символ на панели.
И увидите новый символ на панели.
Панель задач обеспечит самый быстрый доступ, потому что у многих пользователей компьютерный экран всегда заполнен разными папками, документами, которые затрудняют поиск нужного ярлычка.
Для быстрого поиска можно экран визуально поделить на несколько частей и систематизировать весь материал, который хранится на ПК. Например, всё, что касается выхода в интернет, разместите в верхнем левом углу. Тогда бегать глазами по монитору в поиске нужной картинке не придется.
Если по какой-то причине возникает потребность в удалении созданного ярлычка, то процедура самая обычная и не займет много времени. Просто кликните на него и нажмите на клавиатуре кнопку delete. Удаление будет без возвратным.
Также на компьютер можно скачать и установить программу «Одноклассники». Данная программа будет автоматически открывать мобильную версию сайта. Чтобы ее скачать необходимо войти в Playмаркет под своим логином и паролем от Google сервисом. Находите программу, скачивайте и устанавливайте.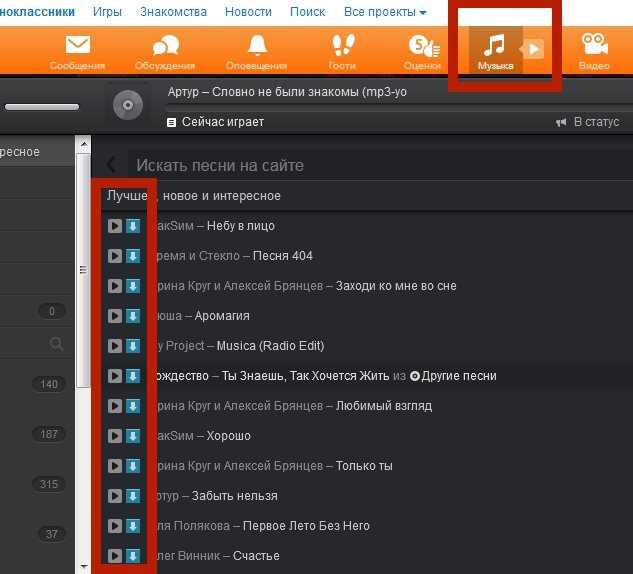 После установке пройдите авторизацию на сайте и пользуйтесь всеми доступными опциями мобильной версии. Преимущество заключается в том, что войдя один раз под своими данными, их не придется постоянно вводить при входе. Приложение запомнит логии и пароль пока вы не решите выйти из учетной записи полностью.
После установке пройдите авторизацию на сайте и пользуйтесь всеми доступными опциями мобильной версии. Преимущество заключается в том, что войдя один раз под своими данными, их не придется постоянно вводить при входе. Приложение запомнит логии и пароль пока вы не решите выйти из учетной записи полностью.
Подведем итог, описанными выше двумя способами можно получить совершенно бесплатно на рабочем столе ярлык, который одним щёлканьем будет открывать официальный сайт социальной сети «Одноклассники». Каждый из приведенных способов имеет свои плюсы и недостатки. К сожалению, не все браузеры могут позволить такие манипуляции для выноса отдельной веб страницы, а второй способ имеет всего лишь один минус, ручное впечатывание адреса сайта.
Однако, если при вводе вы ошиблись, то его можно изменить через функцию «свойства». Для комфортного пользования и минимального количества манипуляций, советуем закрепить на панели задач. О том, как это сделать, писали выше.
На первый взгляд, кажется, что времени на совершение всех действий потребуется много.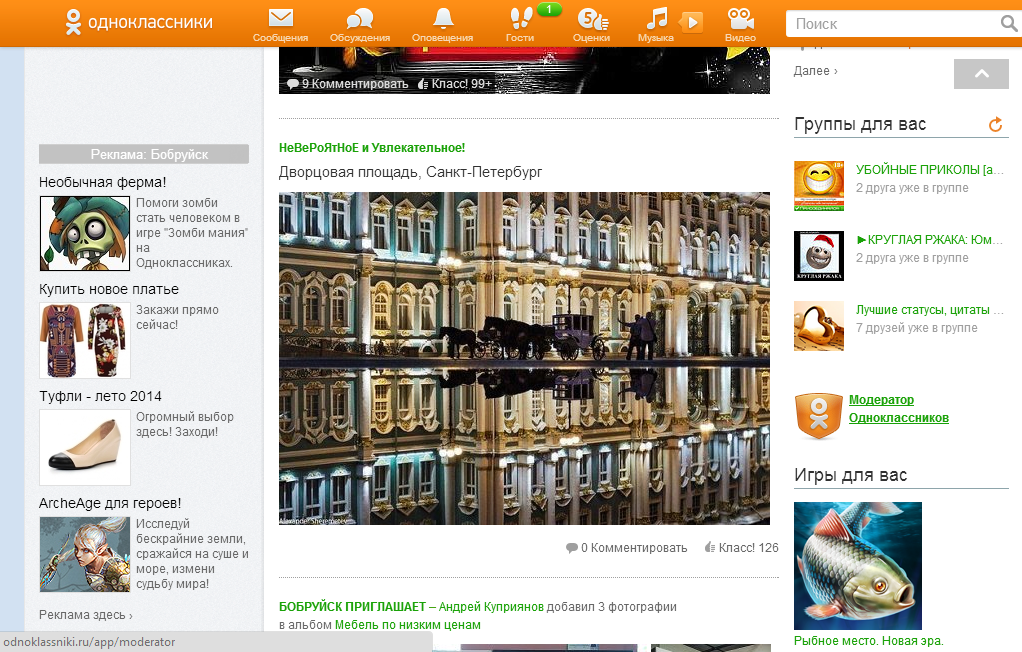 Но на самом деле, на всю процедуру от начала до полного завершения уйдет всего лишь 5 – 7 минут и не более.
Но на самом деле, на всю процедуру от начала до полного завершения уйдет всего лишь 5 – 7 минут и не более.
Следуйте пошаговой инструкции по созданию ярлыков и пользуйтесь в свое удовольствие.
YEAR BOOK PICTURES 1967
Добавьте фото из ежегодника на страницу своего профиля!
Все фотографии ‘ 67 Piper Senior размещены по ссылкам на страницы в алфавитном порядке ниже. Выполните следующие действия, чтобы загрузить свою фотографию на страницу своего профиля:
1. Нажмите на расположенную ниже буквенную ссылку рядом со своей фамилией и найдите фотографию из ежегодника.
2. Для MAC: дважды нажмите на свою фотографию, и должно появиться всплывающее окно, чтобы сохранить фотографию на свой компьютер. Для ПК: нажмите правой кнопкой мыши на фотографию и выберите «Сохранить изображение как…» 9.0004
3. Компьютерщики: выберите место на своем компьютере, чтобы сохранить свою фотографию, но помните, где вы ее сохранили! Я рекомендую сохранить его на рабочем столе и использовать ваше имя в качестве имени файла фотографии.
4. Сохранив фотографию на свой компьютер, нажмите «Профили одноклассников» на левой боковой панели, выберите свой профиль и нажмите, чтобы открыть.
5. Выберите «Редактировать профиль» в верхней части страницы рядом с вашим именем.
6. Наведите курсор на изображение «Ежегодник» и выберите «Выбрать фото».
7. Должно появиться окно под названием «Выбрать фото профиля». Нажмите «Загрузить новую фотографию…»
8. Должно появиться окно каталога («Открыть»), которое позволит вам найти фотографию на вашем компьютере. Перейдите туда, где вы сохранили свою фотографию (для ПК, на рабочем столе, если вы последовали моему предложению), выберите фотографию и нажмите кнопку «Открыть». Фотография будет загружена через несколько секунд.
9. В поле «Выберите фото профиля» (вы должны быть там) нажмите на изображение, которое вы только что загрузили.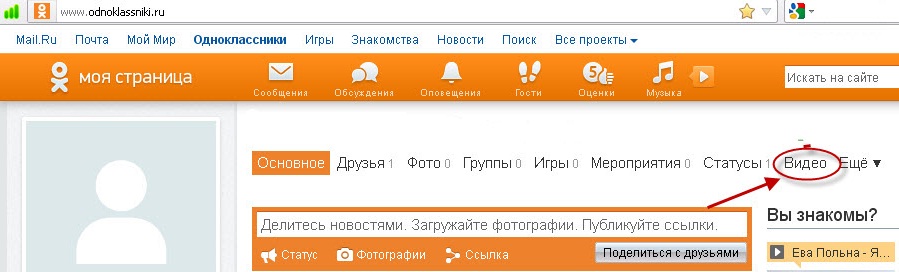 Затем вам будет предложено обрезать фотографию, если вы решите. Нажмите «Отмена» (слева), если вы не хотите обрезать фотографию, или обрежьте фотографию и нажмите «Сохранить».
Затем вам будет предложено обрезать фотографию, если вы решите. Нажмите «Отмена» (слева), если вы не хотите обрезать фотографию, или обрежьте фотографию и нажмите «Сохранить».
10. Затем вам будут предложены дополнительные параметры для улучшения вашей фотографии, в том числе обрезка (снова), поворот/ориентация и т. д. Когда вы получите фотографию, как вы хотите, нажмите «Сохранить». » Затем он должен появиться в вашем профиле в разделе «Ежегодник».
11. ВАЖНО: Прежде чем уйти, вы должны СОХРАНИТЬ ВАШИ ИЗМЕНЕНИЯ ! Прокрутите страницу вниз и нажмите кнопку «Сохранить изменения». Теперь ваша фотография из ежегодника должна появиться на странице вашего профиля.
Ссылки на фотографии: страницы A и B — страница C — страница D — страница E и F — страница G — страница H — страница I и J — страница K — страница L — M страница — страница N&O — страница P&Q — страница R — страница S — страница T&V — страница W, Y и Z
Обратите внимание, что в вашем профиле есть три места для размещения фотографий по вашему желанию — «Ежегодник», «Тогда» и «Сейчас». Вы можете использовать приведенные выше инструкции, чтобы добавить дополнительные фотографии.
Вы можете использовать приведенные выше инструкции, чтобы добавить дополнительные фотографии.
Ваше фото отсутствует? У вас есть вопрос или проблема с загрузкой фотографии? Пожалуйста, напишите Джорджу по адресу [email protected].
Как использовать этот сайт
7 НОВЫЙ САЙТ?
1. Найдите свое имя в списке Профили одноклассников
2. Создайте свой профиль
3. Нажмите Сохранить изменения. Готово! Это абсолютно БЕСПЛАТНО!
Вам нужно будет создать свой индивидуальный профиль, чтобы получить доступ к защищенным паролем страницам и взаимодействовать с одноклассниками. Читайте дальше для получения полной информации…
1. Это мой первый визит. Как войти?
Нажмите «Профили одноклассников», затем нажмите на свое имя, чтобы создать бесплатную учетную запись участника.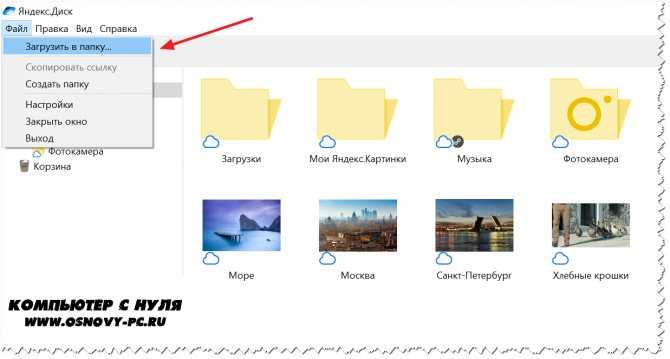 Укажите свой адрес электронной почты, выберите пароль (который вы можете изменить в любое время), расскажите нам о своей жизни после WHS, добавьте фотографии и т. д. Вопросы профиля, на которые вы решили не отвечать, не будут отображаться в вашем готовом профиле. Если вы нажмете «Запомнить меня» при входе в систему, вам не нужно будет входить в следующий раз, когда вы зайдете на сайт с этого компьютера. Однако вам необходимо будет войти в систему при доступе к веб-сайту с другого компьютера. Просто зайдите на сайт www.milwaukeewashington100.com и войдите в систему.
Укажите свой адрес электронной почты, выберите пароль (который вы можете изменить в любое время), расскажите нам о своей жизни после WHS, добавьте фотографии и т. д. Вопросы профиля, на которые вы решили не отвечать, не будут отображаться в вашем готовом профиле. Если вы нажмете «Запомнить меня» при входе в систему, вам не нужно будет входить в следующий раз, когда вы зайдете на сайт с этого компьютера. Однако вам необходимо будет войти в систему при доступе к веб-сайту с другого компьютера. Просто зайдите на сайт www.milwaukeewashington100.com и войдите в систему.
Все одноклассники, которые еще не вошли на сайт и не создали профиль, автоматически появляются на странице «Пропавшие одноклассники». Как только вы создадите учетную запись на сайте, ваше имя будет удалено со страницы «Пропавшие одноклассники».
2. Нужно ли мне присутствовать на собрании, чтобы использовать этот веб-сайт?
Веб-сайт предназначен для использования всеми выпускниками WHS, включая тех, кто когда-то был частью WHS, но не окончил ее вместе с нами.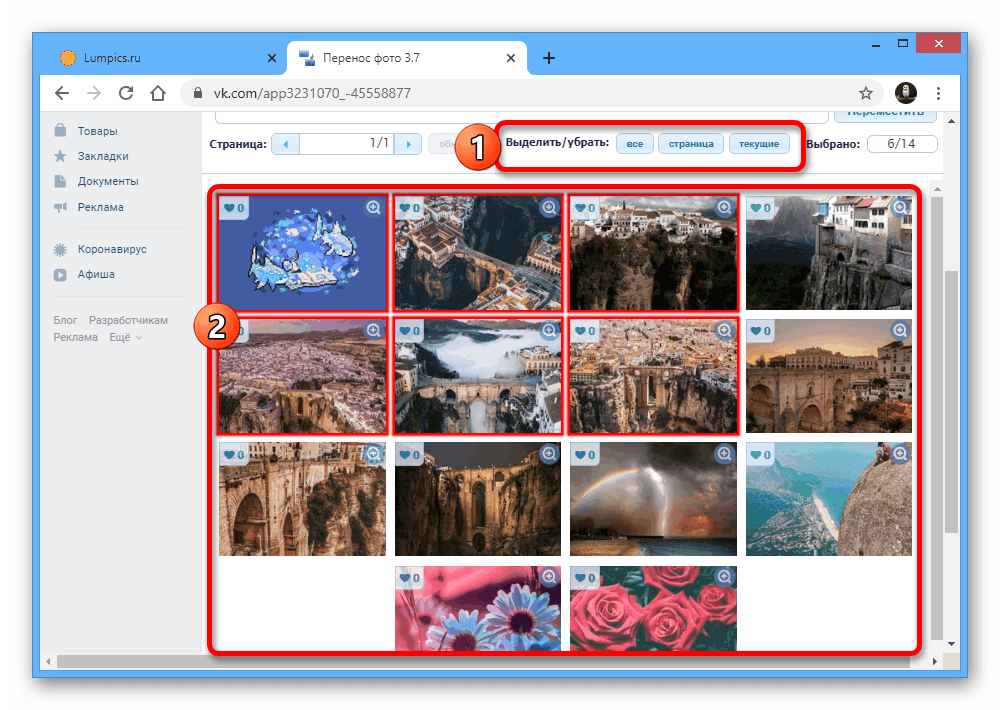 Гости также могут быть добавлены в качестве приглашенных участников; свяжитесь с администратором сайта для получения дополнительной информации. Придете ли вы на встречу или нет, используйте этот сайт, чтобы пообщаться с одноклассниками и повеселиться!
Гости также могут быть добавлены в качестве приглашенных участников; свяжитесь с администратором сайта для получения дополнительной информации. Придете ли вы на встречу или нет, используйте этот сайт, чтобы пообщаться с одноклассниками и повеселиться!
3. Кто имеет доступ к моему «профилю одноклассника» и личной контактной информации?
Вы можете выбрать, будет ли ваш «Профиль одноклассника» общедоступным для просмотра на веб-сайте (например, другими классами, друзьями, семьей и широкой публикой) или только для зарегистрированных одноклассников WHS 100th. В случае ограничения поисковые системы и широкая общественность не смогут получить доступ к вашей странице профиля одноклассника. Установите флажок «Видимость профиля» в нижней части страницы вашего профиля, чтобы ограничить доступ.
Вы также можете выбрать, будут ли отображаться ваш почтовый адрес и номер телефона; в противном случае будут перечислены только город и штат, в котором вы живете. Установите флажок «Контактные данные» в нижней части страницы вашего профиля, чтобы одноклассники могли видеть ваш адрес и номер телефона.
4. Я забыл данные для входа и/или пароль. Что я должен делать?
Вы входите в систему с адресом электронной почты, который вы указали при настройке учетной записи участника (включая доменное имя, например, @aol.com). Если у вас есть несколько адресов электронной почты и вы не можете вспомнить, какой из них вы использовали, или если у вас больше нет доступа к этому адресу электронной почты, нажмите «Связаться с нами» и укажите свой новый адрес электронной почты. Администратор нашего веб-сайта внесет изменения и отправит вам временный пароль по электронной почте. После того, как вы вошли в систему, используя новый адрес электронной почты и временный пароль, измените свой пароль, щелкнув ссылку «Изменить пароль» в меню «Функции участника» на главной странице.
Если вы помните свой адрес электронной почты, но забыли пароль, нажмите «Забыли пароль?» ссылку прямо над зеленой кнопкой «Войти», и веб-сайт автоматически отправит вам пароль по электронной почте в течение нескольких минут.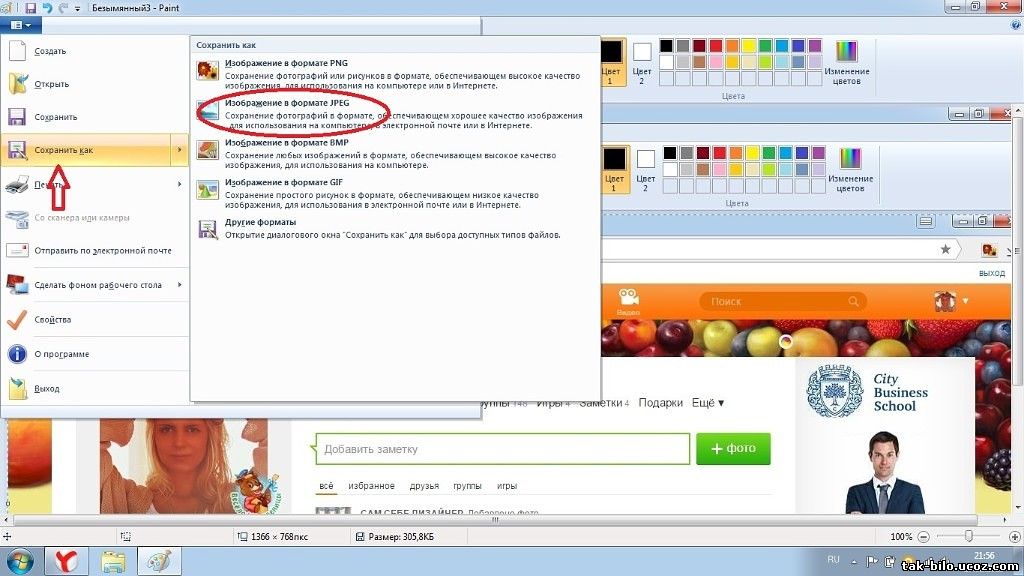
5. Что насчет конфиденциальности?
Вся контактная информация, которую вы вводите на этом веб-сайте, будет храниться в тайне. Он не будет передан или распространен. Ваша информация является конфиденциальной, и ваш адрес и номер телефона не могут быть видны одноклассникам, если вы не предоставите разрешение в своем профиле. Когда кто-то нажимает на ваше имя, он увидит только вашу фотографию из ежегодника (если она доступна), ваш город и штат и любую другую личную информацию, которую вы решите указать в своем профиле. Ваш адрес электронной почты никогда не виден одноклассникам и не доступен посторонним.
В целях обеспечения конфиденциальности многие страницы веб-сайта защищены паролем от широкой публики и поисковых систем, но становятся доступными для вас после входа в систему.
Вы можете удалить свое имя. Однако это лишит вас доступа к этому сайту и вашим одноклассникам.
6. Как защитить свой адрес электронной почты от посторонних?
Ваш адрес электронной почты хранится только на веб-сайте, поэтому Одноклассники могут отправить вам сообщение. Одноклассники, вошедшие в систему, не смогут увидеть ваш адрес электронной почты, даже если вы укажете его в своем профиле в поле «Адрес электронной почты». Даже если он есть в вашем профиле, публика не сможет его увидеть, если вы установите флажок «Видимость профиля» в нижней части своего профиля.
Одноклассники, вошедшие в систему, не смогут увидеть ваш адрес электронной почты, даже если вы укажете его в своем профиле в поле «Адрес электронной почты». Даже если он есть в вашем профиле, публика не сможет его увидеть, если вы установите флажок «Видимость профиля» в нижней части своего профиля.
7. Могу ли я получать уведомления, если другие одноклассники обновляют свой «Профиль одноклассника»?
Да! Нажмите «Профили одноклассников», затем нажмите на имя одноклассника, которого вы хотите отслеживать. После того, как он/она зарегистрируется, его/ее профиль будет отображаться. Прокрутите вниз страницу его/ее профиля, щелкните поле с надписью «Уведомлять меня при каждом обновлении профиля [одноклассника]» и нажмите кнопку «Уведомить меня». Вы будете уведомлены по электронной почте.
8. Как я буду получать электронные письма от WHS 100th и других одноклассников?
Электронные письма для всего класса будут отправлены вам с адреса noreply@classcreator.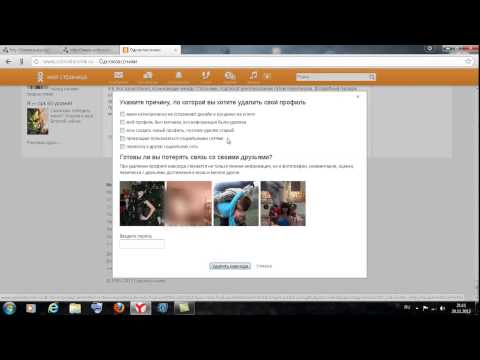 net, поэтому, пожалуйста, добавьте этот адрес электронной почты в свою адресную книгу или в список одобренных спам-фильтра. Вы можете отправить электронное письмо администратору нашего веб-сайта, нажав кнопку «Связаться с нами». Мы ответим как можно скорее.
net, поэтому, пожалуйста, добавьте этот адрес электронной почты в свою адресную книгу или в список одобренных спам-фильтра. Вы можете отправить электронное письмо администратору нашего веб-сайта, нажав кнопку «Связаться с нами». Мы ответим как можно скорее.
Зарегистрированный одноклассник может отправить другому зарегистрированному однокласснику сообщение, войдя в профиль получателя и введя там сообщение. Получатель получит его, когда нажмет кнопку «Проверить сообщения» слева, а также получит электронное письмо со ссылкой на новое сообщение. Отправьте себе сообщение, чтобы узнать, как это работает.
9. Могу ли я размещать свои фотографии или видео на веб-сайте?
ДА! Мы надеемся, что вы делаете! Вы можете загрузить текущую фотографию себя, своей семьи, домашних животных, отпуска, старые фотографии прошлых дней, прошлых встреч и т. д. — все, чем вы хотите поделиться, — нажав «Редактировать/Загрузить фотографии» в разделе «Функции участника». меню слева. Количество цифровых фотографий, которые вы можете хранить на странице «Профиль одноклассников», не ограничено. Каждая фотография автоматически изменяется в соответствии с размером страницы вашего профиля.
Каждая фотография автоматически изменяется в соответствии с размером страницы вашего профиля.
Вы также можете загрузить свои собственные видео, которые вы разместили на YouTube.com, нажав ссылку «Редактировать профиль», а затем следуя инструкциям (скопируйте код для вставки из видео YouTube, которое вы хотите включить, и вставьте код в поле «Видео» на странице редактирования вашего профиля). Вы можете добавлять, удалять или заменять свои собственные фотографии или видео в любое время. В настоящее время вы не можете загружать видео с камеры, которые вы сохранили на своем компьютере. Вы должны сначала загрузить их на такой сайт, как YouTube.com, а затем скопировать код для встраивания.
10. Как работает «ЧАТ ОДНОКЛАССНИКОВ»?
Нажмите «ЧАТ ОДНОКЛАССНИКОВ» в боковом меню, и вы сможете общаться с нашими одноклассниками, когда они войдут в систему и прочитают «ЧАТ ОДНОКЛАССНИКОВ». Так что оставьте сообщение, а затем проверьте, чтобы увидеть, кто ответил! Опубликуйте ответ на предыдущее сообщение или начните свою собственную тему для разговора, задав вопрос, переживая старые воспоминания или делясь своими мыслями о жизни. Чем больше одноклассников участвует, тем интереснее и веселее становится!
Чем больше одноклассников участвует, тем интереснее и веселее становится!
11. Кто поддерживает веб-сайт WHS 100 th ?
Администратором веб-сайта WHS 100 th является Джозеф Кмоч. Отправьте ему вопросы, предложения или общие комментарии, используя ссылку «Связаться с нами». Он открыт для всех предложений от вас! Вы также можете время от времени получать электронные письма от других администраторов этого сайта.
12. Создатель класса сдает в аренду, продает или получает какую-либо прибыль от имен, адресов и личной информации наших одноклассников? Как он зарабатывает деньги?
Нет. Создатель класса не сдает в аренду и не продает какую-либо информацию Classmate, не занимается каким-либо маркетингом или предложением Classmates. Вся личная контактная информация является строго конфиденциальной. Class Creator не продает рекламу на веб-сайте, не отображает рекламные баннеры или всплывающие окна.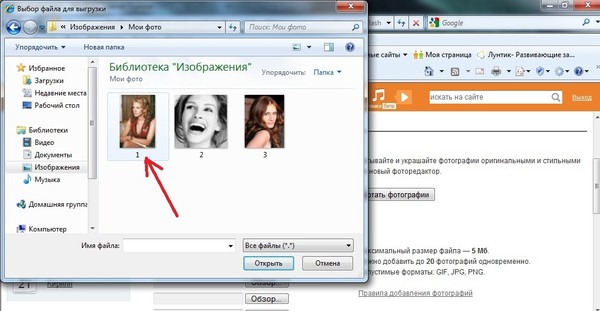

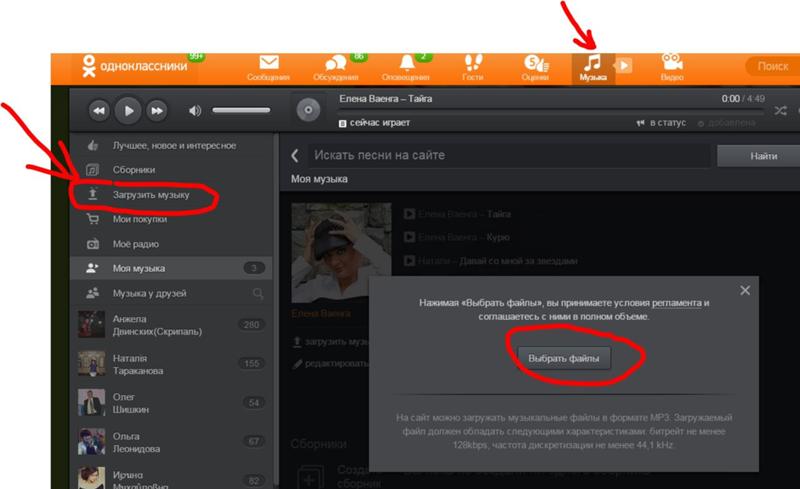 В браузере Google Chrome это будет выглядеть так:
В браузере Google Chrome это будет выглядеть так: Правым щелчком мыши по ярлыку Одноклассники вызываем контекстное меню и выбираем опцию «Свойства». Нас интересует кнопка «Сменить значок» — щелкаем по ней. Теперь кликаем «Обзор» и указываем путь к файлу нашей иконки. Нашли? Нажимаем «Ок» и «Применить».
Правым щелчком мыши по ярлыку Одноклассники вызываем контекстное меню и выбираем опцию «Свойства». Нас интересует кнопка «Сменить значок» — щелкаем по ней. Теперь кликаем «Обзор» и указываем путь к файлу нашей иконки. Нашли? Нажимаем «Ок» и «Применить».
 ru/
ru/