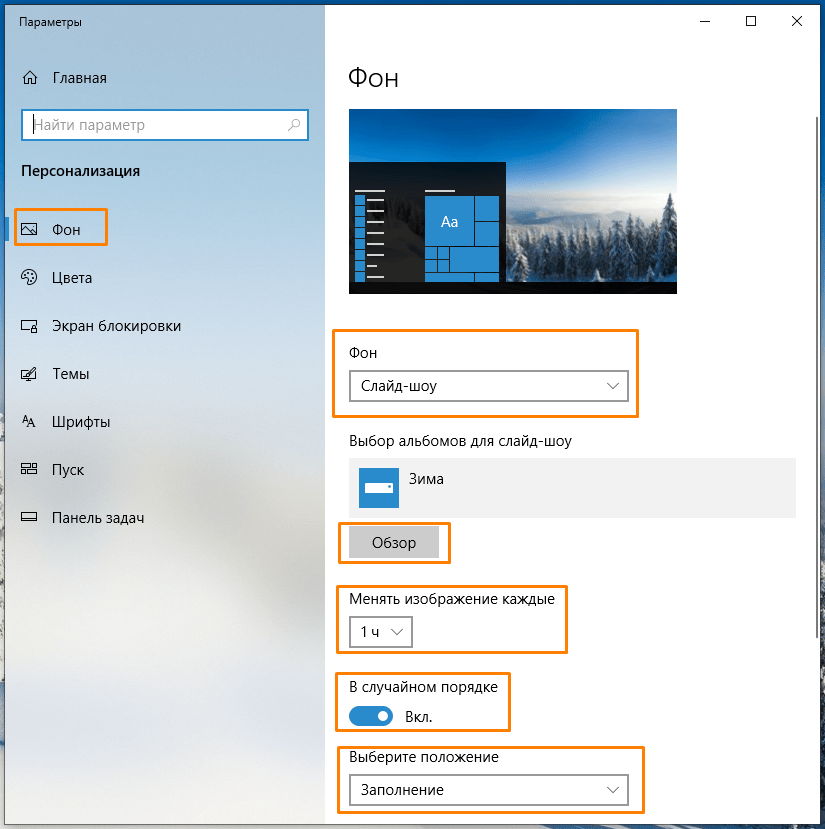Содержание
Как поменять рабочий стол на Windows 7 и изменить цветовую гамму
Современные операционные системы семейства Windows имеют графический интерфейс, который облегчает работу и обеспечивает визуальное представление всех процессов. Это позволяет быстро и эффективно искать информацию, работать с документами, создавать файлы и пр. Например, все это вы получите, если решите купить Windows 7. Помимо этого, вы получаете широкий набор настроек для персонализации, чтобы сделать рабочее пространство удобнее. Многие начинающие пользователи интересуются, как поменять рабочий стол на Windows 7? Речь идет об обоях (фоновой картинке) и цветовой гамме панелей.
Смена картинки на рабочем столе
Существует два основных способа изменить оформление рабочего стола. Прежде всего, вам нужно загрузить картинку из интернета, которую вы хотите поставить на экран. Затем найдите ее в проводнике. Как правило, все загружаемые файлы попадают в папку «Загрузки» или Downloads, но могут быть другие директории (зависит от настроек браузера). Затем выделите картинку, нажмите правую клавишу мыши и выберите пункт меню «Сделать фоновым изображением». Через несколько секунд оформление рабочего стола изменится. Если хотите снова поменять, то повторите процедуру.
Затем выделите картинку, нажмите правую клавишу мыши и выберите пункт меню «Сделать фоновым изображением». Через несколько секунд оформление рабочего стола изменится. Если хотите снова поменять, то повторите процедуру.
Благодаря второму способу вам будет доступно более глубокая настройка. Она включает в себя такие шаги:
-
На рабочем столе нажмите правой клавишей мыши и выберите пункт «Персонализация»;
-
В новом окне найдите пункт меню «Фон рабочего стола» и активируйте его;
-
В меню выберите подходящую картинку. Это могут быть как стандартные изображения, доступные в системе по умолчанию, так и другие, которые вы загрузили (их необходимо поместить в папку «Изображения»). Также можно вручную найти нужную картинку, нажав кнопку «Обзор»;
-
Сохраните изменения соответствующей кнопкой в меню.
В этом окне вы также можете как сделать рабочий стол Windows 7, так и настроить отображения картинки. Например, можно выбрать расположение изображения (заполнение на весь экран, замощение, растягивание и пр.), что актуально, если картинка имеет размеры, отличные от разрешения экрана. Если вы хотите менять картинки рабочего стола, то можете выбрать период и порядок смены. Но помните, что в этом случае в папке должно быть несколько изображений, иначе может появиться черный экран.
Например, можно выбрать расположение изображения (заполнение на весь экран, замощение, растягивание и пр.), что актуально, если картинка имеет размеры, отличные от разрешения экрана. Если вы хотите менять картинки рабочего стола, то можете выбрать период и порядок смены. Но помните, что в этом случае в папке должно быть несколько изображений, иначе может появиться черный экран.
Рекомендации по выбору изображения для рабочего стола
Если планируете менять оформление рабочего экрана, то придерживайтесь следующих советов по выбору изображения:
-
Картинка должна соответствовать разрешению вашего экрана. Конечно же, внутренние настройки позволяют растягивать или замостить изображение. Но в этом случае оно может исказиться и будет выглядеть некрасиво;
-
Загрузить изображение нужного размера можно через специальные сайты, где можно выбирать жанр, размер и другие параметры через специальное меню;
-
Выбирайте картинки с мягкими цветами без резких переходов, чтобы вам было комфортно пользоваться компьютером.

Как изменить цветовую гамму
Помимо картинки на экране, вы можете поменять цвет панелей меню, папок и встроенных приложений. Для этого нужно сделать следующее:
-
Открыть меню «Персонализация»;
-
Выбрать пункт «Цвет окна»;
-
Выбрать цвет, степень прозрачности и другие параметры.
Рекомендуется, чтобы цветовая гамма соответствовала цветам картинки на рабочем столе, чтобы получилось гармоничное сочетание. В противном случае резкие переходы и контраст будут доставлять неудобства, что не позволит долго работать за компьютером. Глаза будут быстро уставать, начнутся головные боли и неприятные ощущения.
Как изменить картинку рабочего стола
Стандартное заявление невнимательного пользователя. Проблема не в программе, а в вас… Будьте внимательны, когда скачиваете и устанавливаете бесплатные программы и избежите массу неприятностей. Этой программой пользовался лично и устанавливал друзьям. Никаких вирусов в ней нет.
Проблема не в программе, а в вас… Будьте внимательны, когда скачиваете и устанавливаете бесплатные программы и избежите массу неприятностей. Этой программой пользовался лично и устанавливал друзьям. Никаких вирусов в ней нет.
НЕ КАЧАЙТЕ!!! ПОЛНО ВИРУСОВ И ТРОЯНОВ, МЕНЯЕТ ВО ВСЕХ БРАУЗЕРАХ ДОМАШНИЕ СТРАНИЦЫ (СМЕНИТЬ САМОСТОЯТЕЛЬНО НЕ УДАЁТСЯ), ПЕРЕНАПРАВЛЯЕТ НА ЛЕВЫЕ САЙТЫ, КУЧА ЛЕВЫХ ПРОГРАММ В ДИСПЕТЧЕРЕ ПРИЛОЖЕНИЙ — ПРИ ПОПЫТКЕ УДАЛИТЬ ЗАГРУЖАЕТ ИЗ ИНЕТА НОВЫЕ!!! Avast определил кучу вирусняков, помогло только полное восстановление.
Сделал второе дополнение к заметке.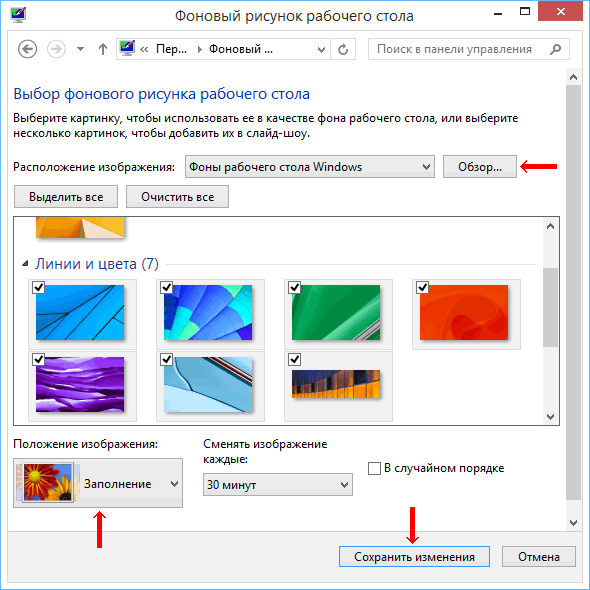 Действительно сайт изменился со времени записи видеоролика…
Действительно сайт изменился со времени записи видеоролика…
Блииин, зависло на 99 % — позакачивало мне тут всякой дрибедени ненужной… Закачка происходит не так как в ролике, даже перейдя по ссылке — все по другому..уже час сижу (((
Дружище спасибо за помощь!! Народ внимательно следите за инфой в видюшке, удачи 🙂
О хвала небесам.Я поменял эту чертову картинку!!!Спасибо тебе!!!Огромноее). Я так счастлив))Я 2 года пытался и все в пустую,а оказывается вот в чем делоо!
Я так счастлив))Я 2 года пытался и все в пустую,а оказывается вот в чем делоо!
Cпасибо огромное! Долго любовалась на знак Майкрософт на рабочем столе, надоел ужасно.Установила программу, все получилось, красота! У ВАс чудесный сайт, очень полезный и интересный.
Windows 7 Начальная (Starter) — ?Ведь есть Альтимейд (максимальная)
org/Person»>
андрей
спасибо Вам большое за объяснеия!!
Отлично! Спасибо огромное!Настолько все подробно и наглядно, ну просто диво! Прибольшущее спасибо!
sev-69
СПА-СИ-БО
org/Person»>
Людмила
Спасибо!!!Все получилось. Правда, установка программы проходит немного не так, как в ролике, но у каждого есть голова на плечах.С уважением.
Я проверял эту программу именно на Windows Starter и на нескольких компьютерах.
Почему программа не работает в вашем случае сказать не могу. Нужно видеть ваши действия.
у меня Starter
Какая у вас операционная система? Starter или Basic?
все так! ноль реакции, что делать понятия не имею
Денис, я проверял этот алгоритм не на одном компьютере. Скорее всего вы что-то делаете не так.
не работает!!!
А смайлики опять не отправляются! Поставлю вручную! )))))
Андрей, в Windows 7 Home Basic пункта «Персонализация» действительно нет. Но в контекстном меню любого изображения всегда есть опция «Сделать фоновым изображением Рабочего стола». И такая программка для Home Basic не нужна, только для Starter. А вообще, Ваш сайт один из моих любимых. В последнее время перестали приходить письма с уроками, и я подписалось повторно. Опять начала получать письма!
Александр
Все работает! Спасибо!
Спасиб) работает))
Ринико
Андрей, здравствуйте! Спасибо за уроки,с нетерпением жду продолжения. К вопросу о картинке на раб. столе. В WIN. домашней базовой изменить её можно двумя способами.1.Алгоритм: ПУСК —ПАНЕЛЬ УПРАВЛЕНИЯ—ОФОРМЛЕНИЕ—ИЗМЕНЕНИЕ ФОНА РАБОЧЕГО СТОЛА. (Появляется окно практически такое же,как в START…). Далее выбор и «СОХРАНИТЬ»2.ПАН. УПР. —ОБОРУДОВАНИЕ И ЗВУК—ЭКРАН —ИЗМ.ФОНА РАБ. СТОЛА. Здесь же можно изменить заставку,контрастность,системные звуки и ещё много чего. С уважением, успехов!
Да я в принципе с Вами согласен, огромное спасибо за консультацию. Желаю Вам и Вашему сайту процветания!!!!
Желаю Вам и Вашему сайту процветания!!!!
Сергей, по правде сказать, я не имел дело с Домашней Базовой версией, а только с Начальной. Но в описании версий сказано, что в них обеих отсутствует возможность установки изображения на рабочий стол. В Начальной версии я это испробовал сам, с Домашней же не экспериментировал.
У вас без этой программы есть в контекстном меню пункт Персонализация?
Я думаю, что даже если не работает опция «сделать фоновым рисунком рабочего стола», то это не так принципиально. Изображение на рабочем столе меняется не так уж часто и это можно сделать через Персонализацию.
Да написано
«сделать фоновым рисунком рабочего стола». У меня стоит Windows 7 Домашняя базовая. Но почему то, в Вашем видеоролике после установки программы пишется на английском языке, а у меня через контекст рабочего стола написано на английском
У меня стоит Windows 7 Домашняя базовая. Но почему то, в Вашем видеоролике после установки программы пишется на английском языке, а у меня через контекст рабочего стола написано на английском
«Personalize» , а через фотографию написано на русском
«сделать фоновым рисунком рабочего стола». Тогда если я Вас правильно понял то можно удалить программу, и менять фон рабочего стола без нее. Хотя без этой программы фон на полный экран не устанавливается, вернее картинка растягиваются лица, что смотреть невозможно.
У вас в меню был пункт «сделать фоновым рисунком рабочего стола»? У вас какая версия Windows 7? Судя по всему у вас не версия Начальная или Домашняя базовая, поэтому вам не нужно устанавливать программу, о которой я говорил в видео.
Андрей здравствуйте!!! Я хотел установить фотографию, в формате jpg, нажал на саму фотографию правой кнопкой мыши и выбрал «сделать фоновым рисунком рабочего стола». Картинка не меняется. А если выходишь через рабочий стол и нажимаешь «персонализацию», то картинка меняется.
Сергей, что значит через саму программу? У вас появился пункт «Персонализация» в контестном меню? Вы имеете в виду, что не появляется пункт «To Choose like wallpaper»? Если да, то какое расширение имеет эта картинка (jpg, png, bmp и т.д.)
Андрей Здравствуйте!!!!! Установил программу по установке на рабочий стол картинки, работает только через саму программу, а через контекст на самой картинке нет.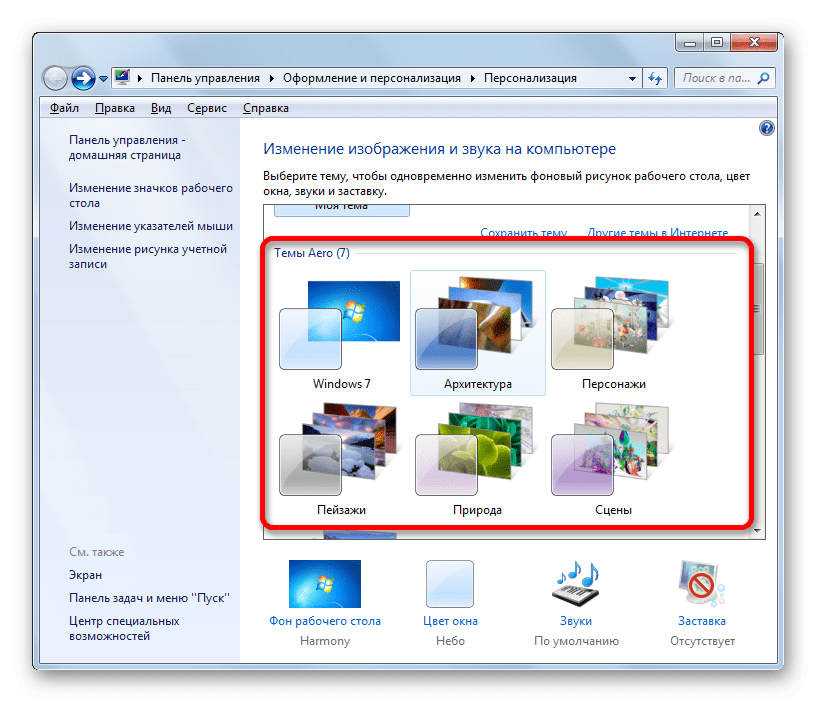 Пробовал удалить и установить заново, бесполезно. Подскажите что можно сделать??? Заранее огромное спасибо!!
Пробовал удалить и установить заново, бесполезно. Подскажите что можно сделать??? Заранее огромное спасибо!!
[Решено] Невозможно изменить фоновый рисунок рабочего стола в Windows 7 Все версии
Некоторые друзья столкнулись с этой проблемой в разных версиях Windows 7, включая Ultimate, Premium, в которых пользователю разрешено менять обои рабочего стола в любое время, чтобы это были не окна 7 стартовая и базовая версии, которые не позволяют пользователю изменять тему Windows 7 и фон рабочего стола, но есть способы сделать и то, и другое, если вы хотите узнать, прочитайте наше руководство здесь и здесь.
Как сообщают об этой проблеме разные пользователи, в большинстве случаев происходит следующее.
«В Windows 7, когда вы пытаетесь изменить фон рабочего стола, нажав Панель управления , Внешний вид и персонализация , а затем Изменить фон рабочего стола , флажки не устанавливаются при нажатии и Выбрать все и Очистить все кнопки не работают должным образом.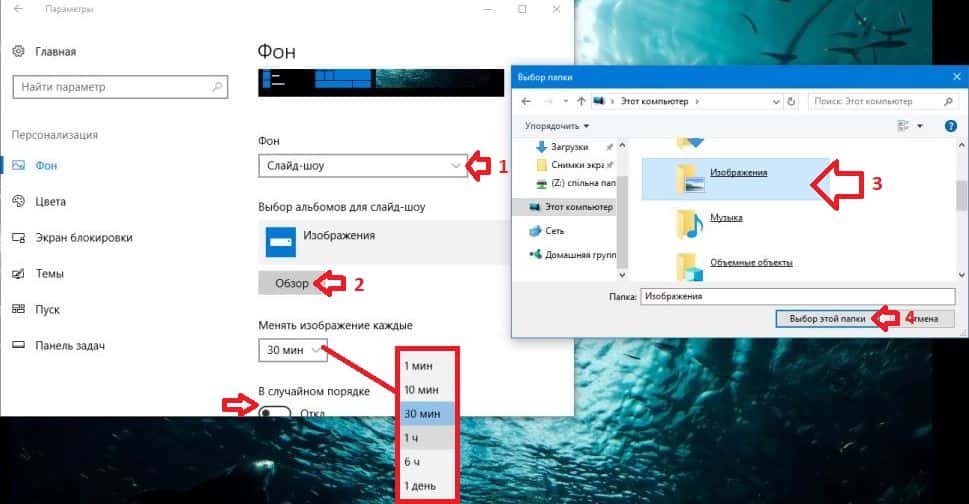 Поэтому вы не можете изменить фон рабочего стола».
Поэтому вы не можете изменить фон рабочего стола».
или в некоторых случаях
«В Windows 7, когда вы пытаетесь щелкнуть изображение правой кнопкой мыши, а затем выбрать Установить в качестве фона рабочего стола , вы получите следующее сообщение об ошибке: Это изображение нельзя установить в качестве обоев. Возникла внутренняя ошибка.»
или в некоторых случаях
«В Windows 7 вы видите черный фон, даже если вы меняете фоновое изображение».
или в некоторых случаях
«В Windows 7 функция слайд-шоу для фона рабочего стола не работает с определенного времени, хотя раньше она работала хорошо».
Все вышеперечисленные сценарии указывают на некоторые поврежденные файлы темы Windows 7 или на ошибку в реестре, которая может быть повреждена по следующим причинам, перечисленным ниже.
- Есть сторонние приложения вроде Display Manager от Samsung. (разрешение, удаление)
- Настройка фона в параметрах электропитания отключена
- Параметр «Удалить фоновые изображения» установлен неправильно (Панель управления\Простота доступа\Центр специальных возможностей\Облегчение просмотра компьютера)
- Политика домена отключает фон меняется
- Corrupted TranscodedWallpaper.
 jpg в C:\\windows\web\wallpaper
jpg в C:\\windows\web\wallpaper - Вы используете Windows 7 Starter или Windows 7 Home Basic; эти версии Windows 7 не поддерживают изменение фонового изображения рабочего стола
Чтобы устранить проблему, существуют разные способы, в зависимости от того, как вы сталкиваетесь с этой конкретной ошибкой на вашем компьютере с Windows 7.
Исправление 1: Несовместимые темы Windows Связанные программы
Некоторые приложения, которые помогают управлять настройками дисплея, могут вызывать проблемы совместимости с настройкой фоновых изображений, отображением стекла Aero и другими функциями Windows. В качестве теста отключите или удалите все приложения для управления дисплеем, установленные на вашем компьютере.
Исправление 2: проверьте настройки фона в параметрах электропитания
В настройках параметров электропитания доступен параметр, который приостанавливает фоновое слайд-шоу. Выполните следующие действия, чтобы проверить параметры фона в параметрах электропитания:
- Нажмите Запустите и введите Параметры электропитания в поле поиска, а затем нажмите Параметры электропитания из списка
- В окне Выберите план электропитания нажмите Изменить параметры плана рядом с выбранным планом питания
- Щелкните Изменить дополнительные параметры питания , а затем щелкните, чтобы развернуть параметр Параметры фона рабочего стола
- Щелкните, чтобы развернуть Слайд-шоу и убедитесь, что параметр Подключено: установлен установите значение Доступно
- Щелкните OK , а затем закройте окно Редактировать план
Исправление 3.
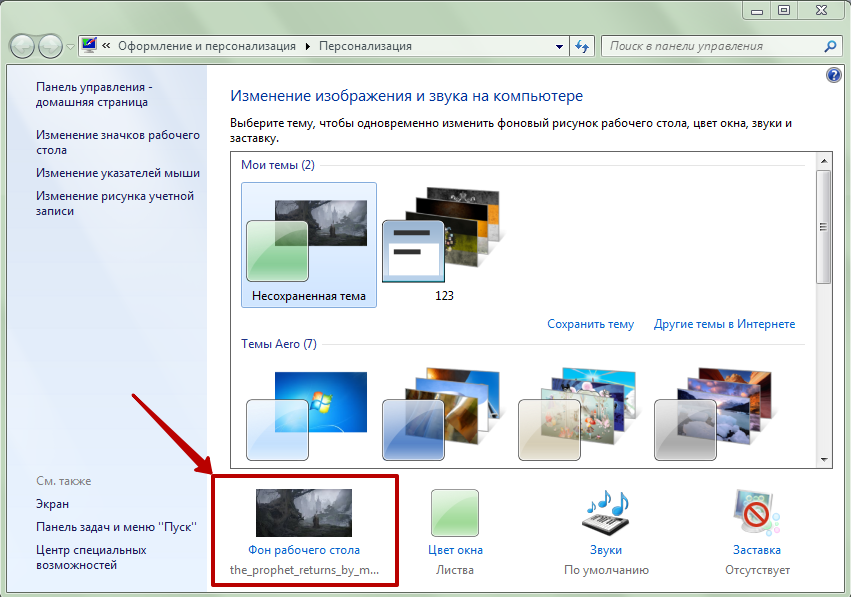 Установите флажок «Удалить фон» в настройках специальных возможностей
Установите флажок «Удалить фон» в настройках специальных возможностей
В настройках специальных возможностей доступен параметр, который удалит фоновые изображения. Чтобы проверить настройки фона в параметрах электропитания, выполните следующие действия: , а затем нажмите Центр специальных возможностей
Исправление 4: Corrupted TranscodedWallpaper.jpg
Если вы не можете изменить фоновое изображение рабочего стола, удалите этот файл, чтобы решить эту проблему и позволить вам изменить фоновое изображение, выполните следующие действия, чтобы удалить файл TranscodedWallpaper.jpg:
- Скопируйте следующий текст, а затем нажмите Start и вставьте текст в поле поиска и нажмите клавишу Введите на клавиатуре:
%USERPROFILE%\AppData\Roaming\Microsoft\Windows\ Themes\
- Щелкните правой кнопкой мыши файл с именем TranscodedWallpaper.
 jpg и выберите Переименовать
jpg и выберите Переименовать - Переименуйте файл в TranscodedWallpaper.old (измените .jpg на .old) и нажмите Да при появлении запроса
- Дважды щелкните файл slideshow.ini. Slideshow.ini должен открыться с помощью Блокнота. Выделите весь текст в файле slideshow.ini, если он существует, и нажмите Удалить на клавиатуре, а затем нажмите Файл и Сохранить , чтобы сохранить изменения.
- Закройте Блокнот и закройте окно Проводника Windows и перейдите к изображению, которое будет установлено в качестве фонового изображения.
- Попробуйте применить фоновое изображение еще раз.
- Скопируйте следующий текст, а затем нажмите Start и вставьте текст в поле поиска и нажмите клавишу Введите на клавиатуре:
Исправление 5: проверьте политику домена, которая отключает смену фона
Если вы присоединены к домену, администратор домена мог отключить смену фона рабочего стола, выполните следующие действия, чтобы проверить фон рабочего стола policy:
- Нажмите Start и введите групповую политику в поле поиска, а затем нажмите Edit Group Policy из списка
- Нажмите, чтобы развернуть следующую древовидную структуру политики: Конфигурация пользователя , Административные шаблоны , Рабочий стол , Рабочий стол и дважды щелкните Обои для рабочего стола.
 Выберите
Выберите
Примечание: Если политика включена и настроена на определенное изображение, пользователи не могут изменить фон. Если опция включена и изображение недоступно, фоновое изображение не отображается. - Выберите Не настроено , чтобы включить изменение фона рабочего стола. обратитесь к этой теме на портале ответов Microsoft для Windows, где вы можете найти больше решений.
Как изменить фоновые окна на рабочем столе 8/7
Home
\
Компьютеры
\
Как изменить фоновые окна настольного стола 8/7
Содержание
- 1 Перейти к рабочему столу
- 2 Перейти к персонализации
- 3 Перейти к фону рабочего стола
- 4 Выбрать новый фон
- 5 Установить новый фон
- Способ 2: Непосредственно из существующего изображения
- 1 Перейти к изображению
- 2 Установить изображение в качестве фона
- Windows 7
- Способ 1: Использование персонализации
- 1 Перейти к персонализации
- 1 Перейти к персонализации
- 20 Перейти к персонализации
- 20 источник
- 4 Установить фон
- Способ 2: Использование пользовательского изображения
- 1 Перейти к изображению
- 2 Выбрать изображение
- Способ 1: Использование персонализации
ваш жесткий диск или образы, включенные в саму операционную систему.
 Более новые версии Windows позволяют использовать несколько изображений в качестве фона (обоев) и автоматически менять их через разные промежутки времени (секунды, минуты, часы, день).
Более новые версии Windows позволяют использовать несколько изображений в качестве фона (обоев) и автоматически менять их через разные промежутки времени (секунды, минуты, часы, день).Кроме того, вы можете установить фоновое изображение таким образом, чтобы оно занимало весь экран, располагалось по центру или по размеру экрана, сохраняя при этом качество исходного изображения.
Windows 8
Способ 1. Использование персонализации
1 Перейти к рабочему столу
Если вы находитесь в интерфейсе «Пуск» (Metro), нажмите клавиши Windows + D , чтобы перейти к классическому рабочему столу.
2 Перейдите к Персонализация
Щелкните правой кнопкой мыши Рабочий стол , затем выберите Персонализация
3 Перейдите к фону рабочего стола
Затем нажмите Фон рабочего стола
4 Выберите новый фон
Выберите расположение изображений (обоев).
Выберите Сплошные цвета , если вы хотите использовать цвет вместо изображения.
5 Установите новый фон
Выберите новое фоновое изображение, затем нажмите Сохранить изменения
Если вы хотите использовать несколько изображений, удерживайте нажатой клавишу Ctrl и щелкните нужные изображения.
Затем выберите временной интервал, когда изображения будут меняться.Чтобы установить сплошной цвет, просто выберите цвет после выбора Сплошные цвета в раскрывающемся меню. Предварительный просмотр в реальном времени будет показан после выбора нового фона.
Способ 2: непосредственно из существующего изображения
Вы можете выбрать пользовательское изображение (обои) в качестве фона в меню Персонализация , но также вы можете установить изображение в качестве фона, щелкнув правой кнопкой мыши.
1 Перейти к изображению
Перейдите к изображению на жестком диске.
Как видите, я установил в качестве фона изображение Desert.jpg2 Установить изображение в качестве фона
Щелкните правой кнопкой мыши на изображении, затем выберите Установить как фон рабочего стола
Фон теперь измененный.



 jpg в C:\\windows\web\wallpaper
jpg в C:\\windows\web\wallpaper jpg и выберите Переименовать
jpg и выберите Переименовать 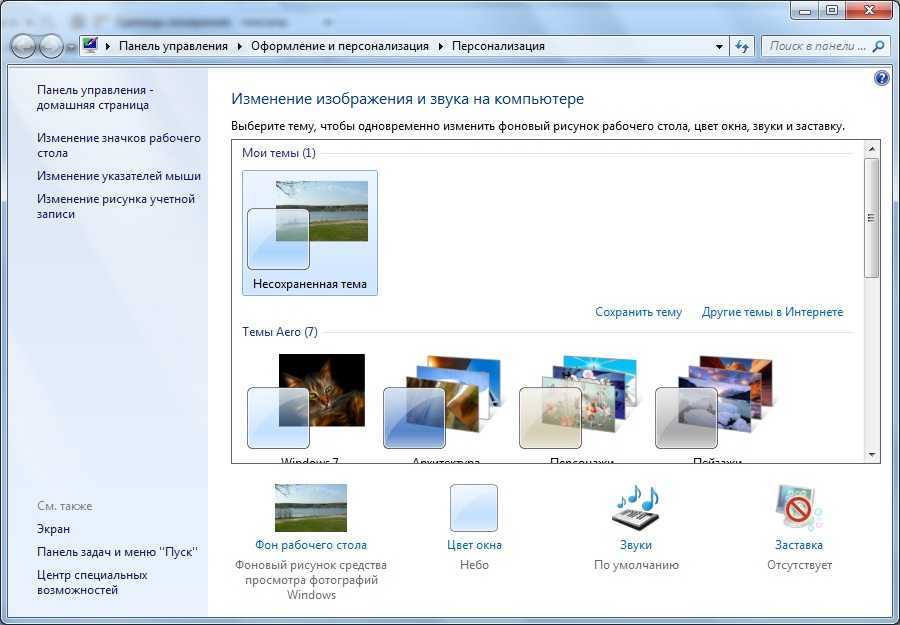 Выберите
Выберите  Более новые версии Windows позволяют использовать несколько изображений в качестве фона (обоев) и автоматически менять их через разные промежутки времени (секунды, минуты, часы, день).
Более новые версии Windows позволяют использовать несколько изображений в качестве фона (обоев) и автоматически менять их через разные промежутки времени (секунды, минуты, часы, день).