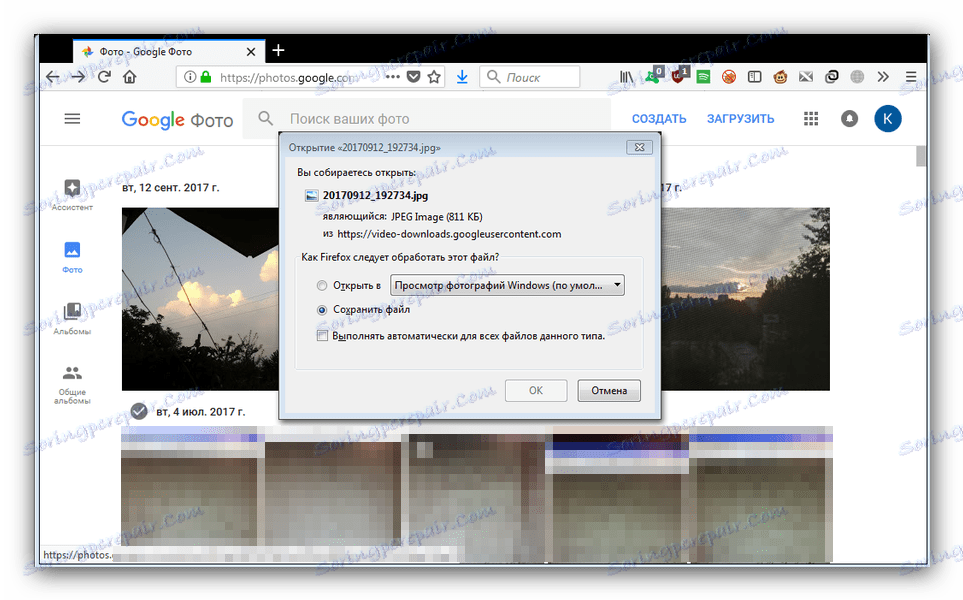Содержание
Стопки в macOS, или как упорядочить файлы на рабочем столе в аккуратные группы
Стопки — прекрасная функция, появившаяся в macOS Mojave, которая автоматически наводит порядок на рабочем столе, аккуратно сортируя файлы в разные группы сбоку экрана. Для того чтобы очистить загроможденный рабочий стол, можно использовать стеки, а затем, с помощью параметров группировки и сортировки, персонализировать внешний вид стеков на свое усмотрение.
Яблык в Telegram и YouTube. Подписывайтесь! |
Рабочий стол очень важен для большинства пользователей Mac. Многие пользователи сохраняют файлы и проекты, над которыми они активно работают на рабочем столе. Однако со временем он имеет свойство захламляться.
♥ ПО ТЕМЕ: Темная тема в macOS: как включить.
Порядок на рабочих столах по всему миру
Mac и раньше мог отображать папку в Dock как группу файлов, однако именно в этом и кроется основное различие между старыми стеками и стопками для рабочего стола в macOS.
Проще говоря, стек в Dock — это просто ярлык папки, а стопки для рабочего стола — нечто большее. В первую очередь это новый способ организовать файлы, которые со временем могут скопиться на рабочем столе и сделать работу с ним неудобной.
Краткий перечень того, что можно делать с помощью стопок:
- Наводить порядок на рабочем столе, упорядочивая файлы в соответствующие группы;
- Группировать в стеки изображения, документы, электронные таблицы, PDF-файлы и пр.;
- Сортировать стопки по ключевым параметрам файлов, включая дату и теги;
- Перетащить файл из стека в документ и наоборот;
- Легко очистить все файлы в стопок;
- Самая лучшая особенность стопок: они сортируются автоматически.
♥ ПО ТЕМЕ: Автозагрузка на Mac, или как добавить (удалить) программы для автоматического запуска при загрузке macOS.
Как упорядочить файлы на рабочем столе с помощью стопок
Для того чтобы упорядочить файлы на рабочем столе в стопок, выполните следующие действия:
1.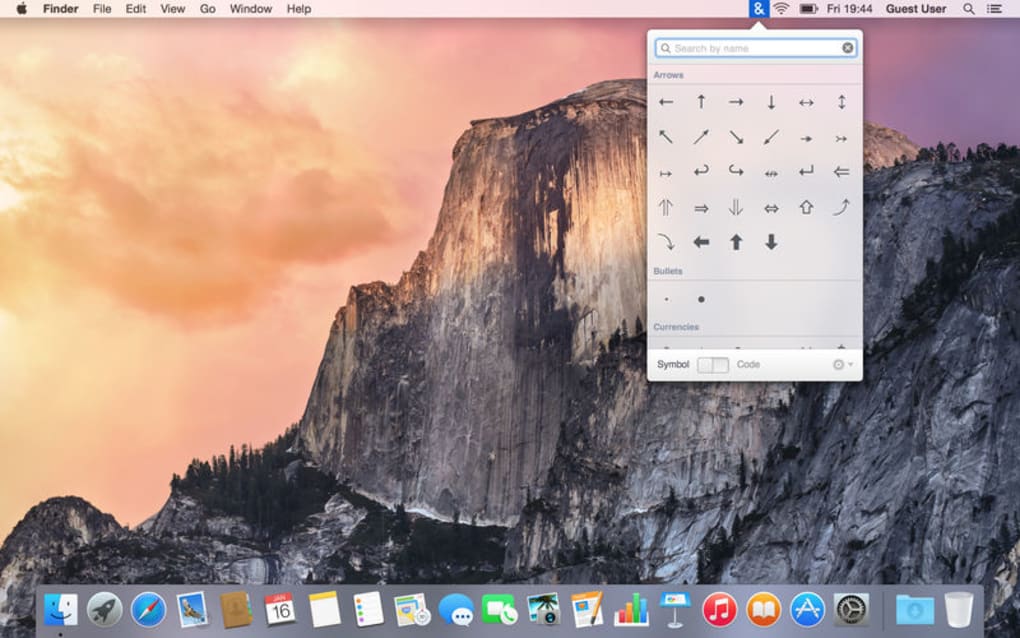 Нажмите на рабочий стол;
Нажмите на рабочий стол;
2. Нажмите меню «Вид» в Finder, затем выберите опцию «Собрать в стопки».
Таким образом рабочий стол превратится из такого…
…в такой.
3. Для того чтобы вернуться к предыдущему виду рабочего стола, снимите флажок с «Собрать в стопки» в меню «Вид».
У стеков в Mac имеются различные параметры сортировки и группировки, чтобы упорядочить файлы по своему вкусу.
♥ ПО ТЕМЕ: Как настроить главный экран Mac (macOS) максимально эффективно.
Группировка стопок
Для того чтобы настроить параметры группировки и сортировки для стопок и файлов внутри них, нажмите правой кнопкой мыши на рабочем столе, после чего выберите вариант «Группировать стопки» из всплывающего меню, а затем выберите подходящую опцию из подменю:
Выберите «Группировать стопки», чтобы настроить, как сами стопки будут расположены на рабочем столе.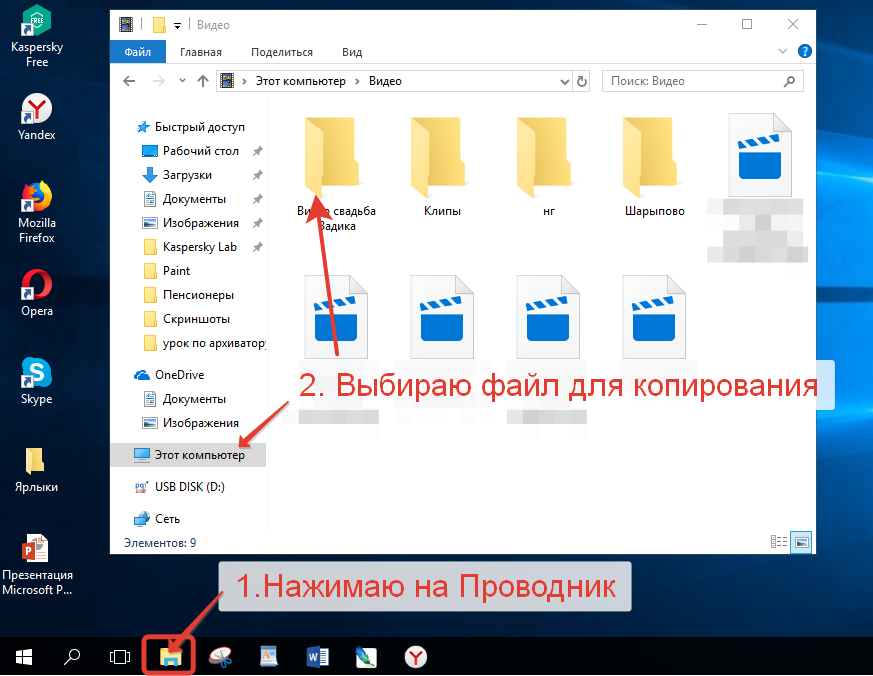
- Не выбрано — не сортировать стопки на рабочем столе.
- По типу — группировка по на рабочем столе по типу файлов.
- По дате — сортировка по последним открытым стопкам.
- По дате добавления — сортировка стопок на рабочем столе в зависимости от даты их добавления.
- По дате изменения — группировка стопок в зависимости от даты последнего изменения.
- По дате создания — группировка стопок в соответствии с датой их создания.
- По тегам — сортировка стопок на рабочем столе в соответствии с их тегами.
Но и это еще не все.
♥ ПО ТЕМЕ: Cмарт-папки и смарт-альбомы в Фото, Контактах и Mail на Mac (macOS): что это и как пользоваться.
Другие действия со стопками
Стопки для рабочего стола также поддерживают и другие действия:
- Просмотреть содержимое стопки. Нажмите на стек, чтобы посмотреть, что внутри.

- Просмотрите содержимое стопки с помощью мыши/трекпада, наведя на него курсор.
- Перетаскивание — щелкните на стопку, чтобы развернуть его, затем перетащите файл и отпустите его в другое приложение.
- Быстрое импортирование файлов – наведите курсор на стопку, чтобы выбрать файл, затем импортируйте его в другое приложение.
Все, что пользователь помещает на рабочий стол, автоматически будет отправлено в соответствующую стопку. Например, сохраненный скриншот на рабочем столе будет автоматически отправлен в стек изображений. Если же перетащить изображение из электронного письма на рабочий стол, оно также будет отправлено в соответствующую стопку.
Параметры сортировки и группировки открывают некоторые творческие возможности для стопок:
Групповая работа на основе временных периодов. Устанавливайте стопок активов, связанные с проектом, по дате, чтобы немедленно сгруппировать рабочие файлы с определенных периодов времени.
Управление несколькими проектами. Отмечайте ваши документы метаданными, специфичными для проекта при их сохранении, например, именами клиентов или проектов, и вы сможете значительно расширить возможности использования стопок для управления несколькими заданиями — просто упорядочивайте стопки по тегам.
Отмечайте ваши документы метаданными, специфичными для проекта при их сохранении, например, именами клиентов или проектов, и вы сможете значительно расширить возможности использования стопок для управления несколькими заданиями — просто упорядочивайте стопки по тегам.
Организация проекта. Если вы хотите сохранить файл проекта на рабочем столе, вы можете быстрее импортировать его в другие приложения, организовав стопку по своему усмотрению. Это автоматически сгруппирует все файлы изображений на рабочем столе в стопку изображений, ваши файлы PDF и другие документы в стопку документов и т.д.
Если вы работаете над сложным проектом с кучей файлов, разбросанных по всему рабочему столу, организуйте файлы с помощью стопок для легкого импорта в проект.
Смотрите также:
- Горячие клавиши приложения «Просмотр» на Мас: 10 полезных шорткатов.
- Как выделять или перемещать элементы на Mac без нажатия на трекпад. Попробуйте, это очень удобно.

- Launchpad на Mac: что это и как правильно настроить, чтобы хотелось пользоваться.
Пожалуйста, оцените статью
Средняя оценка / 5. Количество оценок:
Оценок пока нет. Поставьте оценку первым.
Метки: iFaq, Mac-новости, Mac-секреты, macOS Mojave, OS X, Новости Apple.
Как перенести файлы с Android на Mac и обратно
23 ноября 2019AndroidmacOS
Кабель, Wi-Fi и даже Bluetooth — выбирайте, что больше нравится, и делитесь информацией всего в пару кликов.
Поделиться
0
Как перенести файлы с Android на Mac с помощью USB‑кабеля
В век беспроводных технологий к USB относятся с пренебрежением, а зря. Традиционный кабель обеспечивает самую высокую скорость передачи данных. Сложность может возникнуть лишь с USB‑портами, которых не найти на современных Mac.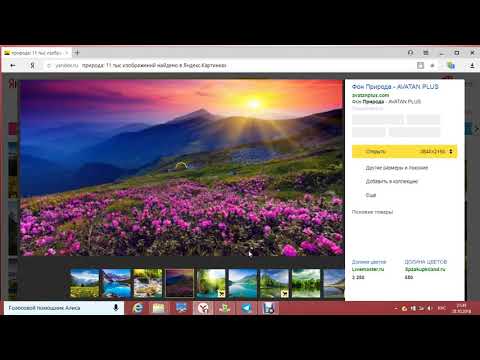 Но в этом случае помогут переходники с USB‑C или другие способы из нашей статьи.
Но в этом случае помогут переходники с USB‑C или другие способы из нашей статьи.
Загрузите утилиту Android File Transfer с официального сайта разработчиков ОС и установите на Mac, перетащив иконку приложения в папку «Программы».
Подключите Android‑устройство к Mac с помощью USB‑кабеля и, сделав свайп вниз, выберите «Зарядка через USB» → «Передача файлов».
Запустите Android File Transfer и перейдите в менеджере файлов в нужный раздел памяти: внутренний накопитель или SD‑карту.
Выберите файлы, которые необходимо перенести на Mac, и перетащите их на рабочий стол или в любую другую папку.
Таким же образом данные можно скопировать с компьютера на мобильный гаджет.
Как перенести файлы с Android на Mac с помощью Wi‑Fi
Беспроводная передача уступает по скорости кабельному подключению, но тем не менее позволяет отправлять файлы с Android‑устройств на Mac достаточно быстро. Работает это так: на смартфоне запускается FTP‑сервер, а компьютер подключается к нему через любой браузер.
Установите на мобильное устройство приложение ShareMe и запустите его.
Перейдите в меню и нажмите «Подключение к компьютеру». Выберите защищённый режим, придумайте логин и пароль для подключения.
Укажите расположение файлов для переноса и запомните адрес сервера.
Убедитесь, что Mac подключён к той же сети, что и Android‑устройство, и введите в браузере FTP‑адрес.
Войдите на сервер с помощью заданных ранее логина и пароля.
Найдите нужные файлы на диске гаджета и просто перетащите на рабочий стол или в другую папку, чтобы скопировать.
Как перенести файлы с Android на Mac с помощью Bluetooth
Подключение по Bluetooth — самое медленное из всех, но и оно может быть полезно в некоторых случаях. Для передачи данных по этому протоколу не нужно устанавливать дополнительные приложения на смартфон — достаточно изменить параметры общего доступа на компьютере.
Откройте системные настройки и перейдите в раздел «Общий доступ».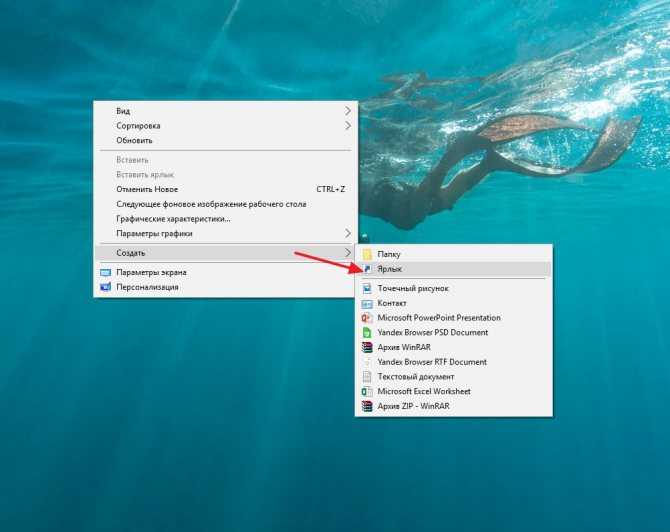
Найдите в боковом меню пункт «Общий доступ по Bluetooth» и поставьте галочку напротив него. Также для безопасности выберите вариант «Спрашивать, что делать» для приёма и просмотра файлов.
Откройте нужный документ или фото на смартфоне и перейдите в стандартное меню «Поделиться» → Bluetooth, а затем выберите Mac из списка доступных устройств.
Подтвердите приём файла на компьютере и дождитесь окончания передачи.
Для отправки данных с Mac на Android — откройте «Настройки» → Bluetooth и нажмите на имя гаджета в списке. Сделайте правый клик, выберите «Отправить файл на устройство» и найдите его в Finder.
Читайте также 🧐
- Как перенести данные с Android на Android
- Как запускать Android-приложения на Mac и Windows
- Как обмениваться файлами по воздуху между Windows, macOS, Linux, iOS и Android
Изменение места хранения файлов в программе «Фото» на Mac
Искать в этом руководстве
Фото Руководство пользователя
Добро пожаловать
Начать
Обзор импорта
Из фотографий iCloud
С камеры или телефона
С запоминающих устройств, DVD-дисков и т.
 д.
д.Из почты, Safari и других приложений
Импорт фотографий из другой библиотеки
Где фотографии, которые я импортировал?
Просмотрите свои фотографии
Просмотр отдельных фотографий
Добавьте заголовки, подписи и многое другое
Взаимодействуйте с текстом на фотографии с помощью Live Text
Используйте визуальный поиск, чтобы узнать о фотографии
Просмотр фотографий, которыми с вами поделились другие
Удалить фотографии или восстановить удаленные
Удалить дубликаты
Скрыть фотографии от просмотра
Просмотр серий фотографий
Воспроизведение видеоклипов
Просмотр живых фотографий
Просмотр воспоминаний
Персонализируйте воспоминания
Показать определенные типы элементов
Поиск фотографий по тексту, содержанию или дате
Поиск фотографий по ключевому слову
Найти фотографии человека
Поиск фотографий по местоположению
Что такое альбомы?
Организация фотографий в альбомы
Удалить альбомы
Создание смарт-альбомов
Группировать альбомы в папки
Основы редактирования
Обрезайте и выпрямляйте фотографии
Используйте фильтр, чтобы изменить фотографию
Настройте свет, экспозицию и другие параметры фотографии
Ретушь фотографий
Убрать эффект красных глаз
Отрегулируйте баланс белого фотографии
Применение корректировок кривых
Применить настройки уровней
Изменить определение
Применение изменений к определенным цветам
Снизить уровень шума
Повышение резкости фотографии
Изменение освещения фотографии в портретном режиме
Применить виньетку
Напишите или нарисуйте на фотографии
Используйте другие приложения при редактировании в Фото
Изменить живое фото
Изменить видео
Редактировать видео в кинематографическом режиме
Что такое общая библиотека фотографий iCloud?
Создайте общую библиотеку или присоединитесь к ней
Просмотр общей библиотеки
Добавление фотографий в общую библиотеку
Удалить фотографии из общей библиотеки
Добавление или удаление участников общей библиотеки
Что такое общие альбомы?
Включите общие альбомы
Создать общий альбом
Добавляйте, удаляйте и редактируйте фотографии в общем альбоме
Добавить или удалить подписчиков
Подпишитесь на общие альбомы
Используйте сообщения и почту для обмена фотографиями
Используйте AirDrop для обмена фотографиями
Делитесь фотографиями с помощью других приложений и веб-сайтов
Экспорт фотографий, видео, слайд-шоу и воспоминаний
Экспорт Live Photo в виде анимированного GIF
Экспорт видеокадра как фотографии
Создавайте слайд-шоу
Создавайте проекты с помощью сторонних приложений
Закажите профессиональную печать
Распечатайте свои фотографии
Обзор системной библиотеки фотографий
Создайте дополнительные библиотеки
Резервное копирование библиотеки фотографий
Восстановить из Time Machine
Восстановить библиотеку
Изменить место хранения фотографий и видео
Изменить настройки фотографий
Сочетания клавиш и жесты
Авторские права
При импорте фотографий и видео в приложение «Фото» они копируются в библиотеку «Фото» в папку «Изображения».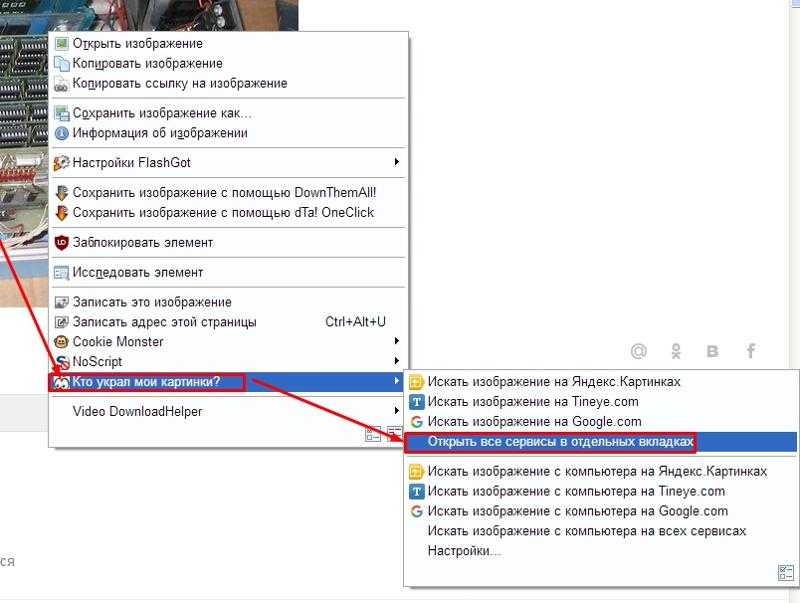 При желании вы можете хранить фотографии и видео вне библиотеки «Фото» (например, в папке на Mac или на внешнем диске) и по-прежнему просматривать их в «Фото». Файлы, хранящиеся за пределами вашей библиотеки, называются ссылочными файлами .
При желании вы можете хранить фотографии и видео вне библиотеки «Фото» (например, в папке на Mac или на внешнем диске) и по-прежнему просматривать их в «Фото». Файлы, хранящиеся за пределами вашей библиотеки, называются ссылочными файлами .
Файлы со ссылками не загружаются и не сохраняются в iCloud автоматически, и они не резервируются вместе с остальными файлами при резервном копировании библиотеки фотографий — их необходимо создавать вручную. Чтобы избежать ручного резервного копирования файлов, на которые есть ссылки, вы можете переместить или объединить файлы в свою библиотеку.
Откройте для меня «Фото»
Храните импортированные файлы вне библиотеки «Фото»
В приложении «Фотографии» на Mac выберите «Фотографии» > «Настройки», затем нажмите «Основные».
Снимите флажок «Копировать элементы в библиотеку фотографий».
Теперь, когда вы импортируете фотографии или видео, приложение «Фото» оставляет файлы в их исходном расположении и обращается к ним как к файлам ссылок.

Поиск связанного файла в Finder
В приложении «Фотографии» на Mac выберите нужный файл.
Выберите «Файл» > «Показать указанный файл в Finder».
Копировать файлы ссылок в библиотеку фотографий
Вы можете копировать файлы ссылок в свою библиотеку фотографий, чтобы упростить их резервное копирование и автоматическое сохранение в iCloud, если включена функция «Фото iCloud».
В приложении «Фотографии» на Mac выберите файлы, которые хотите скопировать в библиотеку фотографий.
Выберите «Файл» > «Объединить».
Щелкните Копировать.
См. также Создание дополнительных библиотек фотографий в «Фото» на MacРезервное копирование библиотеки в «Фото» на MacВосстановление библиотеки из Time Machine в «Фото» на MacВосстановление библиотеки в «Фото» на Mac
Максимальное количество символов:
250
Пожалуйста, не указывайте личную информацию в своем комментарии.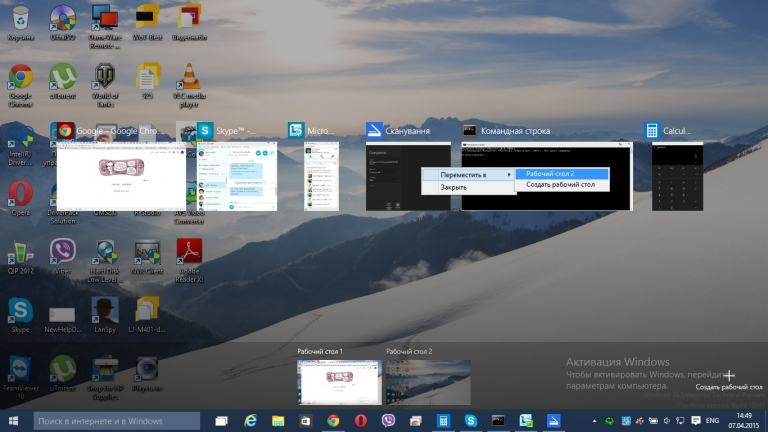
Максимальное количество символов — 250.
Спасибо за отзыв.
Как скопировать изображение с веб-сайта на Mac | Small Business
By Katelyn Kelley
При просмотре веб-страниц вы можете увидеть изображения, которые хотите сохранить на свой Mac в качестве вдохновения или ссылки для нового бизнес-проекта. Многие из этих изображений находятся на веб-серверах в виде отдельных файлов, которые команда браузера может сохранить на рабочий стол. Другие изображения, например изображения внутри файла анимации или слайд-шоу, не существуют как отдельные изображения на сервере. Для копирования этих фотографий лучше всего подходит программа захвата экрана. Утилита Macintosh Grab, поставляемая с OS X, захватывает изображения экрана, или вы можете использовать команду сочетания клавиш, чтобы сделать снимок экрана.
Использование браузера для копирования изображения
Откройте веб-страницу, содержащую изображение, которое вы хотите скопировать.

Щелкните изображение правой кнопкой мыши и выберите команду «Сохранить изображение как» во всплывающем меню. Если команда «Сохранить» не отображается во всплывающем меню, используйте метод захвата экрана, чтобы скопировать ее.
При желании измените имя файла изображения в диалоговом окне «Сохранить как» и нажмите кнопку «Сохранить», чтобы загрузить его на свой компьютер.
Используйте программу захвата экрана для копирования изображения
Откройте веб-страницу, содержащую изображение, которое вы хотите скопировать.
Откройте приложение Grab, расположенное в папке «Утилиты» внутри папки «Приложения Macintosh».
Выберите команду «Выбор» в меню «Захват». Выделите изображение, которое хотите скопировать, щелкнув и перетащив прямоугольник вокруг него с помощью мыши. Скопированное изображение появляется в новом безымянном окне Grab.
Выберите «Сохранить» в меню «Загрузить файл», чтобы сохранить изображение на свой Mac.
 Формат файла по умолчанию для файлов Grab — TIFF.
Формат файла по умолчанию для файлов Grab — TIFF.
Ссылки
- Советы и хитрости MAC: Macintosh Grab Utility
Ресурсы
- Технический суп: заимствование изображений с веб -web
Советы
- Вы также можете использовать шортколы для клавишных на капли на капли на сэмран. Макинтош. Нажмите «Shift-Command-3», чтобы сделать снимок всего экрана Macintosh. Чтобы скопировать только часть экрана, нажмите «Shift-Command-4» и с помощью мыши выберите часть экрана для копирования. Полученное изображение появится на вашем рабочем столе в виде файла PNG.
- Используйте приложение Preview, расположенное в папке Macintosh Applications, для преобразования файла Grab TIFF, который вы сохранили, в формат JPG или PNG с помощью команды «Экспорт» в меню «Файл», если вам нужно скопированное изображение в формате, совместимом с Интернетом. формат.
- Предварительный просмотр также имеет возможность делать снимки экрана, аналогично Grab.




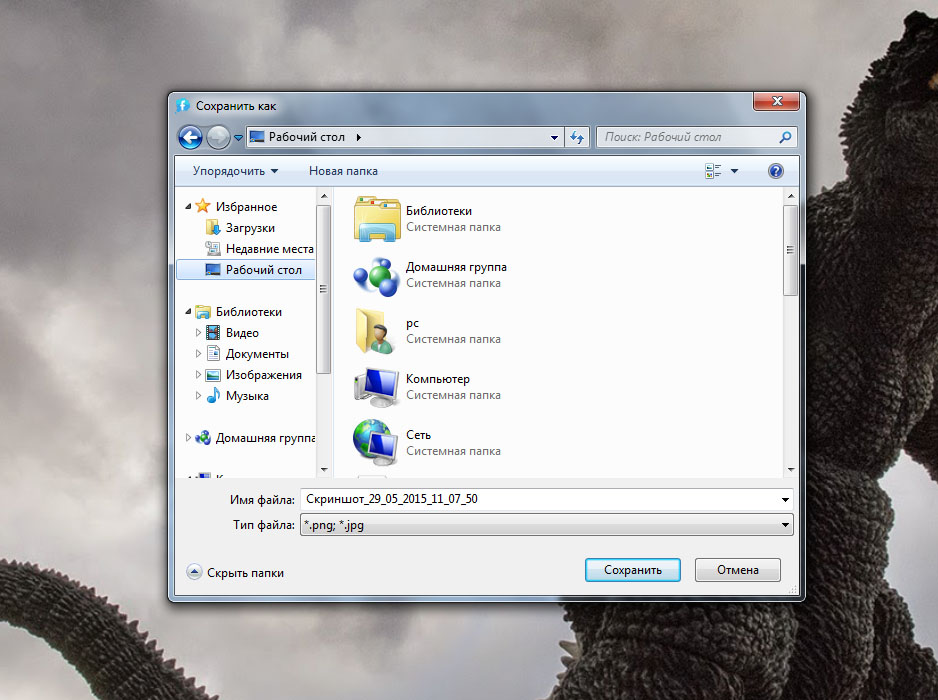 д.
д.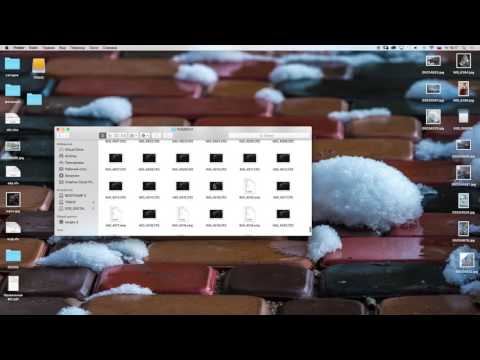
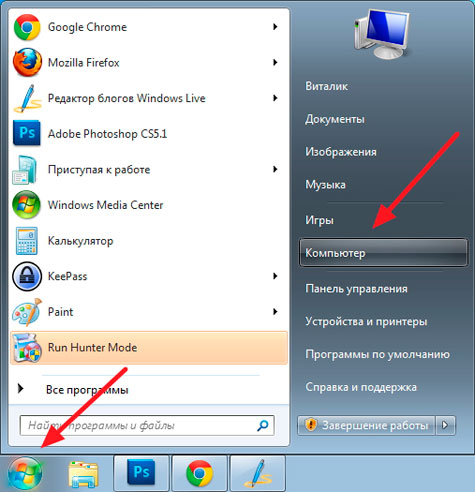
 Формат файла по умолчанию для файлов Grab — TIFF.
Формат файла по умолчанию для файлов Grab — TIFF.