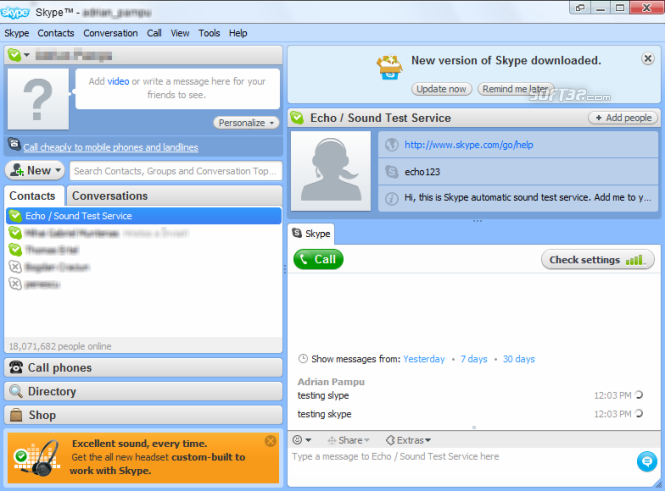Содержание
Как включить Скайп на ноутбуке, компьютере бесплатно: инструкция
В этой статье мы расскажем, как включить Скайп, настроить легкий доступ к нему, а также о сложностях, которые могут возникнуть в процессе — приступим! Это приложение является одним из лучших решений для общения как с друзьями, так и в рабочих целях, поэтому так много людей отдают предпочтение именно этой программе.
Установлена ли программа
Прежде чем запускать Skype, нужно убедиться в том, что оно загружено и установлено на вашем устройстве. Обратите внимание, что скачать приложение можно совершенно бесплатно. Для этого необходимо сделать следующее:
- Войдите в меню «Пуск» или откройте «Мой компьютер»;
- Перейдите к списку установленных приложений;
- Убедитесь в наличии программы.
Удостоверившись в установке, разберемся, как включить Скайп на ноутбуке. На всякий случай, даем ссылку на пошаговую инструкцию «Скачать на ПК«.
Где находится программа
Если с размещением установочных файлов обычно не возникает вопросов, то вот расположение ярлыка часто волнует обычных пользователей. Если вы хотите вытащить значок Skype на рабочий стол или в панель задач, вы можете воспользоваться сразу несколькими способами.
Если вы хотите вытащить значок Skype на рабочий стол или в панель задач, вы можете воспользоваться сразу несколькими способами.
Здесь ты сможешь скачать программу Skype бесплатно на русском языке для Windows 7.
Способ первый:
- Откройте меню «Пуск», найдите программу в списке;
- Щелкните правой кнопкой мыши и выберите «Закрепить на начальном экране» или «Создать ярлык на рабочем столе».
Способ второй:
- Войдите в «Мой компьютер», откройте диск С;
- Перейдите в папку Program Files;
- Найдите папку программы и зайдите в нее;
- В папке «Phone» расположен файл Skype.exe.;
- Нажмите на него правой кнопкой мыши, во всплывающем меню выберите пункт «Создать ярлык». Хотите создать учетную запись пользователя -тогда переходите по ссылке.
Вход в Skype
Чтобы включить Скайп в компьютере Виндовс 10 или любой другой версии ОС, достаточно осуществить несколько простых действий.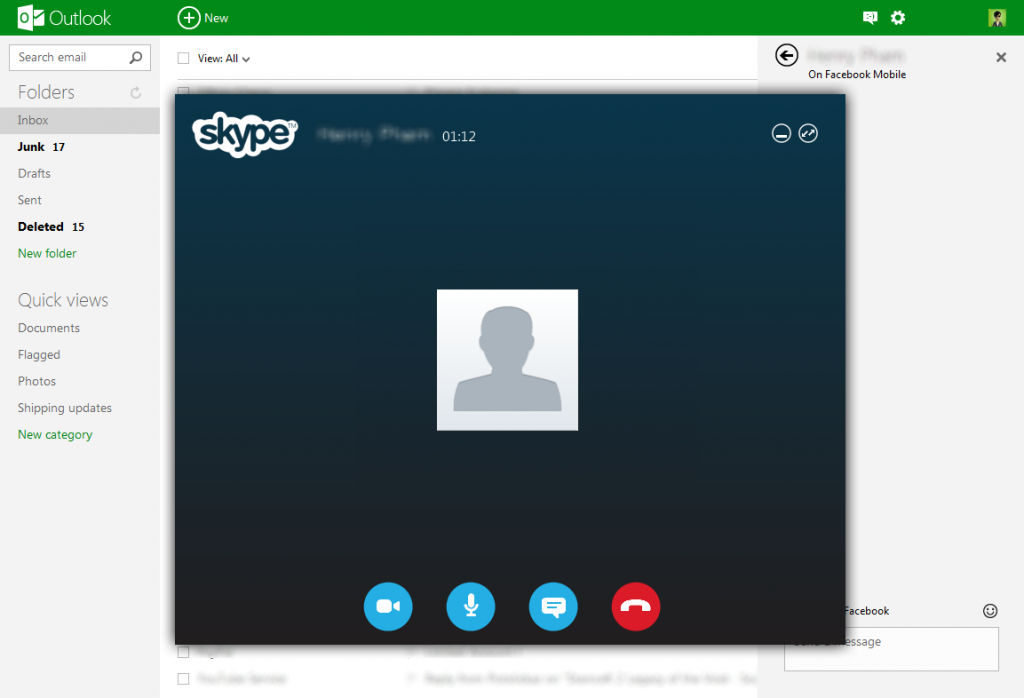
- Щелкните по ярлычку приложения;
- Введите свою учетную запись Microsoft, логин Skype или номер мобильного телефона;
- Введите пароль;
- Нажмите «Вход».
Как видите, включить Skype в сеть на ноутбуке достаточно просто, никаких особенных навыков вам не потребуется. Теперь вы знаете, что делать, если отключился Скайп, как включить его заново при запуске устройства.
Далее ты можешь выставить настройки Скайп по своему усмотрению.
Настройка автоматического подключения
Автоматический запуск программы – это очень удобная функция, особенно для тех, кто пользуется приложением постоянно. Итак, разберемся, как включить Скайп на компьютере в автоматическом режиме.
- Откройте приложение;
- Нажмите на три горизонтальных точки на верхней панели программы;
- Откройте «Настройки» -> «Общие настройки»;
- Установите пункт «Запускать автоматически при запуске Windows» в активное состояние;
Советуем еще скачать версию Skype Portable на нашем сайте.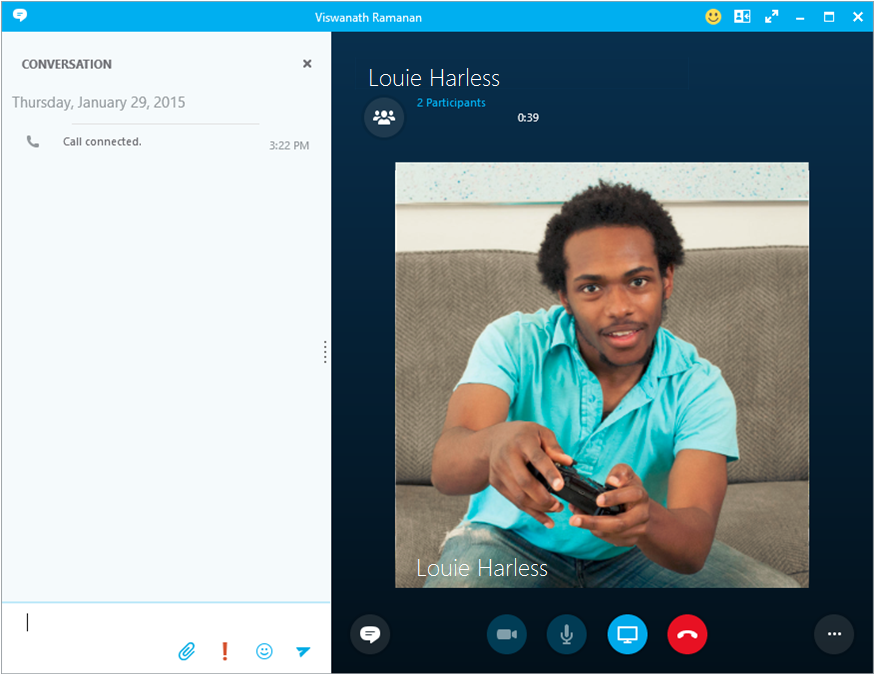
Как найти скайп в компьютере если его нет на рабочем столе?
Как найти свой скайп на компьютере если на рабочем столе нет значка?
Программа Skype является одной из самых популярных среди себе подобных. С ее помощью миллионы людей могут общаться друг с другом, находясь в разных уголках света. У начинающих компьютерных пользователей, которые не очень хорошо знакомы с компьютером нередко возникает вопрос как найти скайп в компьютере если его нет на рабочем столе. Ответ на него можно будет получить в данной статье.
Для начала нужно убедиться что Skype установлен на компьютере. Для этого нужно перейти в панель управления любым известным способом.
В Windows 7 и Windows XP это удобно сделать через меню “Пуск”.
Панель управления в Windows 7
В Windows 8.1 и Windows 10 перейти в панель управления можно нажатием правой кнопкой мыши по меню пуск и в выпадающем меню выбрать “Панель управления”.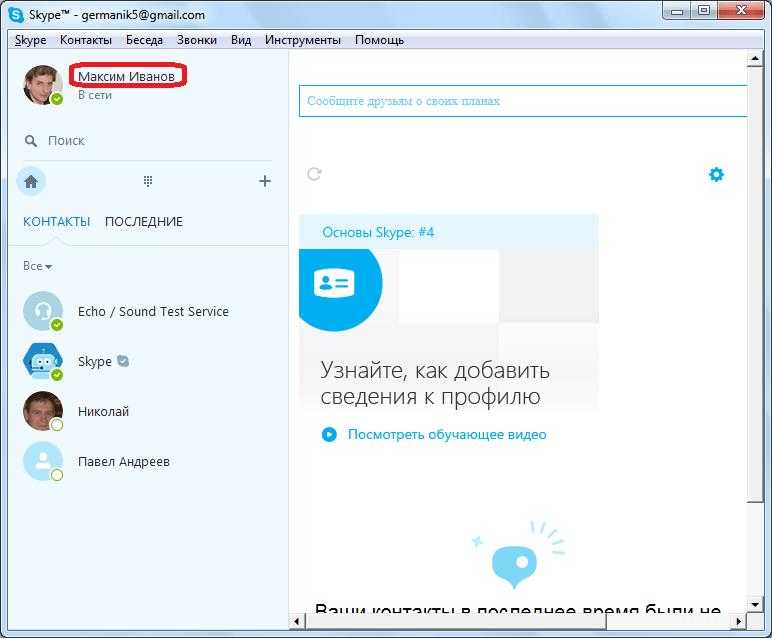
Панель управления в Windows 10
После этого ищем значок “Программы и компоненты” (Установка и удаление программ).
Программы и компоненты
Откроется список всех установленных программ на вашем компьютере. Среди них нужно найти Skype. Если он там есть, значит читаем статью дальше. Если же вы не нашли в списке Skype, значит его нужно установить.
Скайп в списке установленных программ
Итак, найти скайп в компьютере если его нет на рабочем столе можно несколькими способами.
Способ №1
Первый и самый простой это посмотреть не запущен ли он уже в данный момент. Для этого обратите внимание на в область уведомлений (правый нижний угол возле часов). Нет ли там значка Skype. Выглядит он как зеленый кружок.
Скайп в области уведомлений
Также не забываем раскрыть скрытые значки области уведомлений нажатием на стрелку.
Просмотр области скрытых уведомлений
Если там значок есть, то просто дважды кликаем по нему и скайп запуститься.
Способ №2
Если же все таки скайп у вас установлен, но в области уведомлений возле часов в правом нижнем углу вы его не нашли то тогда открываем “Компьютер” и переходим на диск С.
Заходим на диск С
Далее выбираем папку “Program Files (x86)” или если такой нет, то просто “Program Files “.
Там находим папку “Microsoft” и заходим в нее. Далее папка “Skype for Desktop” в которой и будет значок запуска программы скайп.
Рабочая папка Skype
Чтобы в дальнейшем не мучиться с поиском значка можно сразу вынести ярлык Skype на рабочий стол. Для этого жмем по нему правой кнопкой мыши и выбираем “Отправить” -> “Рабочий стол (Создать ярлык)”
Выносим значок скайпа на рабочий стол
После этого на рабочем столе появится ярлык скайпа и вам не нужно будет искать его каждый раз, чтобы запустить.
Способ №3
Если по каким – либо причинам приведенный выше способ вам не помог, то можно попробовать найти скайп в компьютере если его нет на рабочем столе через поиск.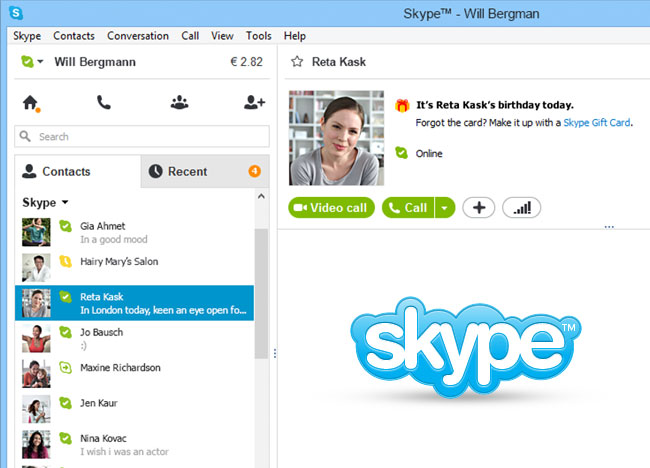
В Windows 7 он находится в меню “Пуск”. Это полоска в самом его низу, где бледным серым цветом написано “Найти программы и файлы”.
Вводим туда Skype и если программы установлена, то отобразиться ее значок. нажав на который, вы запустите скайп на своем компьютере.
Поиск ярлыка скайпа в windows 7 через стандартный поиск windows
В Windows 10 значок поиска находится прямо на панели задач возле знача “Пуск”. Нажимаем на него, вводим “Skype” и запускаем его по найденному ярлыку.
Поиск ярлыка скайпа в windows 10 через стандартный поиск windows
В случае, если после всех проделанных манипуляций вернуть Skype на рабочий стол так и не получилось, то остается его просто переустановить. делается это очень легко и при этом вам не придется заново входить в свою учетную запись.
как найти скайп в компьютерекак найти скайп в компьютере если он былкак найти скайп на компьютеренет скайпа на рабочем столе как его найти
DemonF2016
Как мне найти фотографию, которую я отправил или получил в Skype?
В отдельных чатах Skype у вас есть возможность увидеть каждую фотографию, которую вы отправили или получили.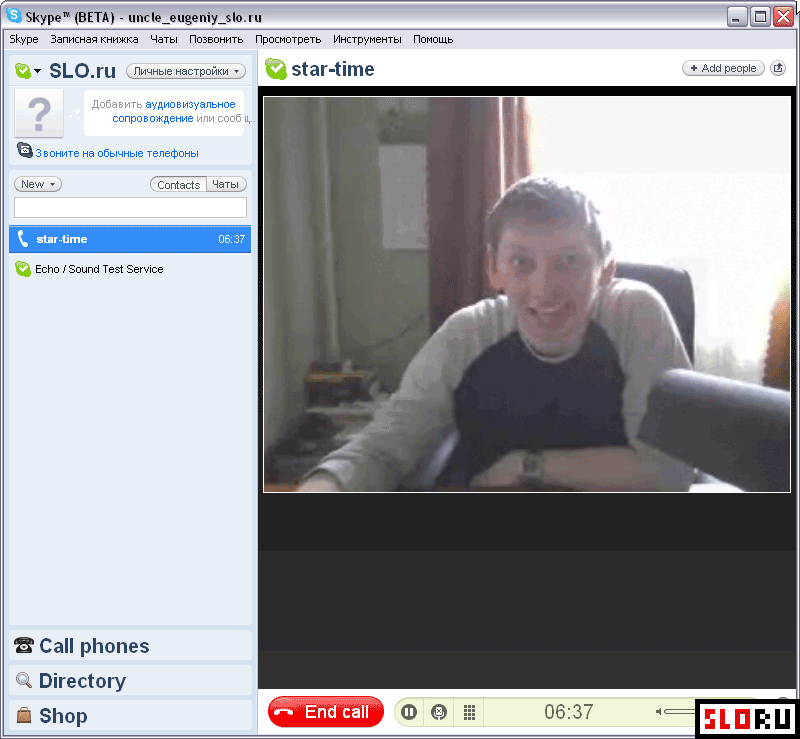 Эта галерея дает вам возможность просмотреть все фотографии, которые были отправлены через чат Skype за последние шесть месяцев и могут быть просмотрены через окно чата Skype. Чтобы получить доступ к галерее, выполните следующие действия:
Эта галерея дает вам возможность просмотреть все фотографии, которые были отправлены через чат Skype за последние шесть месяцев и могут быть просмотрены через окно чата Skype. Чтобы получить доступ к галерее, выполните следующие действия:
Если вы хотите совершать звонки со своего компьютера или ноутбука, вы можете использовать Skype для Windows, Mac, Linux, Интернет (версия 15), а также Skype для Windows 10 и 11.
- В заголовке чата или группы щелкните ссылку Галерея, чтобы просмотреть изображения из беседы вверху.
- Обзор Галереи позволяет просмотреть все изображения, файлы или ссылки, которыми поделились участники сообщества, а также добавить свои собственные. Советы: Если щелкнуть стрелку вниз над результатами Галереи, в верхней части страницы появится раскрывающееся меню с параметрами, включая «Все», «Мультимедиа», «Ссылки» или «Файлы», из которых вы можете выбрать интересующие вас результаты.

- Выберите тот, который вы хотите открыть, и нажмите на него.
Skype для Android (6.0+), планшет Android, iPhone и iPad
- Используя функцию касания, вы можете коснуться имени человека или группы в заголовке разговора, чтобы имя или имя этого человека появится группа.
- Вы можете найти раздел «Галерея чатов» в профиле, прокрутив вниз и нажав «Показать больше» в разделе «Галерея чатов».
- Если у вас есть учетная запись в Галерее, у вас есть возможность фильтровать результаты различными способами, в том числе на основе медиафайлов, ссылок на внешние веб-сайты и файлов, которыми вы поделились.
Примечание: При выборе стрелки вниз в верхней части списка результатов галереи на планшете вы сможете отфильтровать результаты галереи, выбрав «Все», «Мультимедиа», «Ссылки» или «Файлы» в появившемся списке параметров. .
- Выберите тот, который вы хотите открыть, и нажмите на него.

Примечание: Из-за ограничений Skype для Android 4.0.4–5.1 вы не сможете получить доступ к галерее в Skype для Android 4.0.4–5.1.
Как найти старые фотографии, отправленные или полученные в Skype?
Фотографии из чата Skype за последние шесть месяцев можно найти в галерее. Это отличное место для их поиска. Тем не менее, вам может понадобиться найти изображения, которые вы отправили или получили более шести месяцев назад в чате, который вы отправили или получили в чате, который вы отправили или получили.
Вот несколько способов найти ваши старые фотографии:
В окне истории разговоров Skype вы сможете прокрутить все назад до точного времени, когда вы сделали снимок.
 Прочтите, чтобы узнать больше о Как долго файлы и данные доступны в Skype?
Прочтите, чтобы узнать больше о Как долго файлы и данные доступны в Skype? Фотография добавлена вами в закладки? Если у вас открыто окно SkypeBookmarks, возможно, вы сможете найти фотографию там. Прочитайте его, чтобы узнать больше о Как добавить сообщение в закладки в Skype?
Фотография сохранена на вашем устройстве или вы ее скачали? Прочтите, чтобы узнать больше о Как автоматически загружать входящие фотографии или файлы в Skype для ПК?
Что делать с фотографией, файлом или ссылкой, отправленными в чат Skype на компьютере?
Skype для Windows, Mac, Linux и Skype для Windows 10 и 11 (версия 15) позволяет выбирать из множества вариантов, когда вы щелкаете правой кнопкой мыши фотографию, файл или ссылку в беседе.
Получив фото, файл или ссылку, следуйте этим инструкциям:
Скопируйте только фотографии и ссылки из оригинального документа
(только фотографии) Сохраните файл в папку «Загрузки».
В диалоговом окне «Сохранить как» выберите… (только для изображений и файлов)
– Котировка
В будущем
Закладки можно добавлять и удалять
В разделе Сообщения выберите сообщение, которое хотите прочитать
С этого момента вам придется не читать
Пожалуйста, сообщайте о любых проблемах, которые могут у вас возникнуть
На номер отправлено фотографий, файлов или ссылок:
Редактировать (разрешены только ссылки)
Я хотел бы скопировать (только фотографии и ссылки)
(только фотографии) Сохраните файл в папку «Загрузки».

Затем сохраните как… (только для фотографий и файлов)
– Котировка
В будущем
Вы можете добавлять или удалять закладки с этой страницы
Вы можете выбрать одно или несколько сообщений
Удаление предмета
Что делать с фотографией, файлом или ссылкой, отправленными в чат Skype в Интернете?
Skype для Интернета предлагает вам широкий спектр параметров на основе фотографий, файлов и ссылок, которые вы выбираете в беседе, например, щелкнув правой кнопкой мыши.
После получения фотографии, файла или ссылки следуйте этим инструкциям:
Нажмите здесь, чтобы открыть галерею в новой вкладке (откроются только фотографии)
Нажмите на ссылку и скопируйте ее (будут скопированы только ссылки)
Цитата
В будущем
Закладки можно добавлять и удалять
Выберите сообщения, которые вы хотите получать
Здесь можно непрочитать
Если вас что-то беспокоит, сообщите нам об этом
Для отправленных фотографий, файлов или ссылок:
Нажмите здесь, чтобы открыть галерею в новой вкладке (откроются только фотографии)
Изменить (разрешены только ссылки)
Нажмите на ссылку и скопируйте ее (будут скопированы только ссылки)
– Котировка
Время вперед
Если вы хотите добавить или удалить закладку, нажмите здесь
Вы можете выбрать одно или несколько сообщений
Удаление слова
Что можно сделать с фотографией, файлом или ссылкой, отправленными в чат Skype на мобильном устройстве?
При использовании Skype на Android (6.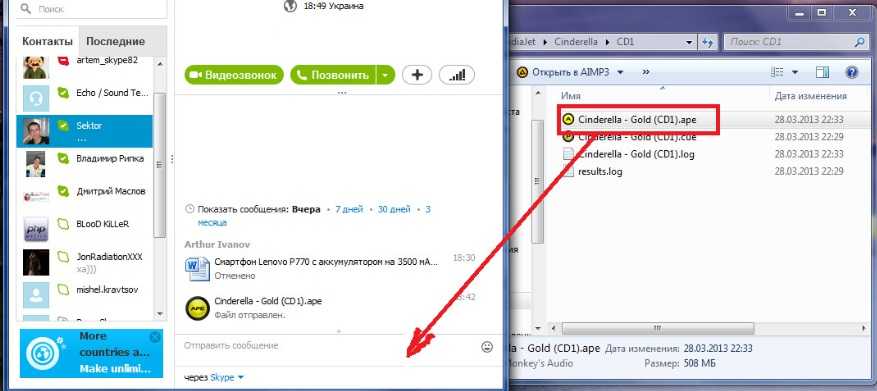 0+), планшете Android, iPhone и iPad все, что вам нужно сделать, это нажать и удерживать фотографию, файл или ссылку, которую вы хотите выбрать из доступных вариантов.
0+), планшете Android, iPhone и iPad все, что вам нужно сделать, это нажать и удерживать фотографию, файл или ссылку, которую вы хотите выбрать из доступных вариантов.
Получив фото, файл или ссылку, следуйте этим инструкциям:
Фотография будет сохранена, только если вы ее сохраните (только для фотографий)
Нажмите на ссылку и скопируйте ее (будут скопированы только ссылки)
Цитата
Вперед
Вы можете добавлять или удалять закладки с этой страницы
Выберите сообщения
Отсюда и далее непрочитано
Если вас что-то беспокоит, сообщите нам об этом
Для отправленных фотографий, файлов или ссылок:
(будут сохранены только фотографии)
Редактировать (разрешены только ссылки)
Нажмите на ссылку и скопируйте ее (будут скопированы только ссылки)
Цитата
Вперед
Добавить или удалить закладку
Выберите сообщения
Удалить
Можно ли изменить способ открытия веб-ссылок для Skype на мобильном устройстве?
В Skype для мобильных устройств, когда вы открываете окно чата, у вас есть возможность управлять тем, как открывается ссылка, которой вы поделились с кем-то, когда вы открываете окно чата. Чтобы изменить способ открытия вашей ссылки в Skype, вам нужно будет выполнить следующие шаги, чтобы вместо этого открыть ее в браузере.
Чтобы изменить способ открытия вашей ссылки в Skype, вам нужно будет выполнить следующие шаги, чтобы вместо этого открыть ее в браузере.
- Вы можете изменить изображение своего профиля, нажав на него.
- Нажмите кнопку «Настройки».
- Чтобы отправить сообщение, нажмите кнопку «Сообщения».
- В зависимости от того, хотите ли вы, чтобы веб-ссылки открывались в Skype, вы можете включать и выключать переключатель.
Наверх
Часто задаваемые вопросы
Сохраняет ли Skype изображения автоматически?
Обратите внимание, если вы находитесь в настройках, вам нужно будет нажать на вкладку «Сообщения», а затем пролистать страницу вниз. Во втором и предпоследнем вариантах у вас будет возможность включить или отключить автоматическую загрузку файлов и фотографий. Эти две опции позволят вам выбрать, загружать изображения или файлы автоматически, и наоборот, в соответствии с вашими предпочтениями.
Во втором и предпоследнем вариантах у вас будет возможность включить или отключить автоматическую загрузку файлов и фотографий. Эти две опции позволят вам выбрать, загружать изображения или файлы автоматически, и наоборот, в соответствии с вашими предпочтениями.
Где я могу найти загрузки для Skype?
Не могли бы вы сказать мне, где находятся файлы, которые вы получили через Skype, которые кто-то вам прислал? С помощью проводника перейдите в папку %appdata% и нажмите Enter. Щелчок по папке Skype в папках текущего пользователя по умолчанию перенаправит вас в папку Skype, что рекомендуется сделать для обеспечения бесперебойной работы. Перейдите в папку «Полученные файлы моего Skype» и откройте ее.
Как получить файлы Skype?
Во второй части этого руководства мы обсудим, как восстановить старые сообщения Skype.
- Нажмите кнопку «Пуск», чтобы начать.
- В Windows нажмите Win+R и введите папку %appdata%/Skype в строке поиска.
- Нажмите «ОК». кнопку, чтобы продолжить.
- Щелкните папку с именем вашей учетной записи Skype, как только появится проводник Windows.
- Он находится в той же директории, что и основной файл, который вы можете там найти. дБ.
Сохраняет ли Skype отправленные файлы?
Для быстрого доступа со всех ваших устройств Skype хранит файлы, которыми вы поделились, фотографии, которые вы сделали, и звонки, которые вы записали. Видеофайлы размером более 100 МБ сохраняются как файлы. Эти файлы будут доступны в течение 30 дней после сохранения, если их размер превышает 100 МБ. Иметь историю чата или файлы, которые вы хотели бы экспортировать, можно, изучив, как работает этот процесс.
Видеофайлы размером более 100 МБ сохраняются как файлы. Эти файлы будут доступны в течение 30 дней после сохранения, если их размер превышает 100 МБ. Иметь историю чата или файлы, которые вы хотели бы экспортировать, можно, изучив, как работает этот процесс.
Куда попадают снимки Skype?
Кроме того, Skype можно использовать для создания снимков контактов, с которыми вы регулярно общаетесь, а также для создания снимков списка контактов. Существует вероятность того, что эти изображения могут быть сохранены в виде отдельных файлов на вашем компьютере, если вы не измените настройки по умолчанию на своем компьютере. Доступ к фотографиям можно получить, перейдя в папку Skype и открыв в ней папку «фотографии».
Наверх
Все изображения и содержание принадлежат support.skype.com
Как фотографировать в скайпе ▷ ➡️ Творческая остановка ▷ ➡️
Как фотографировать в скайпе. Хотели бы вы изменить свою фотографию профиля в Skype сделать снимок с помощью веб-камеры ПК? Хотели бы вы время от времени делать снимки с друзьями, с которыми общаетесь в Skype, но не знаете, как это сделать? Слишком легко.
Хотели бы вы изменить свою фотографию профиля в Skype сделать снимок с помощью веб-камеры ПК? Хотели бы вы время от времени делать снимки с друзьями, с которыми общаетесь в Skype, но не знаете, как это сделать? Слишком легко.
Хотя это не очень очевидно, популярное программное обеспечение VoIP от Microsoft включает в себя все необходимые функции для фотосъемки с помощью веб-камеры как для себя, так и для людей, находящихся «по ту сторону экрана». Если вы хотите узнать больше, продолжайте читать инструкции ниже о как фотографировать в скайпе подробно.
Содержание
- 1 Как фотографировать в скайпе шаг за шагом
- 1.1 Делать фото во время видеозвонка
Если вы хотите узнать как фотографировать в скайпе Чтобы изменить свой профиль изображение, необходимо запустить приложение и выбрать пункт Опции меню инструменты . В открывшемся окне выберите пункт Настройки видео с левой боковой панели и нажмите на кнопку Изменить изображение профиля .
В открывшемся окне выберите пункт Настройки видео с левой боковой панели и нажмите на кнопку Изменить изображение профиля .
На этом этапе встаньте перед веб-камерой своего ПК и сделайте снимок, чтобы использовать его в качестве изображения профиля в Skype, нажав кнопку. Сделать фото .
Наконец, отрегулируйте уровень масштабирования изображения с помощью панели, расположенной под фотографией, и нажмите кнопку Использовать это изображение Для завершения операции.
Сделать фото во время видеозвонка
Также возможно сделать фото в скайпе во время видеозвонка. Это очень простая операция. Все, что вам нужно сделать, это начать видеозвонок в Skype, дождаться ответа на другом конце и нажать кнопку 9.0010 + кнопка , расположенная в центре окна.
В этот момент в появившемся меню выберите пункт Сделать фото, и Skype сделает фото друга, с которым вы общаетесь через веб-камеру.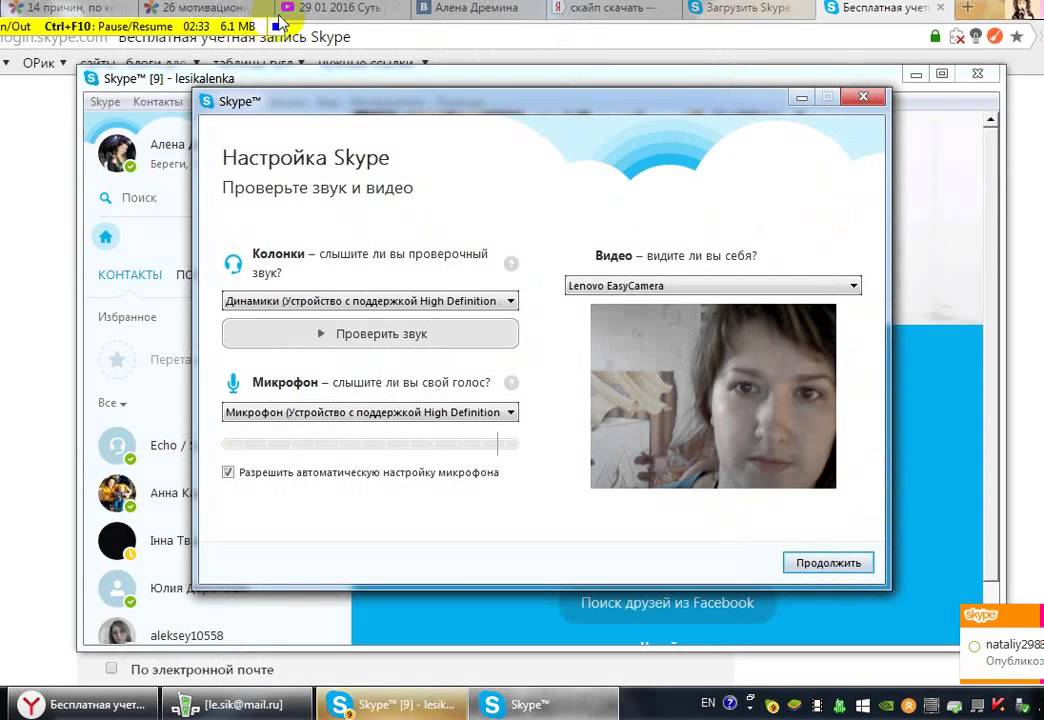


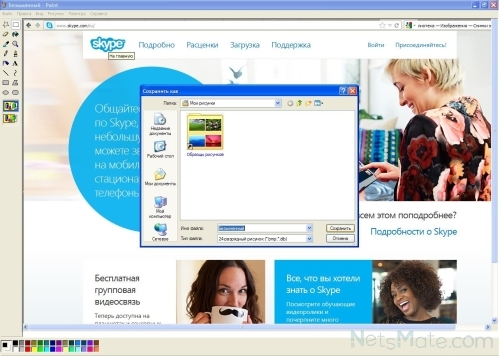
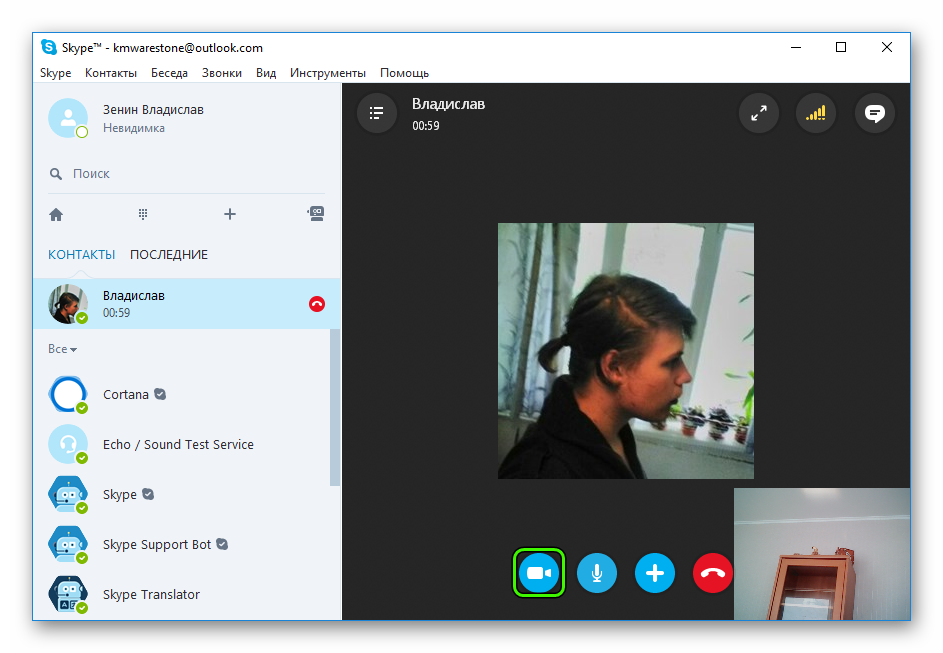 Прочтите, чтобы узнать больше о Как долго файлы и данные доступны в Skype?
Прочтите, чтобы узнать больше о Как долго файлы и данные доступны в Skype?