Содержание
Как сохранить изображение
Узнай, как быстро загрузить понравившуюся картинку из интернета на телефон, сделать снимок экрана и произвести другие манипуляции, связанные с сохранением изображений.
Дарья Кабацкис
Теги:
Гаджеты
iPhone
iPhone X
как сохранить картинку
как сохранить изображение
Shutterstock
Проблемы с сохранением изображений возникают не только у пенсионерок, впервые держащих в руках электронный гаджет. Если ты не знаешь, как скачать картинку на смартфон, ноутбук или компьютер, воспользуйся полезной подсказкой от VOICE. И помни, нет ничего постыдного в том, что ты в чём-то не разбираешься: это легко поправимо. Прочти материал и запомни несколько способов, которые помогут скачивать картинки из интернета.
Как сохранить изображение экрана
Скриншот – снимок экрана. Если тебе нужно сохранить изображение с экрана компьютера, ноутбука или смартфона, достаточно сделать «скрин». Это – самый быстрый и удобный способ, благодаря которому можно зафиксировать нужную картинку, фрагмент переписки, потерянный фон для рабочего стола и многое другое.
- Для того, чтобы сохранить изображение на ноутбуке, воспользуйся сочетанием клавиш Fn + PrtScn. На ноутбуке нужно нажать Fn + Alt + PrtScn.
- Чтобы сделать быстрый скриншот всего экрана и моментально сохранить его в папке «Снимки экрана», которая находится в библиотеке изображений, нажми сочетание клавиш Win + PrtScn.
- Проверить наличие сохранённого изображённого изображения на компьютере или ноутбуке можно следующим способом:
- Открой графический редактор «Paint»: Пуск, Программы, Стандартные, Paint.
- Выбери в меню редактора пункт «Правка»:, затем нажми «Вставить» и нажми кнопку Вставить, которая расположена в верхнем меню программы.

- Сохранённое изображение будет вставлено из буфера обмена в графический редактор. Если понадобится, ты сможешь вставить текст, обрезать, перевернуть и изменить изображение нужным для тебя образом.
- Для сохранения изображения с экрана на macOS необходимо нажать Cmd + Shift + 3, на рабочем столе макбука появится файл со снимком экрана.
- Для снимка части экрана нажми Cmd + Shift + 4. Кроме того, нужную область можно выделить курсором на экране.
- Для снимка активного окошка на макбуке нажми Cmd + Shift + 4 и затем Пробел.
- Чтобы скриншот экрана сохранился в буфере обмена, во время его создания удерживай кнопку Ctrl.
- Как сохранить изображение в JPG-файле:
Сохранить скриншот экрана можно так: «Файл», «Сохранить как».
Графические редакторы сохраняют изображения в формате JPG или PNG, это удобно для дальнейшей передачи по электронной почте и в мессенджерах.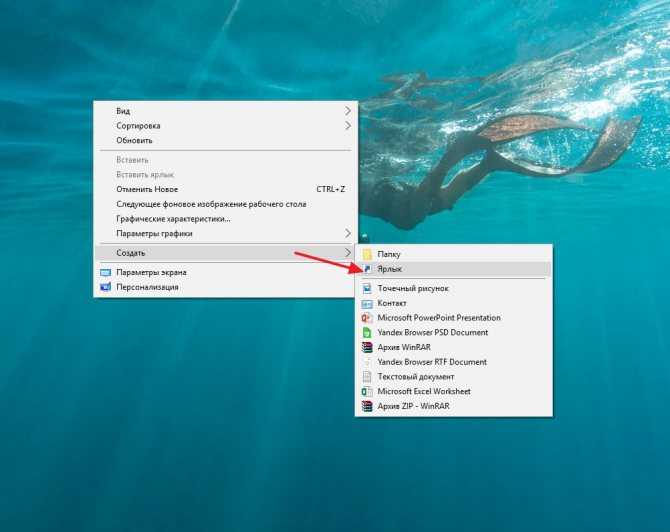 Формат файла можно выбрать в поле «Тип файла», которое расположено в нижней части окна «Сохранить как».
Формат файла можно выбрать в поле «Тип файла», которое расположено в нижней части окна «Сохранить как».
Как сохранить изображение на телефоне
Для прошивки IOS сохранение изображения осуществляется при помощи нажатия наружных кнопок. Изображения автоматически сохраняются в приложении «Фото». Способ сохранения скриншотов экрана на телефоне зависит напрямую от модели смартфона.
- iPad, iPhone SE – 8: нажми и удерживай одновременно кнопки Включение/Выключение и Домой.
- iPhone X – XR: нажми и удерживай пару секунд кнопки Включение/Выключение и Повышение яркости.
- Для платформы Android существует множество способов снятия и сохранения изображения экрана телефона. Снимки сохраняются в приложении Галерея. Чаще всего для того, чтобы сохранить фото на Android используется сочетание кнопок Уменьшение громкости и Питание.
- Для сохранения изображения экрана на Windows Phone нажми комбинацию Питание и Увеличение громкости на боковой панели телефона с правой стороны.

Как сохранить изображение в файле
- Щёлкни п рисунку, который собираешься сохранить отдельным файлом, выбери команду «Сохранить как рисунок».
- Выбери нужный формат файла в предложенных настройках.
- В диалоговом окошке «Сохранить как» введи название изображения или подтверди уже предложенное название файла.
- В окошке «Где» выбери нужную папку, в которой хочешь сохранить новый файл.
- Нажми кнопку «Сохранить».
Файлы могут быть разного формата, каждый из которых предлагает свои критерии качества сохранённого изображения.
- PNG – улучшает качество файла.
- JPEG – подходит для рисунков с разнообразной цветовой гаммой.
- PFF – переносимый формат, который подходит не только для сохранения изображений на девайсах, но и для текстовых документов.
Экспорт фотографий, видео, слайд-шоу и воспоминаний в приложении «Фото» на Mac
Экспорт фотографий в выбранном формате
Вы можете экспортировать фотографии для импорта и работы с ними в других приложениях. Проще всего экспортировать фотографии, перетянув их в окно Finder. Также можно использовать команду «Экспортировать», которая позволяет указать формат и имена файлов, а также организацию подпапок. Можно выбрать размер и формат экспортированных фотографий. Можно также экспортировать Live Photo как неподвижное изображение.
Проще всего экспортировать фотографии, перетянув их в окно Finder. Также можно использовать команду «Экспортировать», которая позволяет указать формат и имена файлов, а также организацию подпапок. Можно выбрать размер и формат экспортированных фотографий. Можно также экспортировать Live Photo как неподвижное изображение.
Открыть приложение «Фото»
В приложении «Фото» на Mac выберите объект для экспорта.
Выберите «Файл» > «Экспортировать» > «Экспорт [количество] фото».
Нажмите всплывающее меню «Тип фото» и выберите тип файла для экспорта фотографий.
JPEG — файлы небольшого размера, подходящие для использования на веб-сайтах и в других приложениях.
TIFF — это формат без потерь, который отлично подходит для переноса фотографий между компьютерами или приложениями.
PNG — это другой формат без потерь, часто используемый на веб-сайтах.
Чтобы указать размер, качество и другие параметры экспорта для определенного типа файла, нажмите стрелку вниз рядом с всплывающим меню «Тип фото», затем выберите нужные настройки.

Всплывающее меню «Качество JPEG» (только для файлов JPEG). Выберите разрешение (количество пикселей в экспортируемом изображении), от которого будет зависеть качество изображения при его отображении и печати.
Флажок «16 бит» (только для файлов TIFF). Установите, чтобы экспортировать изображение, совместимое со старыми 16-битными компьютерами.
Всплывающее меню «Цветовой профиль». Выберите цветовой профиль, чтобы обеспечить похожее качество отображения или печати на дисплеях или принтерах, которые отличаются от Ваших устройств.
Всплывающее меню «Размер». Выберите размер экспортируемого изображения.
Нажмите всплывающее меню «Имя файла» и выберите способ именования экспортированных файлов (этот шаг можно пропустить).
В качестве имен экспортированных файлов можно использовать их названия в приложении «Фото», их имена файлов или имена с последовательной нумерацией. Если Вы выбрали «Последовательное», Вы можете задать текст, который будет добавляться перед каждым номером (например, День рождения — 1, День рождения — 2 и т.
 д.).
д.).Нажмите всплывающее меню «Формат подпапки» и выберите способ деления экспортированных файлов на папки.
Например, при экспорте фотографий за несколько дней приложение «Фото» может экспортировать каждый из дней в виде подпапки, названной по этому дню. Выберите «Нет», чтобы экспортировать фотографии в виде отдельных файлов без подпапок.
Нажмите кнопку «Экспортировать».
Выберите, куда нужно сохранить файлы после экспорта, затем нажмите «Экспортировать».
Совет. Выполнив вход со своим Apple ID и включив iCloud Drive, Вы можете экспортировать файлы фотографий в iCloud Drive, а затем обращаться к ним с любого Mac, iPhone, iPad или ПК с Windows, на котором настроен iCloud Drive. См. раздел Использование iCloud Drive для хранения документов.
Экспорт фотографий в исходном формате
Фотографии можно экспортировать в исходном формате, в котором они были импортированы в медиатеку приложения «Фото».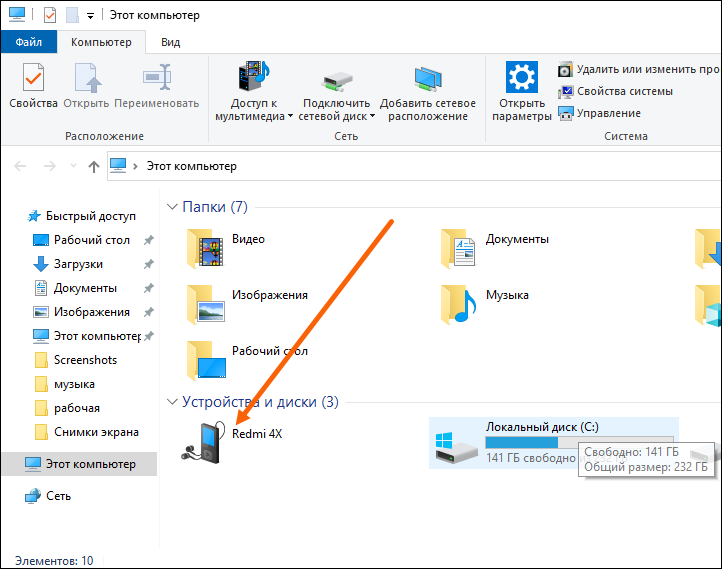 Live Photo экспортируется как два отдельных файла: файл с неподвижным изображением и видеофайл.
Live Photo экспортируется как два отдельных файла: файл с неподвижным изображением и видеофайл.
В приложении «Фото» на Mac выберите фотографии для экспорта.
Выберите «Файл» > «Экспортировать» > «Экспортировать оригинал без изменений».
Чтобы экспортировать информацию IPTC (назначенные ключевые слова и метаданные IPTC) в виде вспомогательного файла XMP, установите флажок «Экспортировать IPTC как XMP».
Нажмите всплывающее меню «Имя файла» и выберите способ именования экспортированных файлов (этот шаг можно пропустить).
В качестве имен экспортированных файлов можно использовать их названия в приложении «Фото», их имена файлов или имена с последовательной нумерацией. Если Вы выбрали «Последовательное», Вы можете задать текст, который будет добавляться перед каждым номером (например, День рождения — 1, День рождения — 2 и т. д.).
Нажмите всплывающее меню «Формат подпапки» и выберите способ деления экспортированных файлов на папки.

Например, при экспорте фотографий за несколько дней приложение «Фото» может экспортировать каждый из дней в виде подпапки, названной по этому дню. Выберите «Нет», чтобы экспортировать фотографии в виде отдельных файлов без подпапок.
Нажмите кнопку «Экспортировать».
Выберите, куда нужно сохранить файлы фотографий после экспорта, затем нажмите «Экспортировать оригиналы».
Экспорт видео
Вы можете экспортировать видео для публикации и работы с ними в других приложениях. При экспорте видео можно выбрать качество фильма и указать, нужно ли включать в экспортированный файл метаданные, такие как название или подпись.
В приложении «Фото» на Mac выберите видео для экспорта.
Выберите «Файл» > «Экспортировать» > «Экспорт [количество] видео».
Нажмите всплывающее меню «Качество фильма» и выберите формат видео для экспорта видеоклипа.
Стандартное разрешение (480p) — подходит для телевизоров стандартной четкости.
 Если Вы планируете воспроизводить видео на телевизоре или дисплее высокой четкости, выберите один из указанных форматов. 720p или 1080p. Формат 4K предназначен для телевизоров и дисплеев сверхвысокой четкости.
Если Вы планируете воспроизводить видео на телевизоре или дисплее высокой четкости, выберите один из указанных форматов. 720p или 1080p. Формат 4K предназначен для телевизоров и дисплеев сверхвысокой четкости.Нажмите всплывающее меню «Имя файла» и выберите способ именования экспортированных файлов (этот шаг можно пропустить).
В качестве имен экспортированных файлов можно использовать их названия в приложении «Фото», их имена файлов или имена с последовательной нумерацией. Если Вы выбрали «Последовательное», Вы можете задать текст, который будет добавляться перед каждым номером (например, День рождения — 1, День рождения — 2 и т. д.).
Нажмите всплывающее меню «Формат подпапки» и выберите способ деления экспортированных файлов на папки.
Например, при экспорте видеозаписей за несколько дней приложение «Фото» может экспортировать каждый из дней в виде подпапки, названной по этому дню. Выберите «Нет», чтобы экспортировать видео в виде отдельных файлов без подпапок.

Нажмите кнопку «Экспортировать».
Выберите, куда нужно сохранить файлы видео после экспорта, затем нажмите «Экспортировать».
Совет. Выполнив вход со своим Apple ID и включив iCloud Drive, Вы можете экспортировать файлы видео в iCloud Drive, а затем обращаться к ним с любого Mac, iPhone, iPad или ПК с Windows, на котором настроен iCloud Drive. См. раздел Использование iCloud Drive для хранения документов.
Экспорт слайд-шоу
Вы можете экспортировать слайд-шоу для передачи другим пользователям. При экспорте слайд-шоу приложение «Фото» создает файл фильма в выбранном Вами формате.
В приложении «Фото» на Mac нажмите слайд-шоу в разделе «Проекты» в боковом меню.
Нажмите «Экспорт» в панели инструментов или выберите меню «Файл» > «Экспортировать» > «Экспортировать слайд-шоу».
Введите имя файла для фильма слайд-шоу в поле «Сохранить как».

Нажмите всплывающее меню «Формат» и выберите тип файла для экспортированного фильма.
Стандартное разрешение (480p) — подходит для телевизоров стандартной четкости. Если Вы планируете воспроизводить слайд-шоу на телевизоре или дисплее высокой четкости, выберите один из указанных форматов. 720p или 1080p.
Выберите, куда нужно сохранить фильм слайд-шоу после экспорта, затем нажмите «Сохранить».
Экспорт воспоминаний
Вы можете экспортировать воспоминания для передачи другим пользователям. При экспорте воспоминания приложение «Фото» создает файл фильма в выбранном Вами формате.
В приложении «Фото» на Mac нажмите «Воспоминания» в боковом меню, затем дважды нажмите воспоминание, которое Вы хотите экспортировать.
Чтобы остановить воспроизведение воспоминания, нажмите клавишу пробела.
Выберите «Файл» > «Экспорт» > «Экспортировать видео воспоминания».
Введите имя файла для воспоминания в поле «Сохранить как».

Нажмите всплывающее меню «Где» и выберите место для экспортируемого воспоминания.
Нажмите всплывающее меню «Ориентация» и выберите ориентацию: «Альбомная», «Книжная» или «Квадрат».
Нажмите всплывающее меню «Формат» и выберите формат кадра (16:9, 4:3 или Оригинал).
Нажмите «Сохранить».
Совет. Чтобы быстро экспортировать группу фотографий на рабочий стол, выберите нужные фотографии, а затем перетяните индикатор выбора из верхнего правого угла окна на рабочий стол.
См. такжеЭкспорт Live Photo в качестве анимированного изображения GIF в приложении «Фото» на MacЭкспорт кадра видео в качестве фотографии в приложении «Фото» на MacОтправка фотографий через Сообщения и Почту из приложения «Фото» на MacПредоставление доступа к фотографиям через другие приложения и веб-сайты из приложения «Фото» на MacОтправка фотографий через AirDrop из приложения «Фото» на Mac
Творческий стартап | Шаблон HTML5 MegaOne
Как перенести файлы фотографий с компакт-диска, DVD, электронной почты или Dropbox на компьютер
Сначала создайте папку для хранения изображений.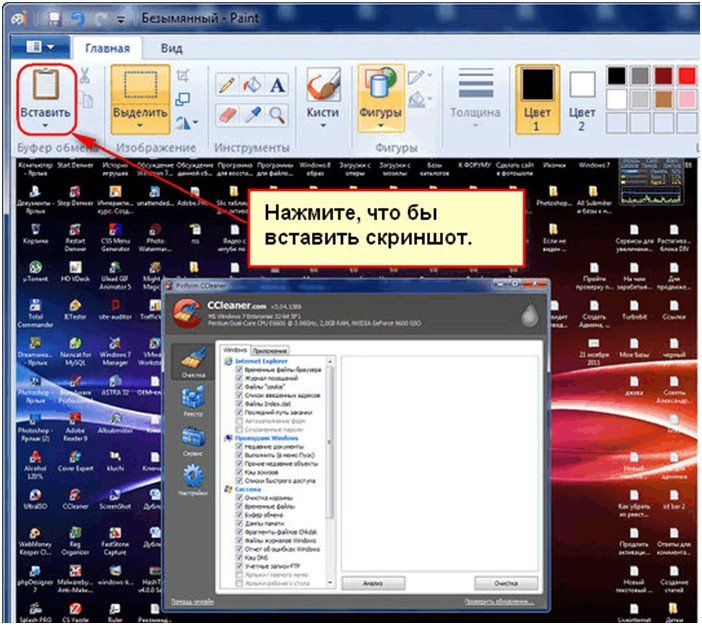 Вы можете создать папку на рабочем столе или в качестве подпапки в Папка «Мои рисунки». Чтобы создать новую папку, щелкните правой кнопкой мыши на рабочем столе или в папке «Мои рисунки». Прокрутите вниз и выделите «Новый», а затем нажмите «Папка». Папка будет называться «Новая папка». Вы можете изменить имя на любое другое, щелкнув «Новая папка» один раз, а затем, когда буквы станут синими, введите новое имя.
Вы можете создать папку на рабочем столе или в качестве подпапки в Папка «Мои рисунки». Чтобы создать новую папку, щелкните правой кнопкой мыши на рабочем столе или в папке «Мои рисунки». Прокрутите вниз и выделите «Новый», а затем нажмите «Папка». Папка будет называться «Новая папка». Вы можете изменить имя на любое другое, щелкнув «Новая папка» один раз, а затем, когда буквы станут синими, введите новое имя.
Компакт-диски и DVD-диски
Вставьте компакт-диск или DVD-диск в дисковод для компакт-дисков вашего компьютера. Предполагая, что он использует операционную систему Windows, откройте «мой компьютер» и дважды щелкните дисковод компакт-дисков. Затем вы можете щелкнуть и перетащить фотографии в новую папку, которую вы создали. Вы также можете щелкнуть правой кнопкой мыши на фотографии и выбрать «копировать», затем щелкнуть правой кнопкой мыши папку и выбрать «вставить». Затем компьютер должен автоматически скопировать изображение в папку.
Вложения электронной почты
Откройте электронное письмо с вложенной фотографией. В большинстве программ вы открываете электронную почту, щелкая сообщение. Большинство почтовых систем отображают вложения с фотографиями в верхней или нижней части сообщения, причем каждая фотография отделена друг от друга, что означает, что это разные файлы. Часто имя файла фотографии находится под фактической фотографией. Посмотрите на самый верх письма в разделе «Кому и от» или прокрутите вниз до конца письма.
В большинстве программ вы открываете электронную почту, щелкая сообщение. Большинство почтовых систем отображают вложения с фотографиями в верхней или нижней части сообщения, причем каждая фотография отделена друг от друга, что означает, что это разные файлы. Часто имя файла фотографии находится под фактической фотографией. Посмотрите на самый верх письма в разделе «Кому и от» или прокрутите вниз до конца письма.
Щелкните правой кнопкой мыши имя файла фотографии и выберите «Сохранить изображение как». Вы также можете щелкнуть правой кнопкой мыши фактическую фотографию или, в некоторых программах электронной почты, вы можете просто щелкнуть ссылку с надписью «скачать».
В появившемся окне выберите созданную вами папку в качестве целевого места для загрузки. Вы также можете указать имя файла, введя имя в открытом поле. Убедитесь, что расширение осталось прежним. Если файл имеет расширение «.jpg», обязательно сохраните файл как «ИМЯ ФАЙЛА.jpg», где ИМЯ ФАЙЛА — это имя, которое вы дали изображению.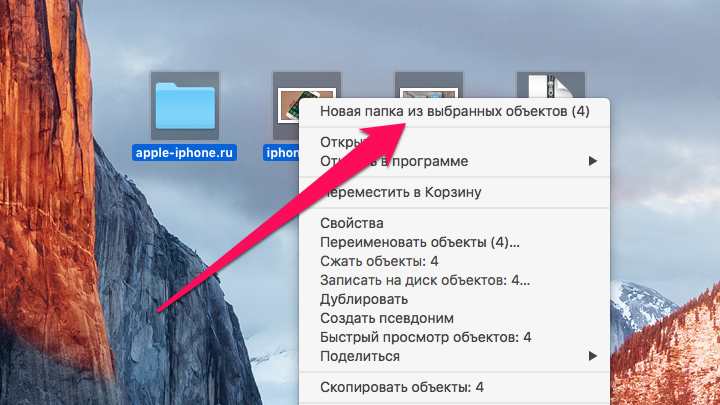
Выберите «Сохранить». Ваше изображение будет перенесено из электронной почты в вашу папку. Если вы хотите сделать это для нескольких изображений, просто повторите шаги для каждого изображения.
Файлы Dropbox
Самый простой способ скопировать файлы из Dropbox на свой компьютер — зарегистрироваться в их службе и загрузить их программу. Это бесплатно, и они предоставят вам собственное пространство для хранения, и они не рассылают вам спам и не передают вашу информацию другим поставщикам. Когда мы отправим вам «приглашение» «поделиться» папкой, в которой мы сохранили ваши фотографии, вы получите электронное письмо от Dropbox. В теле письма будет ссылка «Просмотреть» [ имя папки, которую мы отправили ]». Когда вы щелкнете по этой ссылке, вы должны увидеть возможность зарегистрироваться в службе, а также загрузить и установить приложение. Следуйте инструкциям, и после установки Dropbox вы должны увидеть маленькую иконку в виде синей открытой картонной коробки (логотип Dropbox) на рабочем столе или на панели быстрого доступа.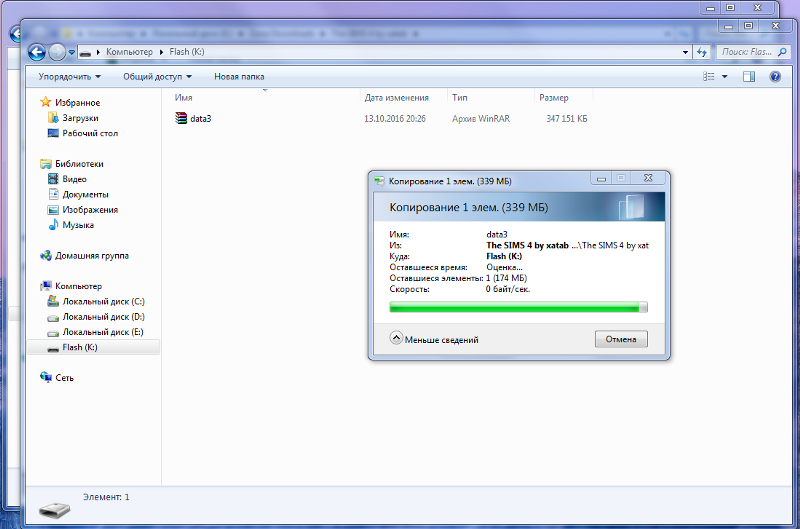 Когда вы нажмете на этот значок, вы должны увидеть папку с вашими фотографиями в ней. Откройте папку, выделите все фотографии, щелкните правой кнопкой мыши и выберите «копировать». Щелкните правой кнопкой мыши папку, которую вы создали для хранения своих фотографий, и нажмите «Вставить». Затем компьютер должен автоматически скопировать изображения в вашу папку.
Когда вы нажмете на этот значок, вы должны увидеть папку с вашими фотографиями в ней. Откройте папку, выделите все фотографии, щелкните правой кнопкой мыши и выберите «копировать». Щелкните правой кнопкой мыши папку, которую вы создали для хранения своих фотографий, и нажмите «Вставить». Затем компьютер должен автоматически скопировать изображения в вашу папку.
Есть два других способа получить фотографии из Dropbox, если вы не хотите устанавливать приложение на свой компьютер. Когда вы войдете на сайт Dropbox, вы увидите созданную нами папку с вашими фотографиями. Вы можете щелкнуть правой кнопкой мыши всю папку, а затем нажать «Загрузить». Dropbox «заархивирует» файлы фотографий внутри папки, что означает их сжатие и означает, что вы должны затем «распаковать» их после загрузки. «Сжатие» также приводит к очень незначительной потере качества изображения. На веб-сайте вы также можете открыть папку и щелкнуть правой кнопкой мыши каждую фотографию, а затем нажать «Загрузить». Это более громоздкий способ получить ваши фотографии, потому что вы должны делать каждую фотографию по одной.
См. также:
Часто задаваемые вопросы: Какие у вас есть варианты доставки?
Часто задаваемые вопросы: Какой файл цифрового изображения мне нужен?
Лучшие способы переноса фотографий с iPhone на Mac – Setapp
Использование iPhone для съемки, редактирования и обмена фотографиями никогда не было проще. Некоторые из этих фотографий будут сразу же размещены в социальных сетях или переданы друзьям, но большинство из них необходимо хранить на устройстве для безопасного и легкого доступа в будущем. Поскольку вы можете захотеть отредактировать или просто создать резервную копию своих изображений на своем компьютере, важно понимать, как загружать фотографии с iPhone на Mac.
Если вы делаете большое количество фотографий на свой смартфон, есть несколько проблем, с которыми вы в конечном итоге столкнетесь: объем памяти, который используется на вашем iPhone, безопасность ваших фотографий и возможность доступа к вашей фотографии с разных устройств.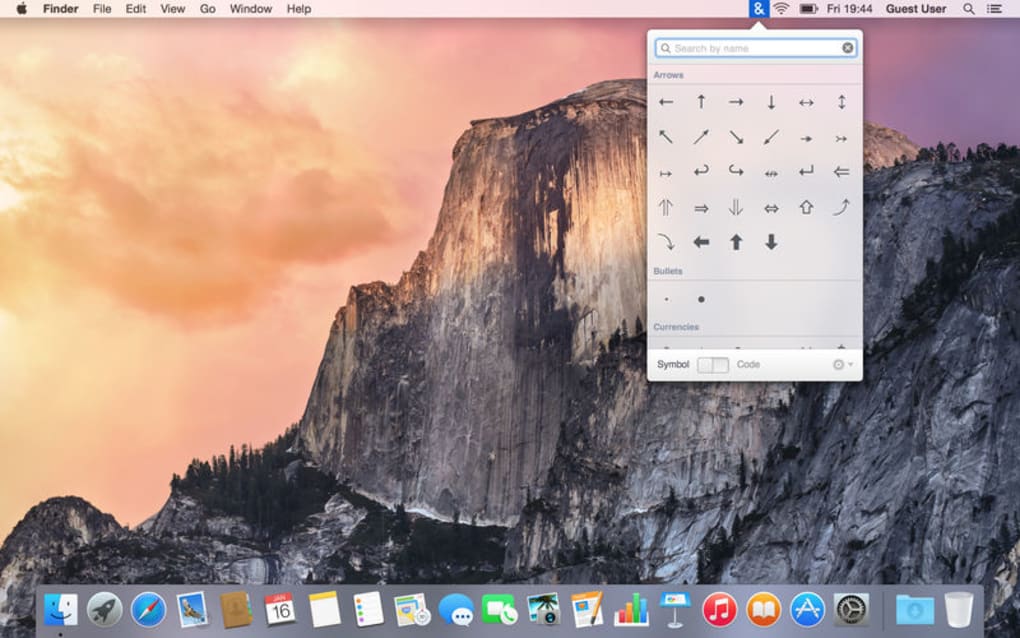
Все решения для загрузки изображений с iPhone на Mac довольно просты в реализации и помогут вам освободить больше памяти, а также создать резервную копию и сохранить доступ к вашим фотографиям. Если вы снимаете и редактируете много видео, вам может быть интересно, как перенести видео с iPhone на Mac. К счастью, обе проблемы можно решить одинаково!
Самый простой способ перенести фотографии с iPhone на компьютер
Очевидная нехватка простых инструментов для обмена фотографиями и управления ими привела к разработке множества сторонних приложений, каждое из которых предлагает свой уникальный подход к проблеме. AnyTrans — одно из лучших решений, которое вы можете найти.
AnyTrans — это инструмент для передачи файлов и менеджер резервного копирования, который делает перемещение файлов простым и доступным. Он позволяет мгновенно копировать данные с подключенных устройств, чтобы вы могли экспортировать различный контент и, конечно же, переносить фотографии с iPhone на Mac, а также импортировать видео с iPhone на Mac.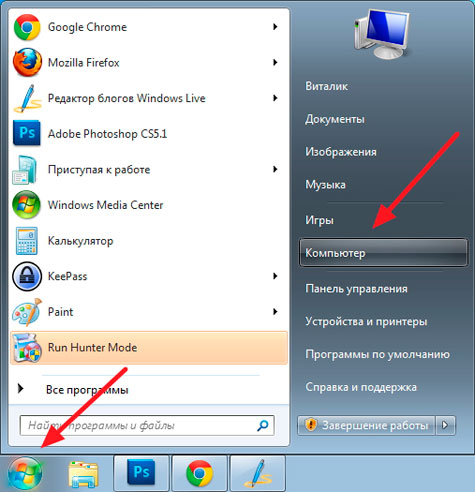 Это действительно интуитивно понятное и простое решение:
Это действительно интуитивно понятное и простое решение:
- Откройте AnyTrans
- Убедитесь, что ваш iPhone и Mac подключены к одному и тому же WiFi
- Подключите iPhone к Mac с помощью USB и разрешите доступ, если будет предложено
- Перейдите к диспетчеру устройств в верхней строке меню
- Выберите «Экспорт содержимого iPhone на компьютер»
Теперь вы успешно перенесли фотографии с iPhone на Mac. Фотографии и видео, которые вы загружаете в приложение «Фотографии» на Mac, также будут синхронизироваться с iCloud, поэтому весь ваш контент будет объединен и скопирован. Узнайте больше о том, как сделать резервную копию iPhone.
Перемещение фотографий с iPhone на Mac с помощью Finder
Если ваш Mac работает под управлением macOS Catalina (10.15) или более поздней версии, вы можете синхронизировать свои фотографии с iPhone на Mac с помощью Finder. Однако этот метод не дает вам такого же контроля, как AnyTrans — вы можете синхронизировать только выбранные альбомы или все фотографии.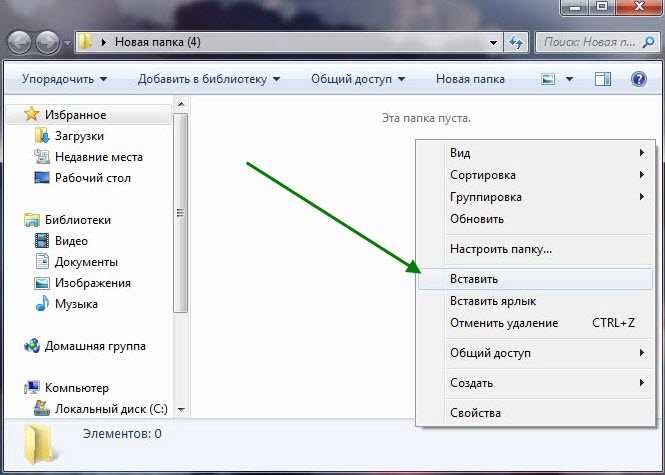 Вот как это работает:
Вот как это работает:
- Подключите iPhone к Mac с помощью кабеля
- Откройте Finder и найдите свой телефон в разделе «Устройства»
- Нажмите на свой телефон
- В верхней части страницы нажмите «Фотографии»
- Установите флажок «Синхронизировать фотографии».
- Выберите приложение, из которого нужно синхронизировать фотографии.
- Выберите, хотите ли вы синхронизировать все фотографии или выберите альбомы.
- Нажмите «Применить». с помощью Apple iCloud Library
iCloud от Apple позволяет хранить и объединять контент на всех ваших устройствах на облачном сервере, начиная с бесплатного плана, покрывающего 5 ГБ дискового пространства. Если ваши красивые фотографии занимают больше места, вам придется перейти на платный план iCloud.
Настроить iCloud очень просто: просто войдите в систему, используя свой Apple ID в Системных настройках, а затем используйте тот же Apple ID на другом устройстве. После этого вы можете перенести фотографии с iPhone на Mac с помощью библиотеки фотографий iCloud.
 Начните со своего телефона:
Начните со своего телефона: - Перейдите в «Настройки» > «Фотографии»
- Переключите «Фото iCloud» на
- Если вы хотите иметь возможность делиться альбомами с другими пользователями, также включите параметр «Общие альбомы».
Затем включите синхронизацию iCloud на Mac:
- Откройте «Фото» > «Настройки»
- Перейдите на вкладку «iCloud»
- Включите «Фото iCloud».
Медиафайлы из приложения Apple Photos теперь будут перенесены на ваш Mac. Кроме того, в будущем этот процесс будет автоматически импортировать фотографии с iPhone на Mac.
Хорошим следующим шагом после выяснения того, как синхронизировать фотографии с iPhone на Mac, является научиться обнаруживать дубликаты изображений и не тратить впустую ценное облачное хранилище, за которое вы, скорее всего, платите.
Конечно, вы можете просмотреть свою библиотеку вручную, но по мере того, как вы будете делать все больше и больше снимков, эта задача может занять несколько часов, не гарантируя идеального результата.

Узнайте больше о том, как восстановить безвозвратно удаленные фотографии с iPhone
Gemini решает проблему дублирования фотографий. Это отличная утилита, которая сканирует ваши Apple Photos, iTunes, а также другие папки и файлы на наличие идентичных изображений и позволяет удалить все дубликаты одним щелчком мыши. Более того, Gemini также показывает вам похожие файлы, которые вы можете просмотреть и решить, хотите ли вы сохранить оба или один из них более актуален.
Использовать Gemini так просто, как кажется:
- Установите Gemini через Setapp и откройте его
- Нажмите значок плюса
- Выберите папку для сканирования
- Выберите «Сканировать на наличие дубликатов»
- Просмотрите результаты и нажмите Удалить для тех, кто вам больше не нужен
Перенос фотографий с iPhone на Mac с помощью AirDrop
Еще одна встроенная опция для передачи фотографий с iPhone на Mac — использование функции AirDrop, которая упрощает отправку файлов между двумя Apple устройства.
 Поскольку это родная утилита Apple, использовать ее для импорта фотографий с iPhone на Mac довольно просто:
Поскольку это родная утилита Apple, использовать ее для импорта фотографий с iPhone на Mac довольно просто:- На вашем iPhone выберите «Настройки» > «Основные» > «AirDrop» > «Все» (или «Только контакты») — этот параметр указывает, кто может найти ваш телефон через AirDrop.
- Убедитесь, что оба устройства подключены к одной и той же сети Wi-Fi
- Откройте «Фото» и выберите фотографии или видео, которые вы хотите отправить AirDrop на Mac
- Коснитесь значка «Поделиться» в левом нижнем углу экрана приложения «Фотографии»
- Выберите имя вашего устройства Mac в разделе AirDrop
- Подтвердите, что вы хотите принимать файлы на вашем Mac.
Перенос фотографий с iPhone на Mac через приложение «Фото»
Если «Фото» является вашим основным приложением для управления фотографиями (как на iPhone, так и на Mac), вы можете импортировать фотографии вручную через приложение «Фото»:
- Подключите iPhone к Mac с помощью кабель
- При появлении запроса разблокируйте телефон и подтвердите, что вы доверяете этому компьютеру
- Откройте «Фото» на Mac и найдите свой телефон на боковой панели в разделе «Устройства»
- Нажмите на свой телефон и выберите, куда импортировать фотографии.

- Выберите фотографии, которые вы хотите импортировать, и нажмите «Импортировать выбранные» или «Импортировать все новые элементы».
Использование Dropbox для переноса фотографий с iPhone на Mac
Возможно, вы знакомы с использованием Dropbox для обмена большими файлами между друзьями и коллегами. Но это также хороший вариант для загрузки фотографий с iPhone на Mac для себя.
Dropbox — это облачное хранилище и инструмент для совместной работы, доступный в виде приложения для iPhone и Mac. Бесплатная учетная запись Dropbox дает вам 2 ГБ места для ваших фотографий, видео или любых других файлов. Чтобы использовать его для передачи фотографий с iPhone на Mac, сначала необходимо настроить учетную запись на iPhone:
- Установите Dropbox из App Store
- Откройте приложение Dropbox и предоставьте доступ к своим фотографиям при появлении запроса
- Нажмите кнопку + (создать)
- Выберите «Загрузить фотографии» в меню параметров
- Нажмите на каждую фотографию, которую хотите загрузить
- Перейти Далее и выберите папку Dropbox для хранения фотографий
- Нажмите Загрузить.

Теперь вы можете переносить фотографии с iPhone на Mac:
- Посетите сайт dropbox.com и войдите в свою учетную запись
- Выберите для загрузки определенные фотографии или всю папку.
- Выберите «Загрузить» в меню в правой части экрана.
- Файлы будут сохранены в папке «Загрузки» на вашем Mac.
Передача фотографий с помощью Photo Stream
Если вы некоторое время пользовались iCloud и Photos, возможно, вы знакомы с My Photo Stream — функцией синхронизации фотографий Apple, которая позволяет синхронизировать последние фотографии из вашей библиотеки со всеми устройства Apple. В отличие от iCloud Photos, он не синхронизирует видео и живые фотографии. Так что только неподвижные изображения. Вот как перенести фотографии на Mac с помощью Photo Stream:
- На iPhone откройте «Настройки» > iCloud > «Фотографии» > включите «Мой фотопоток»
- На Mac откройте «Фото» и перейдите в «Настройки» > «iCloud» > включите «Мой фотопоток».

Все. Ваш фотопоток будет синхронизирован автоматически.
Загрузка фотографий с iPhone на Mac с помощью Image Capture
Знаете ли вы, что на вашем Mac есть встроенное приложение для импорта изображений? Он называется Image Capture, и его можно использовать для загрузки фотографий с iPhone на Mac, хотя в основном он используется для передачи больших библиотек фотографий с камер и сканеров. Вот как вы можете его использовать:
- Откройте приложение Image Capture на Mac
- Подключите iPhone с помощью кабеля
- Нажмите на свой телефон в приложении Image Capture
- Выберите фотографии, которые вы хотите передать
- Используйте меню «Импортировать в» внизу, чтобы выбрать место назначения изображения
- Щелкните Загрузить или Загрузить все.
Как лучше всего передавать фотографии?
iCloud и Dropbox не предоставят вам достаточно места для всех ваших фотографий и видео на своих бесплатных уровнях.
 С другой стороны, использование USB-кабеля для синхронизации фотографий с iPhone на Mac через Finder довольно ограничено, потому что это не дает вам гибкости в выборе фотографий, которые вы хотите передать. Так как же решить задачу?
С другой стороны, использование USB-кабеля для синхронизации фотографий с iPhone на Mac через Finder довольно ограничено, потому что это не дает вам гибкости в выборе фотографий, которые вы хотите передать. Так как же решить задачу?Беспроводные методы, такие как AirDrop, лучше всего подходят, если вам нужно поделиться одной фотографией. А если вам нужно синхронизировать кучу фото или видео, используйте AnyTrans — самый гибкий менеджер контента для ваших устройств Apple. Приложение доступно для бесплатной пробной версии через Setapp (если вы не уверены, что оно вам понравится). И, кстати, программа поиска дубликатов Gemini тоже есть в Setapp!
Часто задаваемые вопросы
Несколько окончательных ответов о несуществующей версии Publisher для Apple и о том, как ее заменить на Mac.
Как импортировать фотографии с iPhone на Mac без USB?
Если у вас нет кабеля, вы можете передавать фотографии с iPhone на Mac по одной с помощью AirDrop.
 Или используйте синхронизацию iCloud, чтобы сразу импортировать все фотографии.
Или используйте синхронизацию iCloud, чтобы сразу импортировать все фотографии.Как импортировать фотографии с iPhone на Mac без дубликатов?
Используйте Gemini для сканирования библиотеки фотографий на наличие дубликатов перед передачей фотографий. Он доступен как на Mac, так и на iPhone через Setapp, поэтому вы можете очистить свою библиотеку на любом устройстве.
Почему я не могу импортировать фотографии с iPhone на Mac?
Наиболее распространенная проблема возникает, когда вы пытаетесь передать сразу большой пакет фотографий. Возможно, ваше приложение «Фотографии» не может справиться со всем этим и зависает. В этом случае попробуйте синхронизировать фотографии в меньшем количестве или используйте альтернативный метод передачи фотографий, например AnyTrans.
Еще одна причина, по которой ваши изображения не будут импортированы на Mac, заключается в том, что у вас включена настройка «Оптимизировать хранилище iPhone».


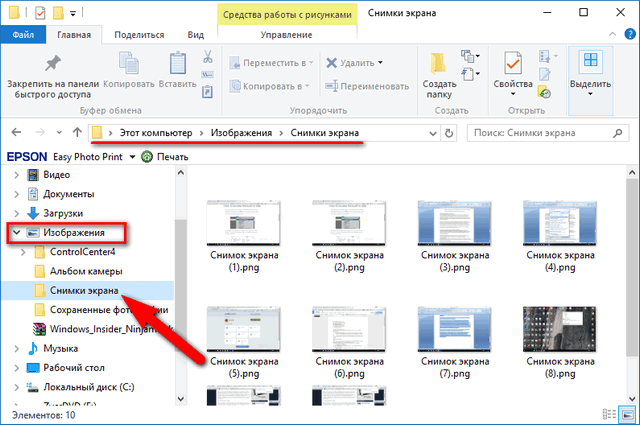

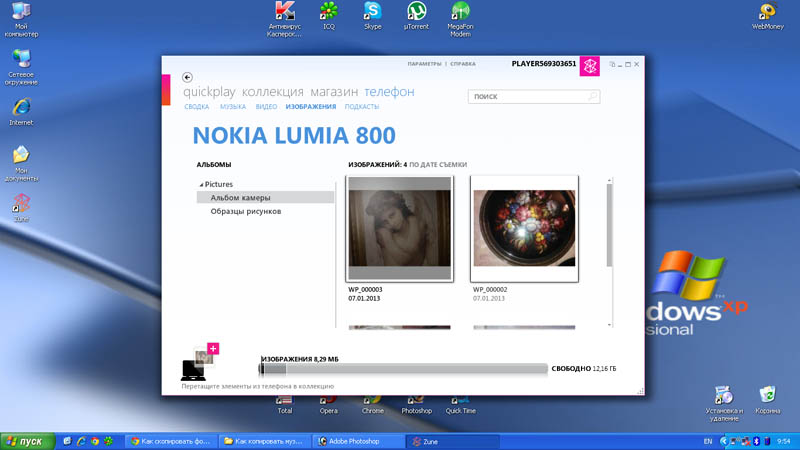
 д.).
д.).
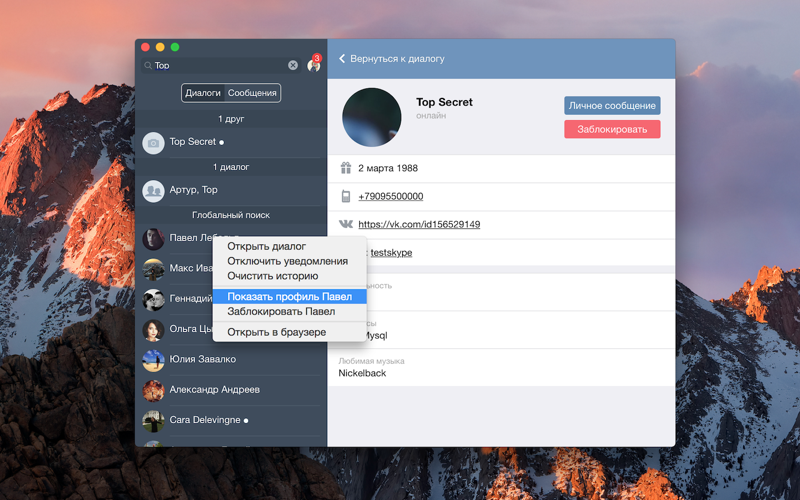 Если Вы планируете воспроизводить видео на телевизоре или дисплее высокой четкости, выберите один из указанных форматов. 720p или 1080p. Формат 4K предназначен для телевизоров и дисплеев сверхвысокой четкости.
Если Вы планируете воспроизводить видео на телевизоре или дисплее высокой четкости, выберите один из указанных форматов. 720p или 1080p. Формат 4K предназначен для телевизоров и дисплеев сверхвысокой четкости.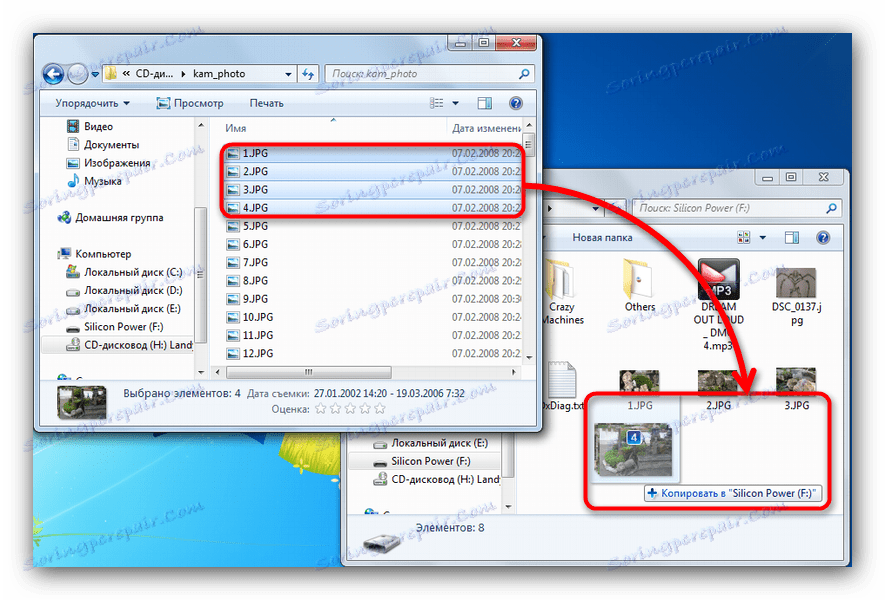
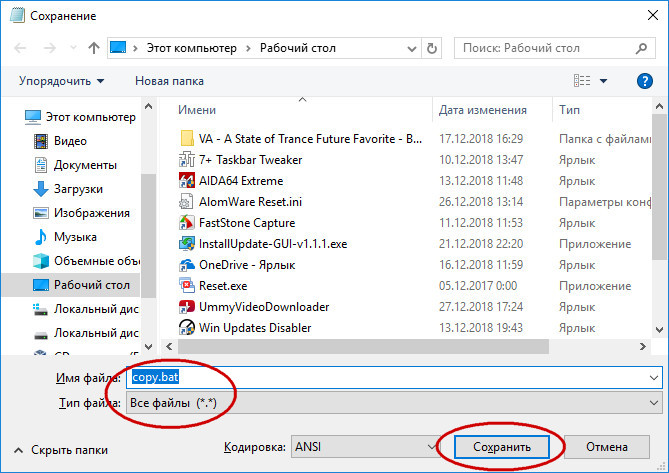

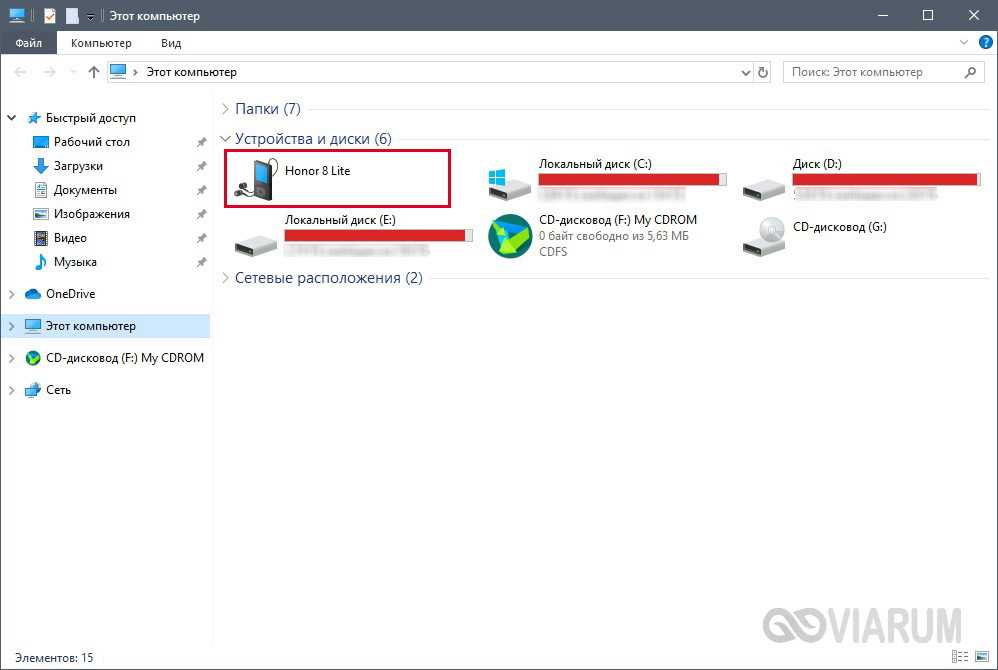 Начните со своего телефона:
Начните со своего телефона: 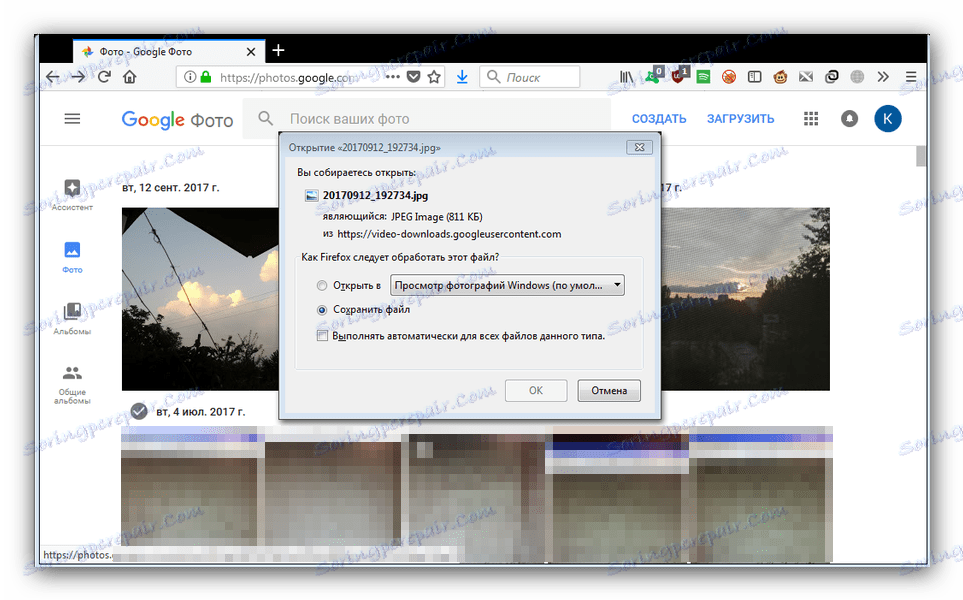
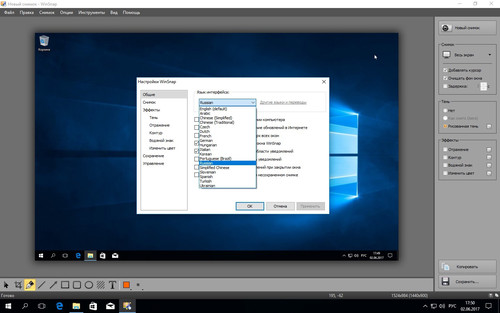 Поскольку это родная утилита Apple, использовать ее для импорта фотографий с iPhone на Mac довольно просто:
Поскольку это родная утилита Apple, использовать ее для импорта фотографий с iPhone на Mac довольно просто: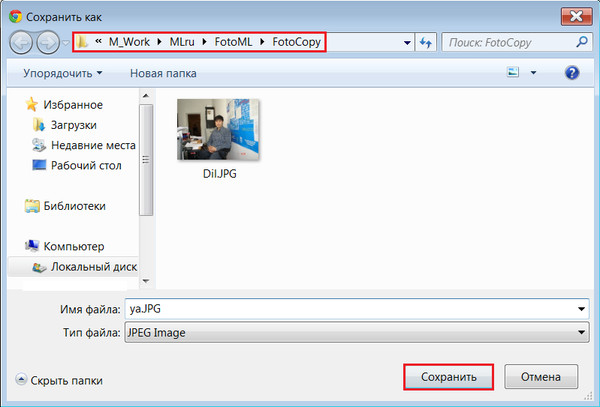


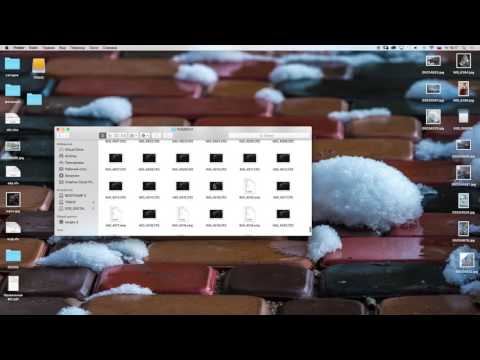 С другой стороны, использование USB-кабеля для синхронизации фотографий с iPhone на Mac через Finder довольно ограничено, потому что это не дает вам гибкости в выборе фотографий, которые вы хотите передать. Так как же решить задачу?
С другой стороны, использование USB-кабеля для синхронизации фотографий с iPhone на Mac через Finder довольно ограничено, потому что это не дает вам гибкости в выборе фотографий, которые вы хотите передать. Так как же решить задачу?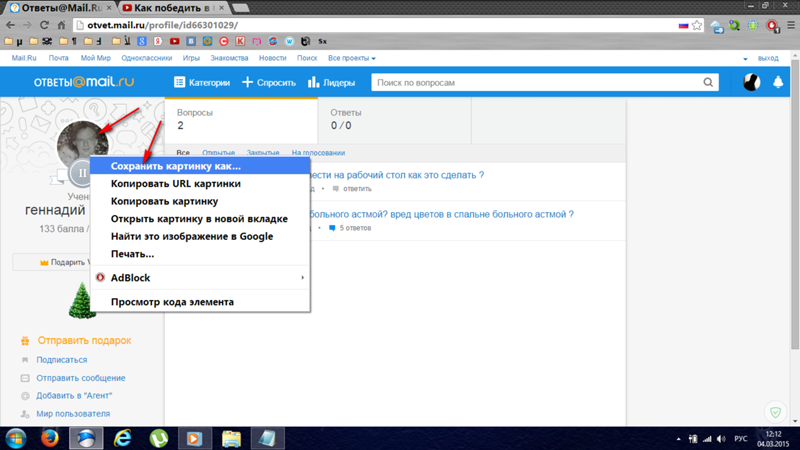 Или используйте синхронизацию iCloud, чтобы сразу импортировать все фотографии.
Или используйте синхронизацию iCloud, чтобы сразу импортировать все фотографии.