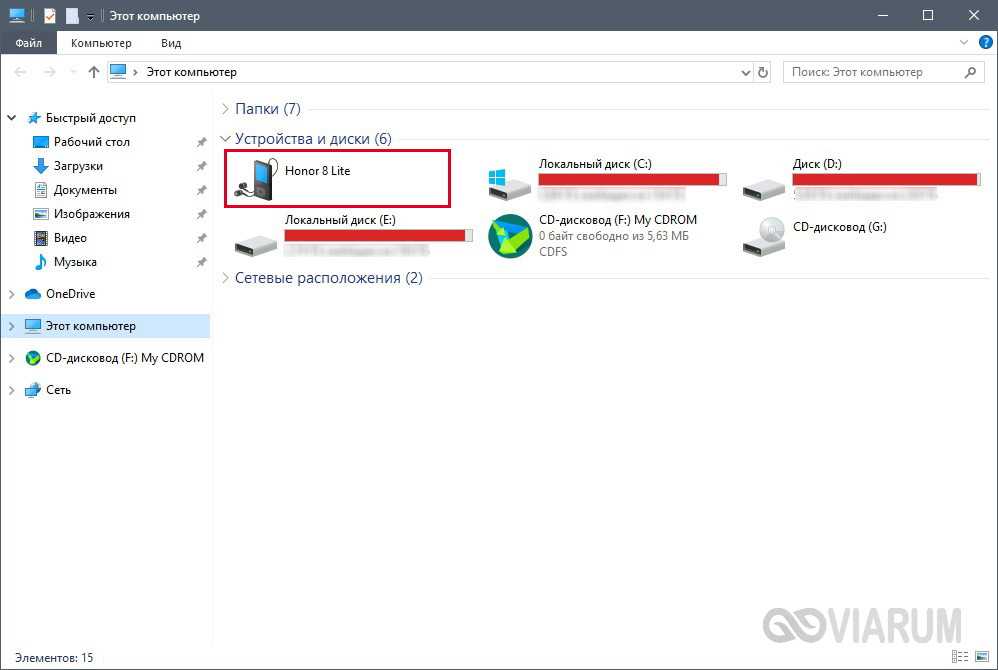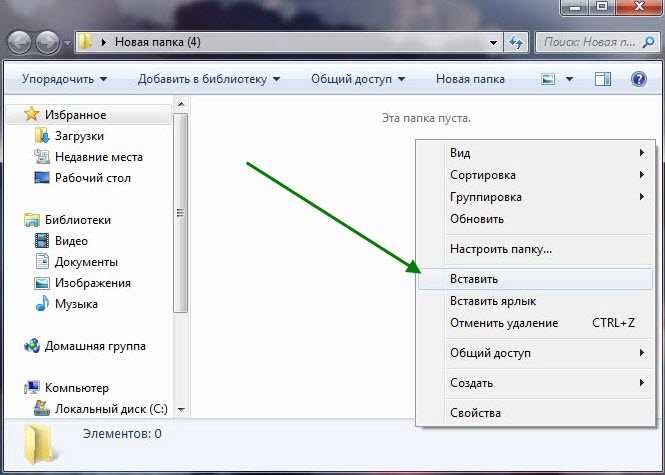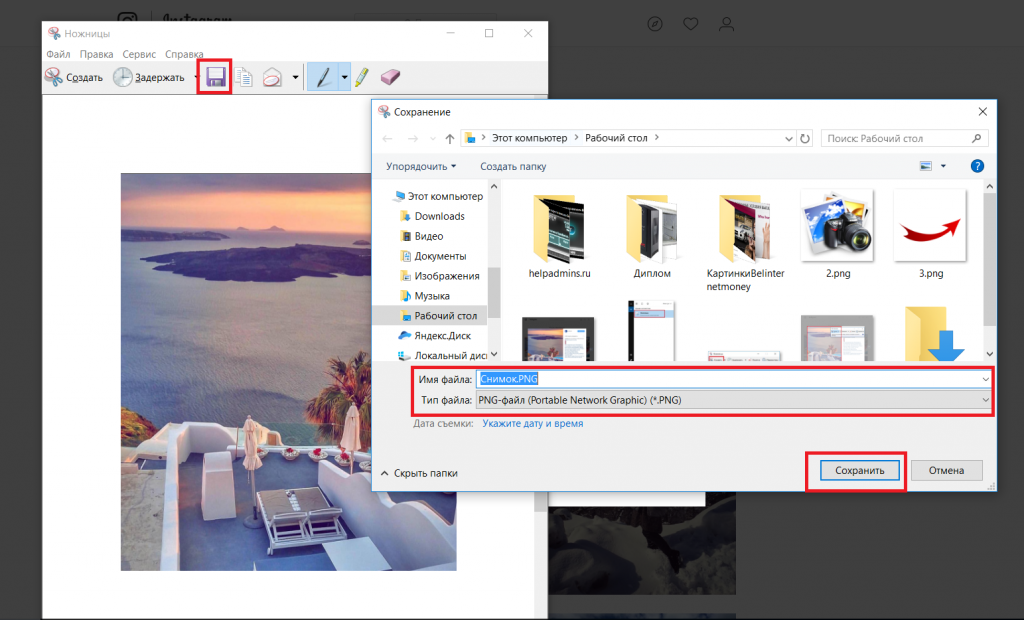Содержание
Как сохранить фото контакта на iPhone iOS 16.2/iOS 14.8: попробуйте эти советы
Последнее обновление 22 сентября 2021 г.
В этой статье я покажу вам Как получить изображение контакта с вашего iPhone ? Помните, если вы когда-нибудь теряли исходное изображение/фотографию из папки приложения «Фото» и хотели вернуть его на свою последнюю версию iOS на iPhone и iPad. Тогда вы можете сделать это очень минималистскими шагами. Для этого вам не требуется синхронизация с iTunes или подключение iPhone к MacBook. Просто вы внимательно читаете приведенные ниже инструкции, которые опубликованы после практической. Вы должны забыть более раннюю версию iOS, потому что в последней версии iOS есть невероятные параметры и настройки, которых вы никогда раньше не получали.
Кстати, чтобы вернуть фотографию контакта в фотопленке iPhone, есть много вариантов в одном месте, таких как копирование, печать, сохранение изображения, назначение контакта, вы также можете сохранить непосредственно в онлайн-хранилище, например Dropbox и т. д. Кроме того, вы также делитесь фотографией контакта непосредственно в сторонних приложениях, таких как FaceBook, Whatsapp и т. д.
д. Кроме того, вы также делитесь фотографией контакта непосредственно в сторонних приложениях, таких как FaceBook, Whatsapp и т. д.
Часто пользователи назначают фотографию контакту, а после этого удаляют исходную фотографию из приложения для фотографий iPhone. Фотопленка. Не волнуйтесь, назначенная фотография останется там в качестве профиля контакта, даже если пользователь хочет вернуть фотографию контакта в приложение для фотографий iPhone, поэтому следующие шаги позволят им.
Перейти к
Шаги для загрузки фотографии контакта на iPhone Camera Roll
- Шаг №1. Запустите приложение Contact или Phone app с главного экрана iPhone [приложение для контактов можно найти с помощью Spotlight Search].
- Шаг №2. Теперь найдите Контакт , чтобы сохранить назначенную фотографию.
откройте приложение контактов и найдите контакт, чтобы сохранить профиль изображения
Шаг №3. Нажмите и удерживайте на изображении контакта и копии изображение
в iOS 14, iOS 15 или более поздней версии
Нажмите и удерживайте изображение профиля и посмотрите всплывающее окно.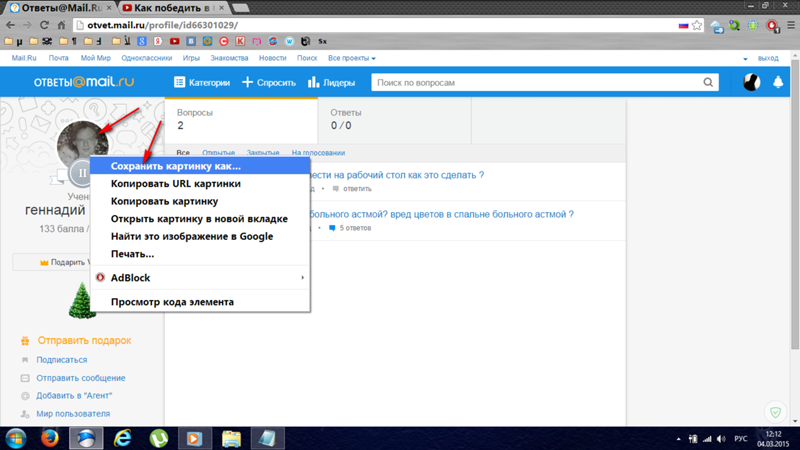
коснитесь и удерживайте фото профиля в режиме редактирования
Снова Нажмите на профиль, чтобы скопировать изображение .
копировать-профиль-изображение-из-сохраненных-контактов-в-приложении-телефона-на-iPhone
Но для iOS 13 и более ранних версий. Напрямую Коснитесь и удерживайте значок профиля, чтобы увидеть параметр копирования изображения .
коснитесь редактирования и коснитесь редактирования для изображения профиля и коснитесь и удерживайте, чтобы скопировать изображение контакта
откройте приложение заметок и создайте новую заметку, чтобы сохранить изображение контакта
нажмите на пустую область и нажмите «Вставить», чтобы сохранить изображение контакта, и нажмите «Готово», чтобы сохранить заметку

откройте сохраненную заметку и нажмите кнопку «Поделиться», затем выберите «Сохранить изображение на кнопке общего доступа».
Вот и все. теперь прокрутите эту статью, чтобы просмотреть сохраненные изображения контактов в приложении iPhone Photos.
Шаги, чтобы получить фото контакта на iPhone Camera Roll в iOS 11 или более ранней версии Телефон и планшет
- Шаг 1. Запустите приложение Contact на главном экране iPhone [вы можете найти приложение контактов с помощью Spotlight Search ].
- Шаг 2. Теперь найдите Contact , чтобы сохранить назначенную фотографию.
- Шаг 3. Нажмите на назначение Фото контакта, Теперь снова нажмите на фото, чтобы получить кнопку «Поделиться» 9Опция 0006 в правом верхнем углу экрана.

- Шаг 4. Теперь нажмите на кнопку Поделиться .
- Шаг 5. Давайте прокрутим страницу вверх, чтобы получить опцию Сохранить изображение .
- Шаг 6. Нажмите «Сохранить изображение», чтобы изображение было сохранено в фотопленке, это означает, что приложение «Фотографии» сохраняет изображение.
Готово.
Как просмотреть фото контакта на iPhone Приложение «Фото»
- Сейчас открыто Приложение «Фото» и проверьте в фотопленке.
- Нажмите Альбомы
- Выберите Недавние альбом
- в недавнем альбоме, последнее изображение это ваши контакты фотографии, которые вы хотели бы просмотреть.
Надеюсь, у вас есть фотография в приложении «Фотографии», которую вы хотите восстановить.
начальная настройка вашего нового iPhone. Ваше предположение, что это контакты Google Gmail, верно, если вы настроили его для синхронизации с контактами Google.
Ваше предположение, что это контакты Google Gmail, верно, если вы настроили его для синхронизации с контактами Google.
Таким образом, будет отображаться то же изображение контакта, что и в приложении Google Контакты, и оно работает в обоих направлениях (вы можете назначить его как фотографию на контакт iPhone или вы можете синхронизировать резервную копию с контактами Google).
Таким образом, у этого была хитрость, чтобы восстановить потерянную назначенную контактную фотографию на iPhone в фотопленке. Пожалуйста, поделитесь своим мнением в поле для комментариев.
Вы также делитесь Получить фотографию контакта на iPhone на Facebook, Twitter.
HowtoiSolve Персонал
Джейсукх Патель — основатель Howtoisolve. Также самостоятельный профессиональный разработчик, любитель техно, в основном для iPhone, iPad, iPod Touch и iOS, Джайсукх является одним из ответственных людей в своей семье.
Контактное лицо: jaysukh.pharma@gmail.com [ИЛИ] admin@howtoisolve. com
com
Как скопировать фотографии с телефона или ПК на Synology NAS
Поиск
Когда вы закончите настройку, пришло время сделать резервную копию фотографий, сделанных на вашем смартфоне, на ваш Synology DS120j (обзор). Существует несколько способов резервного копирования фотографий с телефона на NAS. Все фотографии можно скопировать вручную или с помощью приложения Synology Moments. Давайте проверим это один за другим.
- Установка приложения Synology Moments
- Резервное копирование фотографий вручную
- Резервное копирование фотографий с помощью приложения Synology Moments
- Обмен фотографиями с помощью приложения Synology Moments
- Копирование всех фотографий из Google Фото на NAS0006
На первом этапе необходимо установить приложение Synology Moments . Это официальное приложение Synology для загрузки, обмена фотографиями и управления ими.
 Во-первых, вам нужно установить приложение Moments на NAS.
Во-первых, вам нужно установить приложение Moments на NAS.- Перейти к Центру пакетов
- Поиск Моменты приложение
- Нажмите кнопку Установить
Установка приложения займет несколько секунд. После завершения установки перейдите к пункту 9.0005 Меню (Нажмите значок «Меню» в верхнем левом углу) и нажмите в приложении «Моменты» . Это откроет приложение в новом окне. Никакой дополнительной настройки или настройки для приложения не требуется.
Далее вам необходимо установить приложение Synology Moments из Google Play, если у вас есть телефон Android, или из App Store, если вы используете Apple iPhone. Приложение совместимо с Android 5.0 или более поздней версии и iOS 11 или iPadOS 11 или более поздней версии. Настройка приложения будет объяснена позже в посте.
Копирование фотографий с телефона на NAS вручную
Это один из самых простых способов переноса фотографий или любых файлов с одного устройства на другое.
 Это так же просто, как перенести фотографии с ноутбука на флэш-накопитель USB. Здесь вместо флешки вы переносите фотографии на NAS.
Это так же просто, как перенести фотографии с ноутбука на флэш-накопитель USB. Здесь вместо флешки вы переносите фотографии на NAS.На первом этапе подключите телефон к компьютеру через USB-кабель. Вы также можете подключить свой телефон к ПК по беспроводной сети с помощью FTP-сервера, но скорость передачи данных значительно ниже по сравнению с проводным методом. Пойдем проводным методом.
- Connect your phone to your computer
- Open the location of the Photos (Usually DCIM folder)
- Copy all the photos/videos on your computer or laptop
- Login к сетевому хранилищу
- Откройте приложение File Station на сетевом хранилище
- Перейдите в Home -> Drive -> Moments
- Нажмите на Create -> Создайте новую папку . Только фотографии, скопированные в папку Moments , будут отображаться в приложении Moments.
 Итак, убедитесь, что вы создаете новую папку внутри папки «Моменты».
Итак, убедитесь, что вы создаете новую папку внутри папки «Моменты». - Введите Имя папки (Пример: Backup_OnePlus_Nord)
- Нажмите OK для создания новой папки
- Нажмите Загрузить -> Загрузить и пропустить .
- Перейдите в папку , куда вы скопировали фотографии телефона
- Выберите все фотографии или выберите файлы, которые вы хотите сделать резервными копиями.
- Нажмите Открыть .
После того, как вы нажмете «Открыть», выбранные файлы начнут копироваться на NAS. Вы также можете проверить текущий статус передачи файлов, щелкнув значок загрузки на панели задач. В то же время вы также можете проверить уже скопированные фотографии, открыв Приложение Synology Photos на смартфоне. Неважно, сколько папок вы создадите. Все фотографии в папке Moments сортируются по дате , месяцу , или году .

Резервное копирование фотографий с помощью приложения Synology Moments
Когда вы закончите копирование всех фотографий, снятых на телефон, на NAS, пришло время автоматизировать процесс резервного копирования. Это означает, что когда вы делаете новые фотографии, эти фотографии будут автоматически передаваться на NAS. Нет необходимости копировать фотографии вручную.
- Откройте приложение Synology Photos на своем телефоне и нажмите Еще .
- Нажмите Резервное копирование фотографий не включено .
- Нажмите Включить резервное копирование фотографий .
- Разрешить приложению Moments доступ к хранилищу.
- Нажмите Выберите папку . Вы можете выбрать все папки или выбранную папку или папку DCIM в зависимости от ваших требований. Если вы хотите сделать резервную копию всех фотографий, включая WhatsApp и другие загруженные фотографии, нажмите Сделать резервную копию всех папок .

Аналогично нужно выбрать Правило резервного копирования . Резервное копирование всех фотографий или резервное копирование новых фотографий. Резервное копирование всех фотографий означает, что все существующие фотографии, хранящиеся в ваших фотографиях, включая новые фотографии, которые вы сделаете в будущем, будут скопированы на NAS. Если вы выберете Резервное копирование новых фотографий , то с этого момента на NAS будут передаваться только новые фотографии, которые вы снимаете или загружаете из Интернета. Выберите вариант в соответствии с вашим требованием.
После того, как вы щелкнете новую фотографию на своем телефоне или загрузите фотографию из Интернета, приложение Synology Photos обнаружит ее и автоматически загрузит на NAS. После загрузки вы можете проверить фотографии на NAS, открыв приложение Synology Photos в NAS или папку Moments в приложении File Station .

Из-за синхронизации между устройствами при удалении фотографии из приложения Synology Moments на телефоне она также автоматически удаляется из NAS. Точно так же, если вы удалите фотографию из NAS, она исчезнет из приложения «Моменты» на телефоне.
Обмен фотографиями с использованием Synology Moments
Как и Google Photos, Synology Moments также поддерживает P Обмен фотографиями. Вы можете поделиться с друзьями и семьей как отдельной фотографией, так и целым альбомом. Вы можете напрямую поделиться фотографией из приложения Synology на NAS, а также через приложение Moments на своем телефоне.
- Откройте приложение Synology Moments на своем телефоне
- Откройте фотографию , которой вы хотите поделиться
- Нажмите Кнопка «Поделиться»
- Нажмите на ссылку «Поделиться»
- Настройте параметры конфиденциальности в соответствии с вашими потребностями и нажмите кнопку «Поделиться» .

- Выберите приложение , которым вы хотите поделиться, например Gmail, WhatsApp и т. д.
- После того, как вы поделитесь, получатель получит уведомление и сможет проверить фотографию, щелкнув ссылку, которой вы поделились.
At any point of time, if you want stop sharing
- Go to Albums
- Click on Shared
- Tap on With Others
- You’ll get список фотографий, которыми вы поделились. Нажмите на трехточечное меню перед миниатюрой и нажмите Прекратить совместное использование .
- Нажмите Удалить из всплывающего окна
Скопируйте все фотографии из Google Фото на NAS
Я создал специальную публикацию, чтобы скопировать все ваши фотографии, хранящиеся в Google Фото, на Synology NAS или Synology DS120j.


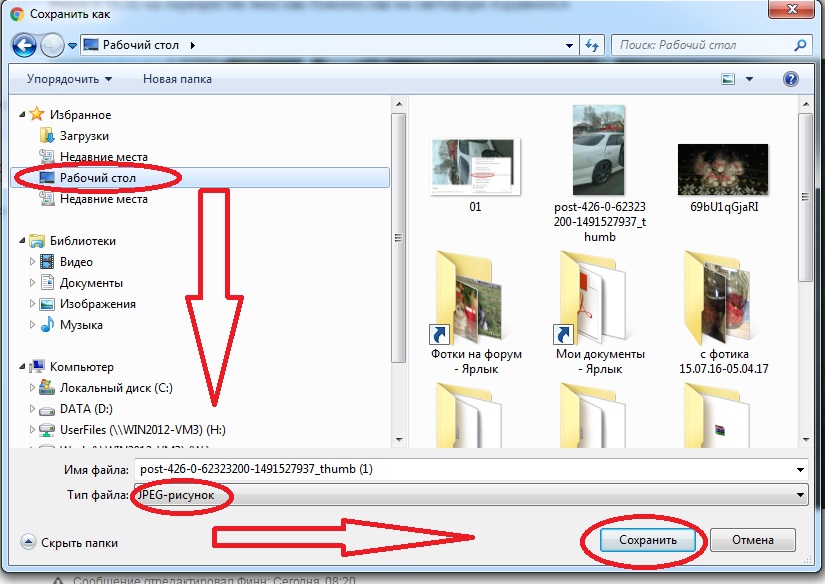
 Во-первых, вам нужно установить приложение Moments на NAS.
Во-первых, вам нужно установить приложение Moments на NAS. Это так же просто, как перенести фотографии с ноутбука на флэш-накопитель USB. Здесь вместо флешки вы переносите фотографии на NAS.
Это так же просто, как перенести фотографии с ноутбука на флэш-накопитель USB. Здесь вместо флешки вы переносите фотографии на NAS.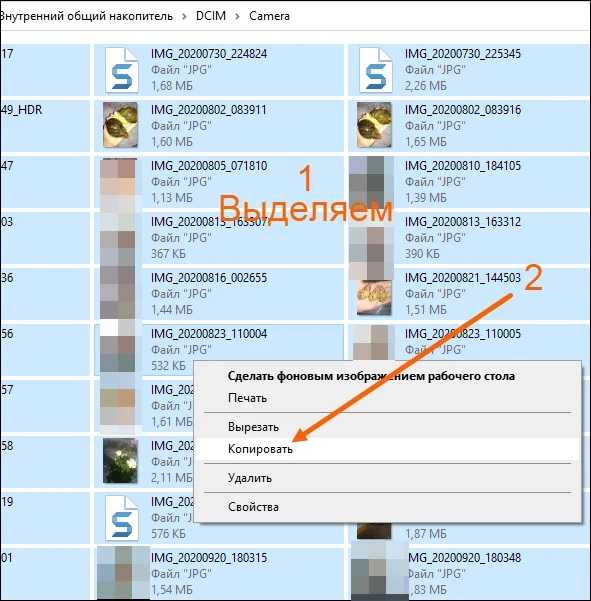 Итак, убедитесь, что вы создаете новую папку внутри папки «Моменты».
Итак, убедитесь, что вы создаете новую папку внутри папки «Моменты».