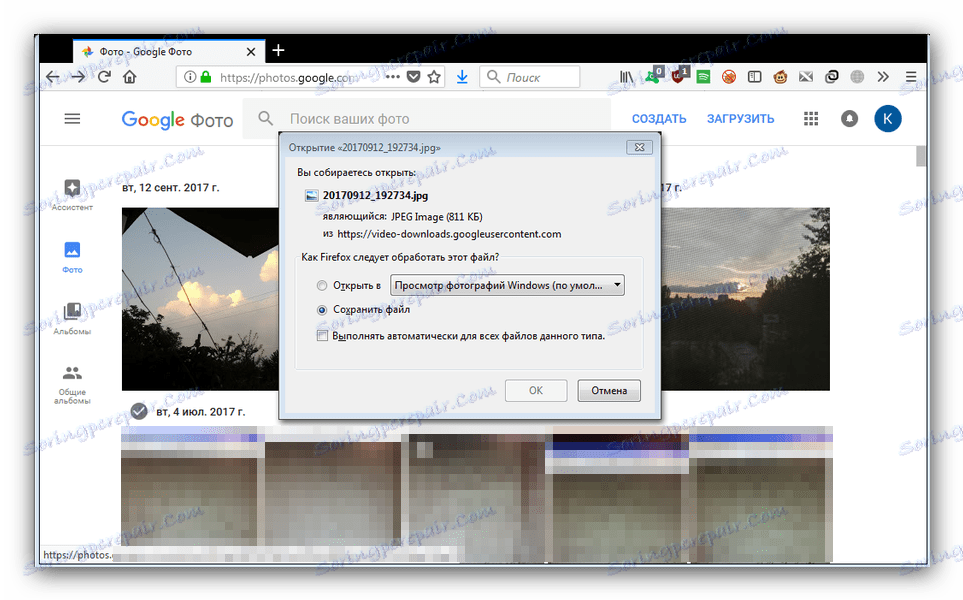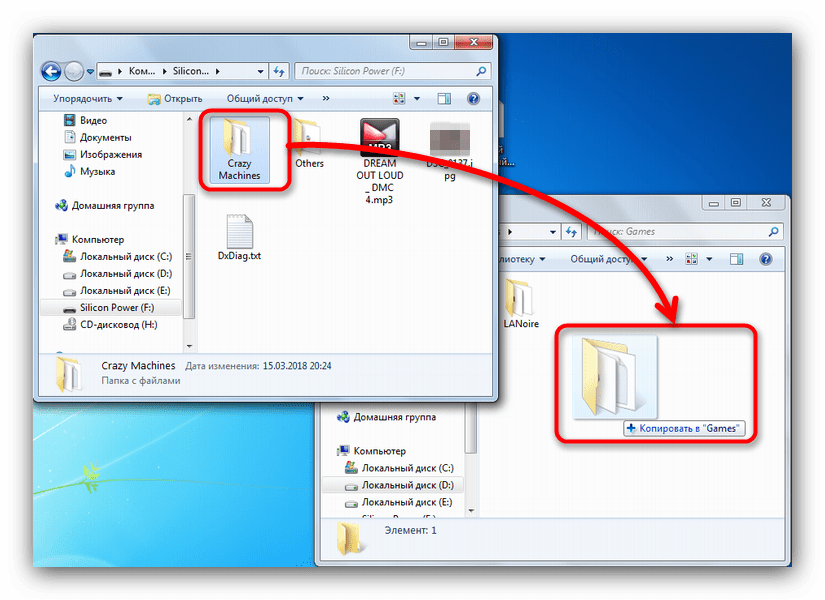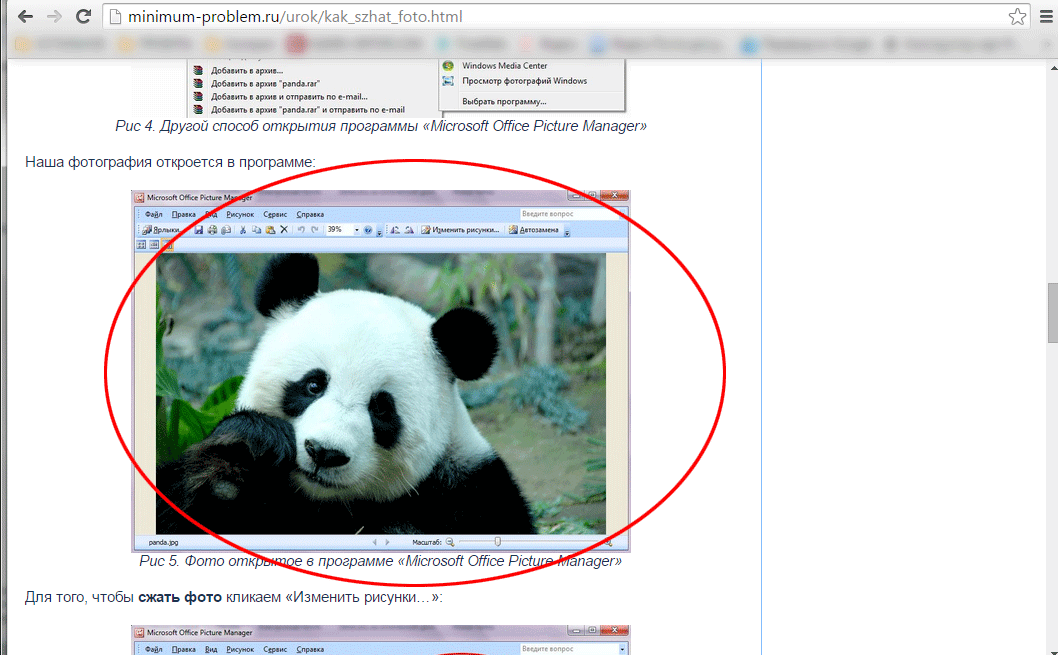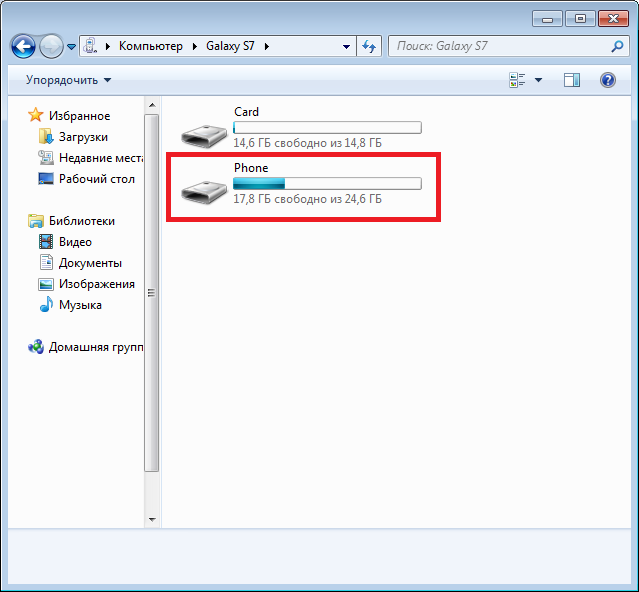Содержание
Как сохранить картинку с сайта, если она не сохраняется
Оглавление:
Зачем нужно сохранять картинки с сайтов
Пробуем сохранять через правую кнопку мыши
Как сохранить картинку с сайта, если она не сохраняется
Сохраняем картинку с помощью скриншота
Используем исходный код страницы, находим текст со ссылкой на картинку
Как сохранить все картинки со страницы сайта, сохранить страницу полностью
Используем инструменты браузера
Заключение
В статье разберем вопрос, как сохранить картинку с сайта, если она не сохраняется. Будут показаны на практике 5 способов сохранения картинок. Вы сможете выбрать из них лучшие варианты.
Будут показаны на практике 5 способов сохранения картинок. Вы сможете выбрать из них лучшие варианты.
Зачем нужно сохранять картинки с сайтов
Здравствуйте, друзья! Картинки с сайтов сохраняют по разным причинам. Допустим, вам нужно ее скачать к себе на компьютер, чтобы обработать в графическом редакторе. Возможно, появилась необходимость размещения картинок в социальных сетях, в интернет-магазине, на своем сайте. Иногда картинки отправляют в прикрепленном файле по e-mail.
Как скачать картинку с сайта, если она не сохраняется через контекстное меню? Если вы столкнулись с такой проблемой, ниже будут показаны пути ее решения. На практике мы проверим 5 рабочих способов по сохранению картинок с сайтов.
к оглавлению ↑
Пробуем сохранять через правую кнопку мыши
Есть известный способ сохранения картинки с сайтов – компьютерной мышью. Заходим на сайт в Интернете, на котором опубликованы изображения. Далее выбираем картинку, наводим на нее курсор мыши, щелкаем правой клавишей по картинке и вызываем контекстное меню (Скрин 1).
Далее выбираем картинку, наводим на нее курсор мыши, щелкаем правой клавишей по картинке и вызываем контекстное меню (Скрин 1).
После нажатия правой кнопкой мыши, появится кнопка «Сохранить изображение как» (Скрин 2).
В зависимости от вашего браузера, эта функция называется по-разному.
Далее в проводнике Windows выбираете место для сохранения картинки – например, на рабочий стол. После чего кликните кнопку «Сохранить», и картинка с сайта будет сохранена на компьютер.
к оглавлению ↑
Как сохранить картинку с сайта, если она не сохраняется
В некоторых случаях картинки с сайта не сохраняются – например, в Инстаграме (нет кнопки «Сохранить как») или на тех сайтах, которые защищают картинки авторским правом.
Как сохранить картинку с сайта, если она не сохраняется? Воспользуйтесь проверенными способами:
- делаем из картинки скриншот;
- сохраняем картинку через код сайта;
- скачиваем страницу сайта полностью;
- используем инструменты браузера.

Далее проверим перечисленные варианты.
к оглавлению ↑
Сохраняем картинку с помощью скриншота
Если картинка с сайта не сохраняется, вы можете сделать скрин картинки. Качество изображения после скриншота будет низкое, зато сохраните картинку.
На моем блоге есть статьи о создании скриншота – например, программой Joxy, как делать скрины на компьютере.
Создаются скриншоты достаточно быстро. Включаете программу, которая делает скрины. Далее нажимаете на клавиатуре PrintScrin и обводите область картинки, которую надо сохранить. Выбираете в меню программы кнопку сохранения и скачиваете изображение на компьютер.
к оглавлению ↑
Используем исходный код страницы, находим текст со ссылкой на картинку
Картинку можно сохранить на компьютер через код страницы сайта. Для этого выбираем страницу на сайте с картинками, нажимаем в произвольном месте правой кнопкой мыши, выбираем «Просмотреть код страницы».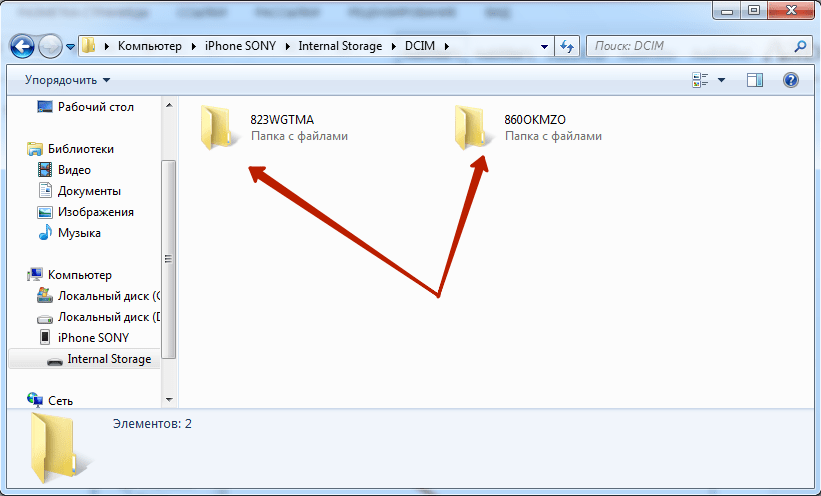 Можете вызвать код страницы горячими клавишами CTRL+U (Скрин 3).
Можете вызвать код страницы горячими клавишами CTRL+U (Скрин 3).
В открытом коде найдите ссылку на картинку и откройте ее в новой вкладке браузера. Можно использовать слово для поиска картинки, которое с ней связано (Скрин 4).
Вверху картинки появится кнопка «Сохранить». Кликните на нее, чтобы она загрузилась на компьютер.
к оглавлению ↑
Как сохранить все картинки со страницы сайта, сохранить страницу полностью
Практически любой браузер может полностью сохранять страницу сайта. Если так, то можно сохранить на компьютер все картинки отдельной страницы. Чтобы это сделать, открываем любой сайт в Интернете и жмем по произвольному месту сайта правой кнопкой мыши (Скрин 5).
Далее выбираете из меню функцию «Сохранить страницу как». В другом окне выбираете папку для сохранения страницы и нажимаете «Сохранить».
Когда страница загрузится на компьютер, нажмите по ней кнопкой мыши, чтобы она открылась в отдельном окне браузера.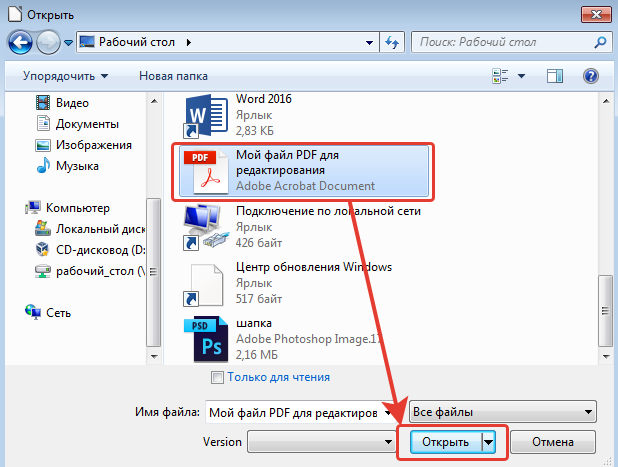 Она откроется с вашего компьютера. Все картинки можно сохранить на компьютер, если использовать перечисленные выше варианты.
Она откроется с вашего компьютера. Все картинки можно сохранить на компьютер, если использовать перечисленные выше варианты.
к оглавлению ↑
Используем инструменты браузера
Для сохранения картинок с сайта используют инструменты браузеров. Открываете сайт с картинками в любом браузере и нажимаете на клавиатуре F12, чтобы вызвать панель разработчика (Скрин 6).
В ней находите разделы Application, далее – Flames. Из последнего раздела нажимаете по категориям top, images – здесь и будут находится картинки. Кликните левой кнопкой мыши по картинке и нажмите «Save» или «Сохранить» (Скрин 7).
Если картинка на сайте не защищенная, она сохранится на компьютер. В ином случае изображение загрузится в формате не jpg, а, например, web.
к оглавлению ↑
Заключение
Итак, мы рассмотрели, как сохранить картинку с сайта, если она не сохраняется. Выбирайте те варианты, которые вам удобны.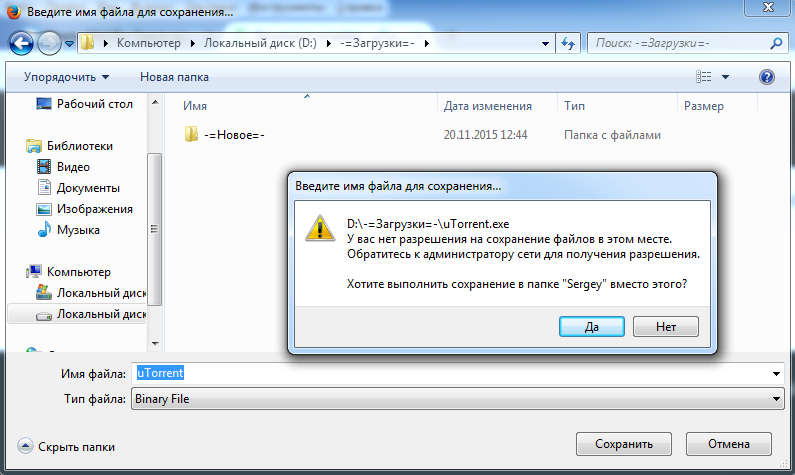 Многие из них работают и помогут вам сохранить картинку с сайта.
Многие из них работают и помогут вам сохранить картинку с сайта.
Удачи вам!
С уважением, Иван Кунпан.
Просмотров: 25645
Как скопировать фото с Алиэкспресс
Пожалуйста, оцените пост:
5/5 — (3 голоса)
Иногда пользователям Алиэкспресс бывает необходимо сохранить фото интересующего товара. Несмотря на кажущуюся простоту, данная задача не так примитивна, как кажется на первый взгляд. К примеру, попробуем сохранить фото любого товара. Для начала переходим на сайт Алиэкспресс и открываем страницу описания товара. Если мы попробуем кликнуть правой кнопкой мыши на картинке, то увидим, что она неактивна. То есть доступ на скачивание картинок закрыт администрацией сайта. Данный запрет был предусмотрен для исключения кражи контента.
Конечно же, поделиться фотографией товара можно и, отправив ссылку на страницу, но как быть, если вы хотите запостить картинку товара у себя на страничке социальной сети, либо вы являетесь перекупщиком и, по требованию клиента, хотите отправить ему фото товара. В данном случае отправка ссылки будет неуместна.
В данном случае отправка ссылки будет неуместна.
Запрет на сохранение картинок с Алиэкспресс можно обойти несколькими способами. Рассмотрим их подробно.
Способ 1 – отключение JavaScript
Данный способ заключается в отключении JavaScript. В каждом браузере данная настройка производится по-разному. Если вы используете Google Chrome, Mail.Ru или Яндекс Браузер, введите в адресной строке: chrome://settings/content#javascript. Перед вами откроется следующее окно.
Далее, поставьте галочку «Запретить выполнение JavaScript на всех сайтах». Нажмите «Готово». После изменения настроек, попробуйте обновить страницу с описанием товара. Теперь вы сможете сохранять фото в обычном режиме, используя правую кнопку мыши.
После того как вы сохранили все нужные вам картинки, восстановите исходные настройки, выбрав «Разрешить всем сайтам использовать JavaScript» → «Готво».
Отключение JavaScript в браузере Opera происходит несколько иначе. В адресной строке необходимо ввести opera://settings. В главном меню настроек выберите пункт «Сайты». Затем, позицию «Запретить выполнение JavaScript». После выполнения данного действия ваши настройки будут автоматически сохранены.
В адресной строке необходимо ввести opera://settings. В главном меню настроек выберите пункт «Сайты». Затем, позицию «Запретить выполнение JavaScript». После выполнения данного действия ваши настройки будут автоматически сохранены.
Далее, действуем аналогичным способом, обновляем страницу товара и сохраняем нужное фото, используя правую кнопку мыши. По завершении скачивания картинок, рекомендуется восстановить исходные настройки.
Для включения возможности сохранения картинок с Алиэкспресс в браузере Mozilla Firefox, вводим в адресной строке следующее: about:config. Перед вами появится предупреждение.
Пообещайте, что вы будете осторожны, кликнув соответствующую кнопку, после у вас появится доступ к каталогу настроек. В строке поиска по каталогу введите javascript.enabled.
Кликните 2 раза на надпись javascript.enabled. После этого значение настройки будет изменено на False (True – включен, False – отключен).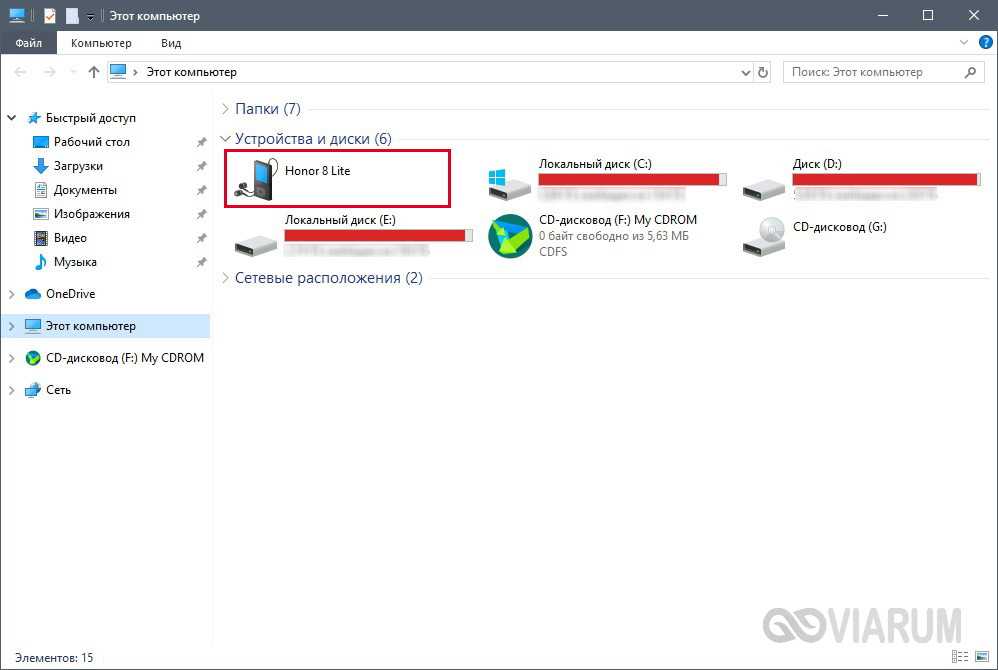 Далее действуете по предыдущей схеме – обновление страницы товара, сохранение фото, восстановление исходных настроек.
Далее действуете по предыдущей схеме – обновление страницы товара, сохранение фото, восстановление исходных настроек.
Способ 2 – перетяжка
Второй способ является самым простым. Кликните левой кнопкой мышки на фото и, удерживая ее, перетяните картинку в адресную строку браузера. После того как вы отпустите кнопку мыши, фотография откроется в новой вкладке. Теперь вы сможете сохранить фото через контекстное меню, нажав на картинке правой кнопкой мыши.
Таким же образом можно перетянуть картинку на рабочий стол либо в папку.
Способ 3 – просмотр исходного кода
Данный способ будет понятен для более продвинутых пользователей. Просмотреть исходный код страницы (исходный текст) можно, нажав соответствующую опцию в меню браузера. Намного проще просмотреть исходный код страницы, кликнув правой кнопкой мыши на пустом месте страницы и выбрав соответствующую опцию. После произведенных действий перед вами откроется окно с исходным кодом HTML.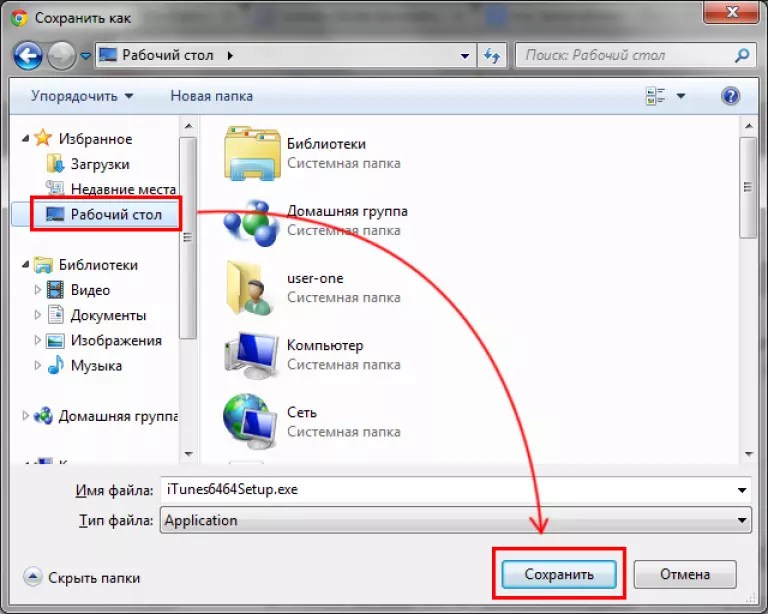 Выглядит оно следующим образом.
Выглядит оно следующим образом.
Теперь остается лишь найти ссылки на нужные вам картинки.
Способ 4 – вырезаем картинку
Для того чтобы вырезать нужную область экрана можно воспользоваться инструментом «Ножницы». Данный инструмент позволяет получить снимок экрана любого элемента рабочего стола, изображения или раздела веб-сайта.
Итак, заходим в меню «Пуск» → «Программы» → «Стандартные» → «Ножницы».
Нажимаем «Создать» и выбираем нужную нам форму. Далее, проводим курсором вокруг области, которую нужно записать.
Полученное изображение можно сохранить и отправить по электронной почте, используя кнопки в панели инструментов ножниц.
Способ 5 – использование мобильной версии Алиэкспресс
Секрет данного способа заключается в посещении мобильной версии сайта Алиэкспресс. Дело в том, что в данной версии все картинки доступны для скачивания, и правая кнопка мыши работает всегда. Для просмотра картинок в мобильной версии Алиэкспресс нужно кликнуть на интересующий вас товар, затем в низу страницы нажать «Описание/Description». После этого отобразятся все большие картинки товара, которые легко можно сохранить на своем компьютере.
Для просмотра картинок в мобильной версии Алиэкспресс нужно кликнуть на интересующий вас товар, затем в низу страницы нажать «Описание/Description». После этого отобразятся все большие картинки товара, которые легко можно сохранить на своем компьютере.
Здесь же можно рассмотреть и вариант с манипуляцией ссылками. Один и тот же товар на Алиэкспресс может иметь три вида ссылок. Если в начале адреса www заменить на букву m, то вы автоматически перейдете на мобильную версию страницы того же товара, где сможете без проблем скачать картинку.
Способ 6 – Print Screen (снимок экрана)
В тот момент, когда у вас на экране открыта картинка, которую нужно сохранить, нажмите кнопку «PrintScreen» (она расположена в правом верхнем углу клавиатуры). Затем, открываем любой графический редактор (в Windows есть стандартный редактор изображений Paint) и вставляем изображение из буфера обмена, нажав комбинацию клавиш Ctrl+V.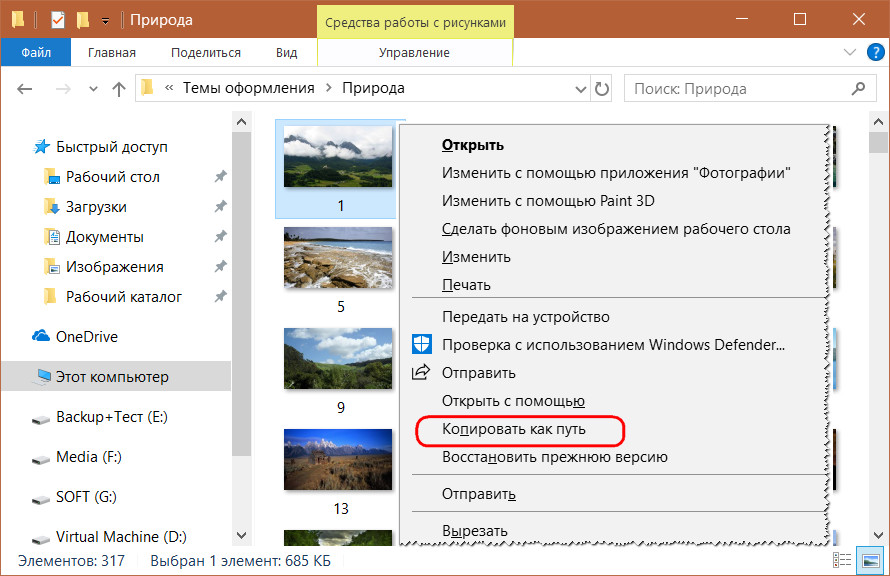 Полученное изображение придется обработать.
Полученное изображение придется обработать.
Способ 7 – выборочный снимок экрана
На сегодняшний день существует множество бесплатных программ для создания скриншотов, большинство из которых позволяют выделить конкретную область экрана для фотографирования. То есть, вы скачиваете приложение, запускаете его, создаете учетную запись, выбираете определенную картинку, и, при сочетании определённых клавиш, она будет четко скопирована.
Как скопировать текст и изображения с веб-страницы
Обновлено: 16.08.2021 автором Computer Hope
Копирование текста или изображения с веб-страницы может быть полезно для создания заметок или создания документации. Выберите ссылку ниже, чтобы получить справку о том, как копировать текст и изображения с веб-страницы, а также другую полезную информацию.
Примечание
Инструкции на этой странице предназначены для копирования содержимого веб-страницы с компьютера, а не с планшета или смартфона.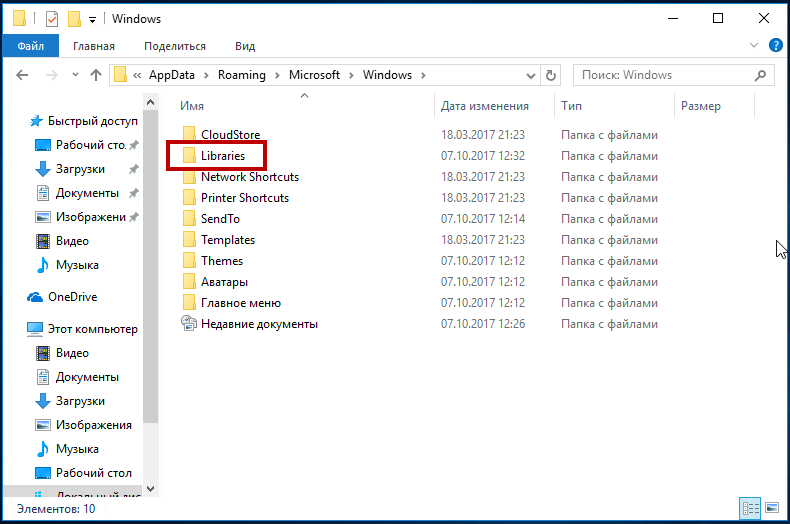
Кончик
Если вы хотите скопировать не только текст и изображения (например, скрипты, CSS, HTML), см. раздел Как скопировать что-либо с веб-страницы на мою веб-страницу.
- Как скопировать текст с веб-страницы.
- Как скопировать изображение с веб-страницы.
- Законно ли копирование текста и изображений веб-сайта?
- Дополнительные советы по копированию текста и изображений веб-сайта.
Как скопировать текст с веб-страницы
Чтобы скопировать текст с веб-страницы, найдите начало текста, который хотите скопировать. Нажмите и удерживайте левую кнопку мыши. Затем перетащите мышь из верхней левой в нижнюю правую часть фрагмента текста, который вы хотите скопировать.
Чтобы скопировать выделенный текст, на клавиатуре нажмите сочетание клавиш Ctrl + C или щелкните правой кнопкой мыши выделенный текст и выберите Копировать .
Чтобы вставить текст, поместите курсор в нужное место и нажмите комбинацию клавиш быстрого доступа Ctrl + V или щелкните правой кнопкой мыши место, куда вы хотите вставить текст, и выберите Вставить .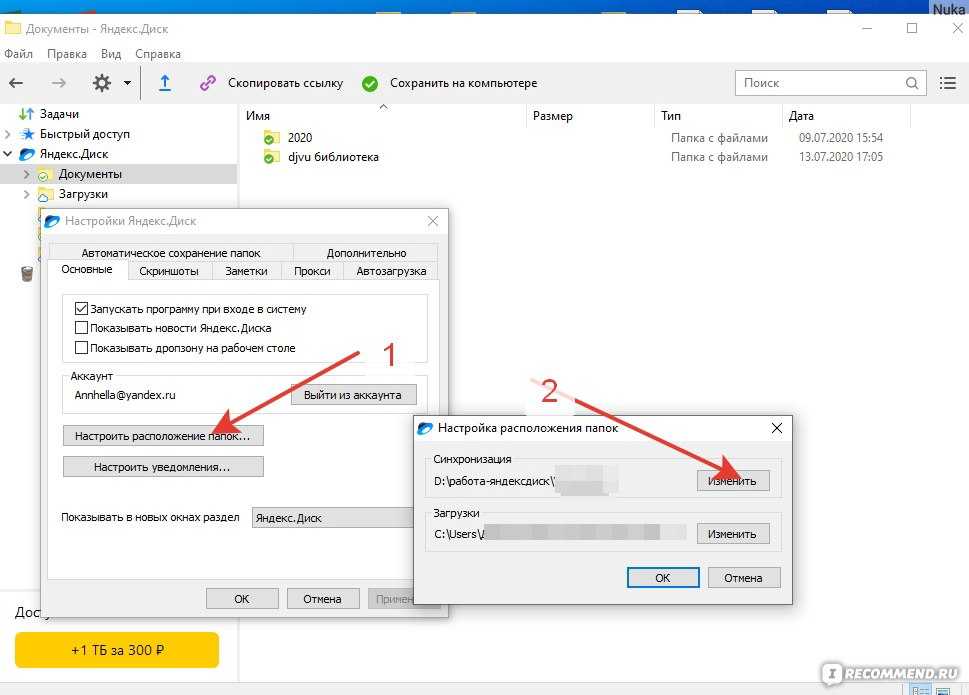
Текст копируется с веб-страницы в новый или существующий документ. Оттуда вы можете изменить форматирование текста (жирный, курсив, цвет или размер шрифта и т. д.).
Кончик
При вставке текста в программу, поддерживающую форматирование, например Microsoft Word, формат, шрифт и макет текста могут быть скопированы. Если вы хотите скопировать текст без форматирования, используйте специальную функцию вставки или вставки текста программы, в которую вы вставляете текст.
Как скопировать изображение с веб-страницы
Чтобы сохранить (загрузить) изображение, щелкните правой кнопкой мыши любое изображение на веб-сайте, чтобы просмотреть меню свойств этого изображения, как показано ниже. Если вы хотите скопировать это изображение в другой документ, щелкните значок Копировать изображение пункт меню. Если вы хотите сохранить файл изображения на свой компьютер, чтобы его можно было использовать или загрузить в другое место, выберите параметр Сохранить изображение как .
Примечание
Приведенный выше пример контекстного меню в Google Chrome. Если вы используете Internet Explorer или другой интернет-браузер, параметры меню могут отличаться. Вы можете увидеть варианты Копировать и Сохранить изображение как . Используйте эти параметры вместо параметров, указанных выше, для достижения тех же результатов.
Если вы выбрали вариант Сохранить изображение как, откроется окно Сохранить как или Сохранить изображение , позволяющее выбрать место для сохранения изображения и изменить имя. Нажмите кнопку Сохранить , чтобы сохранить изображение на свой компьютер.
Примечание
На некоторых веб-страницах может быть отключена возможность щелчка правой кнопкой мыши или настройки страницы запрещают копирование или сохранение изображений указанным выше способом.
Вставка изображения
Если вы выбрали опцию Копировать изображение, это изображение сохраняется в буфер обмена.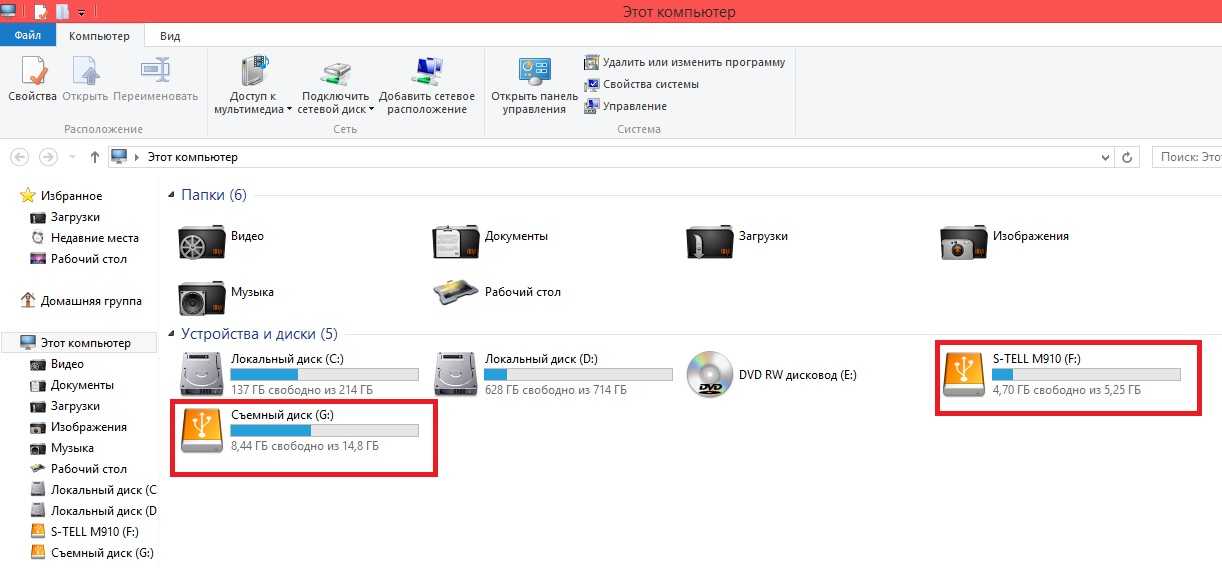 Чтобы вставить изображение, переместите курсор туда, куда вы хотите вставить, и нажмите Ctrl + V или щелкните правой кнопкой мыши место, куда вы хотите вставить изображение, и выберите Вставить .
Чтобы вставить изображение, переместите курсор туда, куда вы хотите вставить, и нажмите Ctrl + V или щелкните правой кнопкой мыши место, куда вы хотите вставить изображение, и выберите Вставить .
Примечание
Программа для работы с обычным текстом, например Блокнот, не поддерживает изображения, и функция вставки недоступна.
Законно ли копирование текста и изображений веб-сайта?
Копирование текста и изображений не является незаконным. Однако то, как вы используете информацию, может быть ограничено авторским правом веб-страницы. Например, копирование всего текста с веб-страницы и использование его на другой веб-странице противоречит авторским правам большинства сайтов, поскольку это дублирует их содержимое.
Если вы не уверены в правилах авторского права, обратитесь к автору статьи или веб-мастеру веб-страницы и попросите разрешения на использование их контента.
Кончик
Большая часть информации, связанной с авторскими правами, содержится в ссылках на авторские права или юридических страницах, которые находятся в нижней части большинства веб-страниц.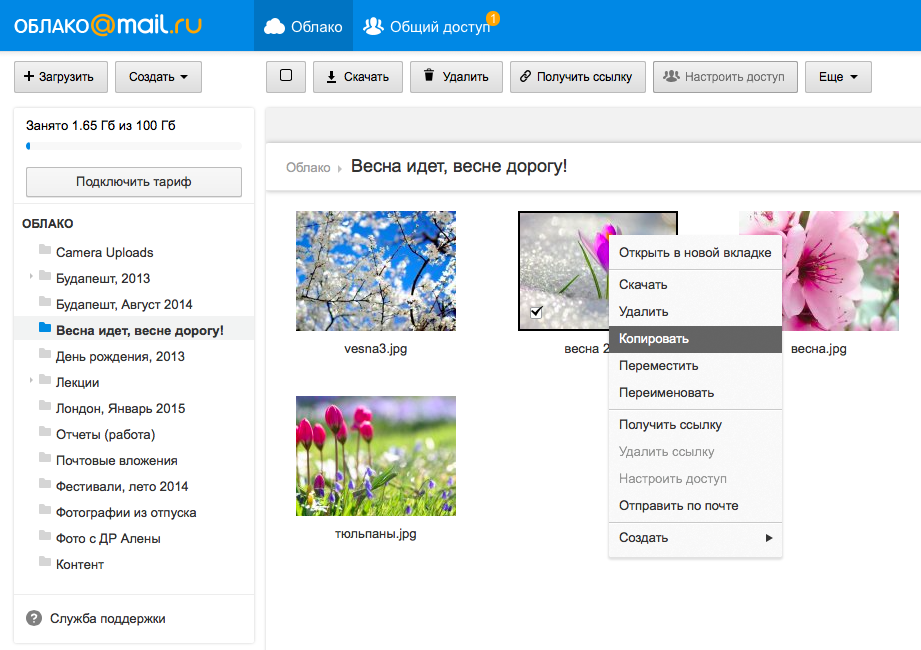
Дополнительные советы по копированию текста и изображений веб-сайта
Онлайн-сервисы
Существует несколько онлайн-сервисов, помогающих обмениваться текстом между компьютерами и другими пользователями Интернета в Интернете. Ниже приведены два наших фаворита.
Pastebin — Одно из лучших мест для вставки кода и другого текста. Служба не требует входа в систему для вставки текста, но предлагает вариант входа для тех, кто хочет редактировать или удалять опубликованный текст. В сервисе также есть плагины для браузера для вставки текста и приложений для всех основных смартфонов и планшетов.
Evernote — Один из самых популярных онлайн-сервисов обмена. Evernote — это бесплатный сервис для совместной работы и создания заметок, который позволяет сохранять заметки, вырезки, видео, изображения, текстовые документы и многое другое.
Плагины браузера
ScrapBook — этот отличный плагин позволяет любому пользователю Firefox сохранять веб-страницы и фрагменты веб-страниц для чтения и редактирования или просмотра позже.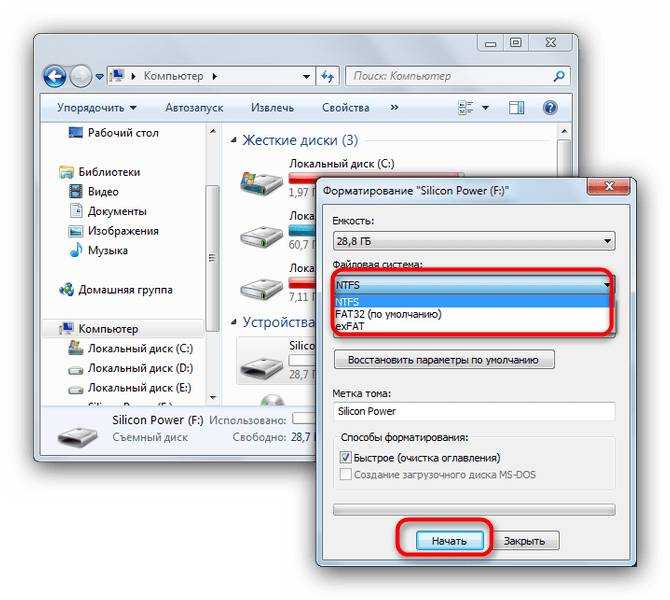
- Как скопировать что-либо с веб-страницы на мою веб-страницу.
- Сохраняйте любую веб-страницу в виде изображения или PDF-файла.
- Где я могу найти бесплатные общедоступные изображения и изображения?
- Как скопировать ссылку или URL веб-страницы.
- Как загружать, открывать и сохранять вложения электронной почты.
- Как загрузить приложение, файл или программу из Интернета.
- Как копировать файлы.
- См. наши специальные определения копирования, вставки и вставки для получения дополнительной информации и связанных ссылок.
- Интернет-помощь и поддержка.
сообщите об этом объявлении
беспроводная сеть — передача данных через Wi-Fi (без интернета) между ПК и ноутбуком
спросил
Изменено
1 год, 4 месяца назад
Просмотрено
557 тысяч раз
Какой самый простой способ передачи данных без интернета через WiFi.
У меня есть
WiFi-роутер.
ПК с Windows XP SP3
Ноутбук с Windows 7.
- беспроводная сеть
- передача файлов
1
Подключите оба компьютера к одному маршрутизатору WiFi.
Включить общий доступ к файлам и принтерам на обоих компьютерах. Если вы щелкните правой кнопкой мыши файл или папку на любом компьютере и выберите «Общий доступ», вам будет предложено включить общий доступ к файлам и принтерам. Таким образом, сделать это как с общими документами (все пользователи) на компьютере с Windows XP, так и с общедоступными документами (на компьютере с Windows 7) было бы неплохо. Microsoft предоставляет подробное объяснение здесь.
Просмотр доступных сетевых компьютеров с любого компьютера. Затем скопируйте и вставьте данные, которые хотите передать. Например, … если у вас есть песня, находящаяся на компьютере с Windows XP в том, что сейчас является каталогом Shared Music, вы должны перейти к этому компьютеру в сетевых подключениях, доступных в проводнике на компьютере с Windows 7, перейти к этой папке , выберите песню, скопируйте ее, а затем вставьте в нужное место на компьютере с Windows 7.

Вам не нужно устанавливать стороннее программное обеспечение. Все, что вам нужно для передачи файлов и папок между вашими компьютерами, уже включено.
Теперь, если вы имели в виду что-то ДРУГОЕ, используя фразу «передача данных», вам нужно будет уточнить это.
1
Вы можете создать веб-сайт на локальном компьютере и создать папку, в которой вы сможете хранить файлы для общего доступа. Это решение будет работать с любым устройством независимо от установленной ОС. Я использую его для копирования файлов на свой мобильный.
- Создание веб-сайта в IIS (например, на Win 7)
- Включить просмотр каталогов
- Откройте панель администратора в вашем роутере (обычно 192.168.1.1) и настройте переадресацию портов на машину с вашим сайтом (тот, что с Win 7).
Теперь вы можете перейти на свой веб-сайт, используя IP-адрес и порт маршрутизатора (например, 192. 168.1.1:8081)
168.1.1:8081)
Пошаговые инструкции см. здесь
В моей системе установлен IPMessenger. Это помогает мне передавать файлы с моего ноутбука на рабочий стол и наоборот через Wi-Fi-маршрутизатор. Надеюсь, это поможет вам.
Посетите Andro Root Здесь для получения дополнительных методов: — https://www.androroot.com/2017/10/how-to-share-big-files-between.html
Действия по отправке больших файлов между окнами Компьютеры без Интернета: —
- Подключите оба компьютера либо к одной сети, либо к одной и той же сети.
маршрутизатор или создайте беспроводную точку доступа на первом ноутбуке и подключитесь
подключите второй ноутбук к точке доступа, выполнив следующие действия. - В Windows XP, Vista и 7
Нажмите «Пуск» и выберите «Панель управления» на одном компьютере.
Нажмите «Просмотр состояния сети и задач» в разделе «Сеть и Интернет». - В окнах 8 и 10
Нажмите «Пуск» и выберите «Настройки».
Нажмите «Просмотр состояния сети и задач» в разделе «Сеть и Интернет».
- Нажмите «Настроить новое подключение или сеть» в разделе «Изменить свой
- Сетевые настройки. Выберите «Вручную подключиться к беспроводной сети в
Windows 10 и ad-hoc в других» и нажмите «Далее». - Введите имя вашей беспроводной сети в поле «Имя сети».
- Выберите тип безопасности, например «WPA2-Personal», в поле «Тип безопасности».
- Введите пароль в поле «Ключ безопасности».
- Это понадобится вам для подключения к другому ПК.
- Установите флажок «Сохранить эту сеть» и выберите «Далее», чтобы создать
сеть. - Щелкните значок «Сеть» в системе второго ПК.
поднос, - Затем выберите созданную сеть и введите ее пароль.
подключить. - Запустите проводник на первом ПК/Lappy.
- Скопируйте все файлы, которыми вы хотите поделиться, в отдельную папку
- Щелкните папку правой кнопкой мыши. Щелкните Свойства. Нажмите на вкладку «Общий доступ».
- Нажмите Расширенный общий доступ.

- Теперь нажмите на поле, которое находится прямо перед «Поделиться этой папкой».
вариант. - Теперь проверьте разрешения и все остальные параметры в зависимости от ваших потребностей.
- Нажмите «Применить», а затем «ОК».
».
Вот и все.
Ваши файлы и папки будут доступны для других компьютеров на
беспроводной сети. И ваши общие файлы и папки могут быть найдены
в разделе «Сеть» в проводнике на других компьютерах.
1. вам нужно найти и получить программное обеспечение под названием WIPEER.
2.Установить программу стеклоочистителя на ноутбук. Установите программу и поместите ее на очиститель операционной системы
3. после успешной установки очистителя вы можете увидеть программу очистки экрана. Настройка/настройка некоторых программных функций стеклоочистителя для правильного использования. При настройке необходимо учитывать, что программа включена (SSID), которая служит одноранговым одноранговым сетевым ноутбуком с двумя одноранговыми узлами.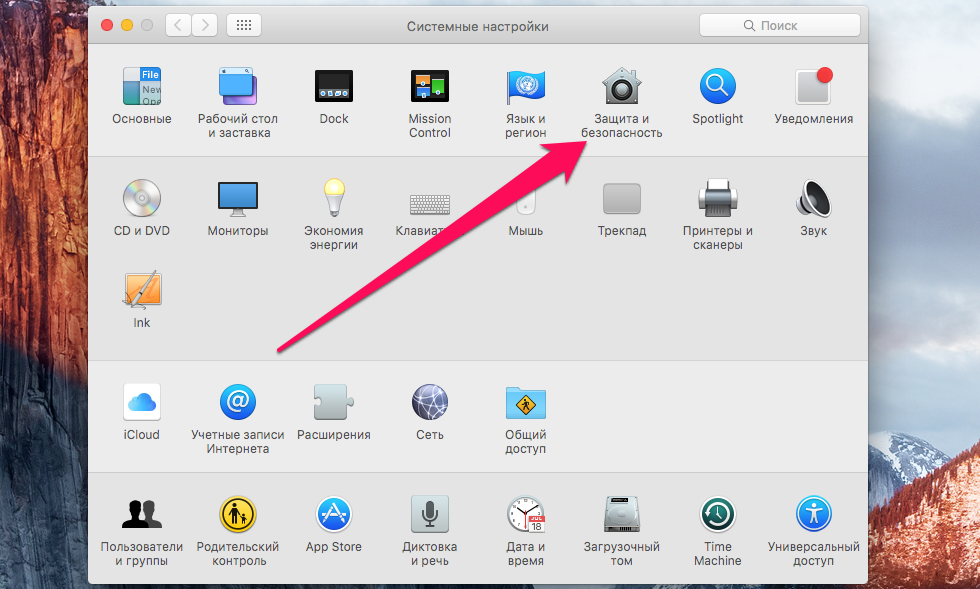 Мы рекомендуем вам указать то же имя, что и SSID, так как разные p2p не смогут подключиться к другому ноутбуку.
Мы рекомендуем вам указать то же имя, что и SSID, так как разные p2p не смогут подключиться к другому ноутбуку.
4.если вы правильно сделали настройки в программе wiper. Пожалуйста, проверьте подключение к беспроводным сетевым соединениям на вашем ноутбуке. Является ли имя SSID, которое вы создали, было в параметрах сети (сети) Wi-Fi. Если имя SSID уже существует и есть образы p2p ноутбука (рисунок 2 ноутбуки, подключенные через wifi)
5.проверьте состояние подключения к беспроводным сетевым соединениям. Если у вас подключено (connection) то можно пользоваться программой wiper. Вы можете обмениваться данными / чатом / играми и т. д., как вам нравится.
Чтобы гарантировать максимально возможную скорость передачи и надежность, я использую автономный метод Wi-Fi (проверено как на Win 7, так и на 10):
- Сначала загрузите IP Messenger на оба компьютера с Windows (https://ipmsg.org/en) .
- Подключите отдельный маршрутизатор, не подключенный к Интернету.