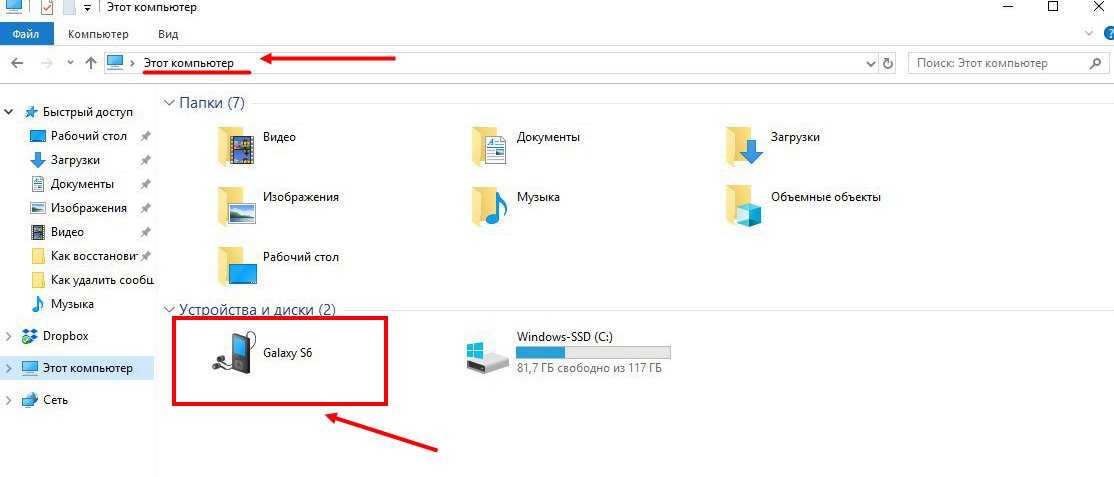Содержание
Как установить фото на контакт в Oppo Realme Narzo 50A
Рейтинг телефона:
- 1
- 2
- 3
- 4
- 5
(3.33 — 3 голосов)
Настройки смартфонов, включая Oppo Realme Narzo 50A, позволяют визуализировать множество компонентов. И это касается далеко не только изменения фона рабочего стола или общей темы. Пользователь может установить фото на контакт в Oppo Realme Narzo 50A, чтобы во время входящего видеть лицо звонящего. Реализовать данную фишку можно двумя способами. Необходимо лишь выбрать тот, который покажется наиболее удобным.
Через «Контакты»
Пожалуй, каждый владелец Oppo Realme Narzo 50A знает, что управлять настройками звонков, а точнее параметрами абонентской книжки можно через встроенное приложение «Контакты». Здесь располагается множество опций, поддающихся редактированию. Так, если вы хотите, чтобы во время входящего телефон показывал лицо звонящего, сделайте следующее:
- Запустите приложение «Контакты».
 Обычно оно располагается на главном экране. Также утилиту можно найти через общий список программ.
Обычно оно располагается на главном экране. Также утилиту можно найти через общий список программ. - Открыв приложение, вы увидите перед собой список номеров, занесенных в телефонную книгу. Тапните по абоненту, которому необходимо присвоить фотографию.
- Итак, перед вами визитка абонента. Если фото уже установлено, оно отобразится в верхней части экрана. Если фотографии нет, то на ее месте будет красоваться рандомный значок Андроид. Для изменения или добавления снимка необходимо нажать на кнопку в виде карандаша, которая отвечает за редактирование.
- Ниже отобразятся пункты, позволяющие отредактировать имя и другие настройки абонента. Но нас интересует снимок, поэтому нажимайте на значок с фотоаппаратом.
- Если снимка нет, Oppo Realme Narzo 50A предложит либо сфотографировать человека, либо выбрать фотографию из альбома. Чаще всего владельцы телефона используют второй вариант, так что выбирайте пункт «Выбрать другое фото».
- Откроется «Галерея», и вам останется выбрать подходящий снимок.

- Также Oppo Realme Narzo 50A может предложить отредактировать снимок. При необходимости воспользуйтесь этой возможностью и нажмите на галочку.
- Вернувшись на страницу изменения настроек визитки, подтвердите сохранение новых параметров.
Итак, фотография выбрана, и теперь вы будете видеть лицо собеседника во время входящего звонка. При этом не забывайте, что в качестве фото можно установить любое другое изображение, доступное на смартфоне.
Установка фото на контакт в Oppo Realme Narzo 50A через «Галерею»
Просмотр фотографий на Oppo Realme Narzo 50A осуществляется через стандартное приложение «Галерея», которое есть на большинстве смартфонов Андроид. Поэтому логично использовать именно его для выбора фото контакта:
- Запустите «Галерею» любым удобным способом.
- Отыщите подходящий снимок и тапните по нему.
- На странице просмотра откройте всплывающее меню нажатием на кнопку в виде трех точек.
- Нажмите на кнопку «Установить картинку как».

- Среди предложенных опций выберите «Фотография контакта».
- Укажите, какому контакту из списка следует присвоить изображение.
Настройки автоматически сохранятся, и уже со следующего звонка вы увидите новую фотографию абонента.
Поделитесь страницей с друзьями:
Если все вышеперечисленные советы не помогли, то читайте также:
Как прошить Oppo Realme Narzo 50A
Как получить root-права для Oppo Realme Narzo 50A
Как сделать сброс до заводских настроек (hard reset) для Oppo Realme Narzo 50A
Как разблокировать Oppo Realme Narzo 50A
Как перезагрузить Oppo Realme Narzo 50A
Что делать, если Oppo Realme Narzo 50A не включается
Что делать, если Oppo Realme Narzo 50A не заряжается
Что делать, если компьютер не видит Oppo Realme Narzo 50A через USB
Как сделать скриншот на Oppo Realme Narzo 50A
Как сделать сброс FRP на Oppo Realme Narzo 50A
Как обновить Oppo Realme Narzo 50A
Как записать разговор на Oppo Realme Narzo 50A
Как подключить Oppo Realme Narzo 50A к телевизору
Как почистить кэш на Oppo Realme Narzo 50A
Как сделать резервную копию Oppo Realme Narzo 50A
Как отключить рекламу на Oppo Realme Narzo 50A
Как очистить память на Oppo Realme Narzo 50A
Как увеличить шрифт на Oppo Realme Narzo 50A
Как раздать интернет с телефона Oppo Realme Narzo 50A
Как перенести данные на Oppo Realme Narzo 50A
Как разблокировать загрузчик на Oppo Realme Narzo 50A
Как восстановить фото на Oppo Realme Narzo 50A
Как сделать запись экрана на Oppo Realme Narzo 50A
Где находится черный список в телефоне Oppo Realme Narzo 50A
Как настроить отпечаток пальца на Oppo Realme Narzo 50A
Как заблокировать номер на Oppo Realme Narzo 50A
Как включить автоповорот экрана на Oppo Realme Narzo 50A
Как поставить будильник на Oppo Realme Narzo 50A
Как изменить мелодию звонка на Oppo Realme Narzo 50A
Как включить процент заряда батареи на Oppo Realme Narzo 50A
Как отключить уведомления на Oppo Realme Narzo 50A
Как отключить Гугл ассистент на Oppo Realme Narzo 50A
Как отключить блокировку экрана на Oppo Realme Narzo 50A
Как удалить приложение на Oppo Realme Narzo 50A
Как восстановить контакты на Oppo Realme Narzo 50A
Где находится корзина в Oppo Realme Narzo 50A
Как установить WhatsApp на Oppo Realme Narzo 50A
Как сканировать QR-код на Oppo Realme Narzo 50A
Как подключить Oppo Realme Narzo 50A к компьютеру
Как установить SD-карту на Oppo Realme Narzo 50A
Как обновить Плей Маркет на Oppo Realme Narzo 50A
Как установить Google Camera на Oppo Realme Narzo 50A
Как включить отладку по USB на Oppo Realme Narzo 50A
Как выключить Oppo Realme Narzo 50A
Как правильно заряжать Oppo Realme Narzo 50A
Как настроить камеру на Oppo Realme Narzo 50A
Как найти потерянный Oppo Realme Narzo 50A
Как поставить пароль на Oppo Realme Narzo 50A
Как включить 5G на Oppo Realme Narzo 50A
Как включить VPN на Oppo Realme Narzo 50A
Как установить приложение на Oppo Realme Narzo 50A
Как вставить СИМ-карту в Oppo Realme Narzo 50A
Как включить и настроить NFC на Oppo Realme Narzo 50A
Как установить время на Oppo Realme Narzo 50A
Как подключить наушники к Oppo Realme Narzo 50A
Как очистить историю браузера на Oppo Realme Narzo 50A
Как разобрать Oppo Realme Narzo 50A
Как скрыть приложение на Oppo Realme Narzo 50A
Как скачать видео c YouTube на Oppo Realme Narzo 50A
Как разблокировать контакт на Oppo Realme Narzo 50A
Как включить вспышку (фонарик) на Oppo Realme Narzo 50A
Как разделить экран на Oppo Realme Narzo 50A на 2 части
Как выключить звук камеры на Oppo Realme Narzo 50A
Как обрезать видео на Oppo Realme Narzo 50A
Как проверить сколько оперативной памяти в Oppo Realme Narzo 50A
Как обойти Гугл-аккаунт на Oppo Realme Narzo 50A
Как исправить черный экран на Oppo Realme Narzo 50A
Как установить фото на контакт в других моделях телефонов
Samsung Galaxy M01 Core
OnePlus 8
Highscreen Hercules
Explay 4Game
Как перенести контакты и данные с Android на iPhone
Все пользователи Android так или иначе думали о переходе на iPhone, а может вы уже прикупили новенький гаджет и не хотели бы терять свою музыку, фотографии, видео, контакты, данные календаря и так далее? Убедитесь в том, что перенести все это без потери – очень просто, ну а мы поможет вам с этим в простой инструкции.
За профессиональной помощью в устранении каких-либо системных проблем в работе iPhone — вы можете обратиться в сервисный центр iLab.
Как перейти с Android на iPhone?
Спешим вас обрадовать, вы не единственный и не первый, кто свершает такой переход. Более того из-за того, что такие «миграции» свершаются очень часто Apple выпустила приложение для Android, которое отлично поможет вам в этом.
1. С помощью приложения Move to iOS для Android
Если вы скачаете в своем Play Market небольшое (всего 1,7 Мб) Android-приложение Apple Move to iOS, то вам будет гораздо проще перенести все свои данные.
Для этого вам нужно:
- Открыть Play Market
- Найти в поиске Move to iOS
- Загрузить приложение
- Открыть его
- Принять соглашение о конфиденциальности
- Зайти в настройки iPhone
- Выбрать раздел «Перенести данные из Android»
- Ввести в приложении нужный код, который появится у вас на iPhone
- Выбрать нужный раздел, который вы хотите перенести в свой телефон
- Немного подождать
Учтите то, что для соединения нужно включить Wi-Fi на двоих устройствах.
Это приложение передает не только фото, контакты и файлы, но и может устанавливать аналогичные приложения, которые были на Android на ваш новый iPhone, если они (конечно же) есть в App Store.
Интересно, что как только вы завершите перенос, то приложение на Android предложит утилизировать переданные данные с Android. Наверное, это для того, чтоб вы не захотели вернуться.
2. Перенос контактов с Android на iPhone
Если вас не интересует передача всех файлов с Android на iOS или же у вас что-то не получилось с первым способом, то вы можете воспользоваться следущим способом, который мы опишем ниже.
С помощью учетной записи Google
Этот способ подойдет вам, если вы в своем Android использовали учетную запись Google (в почте Gmail, сервисе Google Play или еще где-то). Если вы синхронизировались с учетной записью Google, то ваши контакты могут перенестись, как только вы войдете под своим ником в Google на iPhone.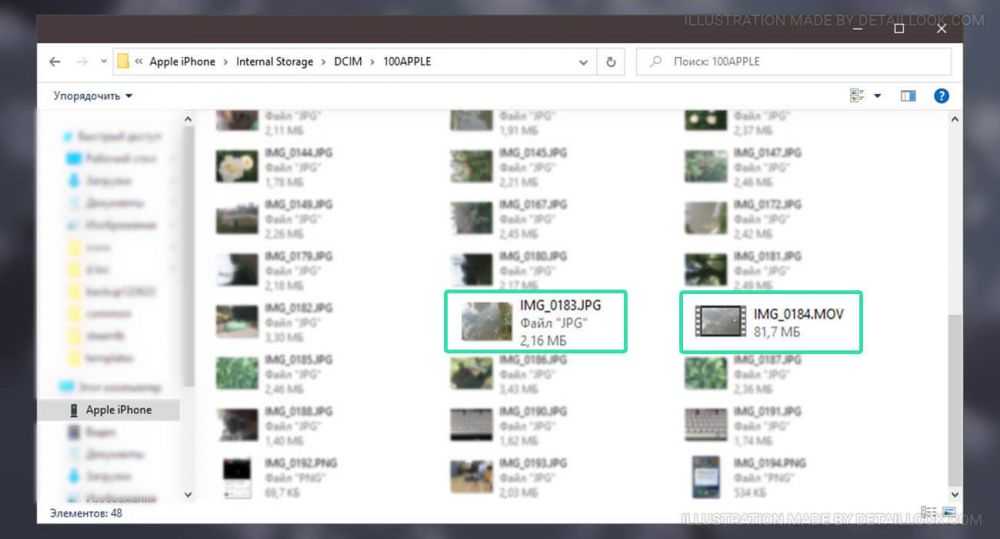
Чтобы провернуть этот способ нужно:
- Зайти в настройки на своем Android
- Найти вкладку «Синхронизация данных» или «Аккаунты»
- Включить синхронизацию с Google
- Взять свой iPhone
- Войти в настройки устройства
- Выбрать «Почта» (или «Календарь», «Контакты»)
- Выберите «Учетные записи» потом «Gmail»
- Выберите «Учетная запись»
- Заполните данные учетной записи, заметьте поля синхронизации
Для этой операции также нужно соединение с сетью, так что обзаведитесь хорошим Wi-Fi.
*Как завести учетную запись Google на Android
Если вы не обзавелись учетной записью от Google, то вы можете сделать это на своем Android за считанные минуты.
Для этого вам нужно:
- Открыть приложение Настройки на вашем Android
- Найти вкладку «Учетные записи»
- Нажать «Добавить учетную запись»
- Выбрать «Учетная запись Google»
- Ввести данные, которые запросит программа (придумать почту и пароль)
- Подтвердить телефон
- Включить синхронизацию
3. С Android SIM в iPhone SIM
С Android SIM в iPhone SIM
Этот способ работает только в том случае, если ваш телефон Android использует тот же размер SIM-карты, что и ваш iPhone.
Просто вставьте SIM-карту и продолжайте пользоваться тем же номером. Но учтите то, что в большинстве старых Android использовался другой размер карты, поэтому вам может понадобиться помощь сервисного центра, чтобы «подогнать» ее под нужный размер.
4. Перемещаем приложения с Android на iPhone
Здесь мы вас расстроим: если вы уже оплатили какое-то приложение в Google Play, то вам, вероятнее всего, придется платить за него снова в магазине приложений для Apple.
Но из приятных новостей мы поспешим вам сообщить то, что большинство Android-приложений, будут доступными для вас и на iOS, так что если в приложении есть возможность зарегестрироваться с помощью почты, логина или пароля, то вы с легкостью сможете восстановить свою подписку на него на вашем новеньком iPhone.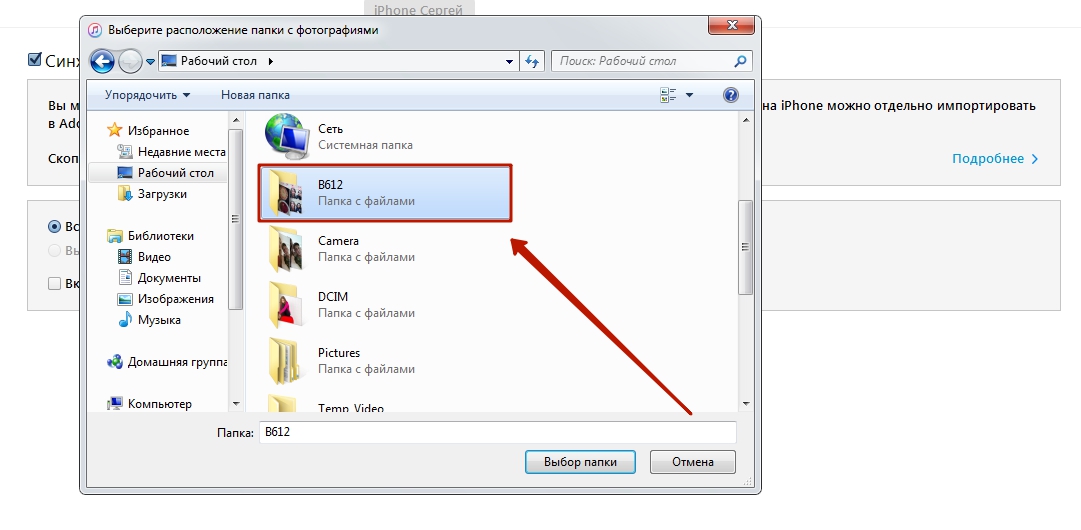
Для проверки, есть ли аналог вашему Android-приложению в App Store:
- Откройте App Store
- Введите в строке «поиск» название нужного приложения
- Скачайте, если такие имеются.
5. Приложение для передачи данных
Если вы очень дорожите своими фото и видео, то не мудрено, что вы захотите перенести свои данные на новый смартфон. И сделать это можно с помощью двух способов, о которых речь пойдет ниже.
Приложений для транспортировки в самом деле не мало, вы можете найти их в Apple App Store, но учтите то, что вам также нужно найти такое же на своем Android в магазине Google Play.
Среди проверенных нами лично мы можем посоветовать:
Copy My Data доступно для iOS и для Android
PhotoSync доступно для iOS и для Android.
Чтобы переместить фото и видео с помощью приложения:
- Скачайте указанное приложение на оба телефона: Android и iOS
- Запустите программу
- Пройдите регистрацию или установите связь между Android и iOS
- Выберите нужные файлы
- Передайте их с помощью встроенного механизма
6.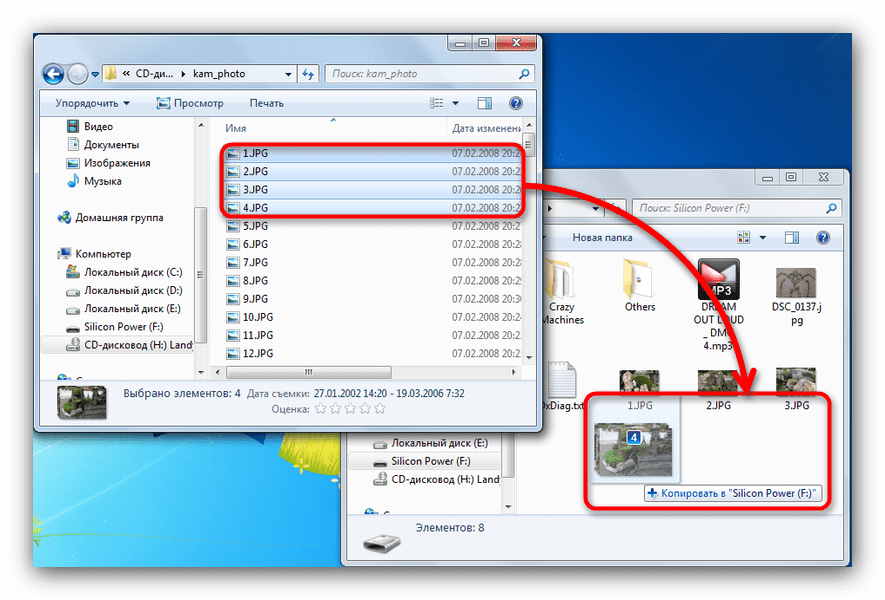 С помощью iTunes
С помощью iTunes
Еще один удобный способ перемещения фото, видео или музыки с Android на iPhone — использовать компьютер с учетной записью iTunes.
Все что вам нужно:
- Подключите Android к компьютеру или ноутбуку с помощью кабеля
- Выберите фотографии, видео или музыку, которую вы хотите переместить, и перетащите их в папку на вашем компьютере. Для того, чтобы было проще можете создать специальную папку с выбранными файлами на рабочем столе.
- Теперь подключите ваш iPhone к вашему компьютеру или ноутбуку, также с помощью кабеля
- Откройте iTunes на iPhone
- Нажмите «Фотографии» (в зависимости от того, что вы перемещаете)
- Установите флажок «Синхронизировать фотографии из» и выберите папку, в которую вы сохранили фотографии
- Нажмите «Применить»
Скачать iTunes можно на Windows, Mac, iOS можно по этой ссылке.
7. Использование Google Photos
Если вы ранее пользовались учетной записью Google Photo для доступа к своим Android-фотографиям и видео, то они сохранятся на iOS.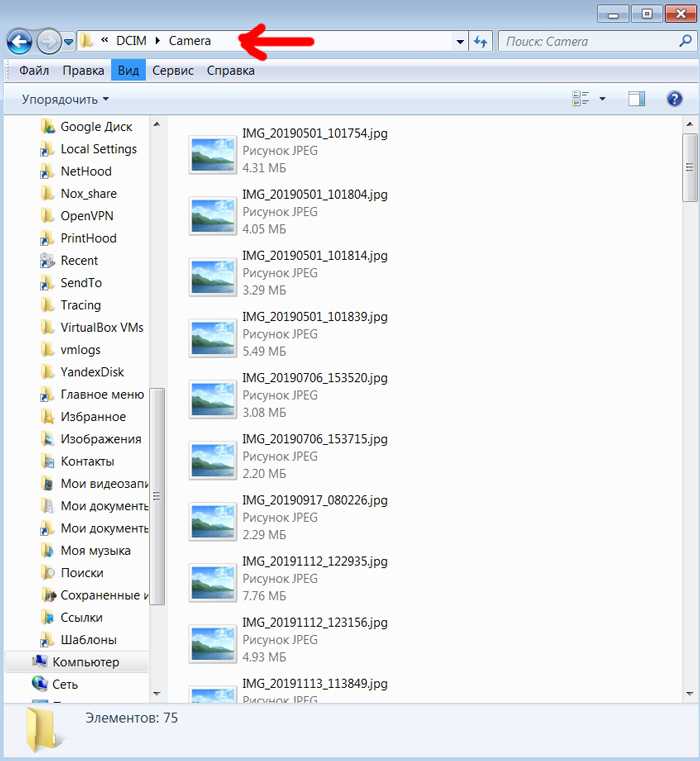 И даже если ранее вы и не слышали о Google Photo, то вы сможете легко создать резервную копию своих медиа данных и пользоваться ими на iOS.
И даже если ранее вы и не слышали о Google Photo, то вы сможете легко создать резервную копию своих медиа данных и пользоваться ими на iOS.
Для этого вам понадобиться быстрый интернет и немного времени.
Для этого проделайте следующие шаги:
- Загрузите приложение Google Photo на свой Android
- Войдите в Google Photo и введите пароль от аккаунта Google
- Создайте резервную копию галереи в настройках приложения
- Загрузите Google Photo на iOS
- Войдите в свою учетную запись Google с помощью Google Photo
С помощью этого сервиса вы сможете получить доступ к любым своим фотографиям и видео из всех источников, на которых есть Google Photo и введен ваш пароль, если у вас есть подключение к Интернету. Также вы можете соединять аккаунты для общего пользования: с друзьями или близкими.
Также вы можете сохранять фото и видео, нажав на него.
Ссылка для скачивания Google Photo на Windows, Android и iOS
8. Переносим музыку с Android на iPhone
Переносим музыку с Android на iPhone
Чтобы сделать это вам нужно придерживаться того же принципа, что и с перемещением фотографий или видео с Android на iPhone:
- Подсоедините ваш Android к компьютеру или ноутбуку с помощью кабеля
- Загрузите музыкальные файлы с вашего Android на рабочий стол или любую выбранную вами папку на рабочем столе (так, чтобы вы могли их найти)
- Синхронизируйте эти музыкальные файлы с iTunes или переместите их на ваш новый iPhone с помощью кабеля.
Вот и все, вы во всеоружии и можете приступать к использованию своего iPhone, потому что теперь на нем ваша любимая музыка, нужные контакты и такие нужные для ностальгии фотографии.
Как перенести фотографии с iPhone на ПК Dell 6 способами?
«Вы знаете, как перенести фотографии с iPhone на компьютер? На моем iPhone много фотографий, поэтому я хотел бы перенести эти фотографии с iPhone на компьютер. Пожалуйста, дайте мне совет. Спасибо!»
Спасибо!»
— Nirenling размещено в Сообществе Dell
Ваш iPhone полностью занят различными замечательными фотографиями и видео и на нем недостаточно места для хранения? Было бы мудро с вашей стороны перенести фотографии с iPhone на ПК, чтобы освободить больше памяти. Но как быстро перенести фотографии с iPhone на компьютер Dell?
Здесь вы освоите шесть безотказных методов. Продолжайте читать пошаговое руководство по воздушной раздаче на ноутбуке Dell без особых усилий.
Способ 1. Как импортировать фотографии/видео с iPhone на компьютер Dell с помощью Coolmuster iOS Assistant (рекомендуется)
Способ 2. Как поместить фотографии с iPhone на ноутбук Dell с помощью приложения Photos
Способ 3. Как импортировать видео/ Фотографии с iPhone на ноутбук Dell с помощью Dell Mobile Connect
Способ 4. Как отправить фотографии с iPhone на ноутбук Dell через iTunes
Способ 5. Как перенести фотографии iPhone на ноутбук Dell с помощью Windows Explorer/AutoPlay
Способ 6.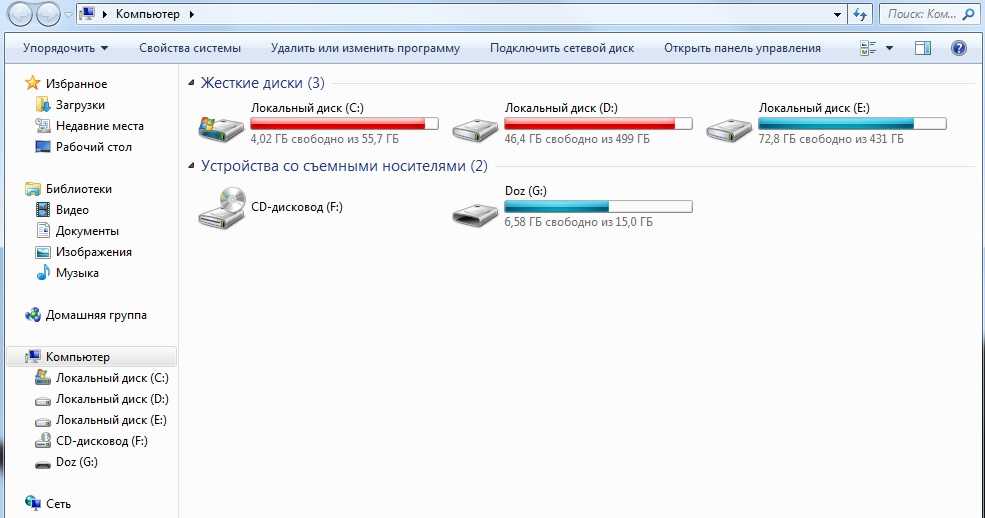 Как загрузить фотографии с iPhone на компьютер Dell через iCloud
Как загрузить фотографии с iPhone на компьютер Dell через iCloud
Способ 1. Как импортировать фотографии/видео с iPhone на компьютер Dell с помощью Coolmuster iOS Assistant (рекомендуется)
Если вы предпочитаете простой, но удобный способ переноса фотографий с iPhone на компьютер Dell, инструмент, который стоит на первом месте в нашем списке рекомендаций, — Coolmuster iOS Assistant. Оснащенный передовой технологией декодирования, он позволяет вам просматривать все изображения альбома напрямую и экспортировать нужные элементы на компьютер Dell для резервного копирования.
Особенности Coolmuster iOS Assistant:
* Автоматическое сканирование и отображение всех файлов iPhone на компьютере.
* Выборочный перенос фотографий с iPhone на ПК/настольный компьютер/ноутбук Dell.
* Поддержка различных форматов изображений, таких как HEIC, PNG, JPG, JPEG, PEG, BMP, GIF и т. д.
* Резервное копирование и восстановление файлов iPhone на ПК одним щелчком мыши.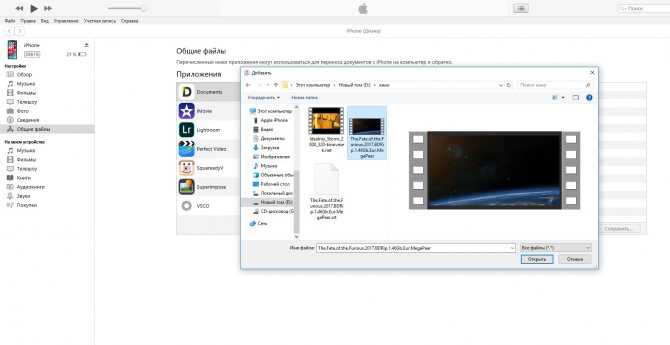
* Предварительный просмотр всех элементов iPhone перед синхронизацией.
* Широкая совместимость со всеми моделями компьютеров Dell с Windows 11/10/8/7/Vista/XP и iPhone с iOS 5–15, включая iPhone 13 Pro Max/13 Pro/13/13 mini/12 Pro Max/ 12 Pro/12/12 mini и т. д.
Как выборочно перенести фотографии с iPhone на рабочий стол Dell?
Примечание: Убедитесь, что приложение iTunes или Музыка может обнаружить ваш iPhone, иначе программное обеспечение может не обнаружить его.
1. Установите и запустите программное обеспечение на компьютере.
2. Подключите iPhone к компьютеру с помощью USB-кабеля и разблокируйте iPhone. При появлении запроса нажмите Доверяйте на своем iPhone. Затем нажмите Продолжить в программе, чтобы двигаться дальше. После подключения вы увидите следующий интерфейс.
3. Выберите Photos на левой панели, просмотрите и отметьте галочкой изображения, которые вы хотите передать, и нажмите кнопку Export в верхнем меню, чтобы передать их на компьютер Dell.
Вам может понравиться:
Как эффективно перенести музыку с iPhone на компьютер? (4 совета)
3 способа передачи текстовых сообщений с iPhone на компьютер? (Не пропустите)
Способ 2. Как перенести фотографии с iPhone на ноутбук Dell с помощью приложения «Фотографии»
Встроенное приложение «Фотографии» в Windows 10 может помочь вам импортировать фотографии из фотопленки с вашего iPhone на ноутбук Dell. Однако обратите внимание, что он автоматически удалит фотографии с вашего iPhone после успешного импорта.
Как перенести изображения с iPhone на компьютер Dell?
1. Подключите iPhone к ПК Dell и запустите приложение «Фотографии». При появлении запроса введите свой пароль на iPhone.
2. Нажмите кнопку Импорт > выберите С устройства USB 9Опция 0025 > нажмите Настройки импорта , чтобы настроить папку назначения.
3. Выберите фотографии, которые вы хотите передать, и нажмите кнопку Import Selected ниже.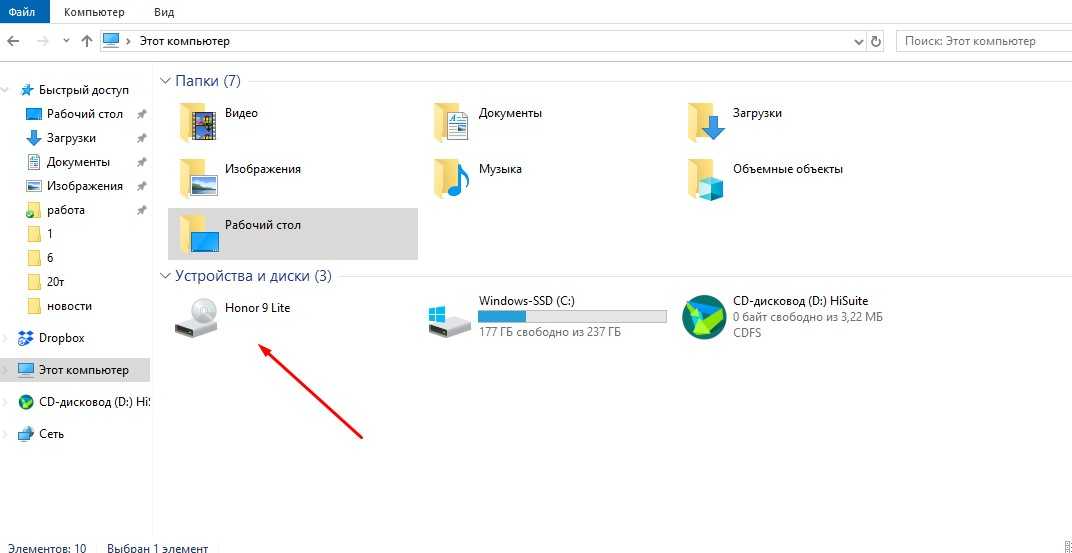 Затем дождитесь завершения процесса передачи.
Затем дождитесь завершения процесса передачи.
Советы:
Если вы овладеете этими способами, перенести фотографии Huawei на ПК будет легко.
С помощью этого руководства вы сможете быстро починить свой iPhone, даже если он постоянно дает сбой.
Способ 3. Как импортировать видео/фотографии с iPhone на ноутбук Dell с помощью Dell Mobile Connect
Dell Mobile Connect — это программа беспроводной передачи данных, которая позволяет передавать фотографии с iPhone или Android на ПК, зеркально отображать ваше устройство и управлять данными вашего устройства. Это бесплатно и удобно в использовании. Чтобы использовать эту программу, убедитесь, что на вашем iPhone установлена iOS 11 и более поздние версии, а на компьютере установлена Windows 10 и более поздних версий.
Если вы готовы, выполните следующие действия.
1. Откройте Dell Mobile Connect на компьютере Dell. Если он не поставляется предварительно установленным, установите его из Магазина Microsoft. Затем установите приложение на свой iPhone из App Store, запустите его и запишите код, который появляется на устройстве.
Затем установите приложение на свой iPhone из App Store, запустите его и запишите код, который появляется на устройстве.
2. Нажмите Пуск > Настройки > Телефон > iPhone > Далее на ноутбуке Dell и введите код в столбце. После этого нажмите Далее и подождите, пока два устройства установят соединение. После подключения в левом окне отобразятся типы файлов, которые вы можете передать.
Примечание: Если вы не можете найти опцию iPhone в разделе Phone , вам следует сначала включить Bluetooth на вашем iPhone и выполнить сопряжение его с компьютером.
3. Нажмите Фото на левой боковой панели, выберите фотографии, которые хотите передать, и следуйте инструкциям на экране, чтобы завершить их передачу на компьютер.
Вам может понравиться:
С помощью этого руководства вы сможете легко переносить музыку с iPod touch на новый компьютер различными способами.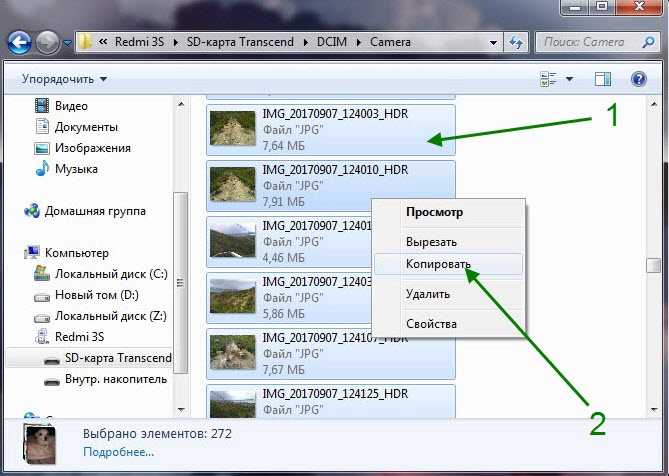
Хотите восстановить старые Snapchat на вашем iPhone? Если да, откройте это руководство, чтобы узнать способы.
Способ 4. Как отправить фотографии с iPhone на ноутбук Dell через iTunes
Вы также можете использовать iTunes для синхронизации фотографий на ноутбуке Dell с iPhone. Весь процесс надежен, быстр и безопасен. Тем не менее, вы не будете выборочно выбирать фотографии, которые хотите передать.
Как сделать резервную копию iPhone на компьютере Dell с помощью iTunes?
1. Запустите последнюю версию iTunes на своем компьютере и подключите iPhone к компьютеру через USB-кабель.
2. После обнаружения коснитесь значка iPhone в верхнем левом углу окна iTunes и выберите вкладку Фото на левой панели.
3. Установите флажок Синхронизировать фотографии и выберите альбом или папку во всплывающем окне. После этого выберите, следует ли перенести все папки или альбомы или только выбранные.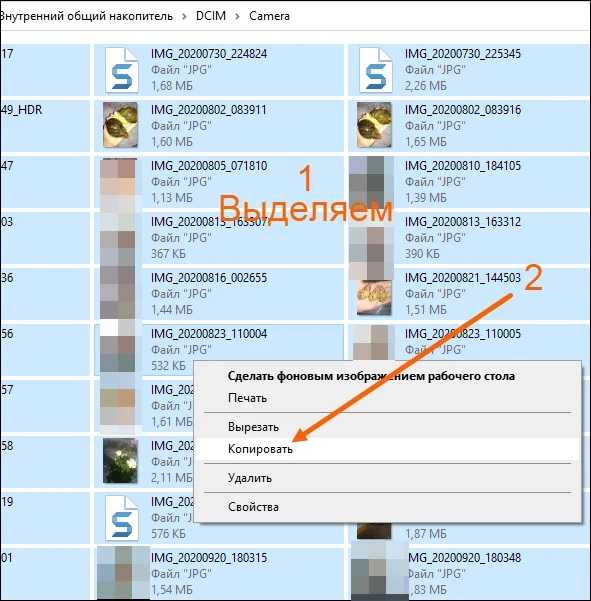 После этого нажмите Применить ниже.
После этого нажмите Применить ниже.
Подробнее: Вот полезный учебник, который научит вас синхронизировать фотографии из iCloud с устройствами Android. Давайте проверим это.
Способ 5. Как перенести фотографии с iPhone на ноутбук Dell с помощью Windows Explorer/AutoPlay
Windows Explorer — это предустановленная функция в Windows 10/8/7, упрощающая передачу и управление фотографиями, видео и другие файлы на вашем iPhone. Как только вы найдете свой iPhone в разделе «Устройства и диски», вы сможете просматривать и переносить фотографии таким образом.
Как подключить iPhone к ноутбуку Dell через USB?
1. Подключите iPhone к компьютеру с помощью кабеля Lightning.
2. После подключения дважды щелкните Этот компьютер > имя вашего iPhone > Внутренняя память > DCIM , чтобы открыть папку, в которой хранятся ваши фотографии и видео.
3. Выберите фотографии, которые вы хотите передать, нажав клавишу Ctrl и одновременно щелкнув фотографии с помощью мыши.
4. Перетащите выбранные фотографии на рабочий стол.
Примечание: Если вы никогда раньше не подключали свой iPhone к компьютеру, вам нужно нажать Доверяйте/Разрешите на вашем iPhone доверять компьютеру.
Способ 6. Как загрузить фотографии с iPhone на компьютер Dell через iCloud
Предположим, вы синхронизировали все фотографии iPhone с iCloud. В этом случае вы можете перенести их из iCloud на компьютер Dell по беспроводной сети.
Как загрузить картинки на ноутбук Dell из iCloud?
1. Убедитесь, что вы включили синхронизацию фотографий iCloud на вашем iPhone. Откройте Настройки > коснитесь своего имени > выберите iCloud > Фото > включить Фото iCloud .
2. Откройте iCloud.com в браузере компьютера и войдите в систему, используя свой Apple ID и пароль. Если вы включили двухфакторную аутентификацию, вам потребуется ввести шестизначный PIN-код на своем ПК Dell. Следуйте инструкциям на экране, чтобы настроить PIN-код.
Откройте iCloud.com в браузере компьютера и войдите в систему, используя свой Apple ID и пароль. Если вы включили двухфакторную аутентификацию, вам потребуется ввести шестизначный PIN-код на своем ПК Dell. Следуйте инструкциям на экране, чтобы настроить PIN-код.
3. Коснитесь вкладки Фото > просмотрите все фотографии в разных альбомах > выберите изображения, которые хотите загрузить > щелкните значок Загрузите значок вверху, чтобы сохранить их на свой компьютер.
Final Words
Перенести фотографии с iPhone на компьютер Dell несложно. Как видите, есть шесть вариантов ответа на вопрос, как перенести фотографии с iPhone на ПК Dell. Но самый простой и быстрый способ лежит в Coolmuster iOS Assistant. Кроме того, также удобно, что вы можете предварительно просмотреть все изображения перед миграцией, включая фотографии HEIC.
Поэтому я настоятельно рекомендую вам попробовать.
Статьи по теме:
3 лучших способа синхронизировать iPad с новым компьютером без стирания данных в 2022 году
Как сохранить видео из Instagram на ПК/Mac?
Как перенести фотографии с iPad на ПК без iTunes? 8 простых способов для вас
[Исправлено] Как легко перенести фотоальбомы с iPhone 12 на ПК?
5 способов переноса фотографий с компьютера на iPhone
[2022] Как перенести фотографии с iPhone на внешний жесткий диск 5 эффективными способами?
Как добавить фотографию контакта на iPhone
Установите фотографии контактов iPhone, чтобы легко идентифицировать людей, которые звонят и отправляют текстовые сообщения.

Халлей Холтер
Обновлено 26.05.2021
* Этот пост является частью информационного бюллетеня iPhone Life «Совет дня». Зарегистрироваться. *
Иногда я неправильно понимаю имя человека, звонящего или отправляющего мне сообщение, и всплывающее изображение контакта с его именем на экране моего iPhone помогает уменьшить путаницу. Мы рассмотрим, как добавить фотографии контактов iPhone (или смайлики контактов, если вы предпочитаете этот забавный вариант фотографии). В любом случае появление смайликов или фотографий поможет вам различать контакты, поэтому вы не разговариваете со своей кузиной Элли, думая, что она ваша коллега Элейн.
Связано: Как быстро удалить несколько контактов на iPhone
Перейти к:
- Как добавить фото контакта iPhone?
- Как добавить фото-эмодзи в контакт?
Как добавить фотографию контакта iPhone?
Добавив фотографии контактов iPhone, вы сможете «увидеть», кто вам звонит или пишет сообщения.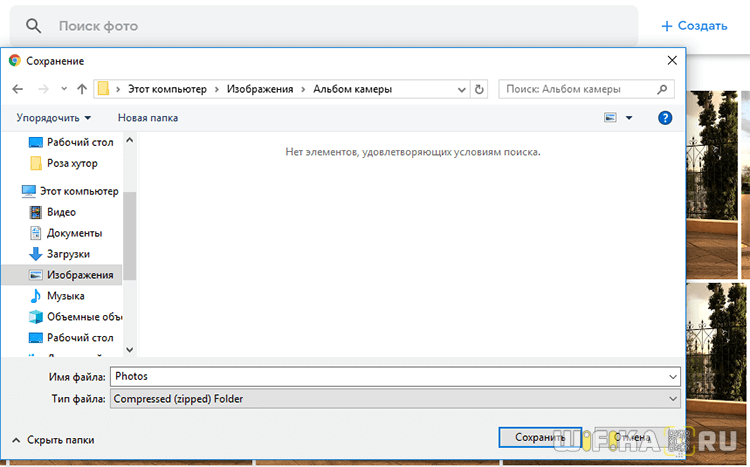 Читайте ниже, чтобы узнать, как добавить изображения контактов iPhone для ваших друзей, семьи и коллег.
Читайте ниже, чтобы узнать, как добавить изображения контактов iPhone для ваших друзей, семьи и коллег.
- Откройте приложение Контакты .
- Вы также можете открыть приложение Телефон и нажать Контакты .
- Нажмите, чтобы выбрать контакт.
- Нажмите Редактировать .
- Коснитесь в любом месте ссылки Добавить фото или всплывающей подсказки с фотографией.
- Выберите значок изображения , чтобы использовать изображение, сохраненное в приложении «Фото».
- Выберите Значок камеры , чтобы сделать снимок с помощью камеры вашего устройства.
- Для любого варианта вы сможете перемещать и масштабировать фотографию, чтобы она соответствовала размеру. Проведите пальцем по экрану, чтобы центрировать фотографию.
- Коснитесь .
 Выберите (или «Использовать фото» для более старых версий iPhone), чтобы закончить.
Выберите (или «Использовать фото» для более старых версий iPhone), чтобы закончить. - Нажмите, чтобы выбрать другой цветовой градиент для изображения контакта.
- Нажмите Готово , чтобы сохранить новое изображение контакта.
- Коснитесь Готово , чтобы сохранить изменения в контакте.
Установленное изображение теперь будет отображаться в качестве изображения контакта в беседах Сообщений и когда этот контакт звонит вам.
Как добавить фото-эмодзи в контакт?
Мы уже рассмотрели, как превратить себя в мемодзи, создав анимированную версию себя, которая будет отображаться в качестве фотографии вашего профиля. Но что, если вы хотите быстро настроить смайлик с изображением профиля для другого контакта? В этом разделе мы расскажем, как настроить памятки для ваших друзей и семьи.
- Откройте приложение Контакты .
- Вы также можете открыть приложение Телефон и нажать Контакты .

- Нажмите, чтобы выбрать контакт.
- Нажмите Редактировать .
- Коснитесь в любом месте ссылки Добавить фото или всплывающей подсказки с фотографией.
- Коснитесь, чтобы выбрать один из значков заметок ниже.
- Нажмите, чтобы установить предпочтительный угол или выражение для заметок.
- Нажмите Далее .
- Проведите пальцем по экрану, чтобы переместить и масштабировать заметки. Коснитесь . Когда закончите, выберите .
- Коснитесь предпочтительного цвета фона для заметок.
- Нажмите Готово .
- Нажмите Готово , чтобы сохранить новые заметки.
- Коснитесь Готово , чтобы сохранить изменения в контакте.
Теперь этот аватар iPhone будет отображаться в качестве изображения контакта в сообщениях и при звонках от этого контакта.

 Обычно оно располагается на главном экране. Также утилиту можно найти через общий список программ.
Обычно оно располагается на главном экране. Также утилиту можно найти через общий список программ.
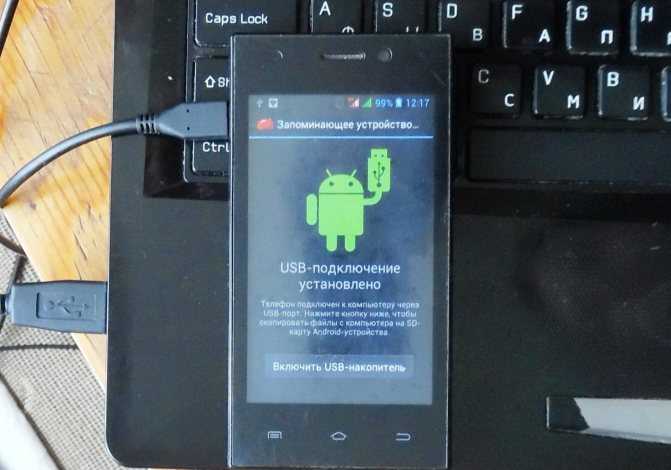
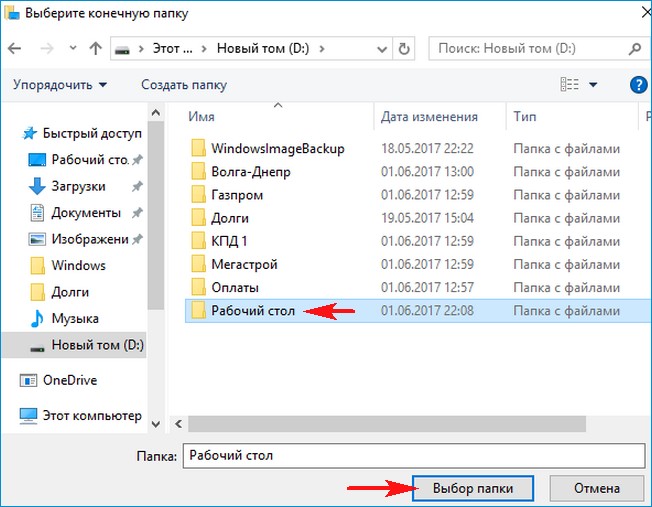 Выберите (или «Использовать фото» для более старых версий iPhone), чтобы закончить.
Выберите (или «Использовать фото» для более старых версий iPhone), чтобы закончить.