Содержание
Как скинуть любые файлы на флешку с компьютера
Главная » Разные советы для Windows
Друзья, WiFiGid радостно приветствует вас у нас на портале! В этой короткой инструкции, я покажу вам, как можно скинуть любые файлы на флешку с компьютера или ноутбука. Инструкция для самых неуверенных в себе пользователей – сложно не будет.
Но если вдруг остались какие-то вопросы – пишите их в комментариях под этой статьей. Разберем любую мелочь.
Содержание
- Инструкция – Перекидываем файлы
- Видео по теме
- Возможные проблемы
- Задать вопрос автору статьи
Инструкция – Перекидываем файлы
Сначала предлагаю посмотреть на инструкцию, а уже после пробежаться по основным возможных проблемам, которые могут у вас появиться. Инструкция подойдет, чтобы скинуть все возможные файлы и папки – документы, музыку, фильмы, фотографии (да и вообще любую другую информацию). Вот все что вам взбредет в голову, то и можете скинуть. Начинаем.
Начинаем.
- Вставляем флешку в любой USB порт компьютера или ноутбука. Обычно она подает признаки жизни легким миганием индикатора (но не все).
- Открываем «Мой компьютер» («Этот компьютер» или «Проводник»). С этим уж разберетесь, если нет на рабочем столе – пользуемся поиском Windows.
- Среди всех дисков системы находим нашу флешку. Проще всего вычислять через «Этот компьютер» по размеру.
- Как только нашли свою флешку, двойным щелчком заходим в ее содержимое. А теперь приступаем непосредственно к копированию. Для примера, перекинем один файл. Тестовый файл я размещу прямо на рабочем столе, чтобы было удобно перетягивать в окно флешки. Здесь все просто – зажимаем левую кнопку мыши на нужном нам файле и тянем его в окно флешки.
- Вот и все, файл уже на флешке и ее можно вытаскивать (сейчас флешку можно просто выдернуть из гнезда без лишних манипуляций с отключением).
Здесь мы перетянули один файл. Если хотите – можете перекидывать по одному файлу, а можно собрать их все в одном месте и сразу же скопировать целую папку, тут как вам будет удобнее. Обычно я сам копирую файлы таким же простым перетягиванием, но порой можно воспользоваться методом «Копировать – Вставить», это когда мы выделяем нужные файлы, щелкаем по ним правой кнопкой мыши и выбираем пункт «Копировать» (или просто жмем клавиши Ctrl + C), а уже на флешке через то же меню правой кнопки мыши выбираем «Вставить» (Ctrl + V).
Если хотите – можете перекидывать по одному файлу, а можно собрать их все в одном месте и сразу же скопировать целую папку, тут как вам будет удобнее. Обычно я сам копирую файлы таким же простым перетягиванием, но порой можно воспользоваться методом «Копировать – Вставить», это когда мы выделяем нужные файлы, щелкаем по ним правой кнопкой мыши и выбираем пункт «Копировать» (или просто жмем клавиши Ctrl + C), а уже на флешке через то же меню правой кнопки мыши выбираем «Вставить» (Ctrl + V).
Видео по теме
Возможные проблемы
Здесь я буду дописывать возможные проблемы, с которыми сталкиваются наши читатели.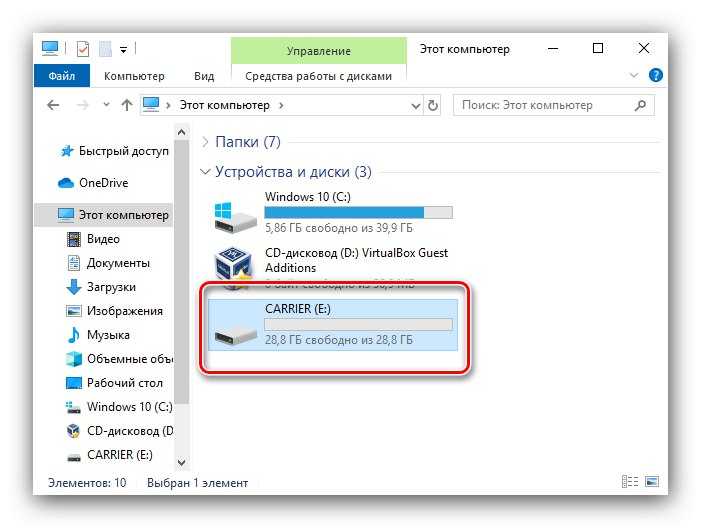 Читать только тогда, если что-то вдруг не получилось.
Читать только тогда, если что-то вдруг не получилось.
- Вы перекидываете файл на флешку, а получаете ошибку «Файл слишком велик для конечной файловой системы». Все очень просто – обычно флешки имеют файловую систему FAT32, которая поддерживает максимальный размер файла 4 Гб. То есть вы захотели перенести большой фильм или игру, а обязательно получите эту ошибку. Решение простое – переформатировать флешку в NTFS (заранее сохранив с нее все важные вам файлы). Про это решение мы уже писали в нашей статье.
- Другой случай: вы скачали музыку на флешку, она даже отображается и запускается на всех компьютерах, но вот магнитола в автомобиле в упор ее не видит (другой случай – медиапроигрыватель или старый домашний кинотеатр, а может даже и телевизор). Ситуация обратна предыдущей – старая техника не умеет читать флешки с файловой системой NTFS, поэтому ее нужно переформатировать в FAT Так как решение обратно предыдущему, можете зайти в указанную выше статью, но на этапе форматирования выбрать тип системы FAT32.

Помогла ли вам эта статья?
1 845 7
Автор статьи
Ботан 619 статей
Мастер занудных текстов и технического слога. Мистер классные очки и зачётная бабочка. Дипломированный Wi-Fi специалист.
На Windows или Mac не читается флешка. Как исправить?
Работать с Mac — сплошное удовольствие… до тех пор, пока вам не придется перенести фильмы, музыку или фотографии с «флешки». Случается, что записанные на Windows внешние диски не отображают своё содержимое на компьютерах Mac — и наоборот, под Windows не читаются флешки, записанные на Мас.
Яблык в Telegram и YouTube. Подписывайтесь! |
Почему не копируются файлы?
Всё дело — в разных файловых системах (ФС), которые Windows и macOS используют по умолчанию. На современных Windows-компьютерах ФС называется NTFS (на старых встречается и FAT32), на Mac — HFS+.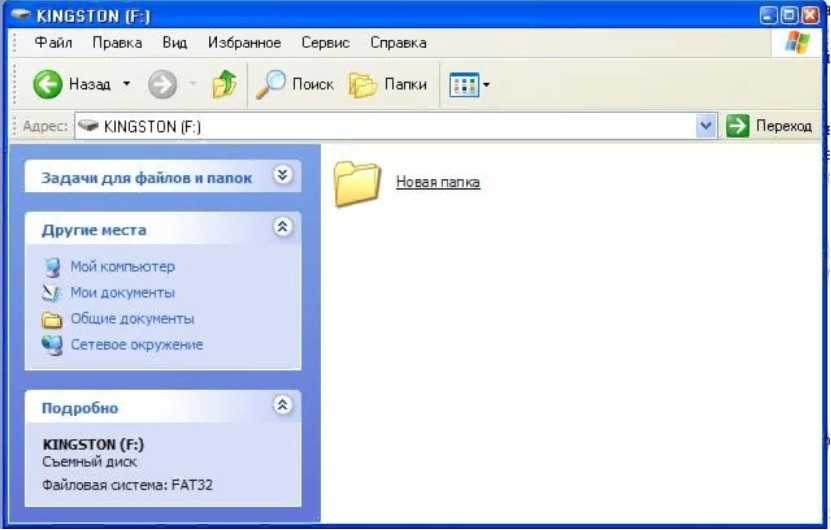 NTFS и HFS+ (Mac OS Extended) несовместимы друг с другом, FAT32 хорошо работает и на Windows, и на macOS — но с одним очень неприятным исключением (подробнее о нём — ниже).
NTFS и HFS+ (Mac OS Extended) несовместимы друг с другом, FAT32 хорошо работает и на Windows, и на macOS — но с одним очень неприятным исключением (подробнее о нём — ниже).
ПО ТЕМЕ: Как скачать музыку из Вконтакте на компьютер Mac и Windows.
Как скопировать файлы на USB-флешку с Mac (macOS) или Windows, если накопитель доступен «только для чтения»
Рассмотрим несколько наиболее вероятных жизненных ситуаций.
Если вы — пользователь Mac, и хотите что-то сделать (перенести файлы, записать, удалить или изменить) с флэшкой пользователя Windows, всё будет зависеть от того, в какой файловой системе она отформатирована.
NTFS
Самый вероятный вариант. Стандартный драйвер macOS поддерживает только чтение с таких дисков. Для записи файлов потребуется специальное ПО — программа NTFS for Mac от Paragon Software. «Цена вопроса» — $19,95, есть бесплатный тестовый период в течение 10 дней. После установки ничего больше делать не придется — просто подключайте флешку и переносите с неё файлы, точно так же, как и всегда.
После установки ничего больше делать не придется — просто подключайте флешку и переносите с неё файлы, точно так же, как и всегда.
Скачать NTFS for Mac
FAT32 (MS-DOS)
В те далекие времени, когда была представлена FAT32, Apple была менее бескомпромиссной, чем сегодня — а потому сделала для Mac поддержку этой ФС. Если флешка отформатирована в FAT32, любой компьютер на OS X (macOS) сможет и читать, и записывать на неё файлы. Есть, правда, одно неприятное исключение. Всё в те же далекие времена, когда была представлена FAT32, никто и подумать не мог, что на внешний диск будут записывать файлы размером более 4 ГБ. Ограничение актуально и сегодня, так что фильм в высоком качестве или любой другой файл размером больше 4 «гигов» на флешке с файловой системой FAT32 вы не увидите.
ExFAT
Сравнительно новый формат, предложен корпорацией Microsoft. Отформатированная в этот формат флешка будет работать идеально. Что особенно радует, ограничение FAT32 по размеру файла снято.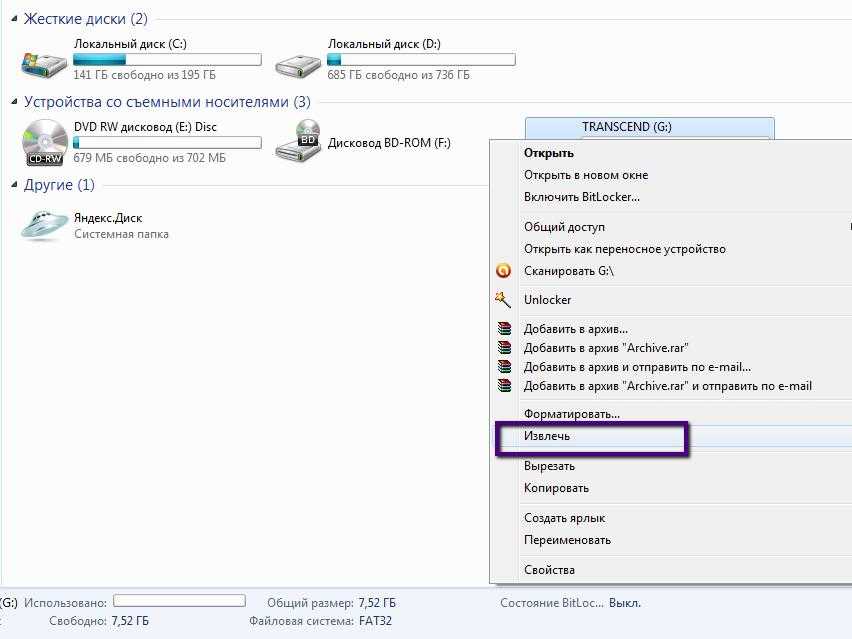 Скажем больше — этот вариант оптимален, если флешка часто «путешествует» между компьютерами на Windows и Mac. Единственный (да и то не очень значимый) минус — не работает на уж очень старых «маках» (до 10.6.5) и Windows-ПК (до Windows XP SP2).
Скажем больше — этот вариант оптимален, если флешка часто «путешествует» между компьютерами на Windows и Mac. Единственный (да и то не очень значимый) минус — не работает на уж очень старых «маках» (до 10.6.5) и Windows-ПК (до Windows XP SP2).
Отформатировать флешку в формат ExFAT (или любой другой из перечисленных выше) на Mac очень просто:
1. Откройте на своем Mac программу Дисковая утилита.
2. В меню слева выберите нужную флешку.
3. Выберите Стереть (кнопка в верхнем меню).
4. В раскрывающемся меню справа от надписи Формат выберите файловую систему ExFAT. При желании можно указать и название диска в поле Имя.
5. Нажмите кнопку Стереть в нижней части окна.
Windows
Если вы — пользователь Windows, неопытный владелец Mac может принести вам флешку, отформатированную в родном для «маков» формате HFS+ (Mac OS Extended).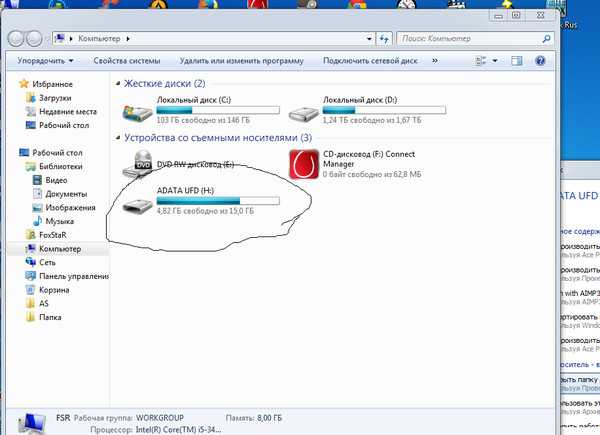 Как уже отмечалось, с привычными для Windows файловыми системами он несовместим. Работать с таким диском можно — но для этого потребуется специальная программа-посредник под названием MacDrive. Назначение и принцип работы здесь тот же, что и у NTFS for Mac, но триал меньше (5 дней), а цена выше — $49,99.
Как уже отмечалось, с привычными для Windows файловыми системами он несовместим. Работать с таким диском можно — но для этого потребуется специальная программа-посредник под названием MacDrive. Назначение и принцип работы здесь тот же, что и у NTFS for Mac, но триал меньше (5 дней), а цена выше — $49,99.
Скачать MacDrive для Windows
Смотрите также:
- Как правильно придумывать сложные пароли и не забывать их — совет от хакера.
- Как извлекать флешки, съемные диски и т.д. на Mac (7 способов).
- Как вывести свои контакты на дисплей пропавшего Mac.
Пожалуйста, оцените статью
Средняя оценка / 5. Количество оценок:
Оценок пока нет. Поставьте оценку первым.
Как экспортировать изображения с компьютера с Windows 8 на флешку?
Флэш-накопитель позволяет выполнять множество действий, в том числе сохранять изображения на флэш-накопитель, делать резервные копии файлов, легко переносить изображения на другие компьютеры и легко носить их с собой.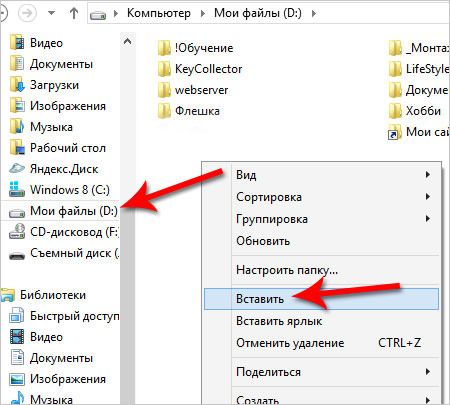 Флэш-накопитель — это запоминающее устройство, которое, помимо прочего, позволяет перемещать файлы с одного компьютера на другой. Эти небольшие устройства особенно удобны для перемещения фотографий с места на место. Сохранение изображений с компьютера на флэш-накопитель — это простая задача, состоящая из нескольких шагов, и научиться этому можно очень быстро. Время, необходимое для передачи изображений, зависит от размера и качества каждого изображения; Для передачи изображений меньшего размера требуется меньше времени, а для изображений большего размера требуется больше времени.
Флэш-накопитель — это запоминающее устройство, которое, помимо прочего, позволяет перемещать файлы с одного компьютера на другой. Эти небольшие устройства особенно удобны для перемещения фотографий с места на место. Сохранение изображений с компьютера на флэш-накопитель — это простая задача, состоящая из нескольких шагов, и научиться этому можно очень быстро. Время, необходимое для передачи изображений, зависит от размера и качества каждого изображения; Для передачи изображений меньшего размера требуется меньше времени, а для изображений большего размера требуется больше времени.
Существует несколько способов переноса фотографий с одного компьютера на другой . Эта статья расскажет вам о преимуществах использования флэш-накопителя для переноса фотографий и даст пошаговые инструкции, как это сделать.
Если вы используете карту памяти (TF-карту, SD-карту и т. д.), вставьте устройство в слот для карты памяти на компьютере. Если вы используете внешнее устройство чтения карт памяти, вставьте карту памяти во внешнее устройство чтения карт памяти, а затем подключите USB-разъем устройства к ПК.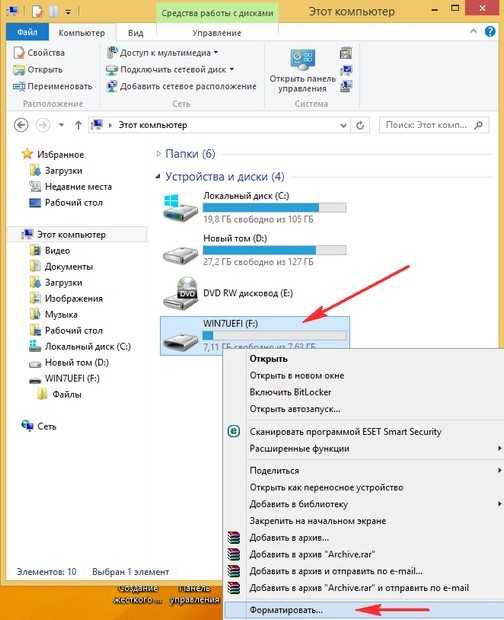
Шаг 1. Вставьте флэш-накопитель в USB-порт на ПК.
Шаг 2. Возможно, откроется окно с надписью «Автовоспроизведение».
В этом случае просто нажмите «Открыть папку для просмотра файлов». Если это окно не открывается автоматически, откройте «Мой компьютер», найдите и дважды щелкните соответствующее устройство, чтобы открыть его.
Шаг 3. Откройте расположение фотографий и/или папок, которые вы хотите перенести на другой компьютер.
Шаг 4. Выберите фотографии и/или папки. Чтобы выбрать несколько изображений или папок, удерживайте нажатой клавишу Ctrl при выборе, щелкните правой кнопкой мыши выбранные изображения и выделите параметр «Отправить». Выберите опцию «Съемный диск», чтобы автоматически перенести изображения на устройство хранения. Поместите изображения, уже находящиеся на компьютере, на флэш-накопитель
Поместите изображения, уже находящиеся на моем компьютере, на флэш-накопитель.
- Вставьте флешку.

- Откройте проводник Windows. (клавиша Windows + E).
- Открыть папку с картинками.
- Удерживая нажатой клавишу Ctrl, щелкните каждое изображение, чтобы выделить его.
(Ctrl+A выделит их все). - Щелкните правой кнопкой мыши выделенные изображения и перетащите их на вспышку
- Отпустите правую клавишу мыши и щелкните левой кнопкой мыши Копировать
Сюда .
Сохранение фотографий из библиотеки изображений на флэш-накопитель для использования на другом ноутбуке
Перейдите в свою библиотеку фотографий,
Вставьте флэш-накопитель, он обычно отображается по имени флэш-накопителя и букве диска F/… .или запоминающее устройство,
Перетащите свою папку или папки на этот список устройств в дереве папок,
Когда все папки будут на этом устройстве,
Щелкните правой кнопкой мыши список устройств и выберите «Извлечь»,
Готово.
Как экспортировать изображения с компьютера под управлением Windows 8 на флэш-накопитель?
- Вставьте флешку в USB-порт компьютера
- Выберите изображения, которые вы хотите перенести на флешку
- Щелкните правой кнопкой мыши выбранные изображения и выберите вариант отправки 9.
 0026
0026 - Из вариантов выберите подключенный USB
- Картинки будут перенесены на флешку
Перенос изображений в фотографиях с Windows 10 на флэш-накопитель
- Вставьте флэш-накопитель в USB-порт компьютера
b. Выберите фотографии, которые вы хотите перенести на флешку - Щелкните правой кнопкой мыши на выбранных изображениях и выберите вариант отправки
- Из вариантов выберите подключенный USB
e. Снимки будут перенесены на флешку
.
Поделиться в социальных сетях
Как напрямую перенести фотографии с телефона на флешку
Стивен Браун
/ 4 минуты чтения / 10 ноября 2020 г. 6 декабря 2022 г.
Хранение ваших фотографий на USB-накопителе — это жизнеспособная идея, чтобы защитить и поделиться своими драгоценными воспоминаниями и освободить место на вашем телефоне. Большинство из нас используют ноутбук или настольный компьютер в качестве платформы для подключения флешки и мобильного телефона.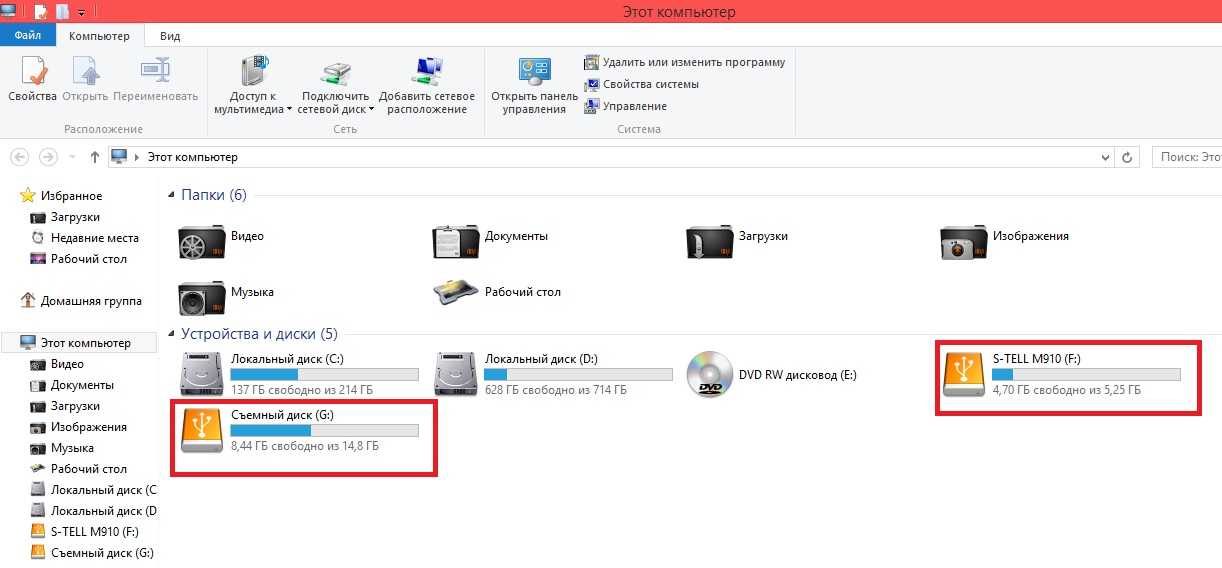 Но у вас может не быть доступа к вашему компьютеру все время, или вам может показаться раздражающим каждый раз открывать компьютер. Итак, есть более короткий путь избавиться от этого допотопного метода. Давайте продолжим, и мы расскажем вам, как напрямую передавать изображения с телефона на флэш-накопитель.
Но у вас может не быть доступа к вашему компьютеру все время, или вам может показаться раздражающим каждый раз открывать компьютер. Итак, есть более короткий путь избавиться от этого допотопного метода. Давайте продолжим, и мы расскажем вам, как напрямую передавать изображения с телефона на флэш-накопитель.
Рекламные объявления
Содержание
- Типы разъемов для флэш-накопителя USB
- Перенос изображений с телефона на флэш-накопитель напрямую
- Шаг 1. Подключите флэш-накопитель USB
- Шаг 2. Скопируйте изображения Шаг
- -3: Вставьте изображение внутрь флэш-накопителя USB
- Шаг 4: Извлеките флэш-накопитель
- Закрытие
Типы разъемов для флэш-накопителя USB
Прежде чем вставлять изображения во флэш-накопитель, необходимо сначала выясните, к какому типу USB-порта подходит флешка. Существуют различные типы USB-накопителей, которые обычно встречаются в зависимости от предлагаемого USB-разъема.
Advertisements
Большинство флэш-накопителей имеют один разъем USB на одном конце, а некоторые флэш-накопители имеют двойной разъем USB. Эти модели с двумя разъемами широко известны как флэш-накопители On-The-Go или OTG. На одном конце флэш-накопителя всегда имеется стандартный USB-разъем типа A. Если это флешка OTG, на другом конце может быть либо разъем USB Type-C, либо разъем Micro-USB.
Перенос изображений с телефона на флешку напрямую
Мы опишем метод с использованием телефона Galaxy S10 или S10+. Для резервного копирования фотографий этого мобильного телефона на обычный флэш-накопитель USB нам нужно использовать адаптер USB OTG или кабель OTG. В этом случае адаптер типа C, вам нужно выбрать тип в зависимости от USB-порта для зарядки вашего телефона. Давайте посмотрим, как вы можете перенести изображения на флешку, используя этот метод в четыре шага.
Рекламные объявления
Шаг 1: Подключите USB-накопитель
Сначала подключите адаптер OTG или кабель OTG к USB-порту вашего телефона, и вам необходимо вставить флэш-накопитель USB в адаптер OTG, как показано на рисунке. картинка ниже. Если флэш-накопитель типа OTG, вы можете подключить его напрямую, и переходник или кабель OTG не понадобятся. После подключения к некоторым устройствам вам нужно выбрать «Передача файлов» на панели уведомлений, чтобы включить передачу файлов.
картинка ниже. Если флэш-накопитель типа OTG, вы можете подключить его напрямую, и переходник или кабель OTG не понадобятся. После подключения к некоторым устройствам вам нужно выбрать «Передача файлов» на панели уведомлений, чтобы включить передачу файлов.
Шаг 2: Скопируйте изображения
Затем вам нужно перейти в папку «Диспетчер файлов» мобильного телефона и перейти к определенной папке, в которой хранятся изображения, которые вы хотите передать. В данном случае мы будем передавать фотографии из папки «Камера». Там выберите элементы, которые вы хотите скопировать, нажав на них, или выберите все, если вы хотите передать все файлы. После этого нажмите на копию, кнопку ниже, чтобы скопировать их.
Рекламные объявления
Шаг 3. Вставьте изображение внутрь флэш-накопителя USB
Теперь вам нужно найти папку хранения USB-накопителя в файловом менеджере. Там внутри, если вы ранее не создали папку для этих изображений, вы можете создать ее, нажав «Создать папку» из трех точек в левом верхнем углу.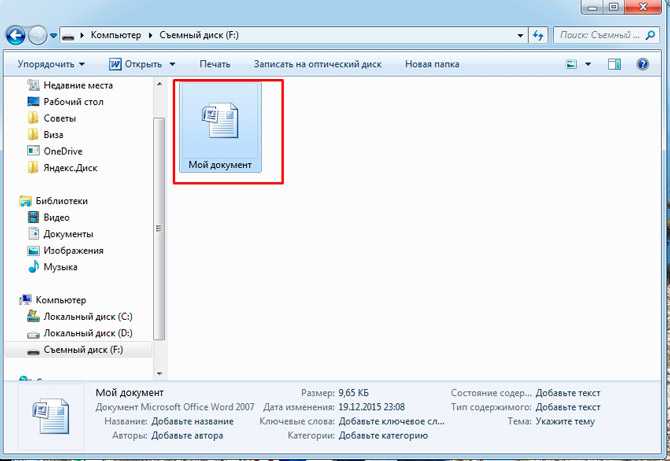 После того, как вы назовете новую папку, папка будет создана, и вам просто нужно зайти в нее. Теперь, чтобы вставить все скопированные изображения, нажмите «Копировать сюда», и все файлы будут скопированы в новую папку.
После того, как вы назовете новую папку, папка будет создана, и вам просто нужно зайти в нее. Теперь, чтобы вставить все скопированные изображения, нажмите «Копировать сюда», и все файлы будут скопированы в новую папку.
Шаг 4. Извлеките флэш-накопитель
Для безопасного извлечения флэш-накопителя целесообразно извлечь его из телефона. Для этого сначала зайдите в настройки и найдите там «Обслуживание устройства». Затем перейдите в «Хранилище» и нажмите на три точки в верхнем левом углу.
Объявления
Там в меню выберите «Настройки хранилища» и там вы увидите список подключенных внешних переносных накопителей. Нажмите на стрелку справа от «USB-накопителя», и он будет размонтирован. Теперь, когда телефон уведомляет, что диск можно безопасно удалить, вы можете безопасно удалить его.
Подведение итогов
Нет никакой гарантии, что ваш телефон не выйдет из строя и ваши драгоценные фотографии могут быть потеряны навсегда.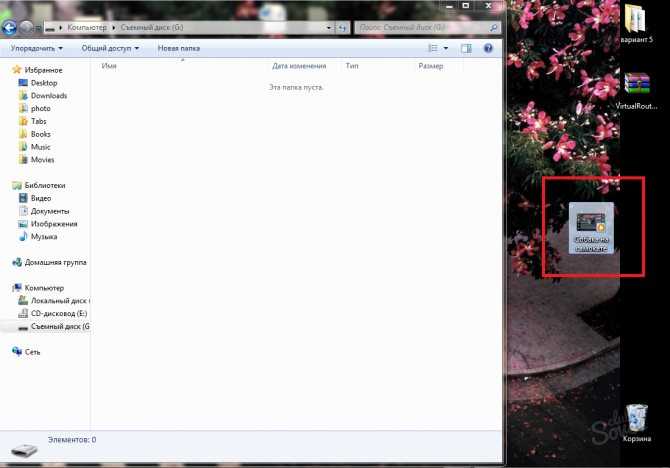

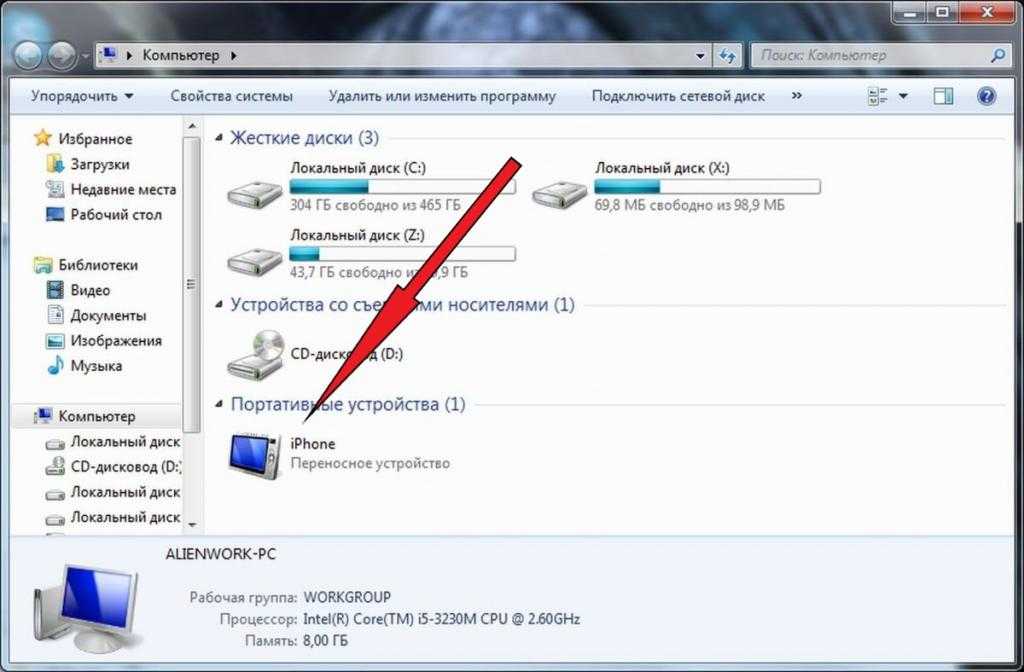
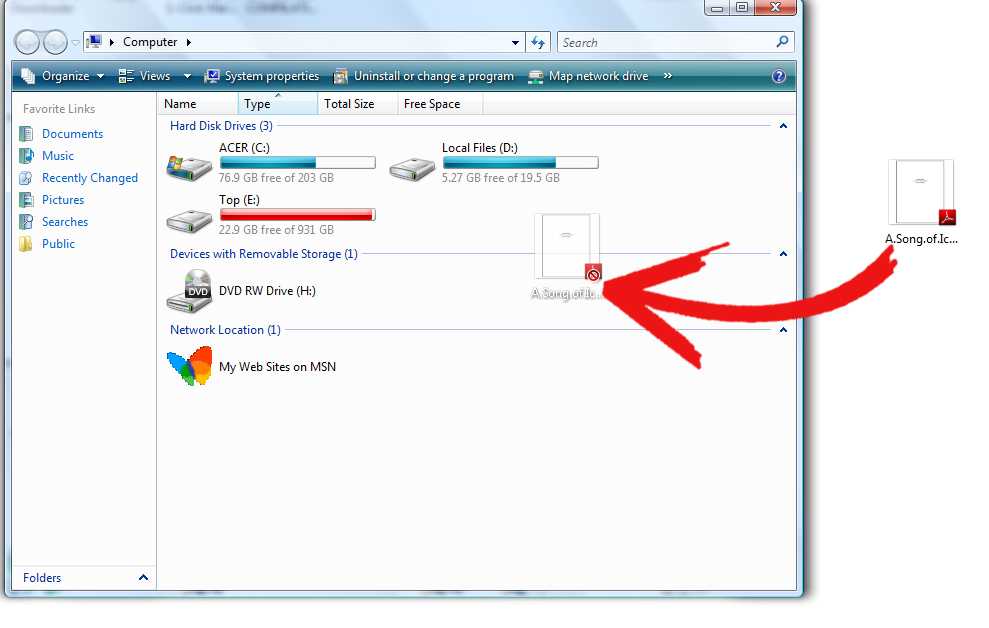
 0026
0026