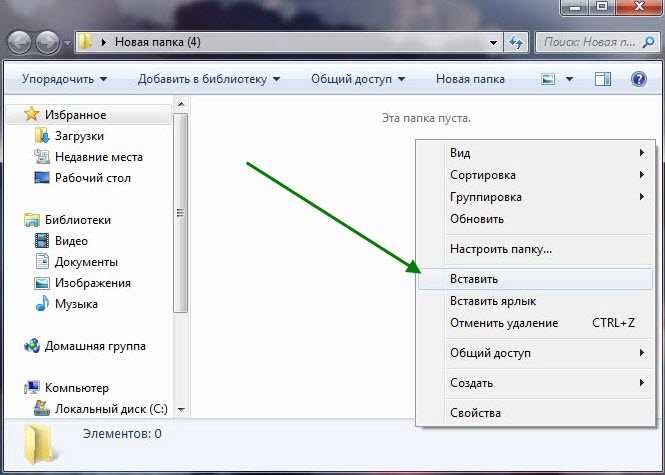Содержание
Как добавить фото в «Одноклассники», а также видео и музыку :: SYL.ru
Яркое праздничное сердечко легко смастерить самому (интрукция и фото)
В розово-фиолетовом настроении: 4 главных тренда красивой спальни в 2023 году
Тельцов ждет счастливая случайность: Таро-прогноз на вторую неделю декабря
Частое подмигивание и не только: несколько способов борьбы с асимметрией лица
Гены или порода больше влияют на поведение собак: ответ ученых
Афро-наращивание: простые секреты, которые помогут сохранить свои волосы
Уютная классика для холодного времени года: что такое эстетика ванильной девушки
Кусочек мыла в зимние ботинки клали еще наши бабушки: в чем смысл лайфхака
Как красиво сложить новогоднюю салфетку: тематические варианты и способы
Мелирование блонд — тренд 2023: как выбрать вид окрашивания под свой цвет волос
Автор Валентин Добровольский
Страница в социальных сетях представляет собой личную информацию пользователя, которой он готов делиться с остальными людьми. Это имя и фамилия, возраст, место нахождения, а также фотографии, музыка и видео. Чтобы размещать информацию на своей странице, необходимо хорошо знать интерфейс социальной сети и его функции. Давайте разберемся с возможностями популярного российского сайта «Одноклассники».
Это имя и фамилия, возраст, место нахождения, а также фотографии, музыка и видео. Чтобы размещать информацию на своей странице, необходимо хорошо знать интерфейс социальной сети и его функции. Давайте разберемся с возможностями популярного российского сайта «Одноклассники».
Как добавить фото в «Одноклассники»?
Такой вопрос нередко встречается на просторах Всемирной паутины, и задают его в основном неопытные пользователи. Чтобы выполнение всех действий было наглядным, нужно войти на свою страницу и следовать инструкциям, которые будут приведены в статье. Итак, основные параметры личной страницы представляют собой фотографию пользователя, его имя и фамилию и ряд вкладок, которые отвечают за сервис данной социальной сети и хранят информацию пользователя. Если перейти во вкладку «Фото», то можно увидеть все фотографии, которые есть на странице. Когда эта вкладка пуста, то значит, вы сюда еще ничего не добавили. Давайте ответим на вопрос о том, как загрузить фото. В «Одноклассники» изображения можно добавлять с компьютера, а можно быть отмеченным друзьями, и эти картинки также будут на вашей странице. Раздел с фотографиями делится на личные изображения, альбомы и отметки друзей. Если вы хотите создать альбом, то перейдите в соответствующую вкладку и выберите нужную функцию. Необходимо дать ему название и настроить доступ для его просмотра.
В «Одноклассники» изображения можно добавлять с компьютера, а можно быть отмеченным друзьями, и эти картинки также будут на вашей странице. Раздел с фотографиями делится на личные изображения, альбомы и отметки друзей. Если вы хотите создать альбом, то перейдите в соответствующую вкладку и выберите нужную функцию. Необходимо дать ему название и настроить доступ для его просмотра.
Изучаем процесс
Теперь осталось выяснить, как добавить фото в «Одноклассники». В созданном альбоме или во вкладке «Личные фотографии» нажмите «Добавить» и выберите необходимое изображение, сохраненное на вашем компьютере. После успешной загрузки оно появится в разделе «Фото». Добавляйте необходимое количество изображений, обсуждайте их с друзьями и получайте оценки.
Отметки на фото, а также музыка и видео на странице
На своей странице можно еще разместить изображение с отметками, а также видео и музыкальные файлы. Как добавить фото в «Одноклассники» и отметить на нем друзей? Все довольно просто: загрузите изображение описанным ранее способом, и сервис социальной сети тут же предложит вам отметить друзей.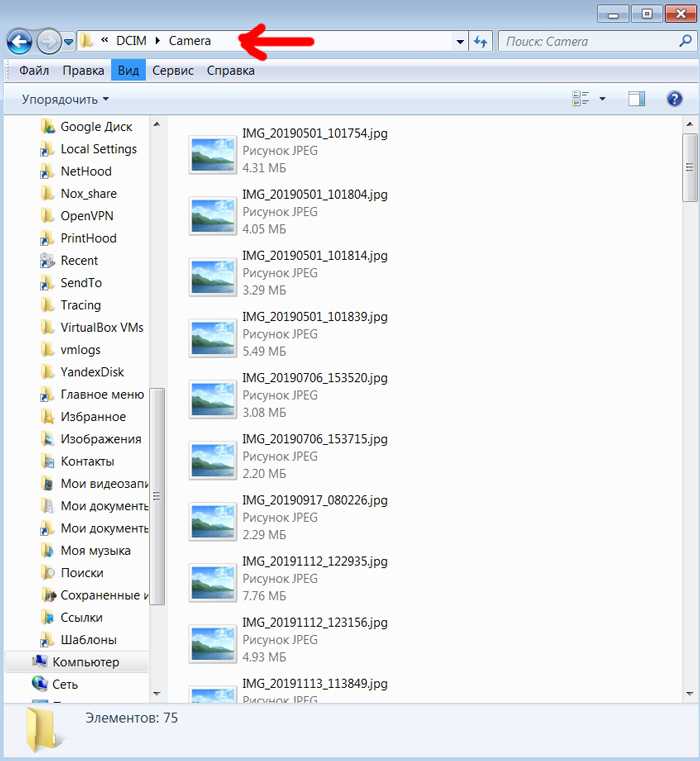 После того как обозначения зафиксированы на фото, информация появится не только на вашей странице, но и у тех, кого вы отметили. Как добавить видео? В «Одноклассники» музыкальные и видеофайлы загружаются в одноименных вкладках меню страницы. Тут вы сможете ими управлять: добавлять свои, просматривать рейтинг лучших, а также видеть файлы, которые вам понравились. Во вкладке «Музыка» видны композиции, которые предпочитают друзья. Если какой-либо файл из их списка вам понравился, то легко добавить его в свой. В этой вкладке также можно слушать радио. Выбирайте понравившуюся станцию и наслаждайтесь любимой музыкой. Чтобы запомнить информацию о том, как добавить фото в «Одноклассники», загрузить видео или музыку, а также пользоваться другими сервисами, нужно чаще использовать все функции своей страницы.
После того как обозначения зафиксированы на фото, информация появится не только на вашей странице, но и у тех, кого вы отметили. Как добавить видео? В «Одноклассники» музыкальные и видеофайлы загружаются в одноименных вкладках меню страницы. Тут вы сможете ими управлять: добавлять свои, просматривать рейтинг лучших, а также видеть файлы, которые вам понравились. Во вкладке «Музыка» видны композиции, которые предпочитают друзья. Если какой-либо файл из их списка вам понравился, то легко добавить его в свой. В этой вкладке также можно слушать радио. Выбирайте понравившуюся станцию и наслаждайтесь любимой музыкой. Чтобы запомнить информацию о том, как добавить фото в «Одноклассники», загрузить видео или музыку, а также пользоваться другими сервисами, нужно чаще использовать все функции своей страницы.
Похожие статьи
- О том, как занести в черный список в «Одноклассниках»
- Как скачать музыку с «Одноклассников», «ВК», «Ютуба»?
- Как добавить в друзья в «Одноклассниках»: инструкция для новичков и не только
- Как открыть страницу в «Одноклассниках»? «Одноклассники» (социальная сеть)
- Как заработать в «Одноклассниках» на «классах».
 Доступные способы заработка в «Одноклассниках»
Доступные способы заработка в «Одноклассниках» - Как создать группу в «Одноклассниках». Название, раскрутка и приглашение в группу
- Как сделать ярлык «Одноклассников» на рабочем столе: четыре простых метода
Также читайте
«Анька тройку получит — я ее хвалю» — Такие дела
Анин мозг с трудом преобразует звук в букву. Это называется фонематическая дислексия — нарушение, при котором человек переставляет слоги в словах либо искажает само слово во время чтения. Из-за этого учеба превращается для девочки в вечный бой
«Мы научились балансировать»
В свои три года Аня была ростом 90 сантиметров и весила всего девять килограммов.
В 2010 году Лада оказалась в небольшом сибирском городе и зашла в местный дом ребенка. «А давайте я вам одну девочку покажу, вы так похожи!» — предложила директор.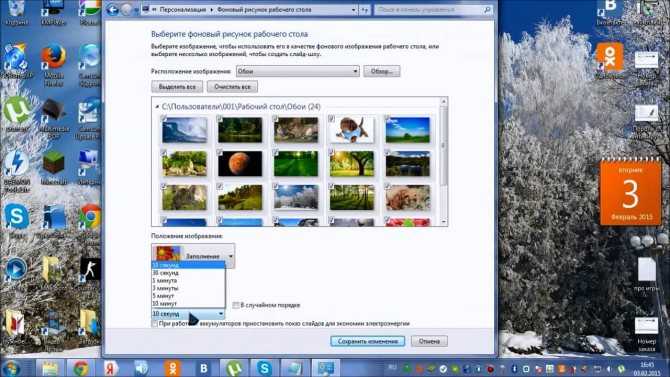 В комнату прибежал «маленький гномик» Аня с огромными розовыми бантами. Лада сразу же написала заявление, чтобы забрать Аню. Документы на удочерение подготовили очень быстро: через две недели уже состоялся суд. А на всю процедуру у женщины ушел месяц. Лада тут же записалась в школу усыновителей, но к моменту, когда подошла ее очередь, уже воспитывала Аню.
В комнату прибежал «маленький гномик» Аня с огромными розовыми бантами. Лада сразу же написала заявление, чтобы забрать Аню. Документы на удочерение подготовили очень быстро: через две недели уже состоялся суд. А на всю процедуру у женщины ушел месяц. Лада тут же записалась в школу усыновителей, но к моменту, когда подошла ее очередь, уже воспитывала Аню.
«Я ее даже в электронной базе дома ребенка не видела, сразу живьем. Она такая маленькая была, как кукла, помещалась в икеевский ящик и каталась в нем по дому, — вспоминает Лада. — Пользовалась только словами “да”, “нет” и “не знаю”. Но всем новым знакомым гордо сообщала, что я — ее мама, а она “Аня, принцесса и солнце”».
Аня и ее такса
Фото: из личного архива героев
Адаптация была болезненной. Первые полтора года Ладе было очень трудно, потому что «все ломалось». Дочка болела нон-стоп и не спала по ночам, Лада качала ее на руках. Вариант с детским садом отпал сразу: три недели в месяц семья сражалась с простудами.
«Началась совсем новая жизнь, — рассказывает Лада. — До появления дочери я занимала руководящие должности. Пришлось оставить это. Я стала работать из дома, заниматься совершенно непритязательными вещами: рерайт, копирайтинг, консалтинг. Представьте, что вы 20 лет босс, а потом раз — и пишете какие-то текстики. Работать могла только ночью, весь день занималась с Аней. Оказалось, ребенку из системы нужно все твое время, все сто процентов. Полегчало, только когда Аня начала засыпать самостоятельно, годам к пяти то есть. Мы научились балансировать между текстами и жизнью».
Первое время Ладе казалось, что у нее «ничего не получается с Аней, все плохо и неправильно»: «Потом перестроилась. Оказалось, что ребенок классный. Заслуга в адаптации больше Анина, она лучезарный человек. Моей задачей было ничего не испортить».
«Майнкрафт» и воскресная школа
Аня — добрая и искренняя, а еще очень благодарная и умеет всему радоваться, перечисляет Лада. «Лучезарный ребенок» ходит на занятия в художественную школу, на карате и плавание.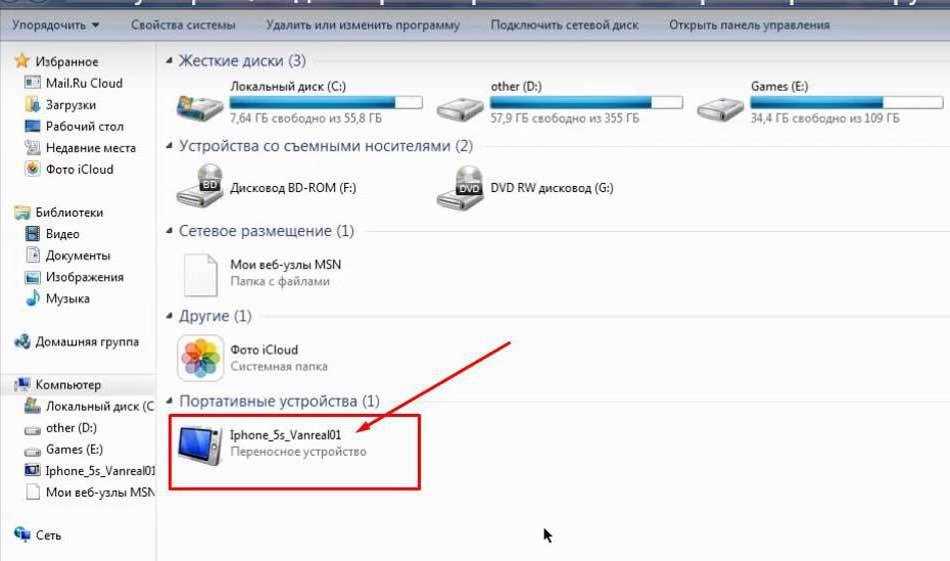
Аня показывает мне медали, которые получила на конкурсах рисунков. А Лада — картину дочери, где нарисован Наруто, персонаж аниме, которого очень любит Аня.
Анина работа из художественной школы
Фото: из личного архива героев
«У нее есть и одежда, значки с Наруто. Надо было тебя нарядить сегодня в этот костюм», — смеется мама девочки.
Еще Аня — геймер. Она обожает «Майнкрафт» и каждую неделю смотрит обзоры на игру в ютьюбе. Ей очень нравятся сетевые игры.
По выходным девочка ходит в храм на Березовой Роще. Раньше она училась в местной воскресной школе. А когда получила аттестат об окончании, разрыдалась и сказала, что не уйдет из храма. Она всех растрогала, и к новому учебному году там открыли юношеский клуб.
Аня (в черном) в храме во время воскресной службы
Фото: из личного архива героев
«Сейчас в клубе они снимают кино про храм, рассказывают прихожанам об иконах. Я ее не заставляю, она сама с утра добровольно бежит туда», — говорит Лада.
И все было бы здорово, только вот девятый класс в общеобразовательной школе 15-летнему подростку дается с большим трудом.
«Бой был конкретный»
В детстве Ане поставили диагноз «дизартрия» — нарушение речи, из-за которого у нее были трудности с произношением слов и отдельных звуков. Позже врачи нашли у девочки фонематическую дислексию — нарушение, при котором человек переставляет слоги в словах либо искажает саму структуру слова во время чтения текста.
«В доме ребенка меня называли “эта девочка”, потому что я сидела в уголке и ни с кем не разговаривала, другие дети даже не знали моего имени», — говорит Аня.
«Ее мозг с трудом преобразует звук в букву. Например, написать диктант для нее нереально. Я с ее учительницей русского языка долго спорила. Та говорила: “Надо же тренироваться”. А я отвечала ей: “Вот представьте, что у человека нет ноги, если его бить палкой, он будет бегать быстрее?”» — возмущается Лада.
Аня — первоклассница
Фото: из личного архива героев
Первые два класса Аня ходила в коррекционную школу для детей с нарушениями речи, где ей «совсем отбили желание учиться». Там не было даже логопеда. С большим трудом Лада перевела дочь в общеобразовательную школу, которая делает упор на инклюзию.
Там не было даже логопеда. С большим трудом Лада перевела дочь в общеобразовательную школу, которая делает упор на инклюзию.
Но самым страшным предметом для Ани оказалась математика, с которой долгое время «бой был конкретный».
«У нас на каждой стене и на холодильнике висели состав числа и таблица умножения во всяких видах. Мы учили эту таблицу раз сто. Если я Аню спрашивала каждый день — она помнила, один день пропускала — дочь все забывала. То есть она знала, но просто не могла это применить. Говорила, что состав числа вообще никогда не сможет выучить, — вспоминает Лада. — Если по остальным предметам она хоть что-то делала, то здесь даже не пыталась».
На уроках Аня не выходила к доске, у нее появились неуверенность и страх ошибиться, девочка считала, что математика — это что-то жуткое и недостижимое. Так продолжалось до зачисления в «Школу перемен».
«Хохочут на занятиях, довольные такие»
Когда Аня стала более самостоятельной, Лада оставила работу из дома и выучилась на педагога-психолога и специалиста по комплексной реабилитации.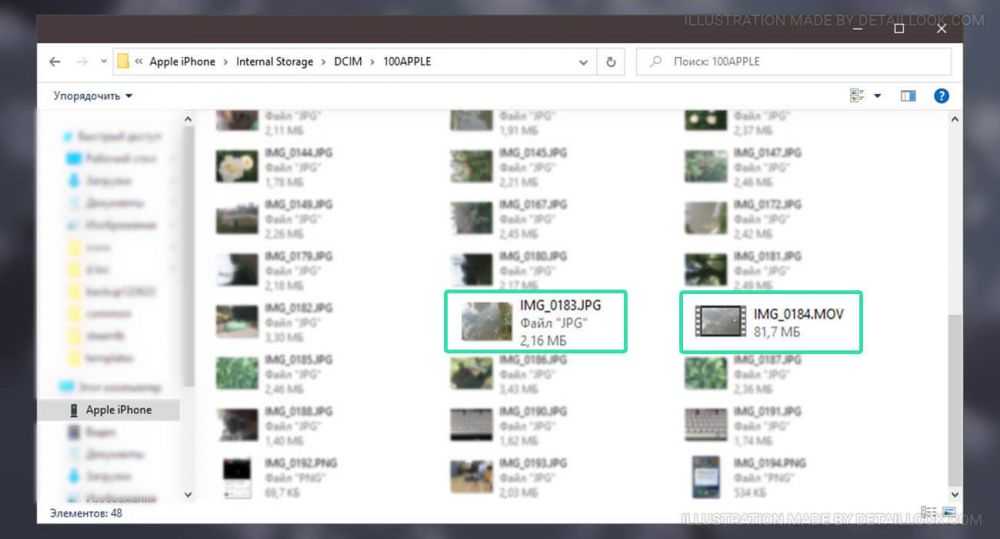 Из социальных сетей узнала о том, что фонд «Катрен» помогает детям с опытом сиротства, в том числе приемным и опекаемым детям с особенностями здоровья. В апреле 2021 года фонд вместе с партнерской онлайн-школой запустил «Школу перемен». В программу набирают детей из замещающих семей, которым трудно учиться в школе. С каждым ребенком занимаются репетиторы одним предметом на выбор: математика, русский и английский язык.
Из социальных сетей узнала о том, что фонд «Катрен» помогает детям с опытом сиротства, в том числе приемным и опекаемым детям с особенностями здоровья. В апреле 2021 года фонд вместе с партнерской онлайн-школой запустил «Школу перемен». В программу набирают детей из замещающих семей, которым трудно учиться в школе. С каждым ребенком занимаются репетиторы одним предметом на выбор: математика, русский и английский язык.
Лада подала заявку, через месяц ей написали из фонда — и Аня начала заниматься.
Аня занимается
Фото: из личного архива героев
Педагоги работают с «уязвимыми учениками», которые столкнулись с опытом сиротства, и поэтому сами проходят специальное обучение. А еще в фонде есть чат поддержки, в котором они оперативно могут спросить совета у кураторов программы. Репетиторов и семьи также консультирует психолог.
Почти за два года работы программы у 70 процентов учеников повысилась успеваемость, а 94 процента стали регулярно выполнять домашние задания, рассказали в фонде «Катрен». «Школа перемен» началась в Новосибирске, а сейчас уже работает в 19 регионах России. Сегодня в программе участвует больше 180 детей.
«Школа перемен» началась в Новосибирске, а сейчас уже работает в 19 регионах России. Сегодня в программе участвует больше 180 детей.
«Эта программа нас спасла. Аня очень хотела туда попасть. Наш случай оказался сложным из-за Аниной дислексии, но нам очень повезло с преподавательницей. Аня ее обожает», — отмечает мама девочки.
Ольга Александровна преподает Ане математику уже полгода. Девочка не достигла особых высот в школе, но, во-первых, стала увереннее в себе, перестала бояться, а во-вторых, ей наконец-то стал интересен сам предмет. С Ольгой Александровной у нее уже многое получается.
Репетитор договорилась с «Катреном», и ей разрешили проводить занятия для Ани вместо двух три раза в неделю. «Хотя дочь бы и каждый день к ней на уроки ходила», — улыбается Лада.
Аня
Фото: из личного архива героев
По словам Лады, у Ольги Александровны получилось заинтересовать Аню, убрать вечную тревогу и страх: «Они хохочут на занятиях, довольные такие. Пятьдесят минут счастья у ребенка три раза в неделю».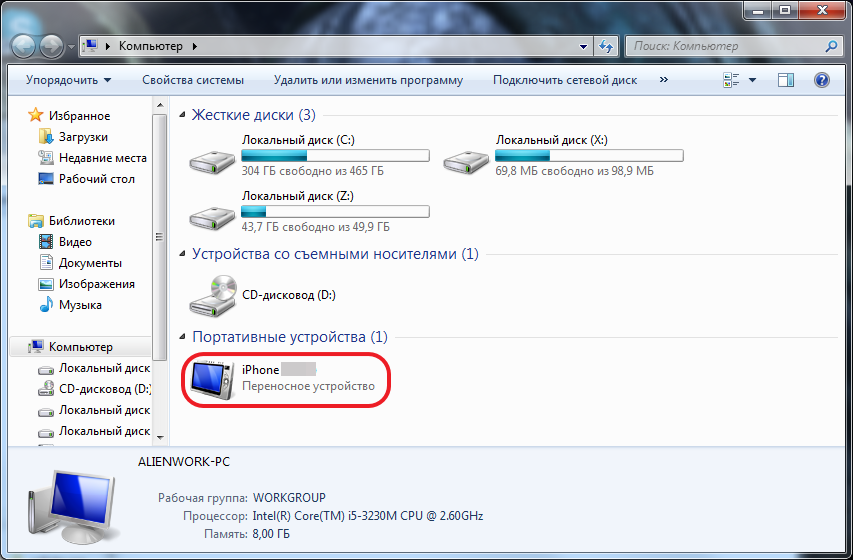
Аня смирилась с математикой, научилась решать примеры по образцу, но в школе пока все равно теряется.
«Они с Ольгой Александровной сделали один пример — второй-третий и дальше она решает спокойно, но приходит в школу на следующий день, ей дают точно такой же — получает двойку», — вздыхает Лада.
Аня пока боится выходить к доске. Ей страшно что-то переспрашивать у учителя, потому что одноклассники тут же начинают возмущаться: «Там же все легко решается, чего ты не понимаешь?»
Постеры над Аниным рабочим столом
Фото: Ирина Беляева
В школе главное, чтобы мы все задания быстро решали, говорит девочка: «Учитель математики постоянно торопит, а Ольга Александровна всегда дает время вникнуть. Если я чего-то не поняла, мы повторяем тему».
Сейчас главная Анина мечта — сдать ОГЭ. Девочка ужасно волнуется, а ее мама относится к экзаменам философски: «Одноклассников дочери родители ругают за плохие оценки, а Анька тройку получит — я ее хвалю, потому что молодец.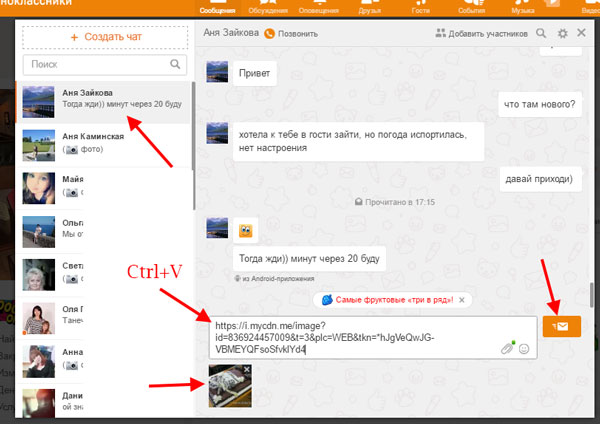 Да и ОГЭ осилим. Ну не весной, так осенью сдаст, или через год. Жизнь же на этом не заканчивается».
Да и ОГЭ осилим. Ну не весной, так осенью сдаст, или через год. Жизнь же на этом не заканчивается».
***
«Детям из приемных семей сложнее устанавливать контакт с учителями, потому что нарушен базовый уровень доверия: когда ребенка оставляют кровные родители, он становится настороженным в контактах с другими людьми», — объясняет психолог «Школы перемен» Александр Данильсон.
Хотя бы с одной трудностью, связанной с обучением, сталкивалось 83 процента приемных семей, подсчитали в «Катрене».
Аня
Фото: из личного архива героев
«У детей с опытом сиротства страдает мотивация, ниже возможности самоконтроля. Почти треть семей жалуется на конфликты в семье из-за учебы. Каждая пятая семья сталкивалась с тем, что учитель (воспитатель) не хочет или не может учитывать особенности приемного ребенка», — говорится в исследовании фонда.
«Школа перемен» помогает снять одну из зон напряжения и дискомфорта — и тем самым повышает мотивацию к учебе. Давайте и мы с вами поможем проекту, чтобы Аня и другие ученики с опытом сиротства обрели уверенность в своих силах, ведь это — самое главное.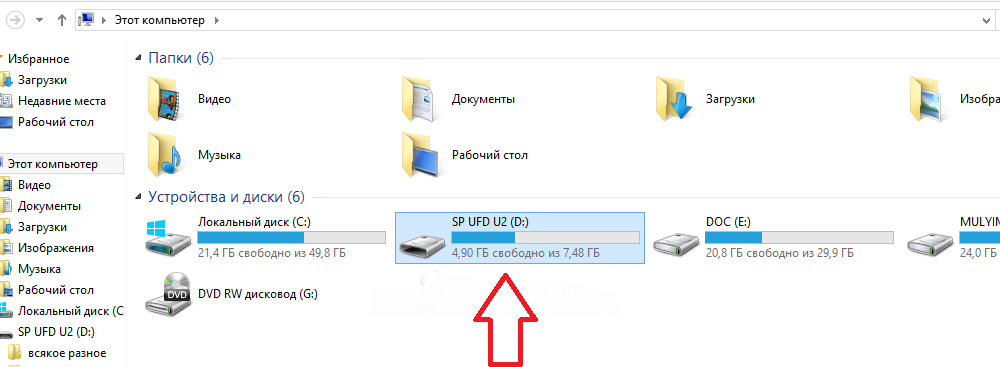
Материал выпущен при поддержке благотворительного фонда «Абсолют-Помощь».
Как использовать общие альбомы в программе «Фото» на iPhone, iPad и Mac
Общие альбомы позволяют делиться фотографиями и видео только с выбранными вами людьми, и они могут добавлять свои собственные фотографии, видео и комментарии.
Прежде чем начать
Использование общих альбомов на iPhone или iPad
Использование общих альбомов на Mac
Типы файлов, которые можно использовать в общих альбомах
Ограничения на объем хранилища общих альбомов
Прежде чем начать
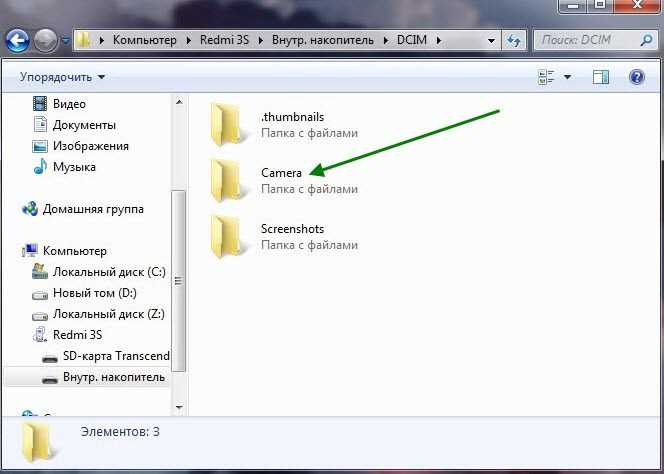
Включить общие альбомы
- На iPhone, iPad или iPod touch выберите «Настройки» > [ваше имя] > iCloud > «Фото», затем включите «Общие альбомы».
- На Mac откройте приложение «Фотографии». В строке меню в верхней части экрана выберите «Фотографии» > «Настройки». В macOS Monterey или более ранней версии выберите «Фото» > «Настройки». Перейдите на вкладку iCloud и выберите «Общие альбомы».
- На Apple TV выберите «Настройки» > «Пользователи и учетные записи» > iCloud и включите «Общие альбомы».
- На ПК с Windows откройте iCloud для Windows и выберите «Фотографии». Нажмите кнопку «Параметры», чтобы убедиться, что общие альбомы включены, затем нажмите «Применить». Узнайте больше об обмене альбомами с помощью iCloud для Windows.
Если вы используете более ранние версии iOS, iCloud для Windows, iPhoto или Aperture, вы по-прежнему можете создавать и просматривать общие альбомы. В более ранних версиях iOS, macOS, tvOS и iCloud для Windows «Общие альбомы» назывались «Общий доступ к фото iCloud».
Использование общих альбомов на iPhone, iPad и iPod touch
- Создание нового общего альбома
- Удалить общий альбом
- Пригласить больше людей
- Удалить подписчика
- Добавление фото и видео в общий альбом
- Удалить фото и видео из общего альбома
- Сохранение фото и видео из общего альбома
Создать новый общий альбом
- Перейдите на вкладку «Альбомы» и нажмите кнопку «Добавить» .
- Коснитесь «Новый общий альбом» .
- Дайте имя общему альбому, затем нажмите «Далее».
- Выберите людей, которых хотите пригласить, из списка контактов или введите адрес электронной почты или номер телефона iMessage.
- Нажмите «Создать».
Удалить общий альбом
- Открыть общий альбом.
- Коснитесь кнопки «Люди» .
- Коснитесь «Удалить общий альбом».
Если вы просматриваете список общих альбомов, вы также можете нажать «Изменить», а затем нажать кнопку «Удалить» , чтобы удалить общий альбом.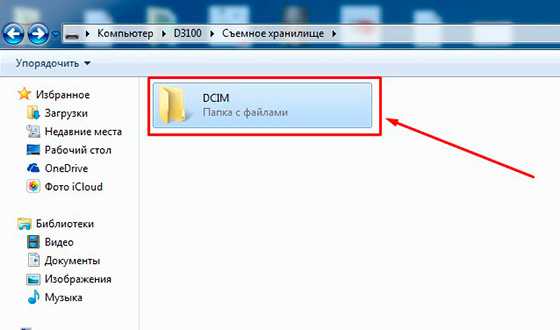
Когда вы удаляете общий альбом, он автоматически удаляется со всех ваших устройств и устройств ваших подписчиков. Если вы включили общедоступный веб-сайт, общий альбом также будет удален из Интернета. Удаление общего альбома безвозвратно удаляет все его фотографии. Прежде чем продолжить, убедитесь, что вы сохранили все фотографии, которые хотите сохранить.
Пригласить других людей
- В Альбомах выберите созданный вами общий альбом.
- Коснитесь кнопки «Люди» .
- Нажмите «Пригласить людей».
- Введите имена людей, с которыми вы хотите поделиться этим альбомом.
- Коснитесь «Добавить».
Чтобы поделиться альбомом с друзьями или членами семьи, которые не используют iCloud, откройте созданный вами общий альбом, перейдите на вкладку «Люди» и включите «Общедоступный веб-сайт». Ваши фотографии публикуются на веб-сайте, который каждый может увидеть в современном веб-браузере.
Удалить подписчика
- Открыть общий альбом.

- Коснитесь кнопки «Люди» .
- Выберите абонента, которого хотите удалить.
- Нажмите «Удалить подписчика» в нижней части экрана.
Как создатель общего альбома, вы определяете, кто может получить к нему доступ. Вы можете удалить подписчиков в любое время.
Добавление фотографий и видео в общий альбом
- На вкладке «Библиотека» или в альбоме нажмите «Выбрать», а затем выберите фотографии и видео, которыми хотите поделиться.
- Нажмите кнопку «Поделиться» , затем нажмите «Добавить в общий альбом».
- Выберите альбом, в котором вы хотите поделиться своими фотографиями. Затем нажмите Опубликовать.
Если у вас открыт общий альбом, вы также можете нажать кнопку «Добавить», чтобы выбрать фотографии и видео для добавления.
Когда вы добавляете новые фотографии, люди, с которыми вы делитесь альбомом, получают уведомление автоматически. Убедитесь, что параметр «Подписчики могут публиковать» включен, чтобы они также могли добавлять фото и видео. Просто нажмите кнопку «Еще» и выберите «Общие сведения об альбоме».
Просто нажмите кнопку «Еще» и выберите «Общие сведения об альбоме».
Удаление фото и видео из общего альбома
- Откройте общий альбом.
- Коснитесь фото или видео.
- Нажмите кнопку «Корзина» .
- Коснитесь «Удалить фото».
Если вы являетесь владельцем общего альбома, вы можете удалить любые фотографии, видео или комментарии от кого угодно. Подписчики могут удалить все, что они добавили лично. Все, что вы удаляете, автоматически удаляется из альбома на всех ваших устройствах и устройствах подписчиков.
Любые фотографии, которые вы сохранили или загрузили из общего альбома в свою библиотеку фотографий, остаются в вашей библиотеке, даже если общий альбом удален или человек, создавший его, перестает делиться им.
Сохранение фотографий и видео из общего альбома
Когда вы делитесь фотографиями и видео с кем-то, они могут сохранять общие элементы в своей собственной библиотеке.
- Коснитесь фото или видео.

- Нажмите кнопку «Поделиться».
- Коснитесь «Сохранить изображение» или «Сохранить видео».
Использование общих альбомов на Mac
- Создание нового общего альбома
- Удалить общий альбом
- Пригласить больше людей
- Удалить подписчика
- Добавление фото и видео в общий альбом
- Удалить фото и видео из общего альбома
- Сохранение фото и видео из общего альбома
Создать новый общий альбом
- На боковой панели нажмите кнопку «Добавить» рядом с пунктом «Общие альбомы».
- Введите адреса электронной почты людей, с которыми вы хотите поделиться альбомом. Нажмите кнопку «Добавить» , чтобы выбрать контакты из iCloud.
- Нажмите «Создать».
Удалить общий альбом
- Открыть общий альбом.
- Нажмите кнопку «Люди» на панели инструментов.
- Щелкните Удалить общий альбом.
Когда вы удаляете общий альбом, он автоматически удаляется со всех ваших устройств и устройств ваших подписчиков.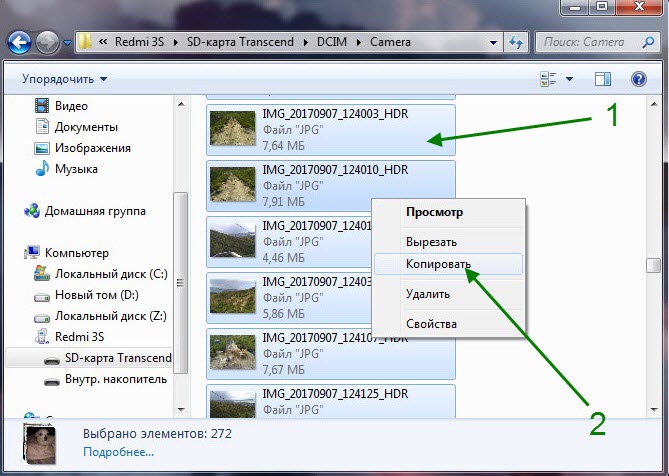 Если включен общедоступный веб-сайт, общий альбом также будет удален из Интернета. Удаление общего альбома безвозвратно удаляет все его фотографии. Прежде чем продолжить, убедитесь, что вы сохранили все фотографии, которые хотите сохранить.
Если включен общедоступный веб-сайт, общий альбом также будет удален из Интернета. Удаление общего альбома безвозвратно удаляет все его фотографии. Прежде чем продолжить, убедитесь, что вы сохранили все фотографии, которые хотите сохранить.
Пригласить других людей
- Выберите общий альбом, который вы создали в разделе «Общие» на боковой панели.
- Нажмите кнопку «Люди» на панели инструментов.
- В поле «Пригласить людей» введите адреса электронной почты людей, с которыми вы хотите поделиться этим альбомом. Нажмите кнопку «Добавить» , чтобы выбрать людей, которых вы хотите пригласить, из ваших контактов.
Вы также можете делиться альбомами с друзьями и родственниками, которые не используют iCloud. Просто откройте созданный вами общий альбом, нажмите кнопку «Люди» на панели инструментов и включите параметр «Открытый веб-сайт». Ваши фотографии публикуются на веб-сайте, который каждый может увидеть в современном веб-браузере.
Удалить подписчика
- Открыть общий альбом.

- Нажмите кнопку «Люди» на панели инструментов.
- Выберите подписчика, которого хотите удалить.
- Щелкните стрелку рядом с его именем, затем Удалить подписчика.
Как создатель общего альбома, вы определяете, кто может получить к нему доступ. Вы можете удалить подписчиков в любое время.
Добавление фотографий и видео в общий альбом
- Выберите фотографии и видео, которыми вы хотите поделиться.
- Нажмите кнопку «Поделиться» на панели инструментов, затем выберите «Общие альбомы».
- Выберите альбом, в котором вы хотите поделиться своими фотографиями.
Если у вас открыт общий альбом, вы также можете нажать «Добавить фотографии и видео», чтобы выбрать фотографии и видео для добавления. Вы также можете просто перетащить фотографии из своей библиотеки прямо в общий альбом на боковой панели.
Когда вы добавляете новые фотографии, люди, с которыми вы делитесь альбомом, получают уведомление автоматически.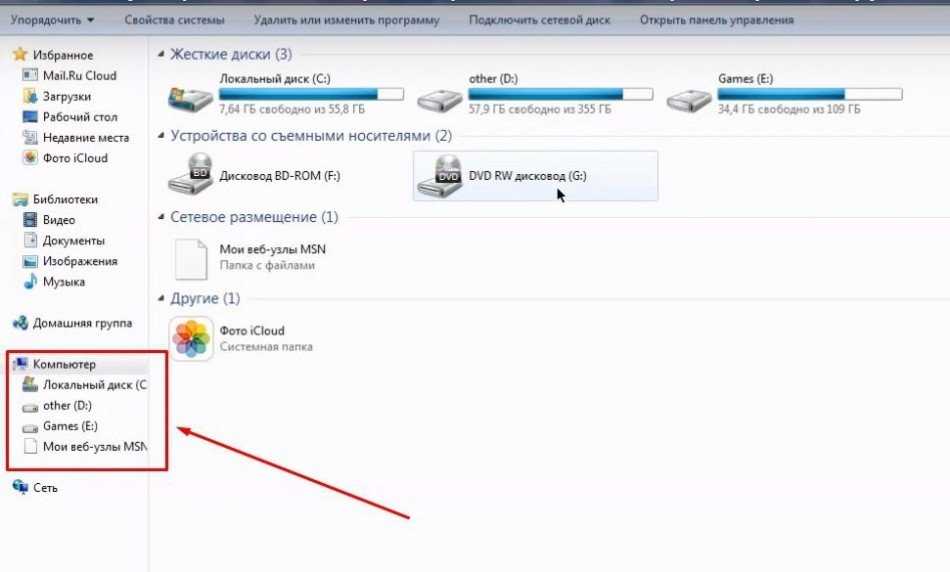 Откройте общий альбом, нажмите кнопку «Люди» на панели инструментов и убедитесь, что параметр «Подписчики могут публиковать» включен, чтобы они также могли добавлять фото и видео.
Откройте общий альбом, нажмите кнопку «Люди» на панели инструментов и убедитесь, что параметр «Подписчики могут публиковать» включен, чтобы они также могли добавлять фото и видео.
Удалить фото и видео из общего альбома
- Открыть общий альбом.
- Выберите фото или видео.
- Удерживая нажатой клавишу Control, нажмите «Удалить из общего альбома». Щелкните Удалить.
Если у вас открыт общий альбом, вы также можете выбрать фотографию и нажать клавишу Delete, чтобы удалить ее из общего альбома.
Если вы являетесь владельцем общего альбома, вы можете удалить любые фотографии, видео или комментарии от кого угодно. Подписчики могут удалить все, что они добавили лично. Все, что вы удаляете, автоматически удаляется из альбома на всех ваших устройствах и устройствах подписчиков.
Любые фотографии, которые вы сохранили или загрузили из общего альбома в свою библиотеку фотографий, остаются в вашей библиотеке, даже если общий альбом удален или человек, создавший его, перестает делиться им.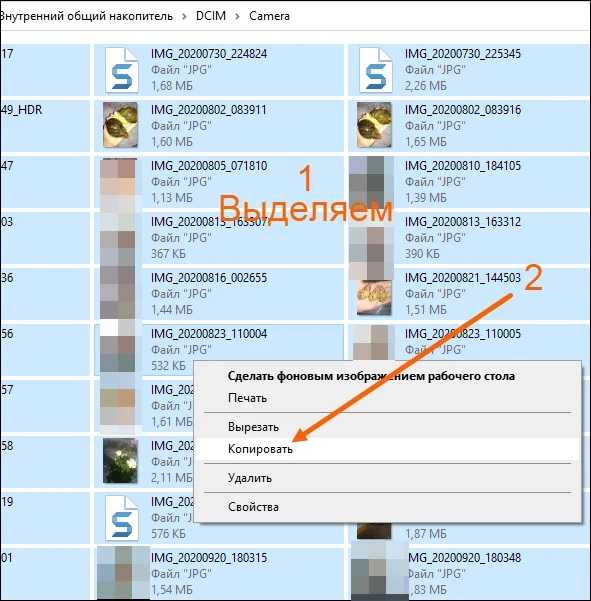
Сохранение фотографий и видео из общего альбома
Когда вы делитесь фотографиями и видео с кем-то, они могут сохранять общие элементы в своей собственной библиотеке.
- Выберите фото и видео, которые вы хотите сохранить.
- Удерживая нажатой клавишу Control, нажмите «Импорт».
Типы файлов, которые можно использовать в общих альбомах
Общие альбомы поддерживают следующие форматы изображений:
- HEIF
- JPEG
- СЫРЬЕ*
- PNG
- GIF
- ТИФФ
Общие альбомы также поддерживают специальные форматы, которые вы записываете на свой iPhone, такие как замедленная съемка, интервальная съемка, живые фотографии и видео из памяти. При совместном использовании фотографии уменьшаются до 2048 пикселей по длинной стороне, кроме панорамных фотографий, ширина которых может достигать 5400 пикселей. Вы можете делиться GIF-файлами размером 100 МБ или меньше.
Общие альбомы поддерживают следующие типы и форматы видеофайлов:
- HEVC
- МР4
- QuickTime
- H.
 264
264 - MPEG-4
Видеоролики могут длиться до пятнадцати минут и поставляются с разрешением до 720p.
* Вы не можете загружать фотографии в формате RAW в общие альбомы на ПК с Windows.
Общие альбомы загружают копию ваших данных. Загруженный контент может не содержать ту же информацию, что и оригинал.
Пределы хранения общего альбома
Общий альбом может содержать до 5000 фотографий и видео. Если вы достигли лимита общего альбома, вам необходимо удалить некоторые фотографии или видео, прежде чем добавлять новые. Фотографии и видео, которыми вы делитесь (а также комментарии или отметки «Нравится», связанные с этими фотографиями), остаются в iCloud до тех пор, пока вы или автор не удалите их вручную или пока вы полностью не удалите общий альбом.
Фотографии и видео в ваших общих альбомах хранятся в iCloud, но они не учитываются при ограничении объема хранилища iCloud.
Информация о продуктах, не производимых Apple, или о независимых веб-сайтах, не контролируемых и не тестируемых Apple, предоставляется без рекомендации или одобрения. Apple не несет ответственности за выбор, работу или использование сторонних веб-сайтов или продуктов. Apple не делает никаких заявлений относительно точности или надежности сторонних веб-сайтов. Свяжитесь с продавцом для получения дополнительной информации.
Apple не несет ответственности за выбор, работу или использование сторонних веб-сайтов или продуктов. Apple не делает никаких заявлений относительно точности или надежности сторонних веб-сайтов. Свяжитесь с продавцом для получения дополнительной информации.
Дата публикации:
Как отметить кого-то в альбоме на Facebook
Создание долговременных воспоминаний еще никогда не было таким простым. С помощью Facebook вы можете загружать столько фотографий, сколько хотите, и делиться ими со всей семьей и друзьями. Это отличный способ отметить важные события и укрепить вашу связь в целом.
Однако пометка фотографий по одной может быстро стать рутиной. В этой статье мы покажем вам, как отметить кого-то в альбоме на Facebook или в Instagram всего за несколько простых шагов.
Как отметить кого-то в альбоме на Facebook?
Во-первых, вам необходимо создать альбом, загрузив фотографии или видео в свой профиль Facebook.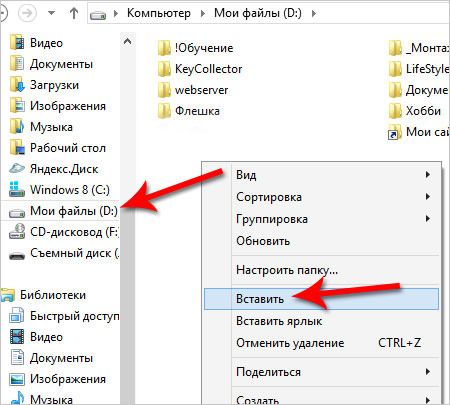 Вот как это сделать на компьютере:
Вот как это сделать на компьютере:
- Откройте браузер и войдите в свой профиль Facebook.
- Под изображением вашего профиля найдите раздел «Фотографии». Нажмите «Просмотреть все фотографии» и перейдите в «Альбомы».
- В верхней части экрана вы увидите поле «+ Создать альбом». Щелкните, чтобы открыть параметры.
- Нажмите на панель «Загрузить фото или видео». Просмотрите файлы вашего компьютера. Нажмите на фотографии, которые вы хотите добавить в свой профиль. Вы можете выбрать несколько изображений с помощью щелчка мыши и команды CTRL или ⌘.
- Чтобы завершить загрузку, нажмите «Открыть».
- Заполните информацию об альбоме. Добавьте название в разделе «Название альбома» и дополнительные сведения в разделе «Описание» ниже.
- Если вы хотите, чтобы Facebook автоматически вводил время и дату, нажмите на строку «Использовать дату из фотографий».
- Вы также можете добавить местоположение, нажав на маленький значок в нижнем левом углу изображения.
 Начните вводить название местоположения и выберите его в раскрывающемся меню.
Начните вводить название местоположения и выберите его в раскрывающемся меню. - Выберите фотографию для обложки альбома. Нажмите на три точки в правом верхнем углу, чтобы открыть раскрывающееся меню. Выберите опцию «Сделать обложку альбома» и выберите понравившуюся фотографию.
- Когда вы закончите, нажмите «Опубликовать», чтобы добавить альбом на свою временную шкалу.
Когда вы закончите, новый альбом автоматически появится в разделе «Фотографии». Вы также можете создавать альбомы с помощью мобильного приложения Facebook. Вот как загрузить фотографии с телефона на Facebook:
- Откройте приложение Facebook на своем телефоне.
- В верхней части экрана нажмите «Что у вас на уме?» поле рядом с изображением вашего профиля.
- Появится список параметров. Нажмите «Фото/Видео».
- Щелкните стрелку вниз в верхней части экрана, чтобы выбрать папку. Вы можете загружать фотографии из локального хранилища вашего телефона, карты SSD и облачного диска.

- Нажмите на фотографии, которые хотите добавить. Порядок, в котором вы нажимаете на них, — это порядок, в котором они появляются в альбоме.
- В правом верхнем углу экрана нажмите кнопку «Готово», чтобы завершить загрузку.
- Под своим именем пользователя щелкните вкладку «+ Альбом», чтобы открыть раскрывающееся меню.
- Щелкните поле «+ Создать новый альбом». Добавьте название альбома и описание.
- В правом верхнем углу экрана нажмите кнопку «Создать».
Вы можете отмечать людей на ходу, нажимая на отдельные фотографии. Однако, если вы хотите отметить кого-то во всем альбоме, есть и другой способ. Вот как отметить кого-то в альбоме на Facebook:
- Выберите «Фотографии» > «Просмотреть все фотографии» > «Альбомы».
- Нажмите «+ Создать альбом» и загрузите фотографии.
- В разделе «Имя альбома» введите имя пользователя вашего друга. Таким образом, вы отметите их в описании альбома.
 Если это не сработает, попробуйте добавить @ перед их именем пользователя.
Если это не сработает, попробуйте добавить @ перед их именем пользователя.
Как добавить участника в альбом Facebook?
Вы можете разрешить другу внести свой вклад в ваш альбом, сделав его соавтором. Таким образом, они смогут загружать новые фотографии, редактировать и удалять их и даже отмечать людей.
Для создания общего альбома требуется всего несколько дополнительных шагов. Вот как добавить участника в альбом на Facebook:
- Перейдите в свой профиль Facebook и найдите раздел «Фотографии».
- Нажмите «Просмотреть все фотографии», а затем откройте раздел «Альбомы».
- Найдите альбом, которым хотите поделиться, и откройте его.
- В правом верхнем углу нажмите на три горизонтальные точки. Появится раскрывающееся меню. Выберите «Редактировать альбом».
- Найдите раздел «Добавить участников». Введите имя друга, которого хотите добавить.
- Нажмите «Сохранить», чтобы завершить процесс.

Теперь ваш друг может добавлять новый контент в ваш альбом и приглашать других участников. Однако участники не могут вносить изменения в существующую папку. Это означает, что они не могут удалить фотографии или видео, загруженные владельцем.
Когда вы закончите делиться альбомом, вы можете просто удалить всех участников и удалить их контент.
Дополнительные часто задаваемые вопросы
Как отметить фотографию в Instagram?
Instagram также позволяет вам отмечать своих подписчиков в ваших сообщениях. Вот как отметить фотографию в Instagram:
1. Откройте приложение Instagram и перейдите в свой профиль.
2. В верхней части экрана нажмите значок плюса +.
3. Выберите фотографию на своем устройстве.
4. Под фотографией найдите параметр «Отметить людей». Нажмите здесь.
5. Введите имя пользователя, которого хотите отметить.
6. Нажмите «Готово», если вы пользуетесь iPhone, или отметьте галочкой ✓, если у вас Android-устройство.
Если вы забыли отметить кого-то перед тем, как поделиться фотографией, вы можете просто добавить отметку позже. Вот как это сделать:
1. Откройте фотографию в своем профиле Instagram.
2. Коснитесь трех точек в правом верхнем углу.
3. Выберите «Изменить» из списка вариантов.
4. В нижней половине фотографии появится небольшой значок метки. Нажмите на него, а затем нажмите на лицо вашего друга на фотографии.
5. Введите имя пользователя в поле поиска. Выберите его в раскрывающемся меню.
6. Когда закончите, нажмите «Готово» для iPhone или галочку ✓ для Android.
Можете ли вы по-прежнему отмечать фотографии на Facebook?
Facebook обычно автоматически отмечает друга, который появляется на вашей фотографии, благодаря технологии распознавания лиц. Если на фотографии более одного человека, рядом с каждым лицом появится небольшое поле для предложений. Вы можете просто нажать на имя пользователя вашего друга, чтобы пометить его.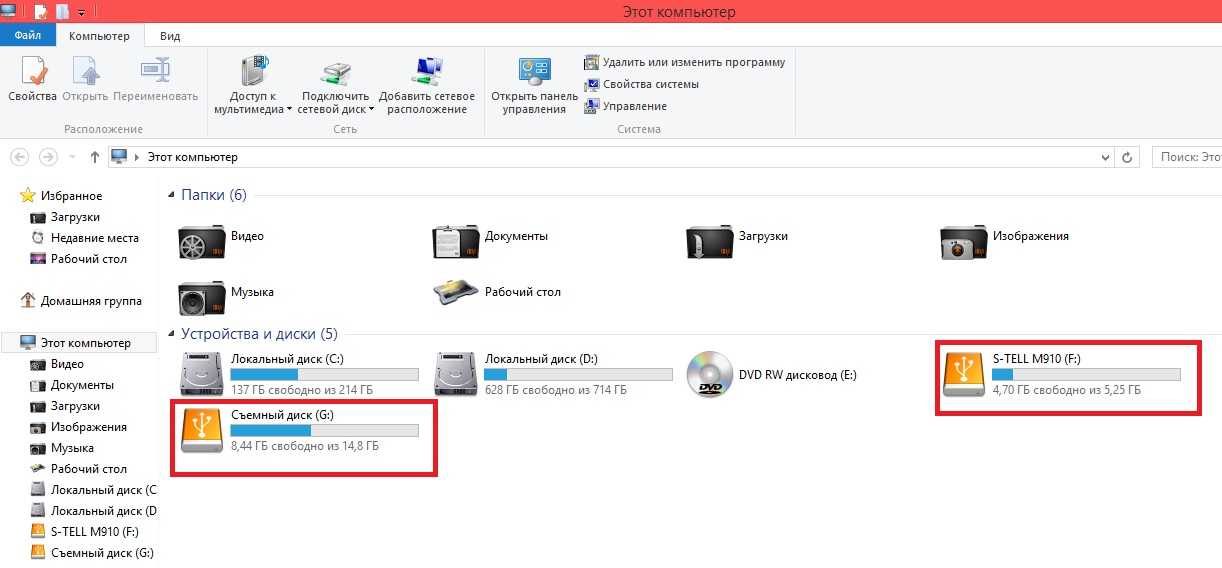
Конечно, иногда человека, которого вы хотите отметить, нет в списке рекомендуемых. В этом случае вы можете пометить фотографии вручную перед их публикацией. Вот как это сделать:
1. Перейдите в свою ленту новостей Facebook и нажмите «О чем вы думаете?» коробка.
2. Выберите «Фото/Видео» из вариантов.
3. Нажмите на фотографию, которую хотите загрузить. Нажмите «Открыть».
4. Нажмите на человека, которого хотите отметить. Вы также можете нажать на маленький значок ценника под фотографией.
5. Появится новое окно. Введите имя вашего друга в строку поиска и нажмите «Ввод». Обычно Facebook показывает вам список предложений после ввода первых нескольких букв. В этом случае выберите имя вашего друга в раскрывающемся меню.
6. Когда вы закончите, нажмите «Опубликовать», чтобы загрузить фотографию.
Вы также можете отмечать друзей на фотографиях и видео, которыми вы уже поделились. Вот как это сделать:
1. Перейдите в свой профиль и найдите фотографию в своей хронике.
2. Откройте его и нажмите на маленький значок ценника в правом верхнем углу.
3. Нажмите на лицо друга и введите его имя.
4. Появится список предложений. Нажмите на их имя пользователя, чтобы пометить их.
5. Чтобы закончить, нажмите кнопку «Готово».
Facebook позволяет отметить до 50 человек на одной фотографии. Вы также можете отмечать людей, у которых нет учетной записи Facebook. Однако текст будет отображаться другим цветом, так как нет ссылки на их профиль.
Как сделать так, чтобы альбом появился в хронике друга?
Когда вы отмечаете кого-то в публикации или альбоме, они могут выбрать отображение этого на своей временной шкале. Таким образом, их друзья в Facebook также смогут просматривать контент и реагировать на него.
Не забудьте настроить параметры конфиденциальности. Как создатель альбома, вы решаете, кто его увидит. Есть три варианта:
· Общедоступный. Это означает, что кто угодно на Facebook или вне его может видеть ваши фотографии, даже если вы не друзья.
· Друзья. Люди из вашего списка друзей могут просматривать альбом и реагировать на него.
· Только я. Это означает, что ваши фотографии будут храниться в вашем профиле, но никто не сможет их увидеть.
· Друзья Кроме. Возможность скрыть свои посты в Facebook от определенных людей. Просто нажмите на нее и выберите, кого вы не хотите видеть в своем списке друзей.
Если вы просто хотите поделиться альбомом, не отмечая друга, вы также можете это сделать. Все, что для этого нужно, — это опубликовать ссылку на альбом в их Хронике. Вот как это сделать:
1. Откройте «Фото» > «Просмотреть все фото» > «Альбомы».
2. Откройте альбом, которым хотите поделиться.
3. В верхней части экрана вы увидите параметр «Поделиться». Нажмите, чтобы открыть раскрывающееся меню.
4. Вы увидите список параметров. Если вы хотите поделиться альбомом на временной шкале вашего друга, выберите опцию «Поделиться в профиле друга».
Как сохранить теги на Facebook?
Facebook автоматически сохраняет отмеченные вами фотографии в альбоме «Фотографии с вами». Однако, если вы хотите автоматически загружать отмеченные фотографии на свой компьютер или телефон, вам придется использовать сторонний сервис. Вот как сохранить теги на Facebook с помощью If This Then That:
Однако, если вы хотите автоматически загружать отмеченные фотографии на свой компьютер или телефон, вам придется использовать сторонний сервис. Вот как сохранить теги на Facebook с помощью If This Then That:
1. Откройте браузер и перейдите на сайт ifttt.com.
2. Создайте учетную запись.
3. Найдите в своем профиле опцию «Создать рецепт». Нажмите «Это».
4. Выберите Facebook из списка и нажмите «Вы отмечены на фотографии». Нажмите «Создать триггер».
5. Чтобы выбрать место для хранения фотографий, нажмите «Это».
Когда вы закончите, всякий раз, когда кто-то отметит вас, IFTTT автоматически отправит фотографии в выбранное вами место.
Если вы хотите, чтобы людям было проще отмечать вас, вы можете активировать распознавание лиц в своем профиле. Таким образом, Facebook распознает ваше лицо на фотографиях и в публикациях по всей платформе. Вот как это сделать:
1. Откройте браузер и перейдите на Facebook.
2. В правом верхнем углу нажмите стрелку вниз, чтобы открыть раскрывающееся меню.
3. Откройте «Настройки и конфиденциальность» > «Настройки» > «Распознавание лиц».
4. Справа вы увидите вопрос «Хотите, чтобы Facebook мог узнавать вас на фотографиях и видео?» вопрос. Нажмите «Да», чтобы включить его.
Имейте в виду, что распознавание лиц предназначено только для взрослых. Если вы несовершеннолетний, функция не будет отображаться в вашем профиле.
Почему я не могу отметить кого-то на фотографии на Facebook?
Если у вас возникли проблемы с отметкой кого-либо на фотографии, есть несколько возможных причин. Обычно это потому, что они отклонили тег. Политика «Просмотр тегов» позволяет пользователям удалять себя из сообщений, которые они не хотят включать в свой профиль. Это включает в себя фотографии, видео и комментарии.
Этот человек также мог заблокировать вас или удалить из своего списка друзей. Самый быстрый способ убедиться в этом — попытаться получить доступ к их профилю. Если вы больше не друзья, опция «Добавить друга» появится под фотографией их профиля. Если они заблокировали вас, их имя просто не будет отображаться в результатах поиска.
Если они заблокировали вас, их имя просто не будет отображаться в результатах поиска.
Однако, если это не так, возможно, в вашем профиле возникла проблема с подчеркиванием. Лучше всего сообщить о проблеме. Вот как:
1. Войдите в свою учетную запись Facebook.
2. В правом верхнем углу экрана нажмите стрелку вниз.
3. Нажмите «Справка и поддержка», а затем «Сообщить о проблеме».
Затем Facebook направит вас к потенциальным причинам указанной проблемы и предложит список решений.
Метка, ты это!
Существует несколько способов поделиться альбомом с друзьями на Facebook. Вы можете пометить их на отдельных фотографиях или в описании альбома. Также есть возможность пригласить их внести свой вклад, добавив свой собственный контент.
Что бы вы ни решили, не забудьте соответствующим образом настроить параметры конфиденциальности. Если вы хотите, чтобы в вашем профиле были только личные альбомы, вам нужно изменить настройку по умолчанию.

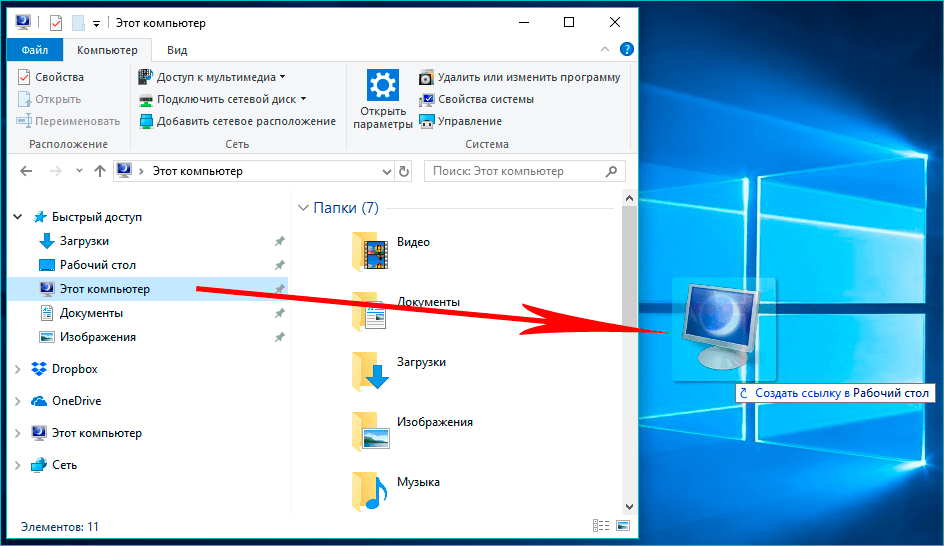 Доступные способы заработка в «Одноклассниках»
Доступные способы заработка в «Одноклассниках»


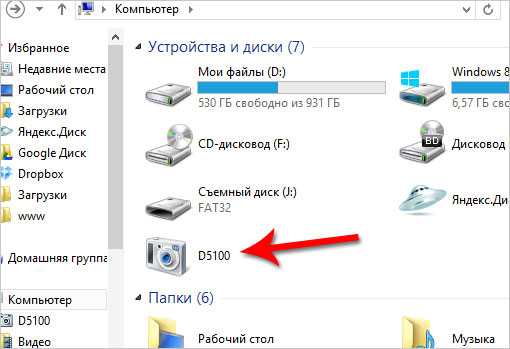 264
264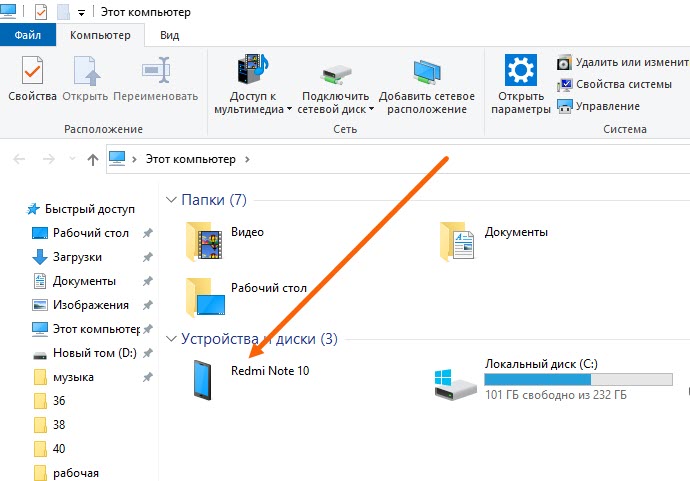 Начните вводить название местоположения и выберите его в раскрывающемся меню.
Начните вводить название местоположения и выберите его в раскрывающемся меню.
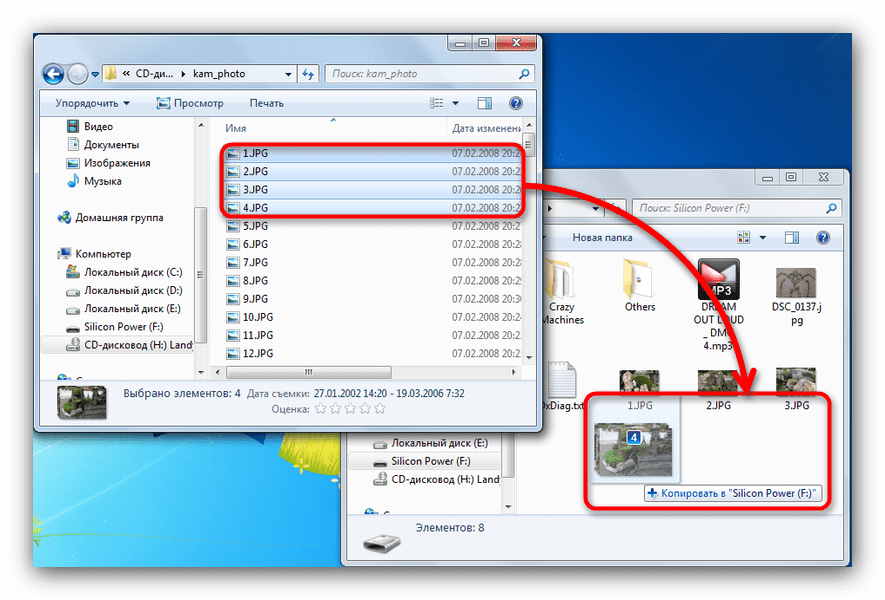 Если это не сработает, попробуйте добавить @ перед их именем пользователя.
Если это не сработает, попробуйте добавить @ перед их именем пользователя.