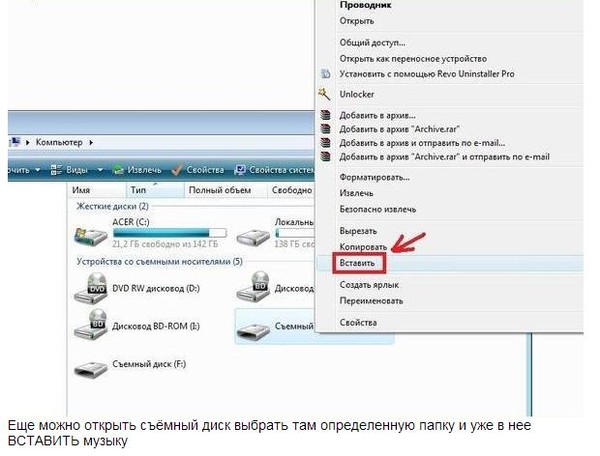Содержание
Как установить Windows на компьютер или ноутбук: с флешки и диска
https://ria.ru/20220612/windows-1794882293.html
Как установить Windows на компьютер или ноутбук: инструкция
Как установить Windows на компьютер или ноутбук: с флешки и диска
Как установить Windows на компьютер или ноутбук: инструкция
Каждый пользователь ПК сталкивается с задачей по установке или обновлению операционной системы. Иной раз бывает так, что та или иная ОС не подходит для… РИА Новости, 12.06.2022
2022-06-12T13:16
2022-06-12T13:16
2022-06-12T13:22
технологии
россия
microsoft corporation
windows 10
windows 7
windows xp
/html/head/meta[@name=’og:title’]/@content
/html/head/meta[@name=’og:description’]/@content
https://cdnn21.img.ria.ru/images/07e6/06/0c/1794871865_0:0:3029:1705_1920x0_80_0_0_15e8eb21dd9d658c1cad8cefadebb188.jpg
Каждый пользователь ПК сталкивается с задачей по установке или обновлению операционной системы. Иной раз бывает так, что та или иная ОС не подходит для компьютера или загрузить ее не получается. Как правильно установить Windows 7 или 10 на компьютер или ноутбук, откуда скачать необходимые файлы бесплатно — в материале РИА Новости.Подготовка к установкеПрежде чем перейти непосредственно к установке операционной системы, необходимо создать копии папок и файлов, сохраненных на ПК. Для этогоподойдет внешний USB жесткий диск, онлайн-хранилище (или как его еще называют “облачное”), флешка или диск.Но копирование не понадобится в том случае, если планируется сменить программное обеспечение на новом компьютере. Например, на нем согласно заводской установке есть Linux (семейство Unix-подобных операционных систем) или DOS (семейство операционных систем для PC-совместимых компьютеров), и эти ОС не подходят владельцу компьютера.Также не придется переносить все файлы и в том случае, если необходимо выполнить переустановку с сохранением всех папок и файлов. Данная функция доступна для Windows 8, 8.
Иной раз бывает так, что та или иная ОС не подходит для компьютера или загрузить ее не получается. Как правильно установить Windows 7 или 10 на компьютер или ноутбук, откуда скачать необходимые файлы бесплатно — в материале РИА Новости.Подготовка к установкеПрежде чем перейти непосредственно к установке операционной системы, необходимо создать копии папок и файлов, сохраненных на ПК. Для этогоподойдет внешний USB жесткий диск, онлайн-хранилище (или как его еще называют “облачное”), флешка или диск.Но копирование не понадобится в том случае, если планируется сменить программное обеспечение на новом компьютере. Например, на нем согласно заводской установке есть Linux (семейство Unix-подобных операционных систем) или DOS (семейство операционных систем для PC-совместимых компьютеров), и эти ОС не подходят владельцу компьютера.Также не придется переносить все файлы и в том случае, если необходимо выполнить переустановку с сохранением всех папок и файлов. Данная функция доступна для Windows 8, 8. 1, Windows 10. Сбрасываются только ОС, параметры и настройки системы, а файлы во внутреннем хранилище остаются. Стоит иметь в виду, что речь идет только о документах — установленные программы не сохраняются при таком типе переустановки, кроме портативных версий.Создание загрузочной флешки или дискаЛучше использовать флешку с памятью не менее 3 Гб, dvd-диск или внешний жесткий диск.Сначала необходимо вставить в компьютер флешку или диск. Далее стоит придерживаться определенного алгоритма действий:Шаг 1. Зайти в “Компьютер” и открыть папку с накопителем.Шаг 2. Найти значок Setup.exe, кликнуть по нему два раза левой кнопкой мыши и выбрать “Установить”.Шаг 3. Далее зайти в «Панель управления» — «Центр поддержки» — «Восстановление» — «Расширенные параметры».Шаг 4. В “Расширенных методах восстановления” выбрать флешку.Шаг 5. Затем ждать, пока завершится архивация, несколько перезагрузок и скачивание обновлений. Выбрать “Обновление” в “Типах установки”.Сохранение файлов с рабочего столаШаг 1. Вставить флешку, создать в ней папку “Рабочий стол” и вручную мышкой перетащить все папки и файлы с рабочего стола.
1, Windows 10. Сбрасываются только ОС, параметры и настройки системы, а файлы во внутреннем хранилище остаются. Стоит иметь в виду, что речь идет только о документах — установленные программы не сохраняются при таком типе переустановки, кроме портативных версий.Создание загрузочной флешки или дискаЛучше использовать флешку с памятью не менее 3 Гб, dvd-диск или внешний жесткий диск.Сначала необходимо вставить в компьютер флешку или диск. Далее стоит придерживаться определенного алгоритма действий:Шаг 1. Зайти в “Компьютер” и открыть папку с накопителем.Шаг 2. Найти значок Setup.exe, кликнуть по нему два раза левой кнопкой мыши и выбрать “Установить”.Шаг 3. Далее зайти в «Панель управления» — «Центр поддержки» — «Восстановление» — «Расширенные параметры».Шаг 4. В “Расширенных методах восстановления” выбрать флешку.Шаг 5. Затем ждать, пока завершится архивация, несколько перезагрузок и скачивание обновлений. Выбрать “Обновление” в “Типах установки”.Сохранение файлов с рабочего столаШаг 1. Вставить флешку, создать в ней папку “Рабочий стол” и вручную мышкой перетащить все папки и файлы с рабочего стола.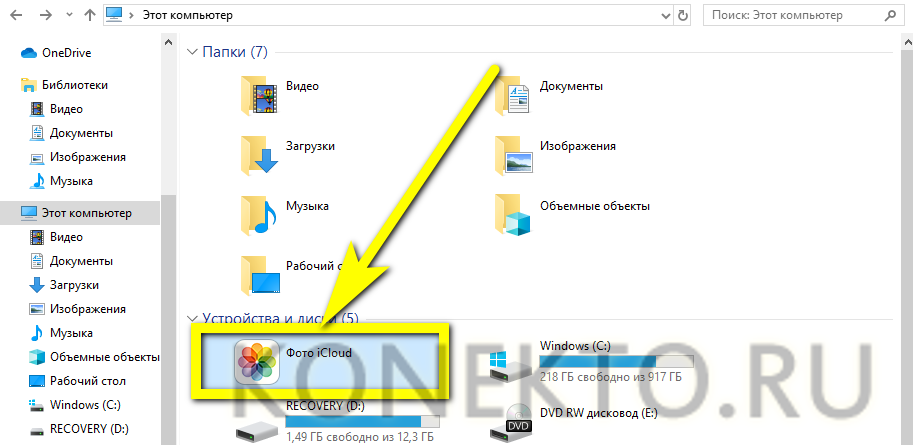 Шаг 2. Либо использовать другой способ. Вставить флешку, зайти в “Компьютер” — «Диск C» — «Пользователи» — «Ваше_имя_пользователя» — Desktop. Перетащить папку на флешку.Настройка BIOSЧтобы зайти в BIOS, нужно сразу после включения компьютера зажать клавишу Delete. На некоторых ПК используются кнопки F2, F10, Esc. Затем необходимо выбрать вкладку “Boot”. В порядке загрузочных устройств выбрать флешку или DVD-привод приоритетным.Если установка будет происходить с диска, то нужно выбрать устройство «ATAPI CD-ROM». Если ОС устанавливается с флешки, то выбрать «Removable Dev.». В том случае когда на компьютере два жестких диска, то на первом месте должен стоять приоритетный, на который будет устанавливаться Windows.Для сохранения изменений нажать клавишу F10 либо выбрать пункт Exit Saving Changes во вкладке Exit.Как установить WindowsПосле перенесения данных на внешнее устройство, создания загрузочного диска или флешки и настройки BIOS можно приступить к установке Windows.ИнструкцияОбщая инструкция по установке Windows:Шаг 1.
Шаг 2. Либо использовать другой способ. Вставить флешку, зайти в “Компьютер” — «Диск C» — «Пользователи» — «Ваше_имя_пользователя» — Desktop. Перетащить папку на флешку.Настройка BIOSЧтобы зайти в BIOS, нужно сразу после включения компьютера зажать клавишу Delete. На некоторых ПК используются кнопки F2, F10, Esc. Затем необходимо выбрать вкладку “Boot”. В порядке загрузочных устройств выбрать флешку или DVD-привод приоритетным.Если установка будет происходить с диска, то нужно выбрать устройство «ATAPI CD-ROM». Если ОС устанавливается с флешки, то выбрать «Removable Dev.». В том случае когда на компьютере два жестких диска, то на первом месте должен стоять приоритетный, на который будет устанавливаться Windows.Для сохранения изменений нажать клавишу F10 либо выбрать пункт Exit Saving Changes во вкладке Exit.Как установить WindowsПосле перенесения данных на внешнее устройство, создания загрузочного диска или флешки и настройки BIOS можно приступить к установке Windows.ИнструкцияОбщая инструкция по установке Windows:Шаг 1.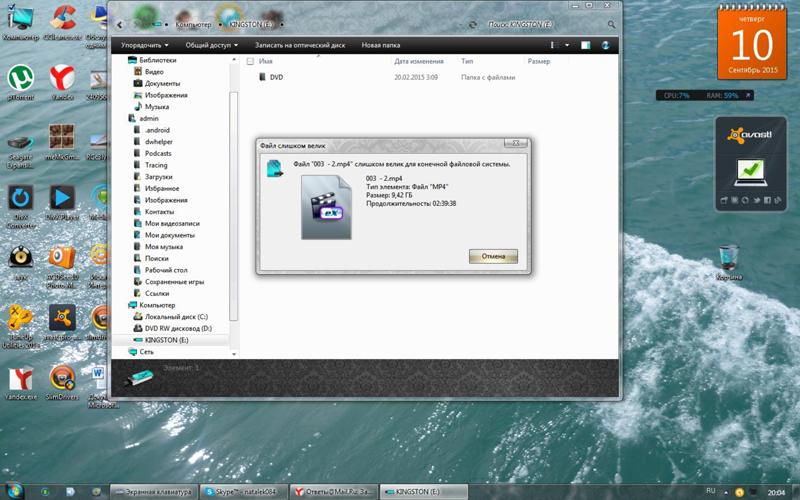 После нового включения на экране появится надпись Press any key, после этого нужно нажать на любую клавишу, например, пробел. Если эта фраза не появилась, значит, ОС на установочную флешку записана неверно.Шаг 2. Далее ожидать, пока временные файлы распакуются.Шаг 3. Выбрать язык, формат времени и раскладку клавиатуры.Шаг 4. Нажать “Установить”.Шаг 5. Если операционных систем несколько, то выбрать “Максимальную”, Pro или “Домашнюю” в зависимости от потребностей пользователя.Шаг 6. В “Условиях лицензионного соглашения” выбрать “Принять”, затем “Полную установку”.Шаг 7. В разделе HDD, куда будет установлена операционная система, нажать на подходящий с максимальным объемом свободной памяти.Шаг 8. Если разделов нет, то необходимо создать новый.Шаг 9. Процесс распаковки, настройки компонентов и обновлений займет много времени, придется подождать.Шаг 10. Далее будет предложено ввести имя пользователя и установить пароль.Процесс установки завершен.Обновление операционной системыПри выборе типа установки нужно выбрать “Обновление” вместо “Выборочной установки”.
После нового включения на экране появится надпись Press any key, после этого нужно нажать на любую клавишу, например, пробел. Если эта фраза не появилась, значит, ОС на установочную флешку записана неверно.Шаг 2. Далее ожидать, пока временные файлы распакуются.Шаг 3. Выбрать язык, формат времени и раскладку клавиатуры.Шаг 4. Нажать “Установить”.Шаг 5. Если операционных систем несколько, то выбрать “Максимальную”, Pro или “Домашнюю” в зависимости от потребностей пользователя.Шаг 6. В “Условиях лицензионного соглашения” выбрать “Принять”, затем “Полную установку”.Шаг 7. В разделе HDD, куда будет установлена операционная система, нажать на подходящий с максимальным объемом свободной памяти.Шаг 8. Если разделов нет, то необходимо создать новый.Шаг 9. Процесс распаковки, настройки компонентов и обновлений займет много времени, придется подождать.Шаг 10. Далее будет предложено ввести имя пользователя и установить пароль.Процесс установки завершен.Обновление операционной системыПри выборе типа установки нужно выбрать “Обновление” вместо “Выборочной установки”.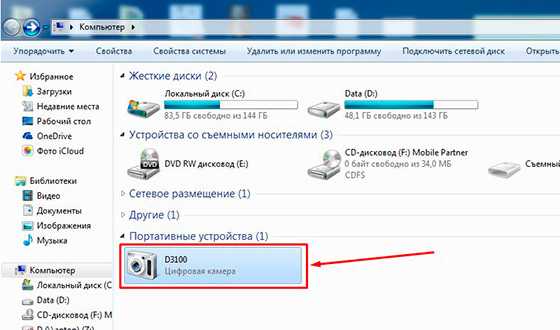 В этом случае операционная система сохранит и интегрирует файлы. После установки ОС можно будет сразу ею воспользоваться. Для других способов установки потребуется несколько часов: настройка программ, настройка ОС, перенос других данных.Обновление подойдет в том случае, если какие-то файлы были повреждены. Они будут переписаны, и ОС начнет корректно работать. Однако такой тип установки не убережет устройство от вирусов. Лучше всего выбирать полноценный тип установки несмотря на то, что она занимает много времени. Обновление может вызывать сбои в компьютере.Установка необходимых драйверовПроцесс установки Windows сопровождается установкой драйверов — служебных программ, необходимых для корректной работы звуковой карты, дисплея, видео и т.д. Драйверы можно скачать из интернета или использовать авторские. Также они прилагаются к ПК или ноутбуку от производителя при покупке.Когда активация драйверов завершится, компьютер готов к работе.Рекомендации экспертов при установкеОбщие рекомендации по установке операционной системы:Родион Черный, компьютерный мастер, владелец компьютерной мастерской BLAQRODION, рекомендует:При установке Windows 10 стоит иметь в виду, что полноценно эта ОС работает только на SSD-диске, особенно учитывая последние обновления.
В этом случае операционная система сохранит и интегрирует файлы. После установки ОС можно будет сразу ею воспользоваться. Для других способов установки потребуется несколько часов: настройка программ, настройка ОС, перенос других данных.Обновление подойдет в том случае, если какие-то файлы были повреждены. Они будут переписаны, и ОС начнет корректно работать. Однако такой тип установки не убережет устройство от вирусов. Лучше всего выбирать полноценный тип установки несмотря на то, что она занимает много времени. Обновление может вызывать сбои в компьютере.Установка необходимых драйверовПроцесс установки Windows сопровождается установкой драйверов — служебных программ, необходимых для корректной работы звуковой карты, дисплея, видео и т.д. Драйверы можно скачать из интернета или использовать авторские. Также они прилагаются к ПК или ноутбуку от производителя при покупке.Когда активация драйверов завершится, компьютер готов к работе.Рекомендации экспертов при установкеОбщие рекомендации по установке операционной системы:Родион Черный, компьютерный мастер, владелец компьютерной мастерской BLAQRODION, рекомендует:При установке Windows 10 стоит иметь в виду, что полноценно эта ОС работает только на SSD-диске, особенно учитывая последние обновления.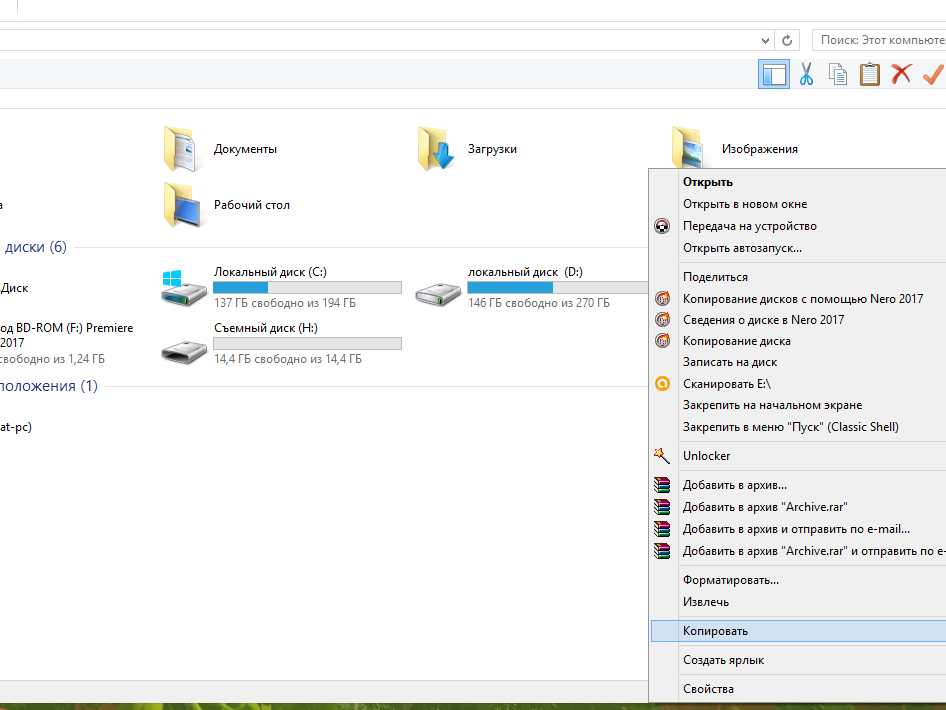 Для установки W10 понадобится флешка объемом памяти 4 Гб для версии 32 бита или 8 Гб для версии 64 бита. Чтобы определить, какая версия будет подходящей, можно ориентироваться на такие параметры:Для создания загрузочной флешки используется программа Media Creation Tool для скачивания с официального сайта Microsoft. При возникновении вопросов на этом же сайте есть FAQ.Не стоит паниковать и пробовать перезагрузить компьютер, если установка длится очень долго. Такое бывает на материнских платах сокетов 775, 1156, АМ2, АМ2+, АМ3.При выборе носителя для установки ОС есть два варианта:После установки системы в первую очередь нужно скачать браузер через Пуск — Стандартные — Internet Explorer. Одним из самых удобных является Google Chrome.Для оптимизации Windows следует установить обновления. Для этого в Пуске в строке с лупой необходимо написать “обновления” и открыть окно “Проверить наличие обновлений”. Лучше всего несколько раз кликнуть по этой кнопке, так как Windows начинает их скачивать иногда со второго или третьего раза.
Для установки W10 понадобится флешка объемом памяти 4 Гб для версии 32 бита или 8 Гб для версии 64 бита. Чтобы определить, какая версия будет подходящей, можно ориентироваться на такие параметры:Для создания загрузочной флешки используется программа Media Creation Tool для скачивания с официального сайта Microsoft. При возникновении вопросов на этом же сайте есть FAQ.Не стоит паниковать и пробовать перезагрузить компьютер, если установка длится очень долго. Такое бывает на материнских платах сокетов 775, 1156, АМ2, АМ2+, АМ3.При выборе носителя для установки ОС есть два варианта:После установки системы в первую очередь нужно скачать браузер через Пуск — Стандартные — Internet Explorer. Одним из самых удобных является Google Chrome.Для оптимизации Windows следует установить обновления. Для этого в Пуске в строке с лупой необходимо написать “обновления” и открыть окно “Проверить наличие обновлений”. Лучше всего несколько раз кликнуть по этой кнопке, так как Windows начинает их скачивать иногда со второго или третьего раза.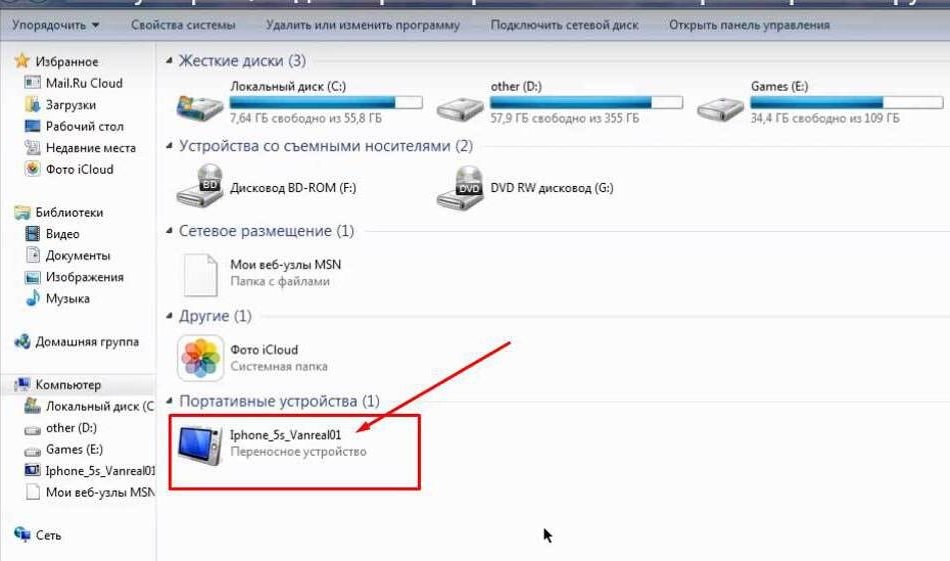 Далее необходимо ожидать загрузку и установку обновлений. После компьютер следует перезагрузить и повторить цикл «загрузка — установка обновлений — перезагрузка». В результате должна появиться надпись “У вас установлены все обновления”.
Далее необходимо ожидать загрузку и установку обновлений. После компьютер следует перезагрузить и повторить цикл «загрузка — установка обновлений — перезагрузка». В результате должна появиться надпись “У вас установлены все обновления”.
https://ria.ru/20220609/windows-1794208368.html
https://ria.ru/20220406/windows-1782033182.html
https://ria.ru/20220401/microsoft-1781276336.html
https://ria.ru/20220328/kompyuter-1780381212.html
россия
РИА Новости
1
5
4.7
96
7 495 645-6601
ФГУП МИА «Россия сегодня»
https://xn--c1acbl2abdlkab1og.xn--p1ai/awards/
2022
Ольга Фомченкова
Ольга Фомченкова
Новости
ru-RU
https://ria.ru/docs/about/copyright.html
https://xn--c1acbl2abdlkab1og.xn--p1ai/
РИА Новости
1
5
4.7
96
7 495 645-6601
ФГУП МИА «Россия сегодня»
https://xn--c1acbl2abdlkab1og.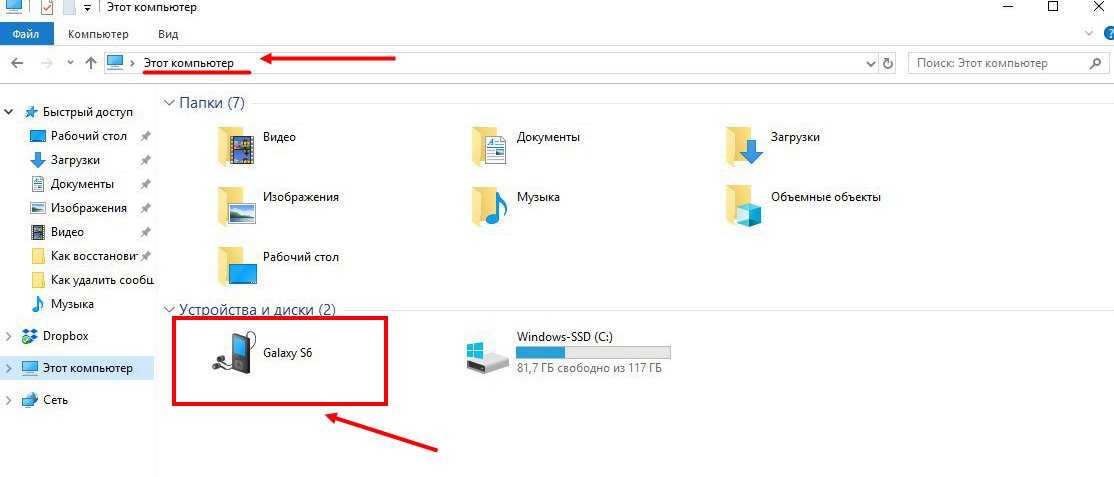 xn--p1ai/awards/
xn--p1ai/awards/
1920
1080
true
1920
1440
true
https://cdnn21.img.ria.ru/images/07e6/06/0c/1794871865_0:0:2729:2047_1920x0_80_0_0_18214629affa1d6c84b6c9042dc02a21.jpg
1920
1920
true
РИА Новости
1
5
4.7
96
7 495 645-6601
ФГУП МИА «Россия сегодня»
https://xn--c1acbl2abdlkab1og.xn--p1ai/awards/
Ольга Фомченкова
технологии, россия, microsoft corporation, windows 10, windows 7, windows xp
Технологии, Россия, Microsoft Corporation, Windows 10, Windows 7, Windows XP
Каждый пользователь ПК сталкивается с задачей по установке или обновлению операционной системы. Иной раз бывает так, что та или иная ОС не подходит для компьютера или загрузить ее не получается. Как правильно установить Windows 7 или 10 на компьютер или ноутбук, откуда скачать необходимые файлы бесплатно — в материале РИА Новости.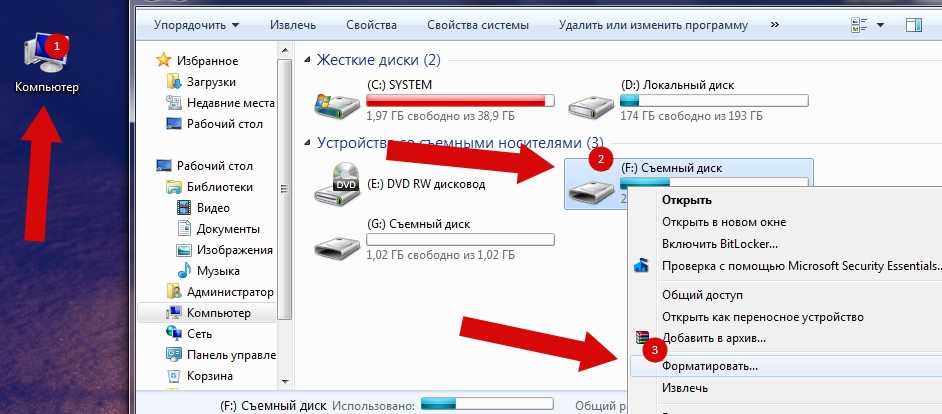
Подготовка к установке
Прежде чем перейти непосредственно к установке операционной системы, необходимо создать копии папок и файлов, сохраненных на ПК. Для этогоподойдет внешний USB жесткий диск, онлайн-хранилище (или как его еще называют “облачное”), флешка или диск.
Но копирование не понадобится в том случае, если планируется сменить программное обеспечение на новом компьютере. Например, на нем согласно заводской установке есть Linux (семейство Unix-подобных операционных систем) или DOS (семейство операционных систем для PC-совместимых компьютеров), и эти ОС не подходят владельцу компьютера.
9 июня, 12:08Наука
В Microsoft рассекретили большое обновление Windows
Также не придется переносить все файлы и в том случае, если необходимо выполнить переустановку с сохранением всех папок и файлов. Данная функция доступна для Windows 8, 8.1, Windows 10. Сбрасываются только ОС, параметры и настройки системы, а файлы во внутреннем хранилище остаются. Стоит иметь в виду, что речь идет только о документах — установленные программы не сохраняются при таком типе переустановки, кроме портативных версий.
Стоит иметь в виду, что речь идет только о документах — установленные программы не сохраняются при таком типе переустановки, кроме портативных версий.
Создание загрузочной флешки или диска
Лучше использовать флешку с памятью не менее 3 Гб, dvd-диск или внешний жесткий диск.
Сначала необходимо вставить в компьютер флешку или диск. Далее стоит придерживаться определенного алгоритма действий:
Шаг 1. Зайти в “Компьютер” и открыть папку с накопителем.
Шаг 2. Найти значок Setup.exe, кликнуть по нему два раза левой кнопкой мыши и выбрать “Установить”.
Шаг 3. Далее зайти в «Панель управления» — «Центр поддержки» — «Восстановление» — «Расширенные параметры».
Шаг 4. В “Расширенных методах восстановления” выбрать флешку.
Шаг 5. Затем ждать, пока завершится архивация, несколько перезагрузок и скачивание обновлений. Выбрать “Обновление” в “Типах установки”.
© Pexels/Anete LusinaФлешка
© Pexels/Anete Lusina
Флешка
Сохранение файлов с рабочего стола
Шаг 1. Вставить флешку, создать в ней папку “Рабочий стол” и вручную мышкой перетащить все папки и файлы с рабочего стола.
Вставить флешку, создать в ней папку “Рабочий стол” и вручную мышкой перетащить все папки и файлы с рабочего стола.
Шаг 2. Либо использовать другой способ. Вставить флешку, зайти в “Компьютер” — «Диск C» — «Пользователи» — «Ваше_имя_пользователя» — Desktop. Перетащить папку на флешку.
Настройка BIOS
Чтобы зайти в BIOS, нужно сразу после включения компьютера зажать клавишу Delete. На некоторых ПК используются кнопки F2, F10, Esc. Затем необходимо выбрать вкладку “Boot”. В порядке загрузочных устройств выбрать флешку или DVD-привод приоритетным.
Если установка будет происходить с диска, то нужно выбрать устройство «ATAPI CD-ROM». Если ОС устанавливается с флешки, то выбрать «Removable Dev.». В том случае когда на компьютере два жестких диска, то на первом месте должен стоять приоритетный, на который будет устанавливаться Windows.
Для сохранения изменений нажать клавишу F10 либо выбрать пункт Exit Saving Changes во вкладке Exit.
© Pexels/Nothing AheadКнопка со значком Windows на клавиатуре компьютера
© Pexels/Nothing Ahead
Кнопка со значком Windows на клавиатуре компьютера
Как установить Windows
После перенесения данных на внешнее устройство, создания загрузочного диска или флешки и настройки BIOS можно приступить к установке Windows.
Инструкция
Общая инструкция по установке Windows:
Шаг 1. После нового включения на экране появится надпись Press any key, после этого нужно нажать на любую клавишу, например, пробел. Если эта фраза не появилась, значит, ОС на установочную флешку записана неверно.
Шаг 2. Далее ожидать, пока временные файлы распакуются.
Шаг 3. Выбрать язык, формат времени и раскладку клавиатуры.
Шаг 4. Нажать “Установить”.
Шаг 5. Если операционных систем несколько, то выбрать “Максимальную”, Pro или “Домашнюю” в зависимости от потребностей пользователя.
Шаг 6. В “Условиях лицензионного соглашения” выбрать “Принять”, затем “Полную установку”.
Шаг 7. В разделе HDD, куда будет установлена операционная система, нажать на подходящий с максимальным объемом свободной памяти.
Шаг 8. Если разделов нет, то необходимо создать новый.
Шаг 9. Процесс распаковки, настройки компонентов и обновлений займет много времени, придется подождать.
Шаг 10.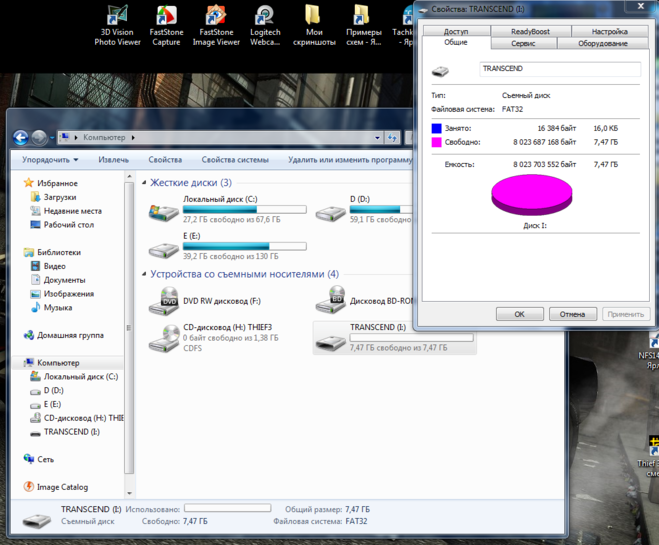 Далее будет предложено ввести имя пользователя и установить пароль.
Далее будет предложено ввести имя пользователя и установить пароль.
Процесс установки завершен.
6 апреля, 11:19Наука
В Windows 11 замечены новые функции
Обновление операционной системы
При выборе типа установки нужно выбрать “Обновление” вместо “Выборочной установки”. В этом случае операционная система сохранит и интегрирует файлы. После установки ОС можно будет сразу ею воспользоваться. Для других способов установки потребуется несколько часов: настройка программ, настройка ОС, перенос других данных.
Обновление подойдет в том случае, если какие-то файлы были повреждены. Они будут переписаны, и ОС начнет корректно работать. Однако такой тип установки не убережет устройство от вирусов. Лучше всего выбирать полноценный тип установки несмотря на то, что она занимает много времени. Обновление может вызывать сбои в компьютере.
Установка необходимых драйверов
Процесс установки Windows сопровождается установкой драйверов — служебных программ, необходимых для корректной работы звуковой карты, дисплея, видео и т. д. Драйверы можно скачать из интернета или использовать авторские. Также они прилагаются к ПК или ноутбуку от производителя при покупке.
д. Драйверы можно скачать из интернета или использовать авторские. Также они прилагаются к ПК или ноутбуку от производителя при покупке.
Когда активация драйверов завершится, компьютер готов к работе.
© Фото : Pexels/Andrew NeelДевушка переносит информацию с компьютера
© Фото : Pexels/Andrew Neel
Девушка переносит информацию с компьютера
Рекомендации экспертов при установке
Общие рекомендации по установке операционной системы:
1
Драйвер лучше выбирать с сайта производителя компьютера — самую свежую версию, соответствующую операционной системе.
2
Отключить установочный носитель можно после того, как копирование файлов и создание загрузчика завершится. Компьютер должен запускаться с жесткого диска после первой перезагрузки.
3
Установка Windows на SSD и HDD происходит одинаково. Разделять диск на секторы можно по желанию пользователя. При наличии лицензионного Windows предлагается полный набор дистрибутива.
 Обычно в состав ОС входит набор драйверов, необходимых для запуска компьютера. Для использования всего потенциала ПК драйверы нужно скачать с официального сайта производителя компьютера и провести установку.
Обычно в состав ОС входит набор драйверов, необходимых для запуска компьютера. Для использования всего потенциала ПК драйверы нужно скачать с официального сайта производителя компьютера и провести установку.
Родион Черный, компьютерный мастер, владелец компьютерной мастерской BLAQRODION, рекомендует:
При установке Windows 10 стоит иметь в виду, что полноценно эта ОС работает только на SSD-диске, особенно учитывая последние обновления.
1 апреля, 13:33Наука
Microsoft показала приложение для связи Android и Windows
Для установки W10 понадобится флешка объемом памяти 4 Гб для версии 32 бита или 8 Гб для версии 64 бита. Чтобы определить, какая версия будет подходящей, можно ориентироваться на такие параметры:
—
32 bit: процессор Intel или AMD, одно ядро, оперативная память 1 Гб, свободная память 20 Гб, видеокарта любая;
—
64 bit: процессор не менее 2.1 Ггц, два ядра и больше, оперативная память от 4 Гб, жесткий диск 24 Гб, видеокарта любая.

Для создания загрузочной флешки используется программа Media Creation Tool для скачивания с официального сайта Microsoft. При возникновении вопросов на этом же сайте есть FAQ.
Не стоит паниковать и пробовать перезагрузить компьютер, если установка длится очень долго. Такое бывает на материнских платах сокетов 775, 1156, АМ2, АМ2+, АМ3.
28 марта, 02:10
Эксперт назвал простые способы ускорить работу компьютера
При выборе носителя для установки ОС есть два варианта:
—
Удалить все разделы и создать новые необходимого объема в том случае, если есть необходимость полностью отформатировать все данные. Для ОС требуется от 50-60 Гб.
—
Нужно удалить только тот раздел, где установлена ОС, и создать его заново, если требуется сохранить все данные на втором разделе (не системном). До установки Windows все важные файлы с диска С переносятся на внешний носитель.
После установки системы в первую очередь нужно скачать браузер через Пуск — Стандартные — Internet Explorer. Одним из самых удобных является Google Chrome.
Одним из самых удобных является Google Chrome.
Для оптимизации Windows следует установить обновления. Для этого в Пуске в строке с лупой необходимо написать “обновления” и открыть окно “Проверить наличие обновлений”. Лучше всего несколько раз кликнуть по этой кнопке, так как Windows начинает их скачивать иногда со второго или третьего раза. Далее необходимо ожидать загрузку и установку обновлений. После компьютер следует перезагрузить и повторить цикл «загрузка — установка обновлений — перезагрузка». В результате должна появиться надпись “У вас установлены все обновления”.
© Pexels/LinkedIn Sales NavigatorМужчина работает за компьютером
© Pexels/LinkedIn Sales Navigator
Мужчина работает за компьютером
Как открыть флешку на MacBook — Дмитрий Чевычелов
Обеспечивая максимальную совместимость, производители используют во флешках две файловые системы: FAT32 и ExFAT. C обеими MacBook умеет работать «из коробки». Небольшой проблемой является NTFS, проприетарный формат Microsoft.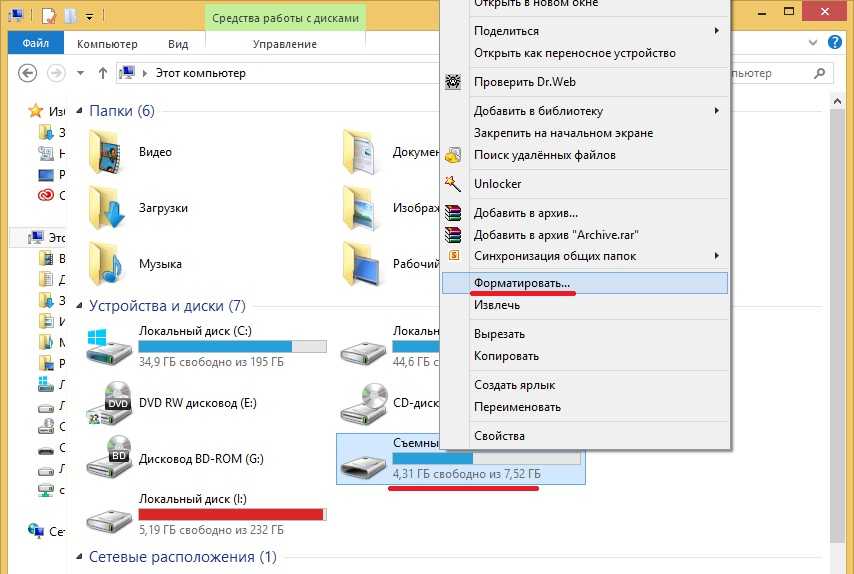 С ним компьютеры Apple по умолчанию работают только в режиме чтения.
С ним компьютеры Apple по умолчанию работают только в режиме чтения.
В этом материале я рассказываю, как настроить MacBook для удобной работы с внешними накопителями.
Параметры отображения flash-устройств
Операции с файлами выполняются в macOS с помощью Finder. В нем же можно настроить, где будет отображаться подключенный USB-диск. Только в файловом менеджере, на рабочем столе или в обоих местах одновременно.
- После подключения к порту USB внешнего носителя открываем Finder. В боковом меню флешка выделена рамкой, а рядом с ней стрелкой показан символ безопасного отключения.
В боковом меню Finder выделена подключенная флешка
- Для настройки параметров отображения переключаем язык системы на английский. Затем при открытом окне файлового менеджера нажимаем кнопки «Command» и «,», открывая настройки. Этого же результата можно добиться, открыв на верхней панели меню «Finder» и выбрав пункт, отмеченный рамкой.
Открываем настройки файлового менеджера macOS
- На первой вкладке «Основные» собраны настройки рабочего стола.
 Если нужно, чтобы подключенная флешка отображалась на нем в виде иконки, проставляем галочку напротив строки «Внешние диски».
Если нужно, чтобы подключенная флешка отображалась на нем в виде иконки, проставляем галочку напротив строки «Внешние диски».Включаем отображение подключенной флешки на рабочем столе
- Переключаемся на вкладку «Боковое меню». Здесь настраивается вид файлового менеджера. Чтобы внешний диск появлялся в боковой панели, отмечаем галочкой пункт, показанный в блоке «Места».
Настраиваем отображение внешних дисков в боковом меню файлового менеджера
Проверка файловой системы
При использовании FAT32 максимальный размер записываемого файла ограничивается 4 Гб. Поэтому, прежде чем работать с флешкой, важно знать, как она отформатирована.
- Открываем Finder и, щелкнув правой кнопкой по подключенному диску, вызываем контекстное меню. Выбираем пункт «Свойства».
Открываем в Finder контекстное меню для подключенного внешнего диска
- В появившемся окне, в разделе «Основные», можно увидеть емкость USB-накопителя и используемый формат.

Просматриваем свойства флешки, определяя емкость и используемый формат
Работа с NT File System
С закрытым форматом NTFS, разработанным и используемым Microsoft для OC Windows, MacBook «из коробки» может работать только в режиме чтения. Иными словами, подключив такой накопитель, пользователь может копировать с него данные, но не может их записать.
- На следующем скриншоте показано, как отличается вид содержимого флешки при использовании различных ФС. В верхней части окна видно, что иконки папок на отформатированной в NTFS флешке мельче, а расстояние между ними больше, чем при использовании FAT/ExFAT.
Сравнительный вид папок на флешке при использовании NTFS и FAT/ExFAT
- Полноценная работа с проприетарным форматом Microsoft возможна после установки дополнительного драйвера от Paragon или Tuxera. Оба варианта платные, но первый почти вполовину дешевле. На скриншоте показаны настройки «NTFS for Mac» от компании Paragon.
Главное окно драйвера Paragon NTFS for Mac
В заключение
Можно с уверенностью сказать, что при работе с внешними носителями на Mac пользователь не испытывает никакого дискомфорта.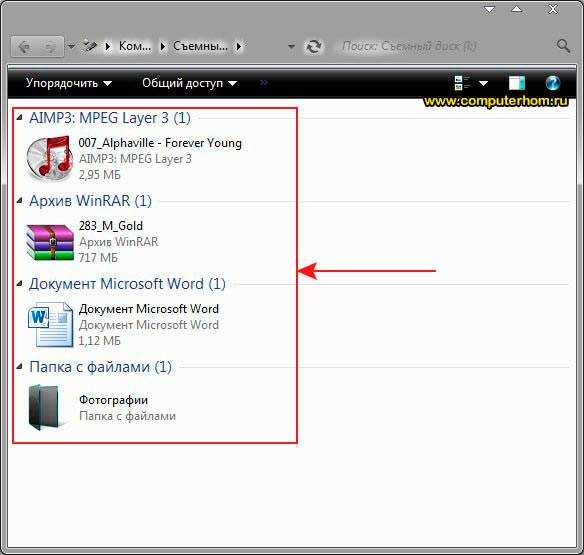 Популярные форматы Mac понимает «из коробки», а NTFS для флешки скорее экзотика, чем регулярная практика.
Популярные форматы Mac понимает «из коробки», а NTFS для флешки скорее экзотика, чем регулярная практика.
Post Views: 17 684
5 способов перенести фотографии с iPhone на USB-накопитель
В наши дни фотография как способ сохранить память стала частью нашей жизни. Однако из-за того, что все больше и больше фотографий занимают память нашего телефона, вопрос о том, где хранить наши фотографии, может стать проблемой, которая нас сильно беспокоит. Чтобы избежать потери фотографий, а также освободить место на телефоне, мы должны перенести фотографии с телефона на компьютер. Иногда, с точки зрения скорости работы компьютера, вы можете предпочесть сохранять фотографии с iPhone на USB-устройство, а не на компьютер. Итак, как перенести фотографии с iPhone на USB-накопитель? Вот 5 способов для вас.
- Способ 1. Перенесите фотографии с iPhone на USB-накопитель с помощью iSumsoft BackupTo
- Способ 2. Перенос фотографий с iPhone на USB-накопитель через проводник Windows
- Способ 3.
 Перенос фотографий с iPhone на USB-накопитель на Mac
Перенос фотографий с iPhone на USB-накопитель на Mac - Способ 4. Перенос фотографий с iPhone на USB-накопитель через iCloud
- Способ 5. Перенос фотографий с iPhone на USB-накопитель без компьютера
Способ 1. Как перенести фотографии с iPhone на USB-накопитель с помощью iSumsoft BackupTo?
Как универсальное программное обеспечение для резервного копирования и восстановления, iSumsoft BackupTo может помочь вам создать резервную копию ваших файлов, таких как фотографии, музыка, видео, со следующими преимуществами.
- Выборочный размер резервной копии : Это поможет вам создать резервную копию всего iPhone или только определенных файлов. Вы можете выбрать резервное копирование только фотографий в телефоне, а не всех файлов.
- Ход выполнения зашифрованного резервного копирования : Позволяет зашифровать резервную копию iPhone с помощью пароля.
 Вы можете сделать резервную копию своих фотографий с паролем, чтобы защитить вашу конфиденциальность.
Вы можете сделать резервную копию своих фотографий с паролем, чтобы защитить вашу конфиденциальность. - Индивидуальное место для резервного копирования : Позволяет выбрать путь для резервного копирования по своему усмотрению. Вы можете перенести свои фотографии на USB-накопитель, выбрав USB-накопитель в качестве места для резервного копирования.
- Различные резервные копии и простота в эксплуатации : Поддерживает передачу данных на компьютер или другой iPhone.
Кроме того, благодаря простому и интуитивно понятному интерфейсу iSumsoft BackupTo поможет вам быстро и напрямую перенести фотографии с iPhone на USB-накопитель. Итак, как перенести фотографии с iPhone на USB-накопитель с помощью iSumsoft BackupTo? Вот и шаги.
Шаг 1. Сначала загрузите и установите iSumsoft BackupTo на свой компьютер. Когда вы запустите iSumsoft BackupTo, вам будет предложено подключить iPhone к ПК. Чтобы перенести фотографию с iPhone на USB-накопитель, вам необходимо сначала подключить iPhone, а также USB-накопитель к компьютеру.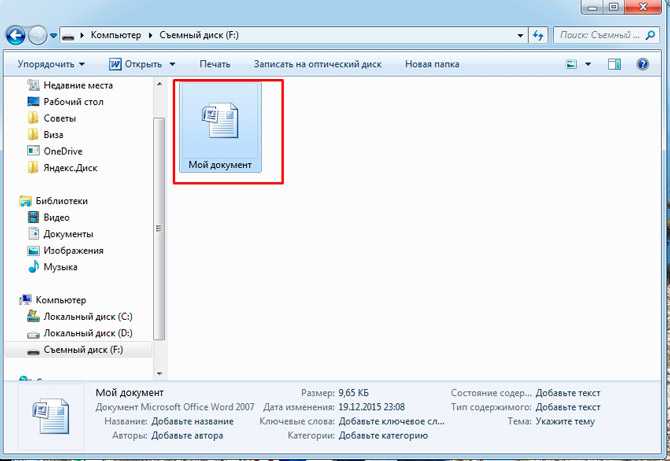
Загрузить
Шаг 2. Нажмите «Резервное копирование» > выберите «Засекреченное резервное копирование» > выберите «Изображение» . Таким образом, вы можете самостоятельно передавать свои фотографии.
Шаг 3. Нажмите «Выбрать» , вы сможете просмотреть и установить USB-накопитель в качестве резервного пути. После подтверждения места резервного копирования нажмите «Пуск» , чтобы начать резервное копирование. Когда на интерфейсе появится «Готово» , вы успешно перенесете свои фотографии с iPhone на USB-накопитель.
Способ 2. Как перенести фотографии с iPhone на USB-накопитель в проводнике Windows?
Проводник Windows на ПК поддерживает передачу фотографий с телефона на USB-накопитель. Когда вы подключаете свое устройство и USB-накопитель к ПК, значок вашего iPhone и значок USB-накопителя появляются в проводнике Windows.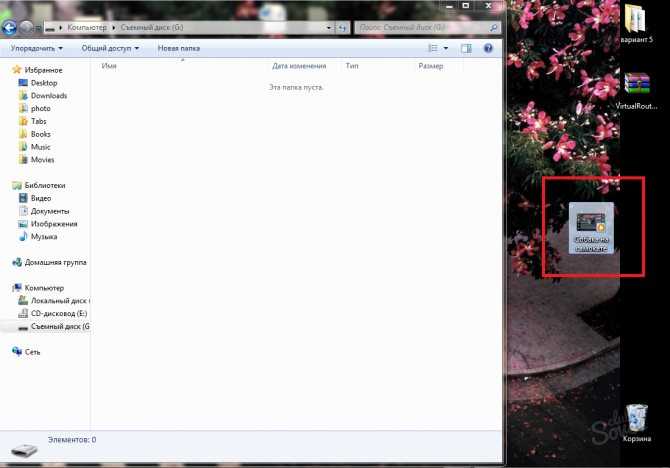 Таким образом, вы можете легко скопировать фотографии из фотопленки с телефона на USB-накопитель.
Таким образом, вы можете легко скопировать фотографии из фотопленки с телефона на USB-накопитель.
Шаг 1. Для начала вам необходимо разблокировать ваше устройство. Затем подключите устройство и USB-накопитель к ПК и нажмите » Trust » на устройстве, чтобы получить доступ к компьютеру. Иногда вы можете обнаружить, что значок iPhone отсутствует, потому что ваш iPhone не распознается вашим компьютером. Попробуйте исправить iPhone, который не отображается в проводнике файлов Windows, здесь.
Шаг 2. Перейдите к This PC / This computer > Дважды щелкните значок iPhone > Щелкните Internal Storage > Войдите в папку DCIM
Шаг 3. Сначала выберите фотографии (нажмите кнопку Ctrl+A на клавиатуре, чтобы выбрать все фотографии, и нажмите кнопку Ctrl и одновременно щелкните правой кнопкой мыши фотографии, чтобы выбрать одну за другой). После выбора нажмите «Домой» слева вверху, и вы можете найти «Копировать в» .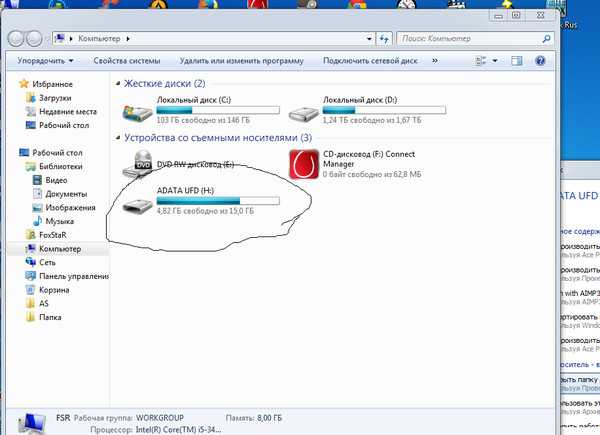 Разверните «Копировать в», и вы можете щелкнуть последний «Выбрать местоположение» и установить USB-накопитель в качестве вашего местоположения.
Разверните «Копировать в», и вы можете щелкнуть последний «Выбрать местоположение» и установить USB-накопитель в качестве вашего местоположения.
Способ 3. Как перенести фотографии с iPhone на USB-накопитель на Mac?
Если вы являетесь пользователем Mac, вы также можете использовать приложение Image Capture на Mac для переноса фотографий из фотопленки на USB-накопитель. Перед переносом фотографий убедитесь, что на вашем Mac установлена последняя версия iTunes, которая позволяет Mac распознавать ваше устройство. Затем подключите свое устройство к Mac и позвольте вашему Mac доверять устройству.
Шаг 1. Войдите в приложение Image Capture на Mac, выберите свое устройство в списке «Устройства» или «Общий доступ», и вы увидите фотографии на своем телефоне. Вы можете выбрать фотографии, которые хотите передать, и нажать «импорт» . Если вы хотите перенести все фотографии, просто нажмите «Импортировать все» .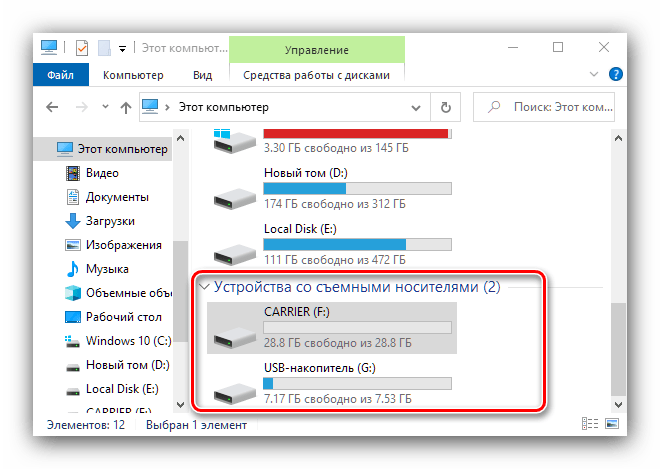
Шаг 2. Внизу щелкните всплывающее меню Import To , чтобы выбрать место для импортированных фотографий, например «Изображения», и вы можете начать импортировать фотографии. После импорта вы можете войти в Finder (> Картинки > Библиотека фотографий), чтобы найти импортированные фотографии. Затем подключите USB-накопитель к Mac и перетащите фотографии на USB-накопитель из приложения «Изображения».
Способ 4. Как перенести фотографии с iPhone на USB-накопитель через iCloud?
Если у вас достаточно места в iCloud для хранения фотографий и Wi-Fi в хорошем состоянии для передачи фотографий, вы можете сначала синхронизировать свои фотографии с iCloud и войти в iCloud.com, чтобы загрузить фотографии на USB-накопитель. Для начала убедитесь, что ваше устройство подключено к Wi-Fi и включите iCloud Backup на вашем устройстве. Затем вы можете перейти к следующим шагам.
Шаг 1. Перейдите к «Настройки» > Нажмите на свой ID > Нажмите iCloud > Введите Опция Photo > Включите iCloud Photo . Затем ваши фотографии будут автоматически загружены в iCloud, как только ваш iPhone будет подключен к Wi-Fi.
Затем ваши фотографии будут автоматически загружены в iCloud, как только ваш iPhone будет подключен к Wi-Fi.
Шаг 2. Откройте веб-браузер на своем ПК и перейдите на iCloud.com. Чтобы просмотреть свои фотографии iCloud, вам необходимо войти в учетную запись iCloud, используя свой Apple ID и пароль, и щелкнуть значок «Фотографии» . Внутри iCloud Photos вы можете нажать Ctrl , чтобы выбрать фотографии и нажать кнопку Кнопка «Загрузить iCloud» . Затем вы можете выбрать место загрузки на ПК и нажать «Сохранить». После загрузки вы можете запустить USB-накопитель и скопировать фотографии на USB-накопитель.
Способ 5. Как перенести фотографии с iPhone на USB-накопитель без компьютера?
Если вы хотите подключить флэш-накопитель к своему iPhone, вам может подойти флэш-накопитель с разъемом Lightning, продаваемый Amazon. С таким портативным внешним жестким диском, как SanDisk, вы можете просто подключить его напрямую к телефону и перенести все фотографии, фильмы и документы с вашего iPhone на флэш-накопитель.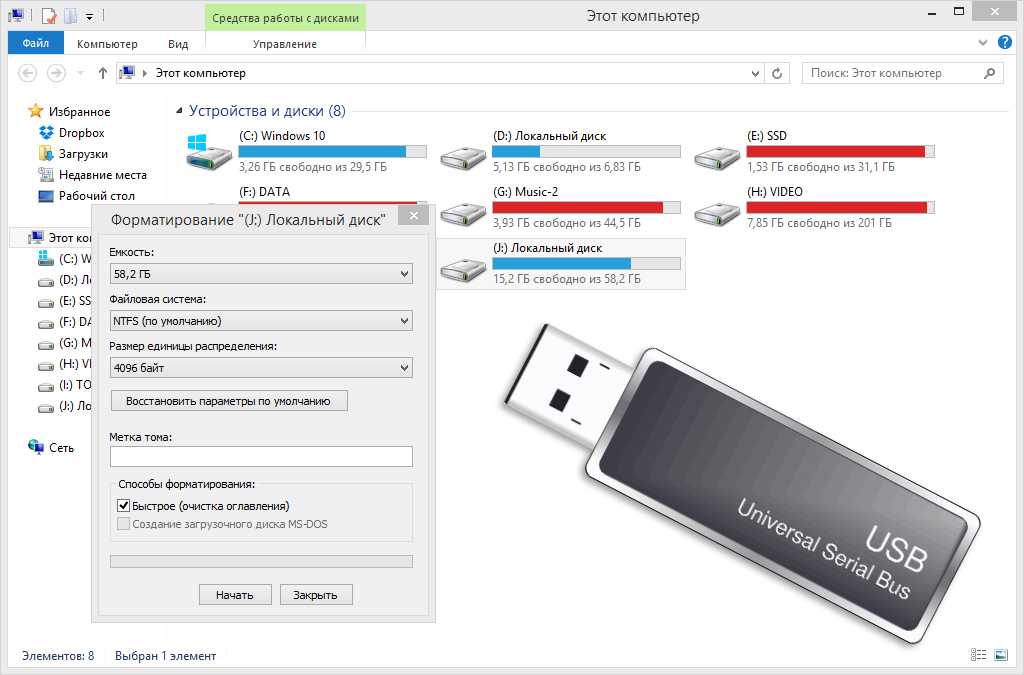
Суть
Вот и все 5 способов как перенести фото с айфона на флешку. Надеюсь, вы сможете найти подходящий для успешной передачи фотографий с телефона на USB-накопитель. Кроме того, любые вопросы и предложения будут оценены. Спасибо.
Как перенести фотографии с телефона Android на USB-накопитель
How To How To — Android How To — Tech
Тешина Абейсингхе
0 Комментарии
Android
Перенос фотографий с телефона Android на USB-накопитель звучит сложно. Вот несколько способов сделать это без особых усилий.
Перенос фотографий с помощью Android Backup Software
Использование Android Backup Software позволяет напрямую передавать фотографии с телефона Android на флэш-накопитель и поддерживает различные форматы изображений, такие как JEPG, WEBP, PNG и другие.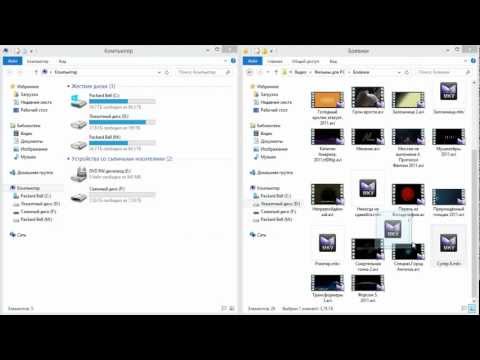 Позволяя вам просматривать фотографии Android в интерфейсе перед выполнением передачи, он также поддерживает создание снимков экрана вашего Android на компьютере. Он поможет вам управлять своими фотографиями с помощью нескольких функций, таких как создание/удаление альбомов и перемещение/копирование фотографий, а также поддерживает перенос текстовых сообщений, контактов, видео, музыки, приложений и многого другого с Android на компьютер.
Позволяя вам просматривать фотографии Android в интерфейсе перед выполнением передачи, он также поддерживает создание снимков экрана вашего Android на компьютере. Он поможет вам управлять своими фотографиями с помощью нескольких функций, таких как создание/удаление альбомов и перемещение/копирование фотографий, а также поддерживает перенос текстовых сообщений, контактов, видео, музыки, приложений и многого другого с Android на компьютер.
Кроме того, это программное обеспечение отлично совместимо с устройствами Android, включая
- Samsung Galaxy S20/S10/S9/S8
- Google Pixel 4a/4 XL/4/3a XL/3a/3
- OPPO A91/A52/ A31/A9
- OnePlus Nord/8 Pro/8t/8/7t Pro/7t/7 Pro/7/6t
- Motorola
- Huawei
- Sony
- LG
- HTC
- Vivo
HAT’S HAHTC
HAS HTC
- Загрузите и установите программу.

- Подключите Android и флешку к ПК. Вы можете вставить USB-накопитель в ПК и подключить телефон Android с помощью USB-кабеля. Для успешного подключения включите на телефоне режим отладки по USB.
- После подключения перейдите на вкладку « Super Toolkit » и выберите « Backup ».
- Затем выберите категорию « Фото » во всплывающем окне.
- Выберите флешку в качестве хранилища резервной копии.
- Далее нажмите на » Резервное копирование «, чтобы начать передачу всех фотографий. После завершения фотографии появятся на вашем USB-накопителе.
Думая о подключении телефона Android напрямую к флэш-накопителю, вам понадобится кабельный адаптер USB OTG.Это переходник с разъема USB Type-C на разъем USB Type-A. Вот как вы это делаете!
Как передавать фотографии с телефона Android на флэш-накопитель USB через адаптер кабеля USB OTG
- Подключить флешку к Android.
- Скопируйте фотографии с Android.
 Чтобы выбрать и скопировать фотографии Android, перейдите в файловый менеджер на телефоне Android и перейдите в папку с фотографиями. Затем нажмите и удерживайте фотографию, чтобы выбрать то, что вы хотите, и нажмите значок « Копировать ».
Чтобы выбрать и скопировать фотографии Android, перейдите в файловый менеджер на телефоне Android и перейдите в папку с фотографиями. Затем нажмите и удерживайте фотографию, чтобы выбрать то, что вы хотите, и нажмите значок « Копировать ». - Вставьте выбранные изображения на флешку. Войдите в свою флешку на телефоне и создайте на ней новую папку для вставки картинок. Когда процесс переноса будет завершен, пожалуйста, безопасно извлеките флэш-накопитель.
Перенос фотографий с телефона Android на USB через компьютер
Этот метод медленнее, чем первые два, но может работать с кабелем USB и компьютером.
- Подключите телефон к компьютеру с помощью USB-кабеля и выберите на телефоне опцию « MTP ».
- Затем подключите флэш-накопитель USB к тому же компьютеру. Компьютер обнаружит его в ближайшее время.
- Дважды щелкните значок « This PC » и войдите в свой телефон Android, чтобы найти нужные изображения.


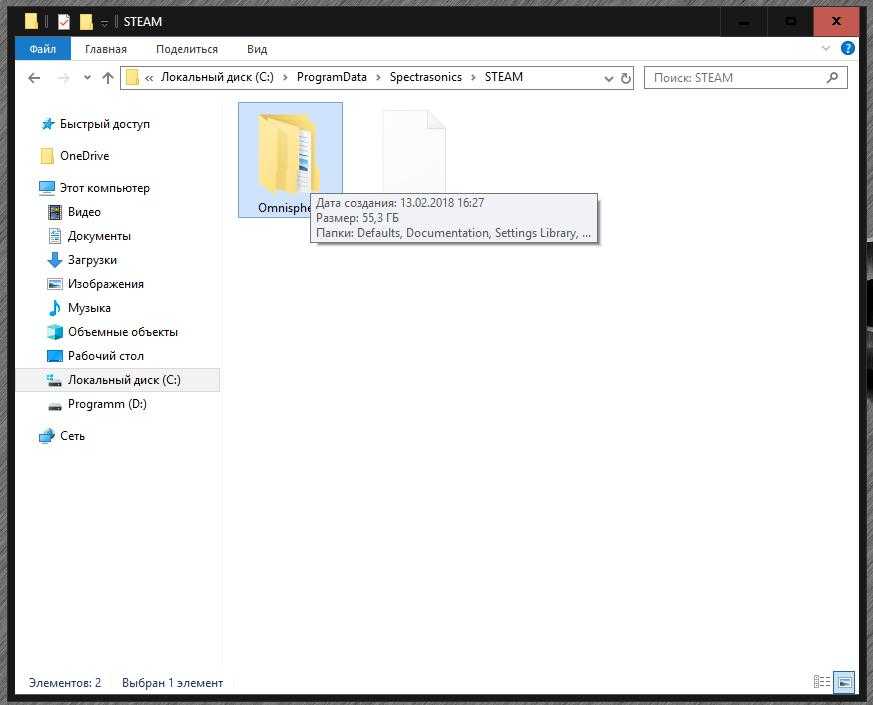 Обычно в состав ОС входит набор драйверов, необходимых для запуска компьютера. Для использования всего потенциала ПК драйверы нужно скачать с официального сайта производителя компьютера и провести установку.
Обычно в состав ОС входит набор драйверов, необходимых для запуска компьютера. Для использования всего потенциала ПК драйверы нужно скачать с официального сайта производителя компьютера и провести установку.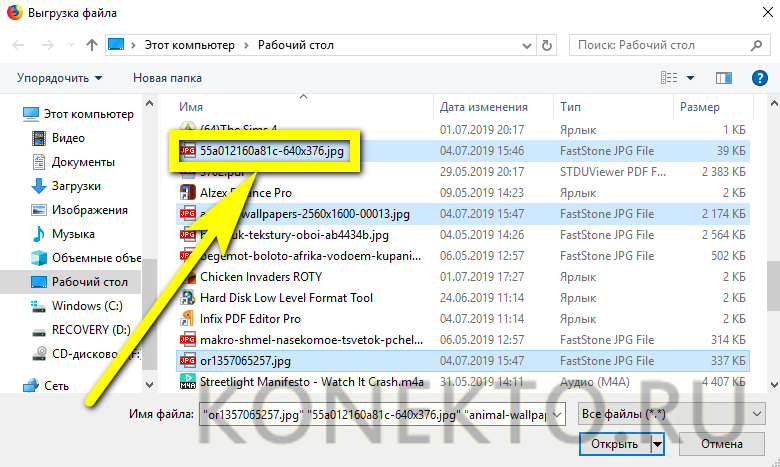
 Если нужно, чтобы подключенная флешка отображалась на нем в виде иконки, проставляем галочку напротив строки «Внешние диски».
Если нужно, чтобы подключенная флешка отображалась на нем в виде иконки, проставляем галочку напротив строки «Внешние диски».
 Перенос фотографий с iPhone на USB-накопитель на Mac
Перенос фотографий с iPhone на USB-накопитель на Mac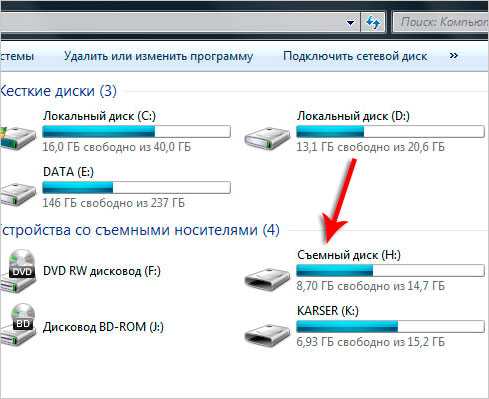 Вы можете сделать резервную копию своих фотографий с паролем, чтобы защитить вашу конфиденциальность.
Вы можете сделать резервную копию своих фотографий с паролем, чтобы защитить вашу конфиденциальность.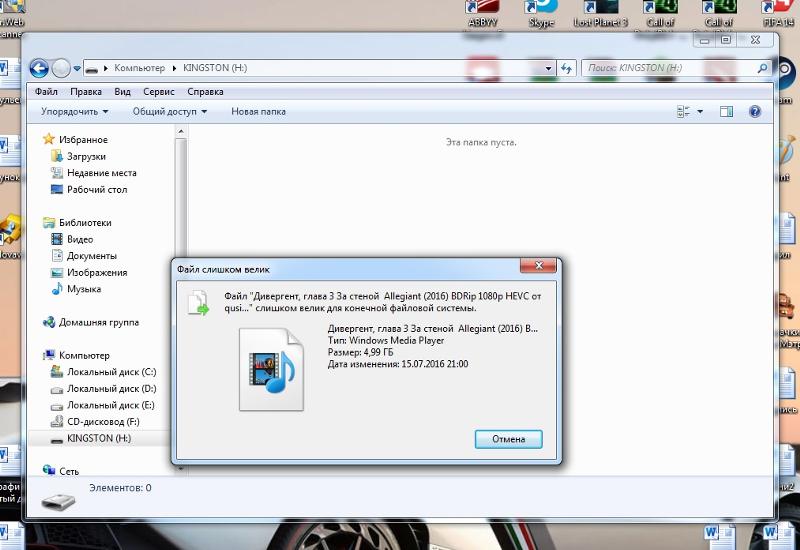
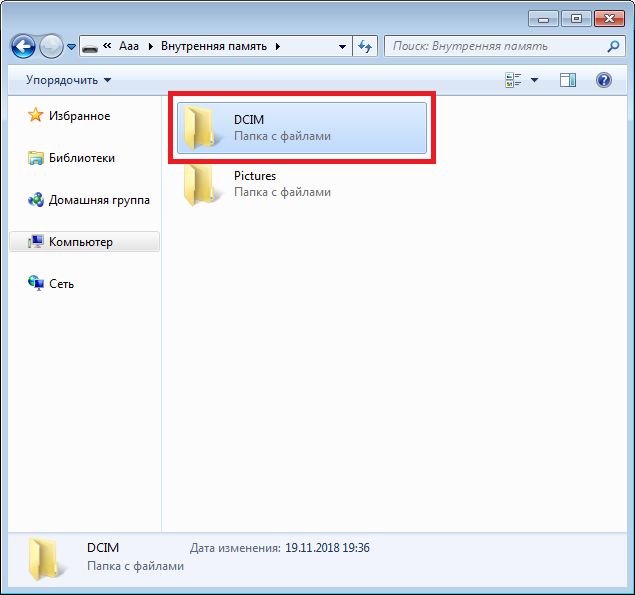 Чтобы выбрать и скопировать фотографии Android, перейдите в файловый менеджер на телефоне Android и перейдите в папку с фотографиями. Затем нажмите и удерживайте фотографию, чтобы выбрать то, что вы хотите, и нажмите значок « Копировать ».
Чтобы выбрать и скопировать фотографии Android, перейдите в файловый менеджер на телефоне Android и перейдите в папку с фотографиями. Затем нажмите и удерживайте фотографию, чтобы выбрать то, что вы хотите, и нажмите значок « Копировать ».